本テキストのトレーニング内容は、AutoCAD Map 3D 2016の基本的な機能を理解している方を対象としています。
トレーニングを開始する前に、以下の準備を行います。
データの準備
トレーニングで使用するデータの「GISTraining2016」フォルダごとPCのCドライブにコピーしてください。 コピーした際に、読み取り専用になっている場合は解除してください。
Ⅱ データ操作編
人口統計データ(SHPファイル)と外部データベースとのリンクを行い、ラベル表示や主題図作成をします。
概要
データ操作編では、平成12年度の人口統計データを使用して以下の作業を行います。
外部データベースを接続するための準備
人口統計データ(SHPファイル)の接続、表示
外部データベースの接続
テーブルの結合
ラベルの作成
接続した外部データベースの値を使用して主題図を作成
外部データベースを接続するための準備
Windowsのコントロールパネルから設定します。
- Windowsの「スタート」ボタンから「コントロールパネル」を選択します。
- 「システムとセキュリティ」を選択します。
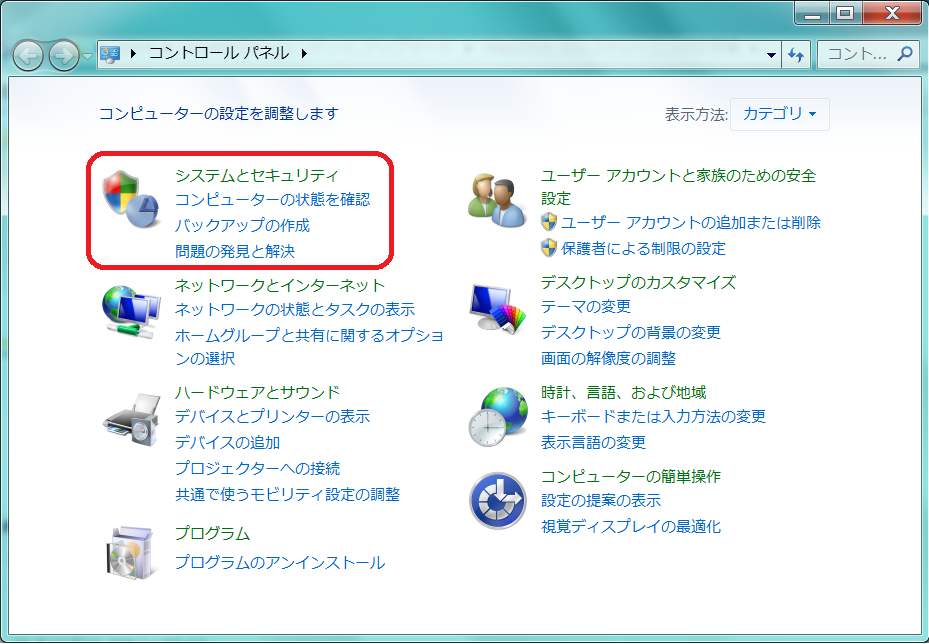
- 「管理ツール」を選択します。
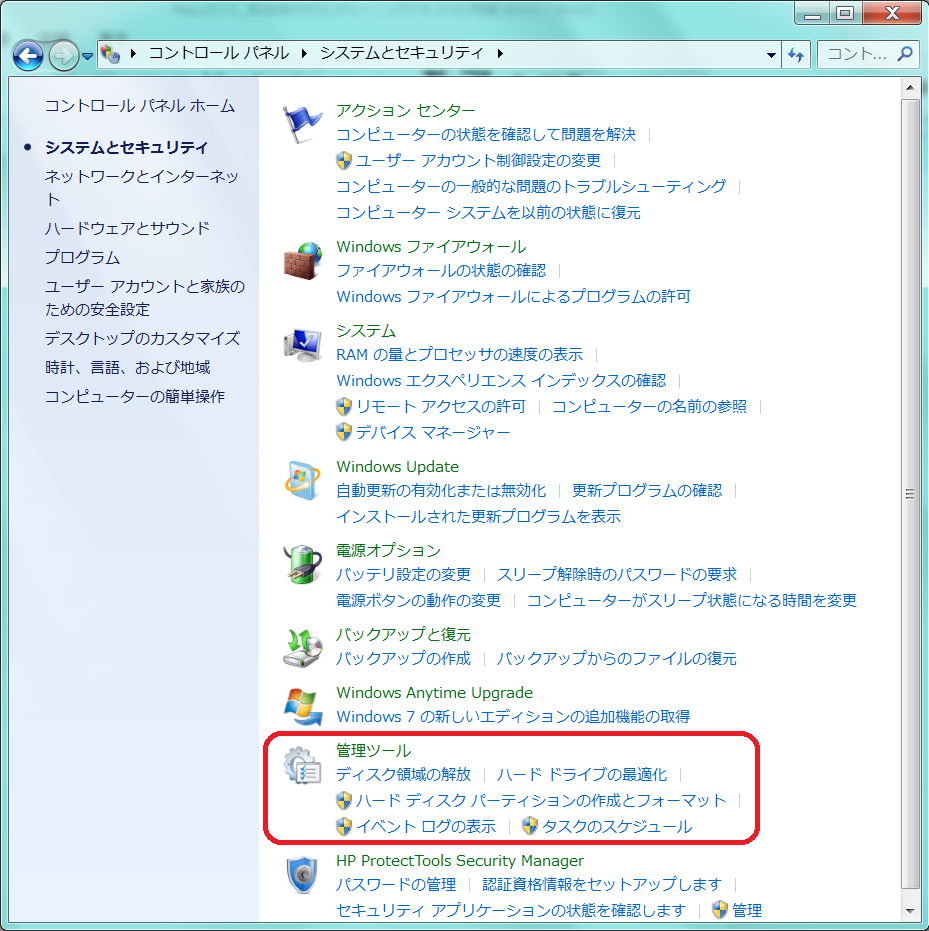
- 「データソース(ODBC)」をダブルクリックします。
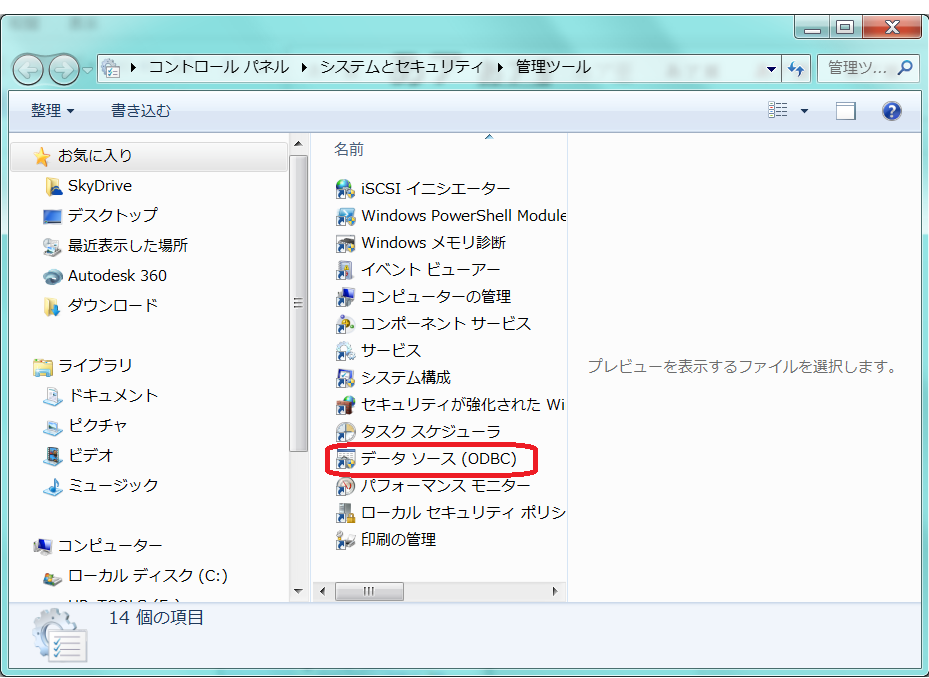
- 「システムDSN」タブを選択し、「追加」ボタンを押します。
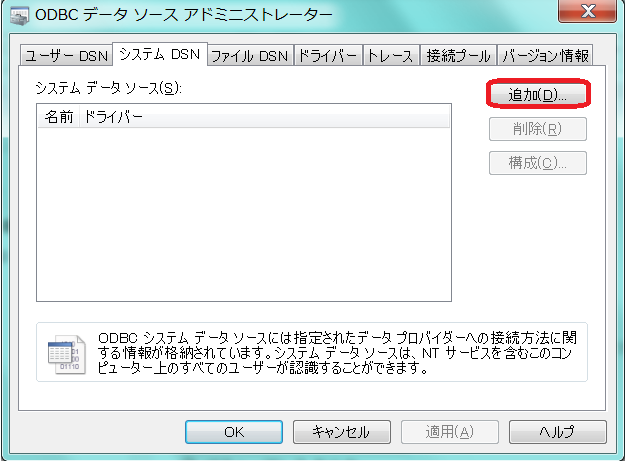
- データソースのドライバ一覧から、「Microsoft Access Driver(*.mdb)」を選択し、
「完了」ボタンを押します。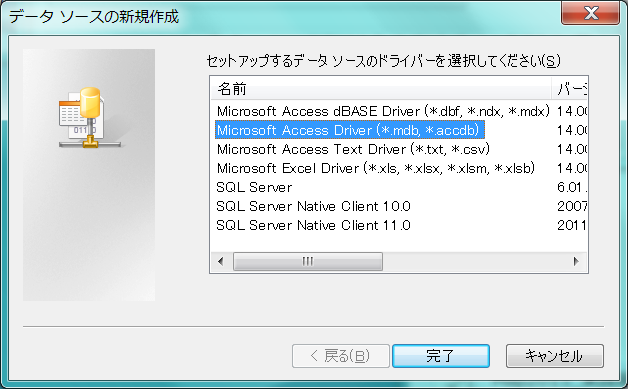
- 「ODBC Microsoft Access セットアップ」ダイアログで、「データソース名」に
MDATAと入力します。「データベース」エリアで、「選択」ボタンを押します。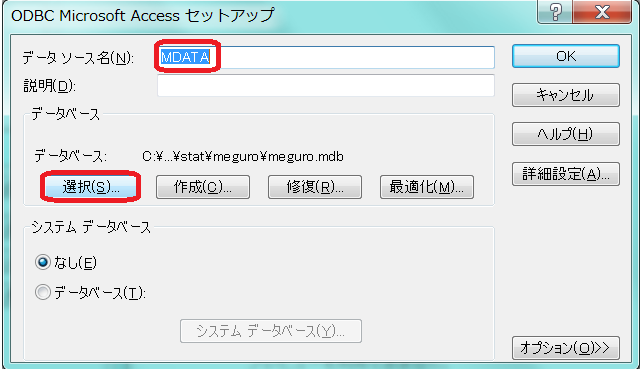
- C:\GISTraining2016\stat\meguroのフォルダを指定します。
表示された「meguro.mdb」を選択し、「OK」ボタンを押します。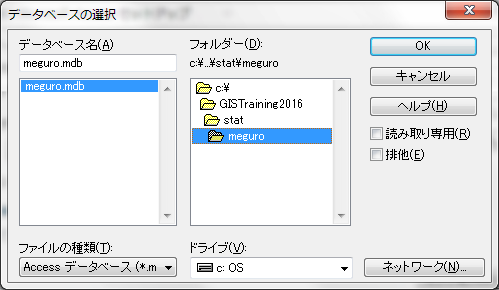
- 「OK」ボタンを押します。
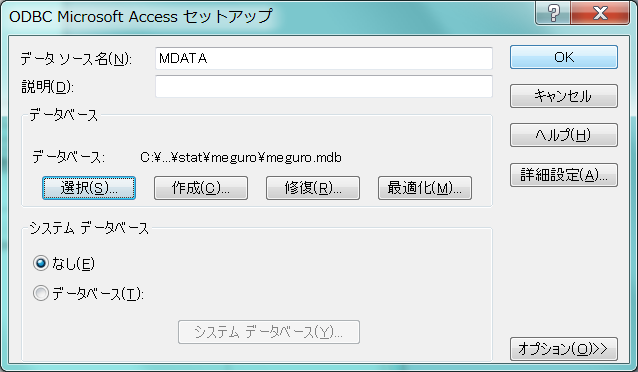
- 「OK」ボタンを押します。
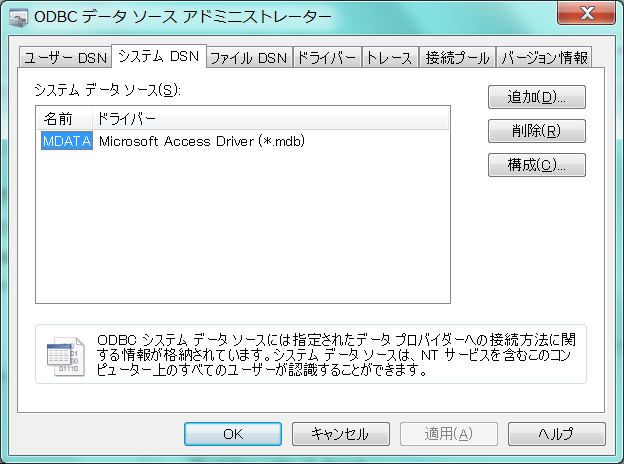
※ 32BitのMicrosoft officeを使用している場合の注意点
AutoCAD Map 3D 2016は64Bit用のODBCドライバでのみ動作します。
32 ビット版の Microsoft Office がインストールされている場合は、アンインストールをする必要があります。
64 ビット版の Microsoft Office を取得し、インストールをします。 64 ビット データベース ドライバは、インストール中にシステムにインストールされます。
64 ビット版の Microsoft Office をインストールしない場合は、下記からAccessのデータベースエンジンをダウンロードします。http://www.microsoft.com/en-us/download/details.aspx?displaylang=en&id=13255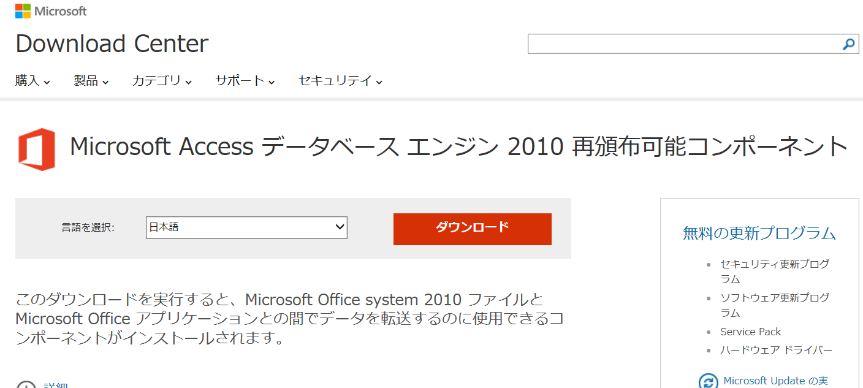
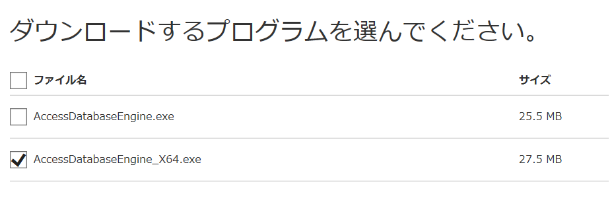
※申し訳ありませんが、このダウンロードは終了しました。
人口統計データと外部データベースとリンク
テンプレートファイルを使います。
- メニューブラウザから、「新規作成」を選択します。
- 「テンプレートを選択」ダイアログで、acadiso.dwtを選択し、「開く」ボタンを押します。
- グリッド表示をオフにします。
人口統計データ(SHPファイル)を接続、表示します。
- タスクペイン 表示マネージャから「データ」ボタンを選択し、
メニューから「データ接続」を選択します。 - 「プロバイダによるデータ接続」で「SHP接続を追加」を選択し、ソースファイルにC:\GISTraining2016\stat\meguro\MeguroStat.shpを指定して「接続」ボタンを押します。
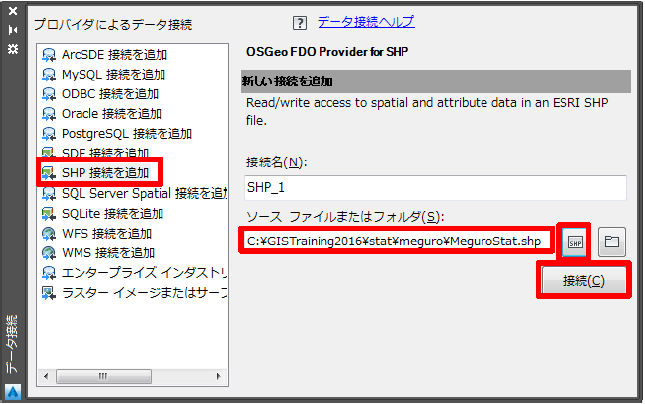
- 「マップに追加」ボタンを押します。
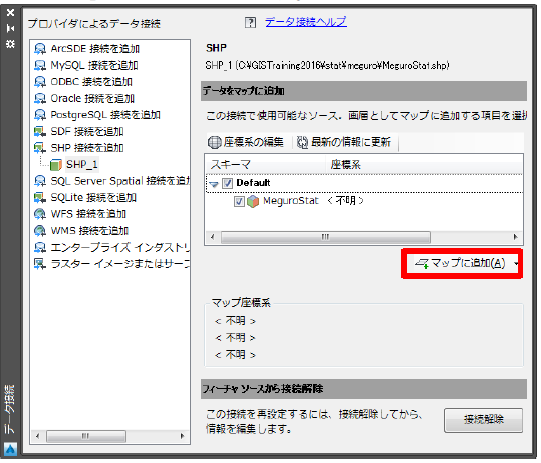
- ポリゴンデータが表示されます。
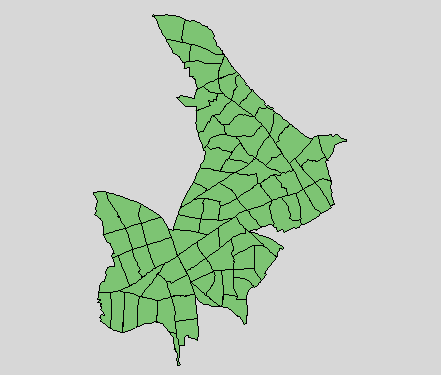
外部データベースを接続します。
- タスクペイン 表示マネージャから「データ」ボタンを選択し、
メニューから「データ接続」を選択します。 - 「プロバイダによるデータ接続」で「ODBC接続を追加」を選択し、「ソース」欄「・・・」ボタンを押します。
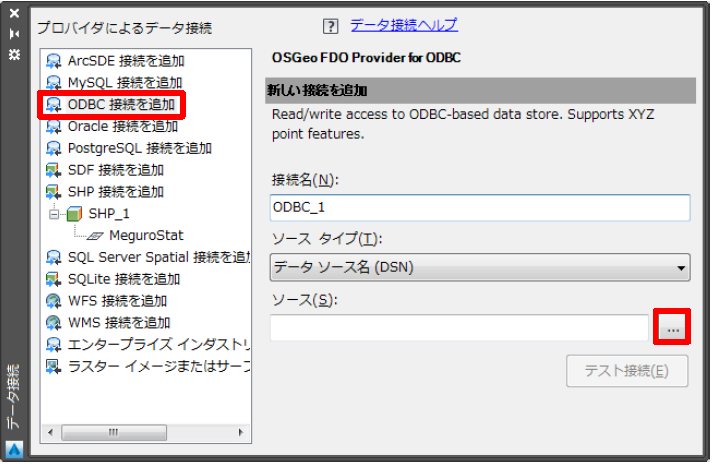
- 「データソース名を選択」ダイアログで「システムDSN」の「MDATA」を選択し、「選択」ボタンを押します。
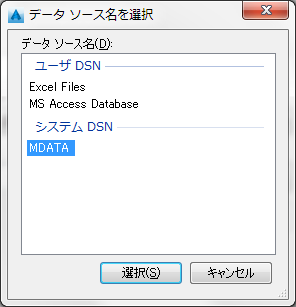
- 「テスト接続」ボタンを押します。
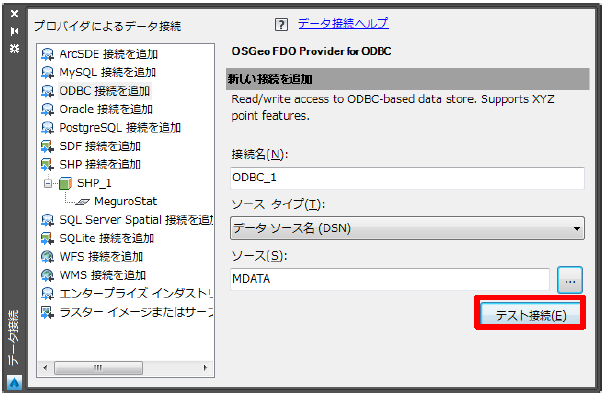
- 「ログイン」ボタンを押します。
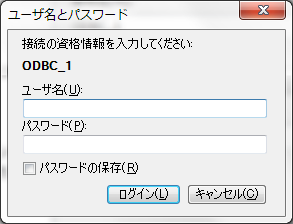
- 「接続」ボタンを押します。
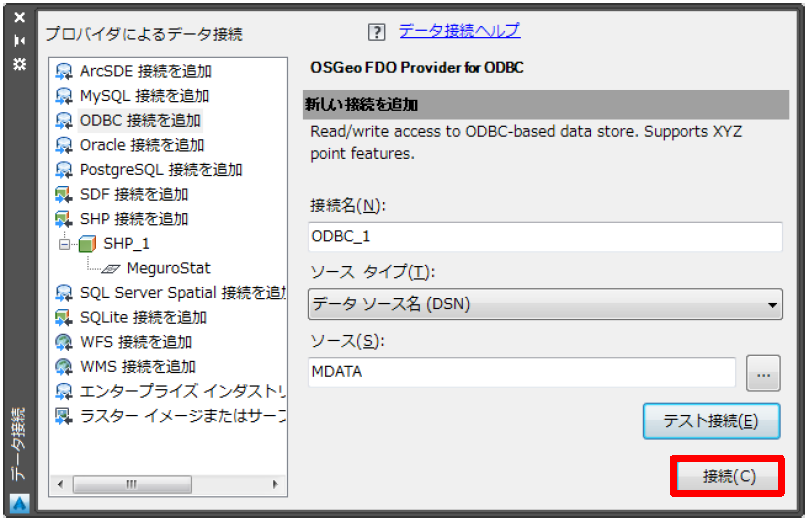
- スキーマにチェックをつけずに、「データ接続」ウィンドゥは閉じます。
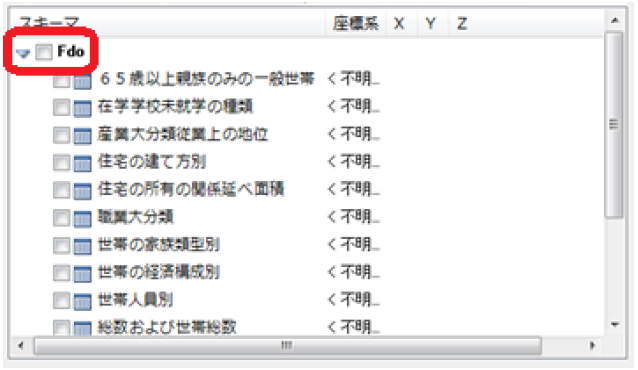
人口統計データ(SHP)と外部データベースのテーブルを結合します。
MeguroStatフィーチャのデータテーブルに、接続した外部データベース「megro.mdb」にあるテーブルを結合します。
テーブルを結合することで、フィーチャラベルや主題図に、結合したテーブルのフィールド値が活用できます。
テーブルを結合するには、同じ値をもつ、データ列が必要です。
- タスクペイン 表示マネージャでMeguroStatを選択し、「テーブル」ボタンを選択します。
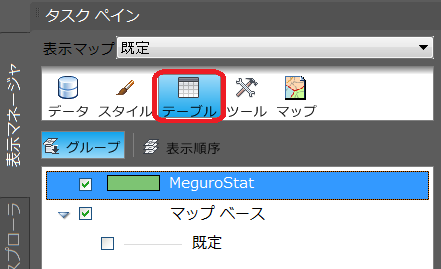
- 「データテーブル」ウィンドゥが表示されます。
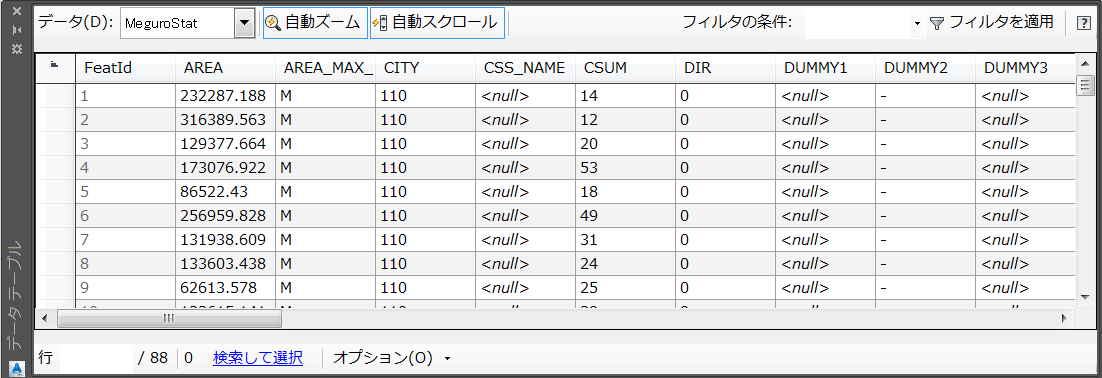
- 「データテーブル」ウィンドゥの「オプション」ボタンを押し、「結合を作成」を選択します。
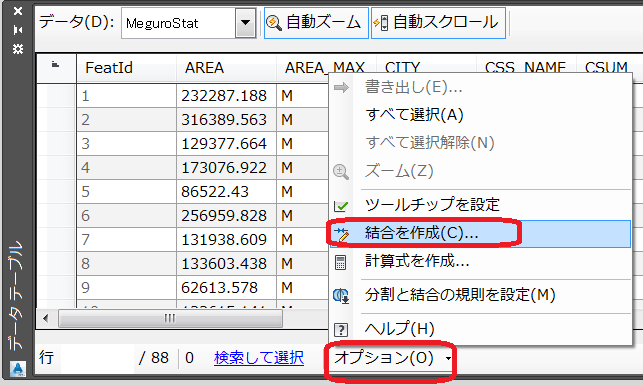
- 「結合を作成」ダイアログの「結合するテーブルまたはフィーチャクラス」で、「総数及び世帯総数org」のテーブルを選択します。
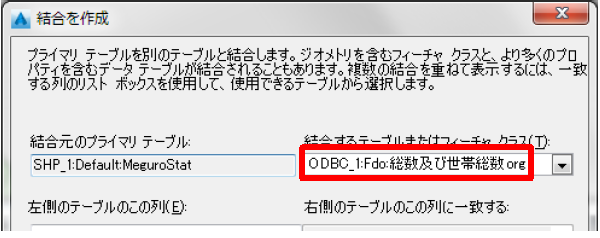
- 「左側のテーブルのこの列」で、「KEY_CODE」を選択します。
- 「右側のテーブルのこの列に一致する」には、自動的に、一致する「総数及び世帯総数org」テーブルの「KEY_CODE」列が選択されます。
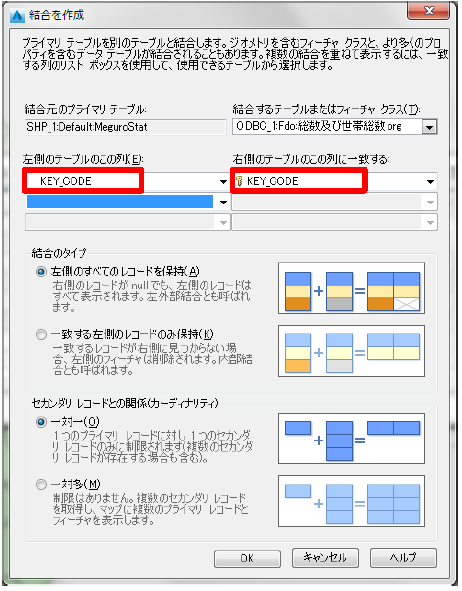
- 「OK」ボタンを押します。
- 結合された結果を確認します。
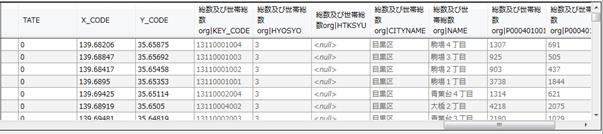
- データテーブルは閉じます。
ラベルの作成
フィーチャラベルを作成します。(すでに保存されている式を使用します。)
- タスクペイン 表示マネージャでMeguroStatを選択し、「スタイル」ボタンを選択します。
- フィーチャラベルの「・・・」ボタンを押し、「ラベルのスタイル設定」ダイアログを表示します。
- 「ラベルとスタイル」から「ラベルを追加」ボタンを押します。
「サイズのコンテキスト」から「マップ」を選択します。
「単位」から「ミリメートル」を選択します。
「フォントサイズ」を「50」にします。
「記号を選択」から「プレーンテキスト」を選択します。
「テキスト」から「式を使用」を選択します。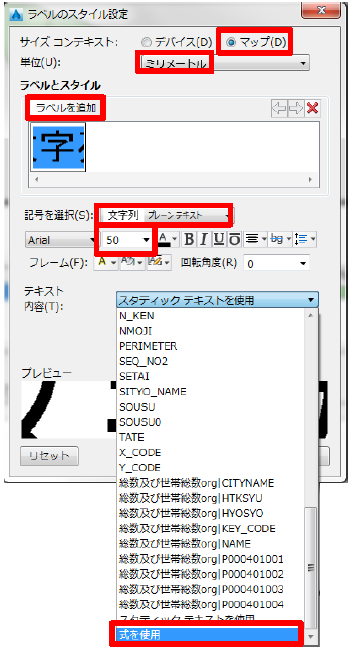
- 「式の作成と変更」ダイアログで「オプション」ボタンを押し、「式をロード」を選択し、C:\GISTraining2016\stat\meguro\LABEL.fdq を開きます。
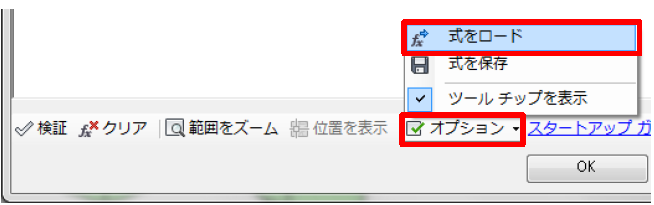
- 式を確認し、「OK」ボタンを押します。
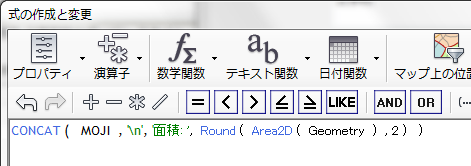
- 「適用」ボタンを押し、「閉じる」ボタンを押します。
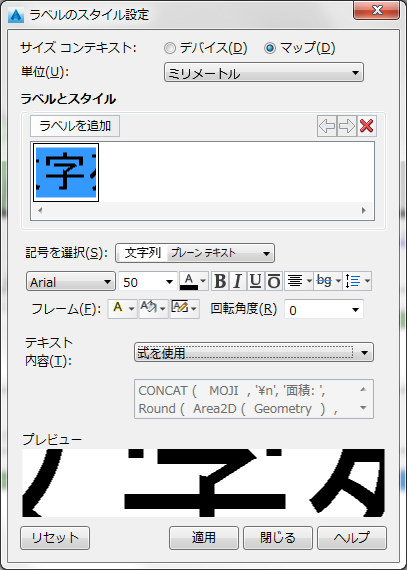

主題図の作成
接続した外部データベースの値を使用して主題図を作成します。
- タスクペイン 表示マネージャでMeguroStatを選択し、「スタイル」ボタンを選択します。
- 「スタイルエディタ」の「新規主題」ボタンを押します。
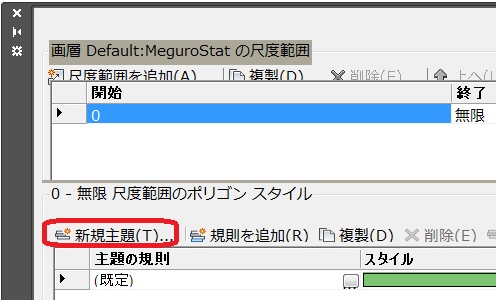
- 「主題ポリゴン」ダイアログの「プロパティ」から「総数及び世帯総数org|P000401004」を選択します。
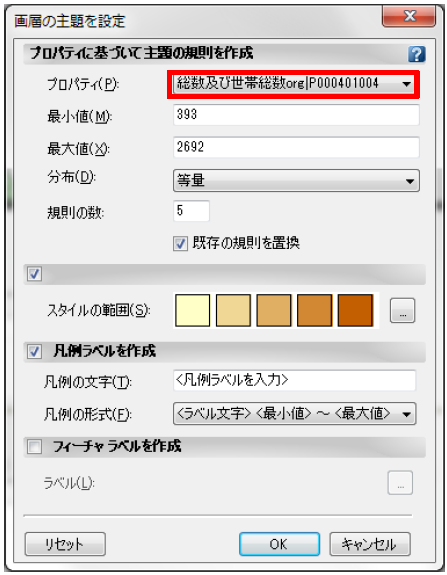
※P000401004は世帯総数の値です。
- 「分布」を「等量」に設定し、「規則の数」に 7 と入力します。
- 「フィーチャラベルを作成」にチェックをつけます。「OK」ボタンを押します。
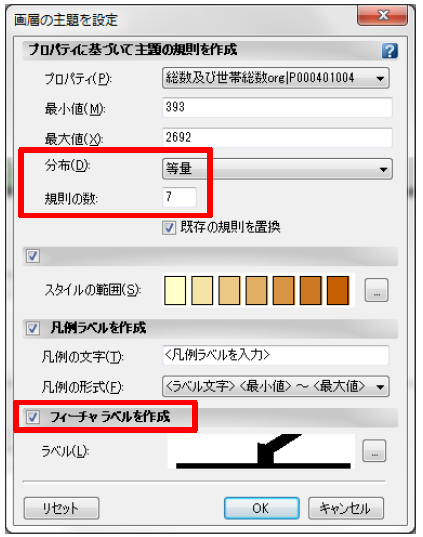
主題図が表示されます。





