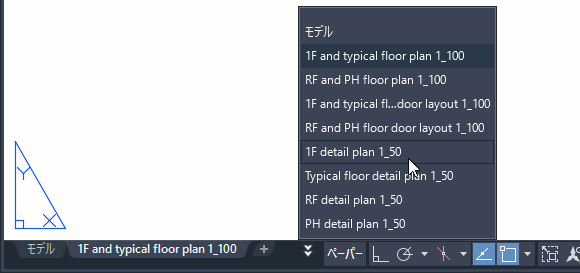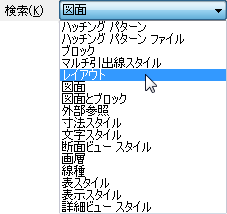レイアウトの設定
レイアウト タブとは何ですか?
ペーパー空間に浮動ビューポートを配置する場所です。

AutoCAD には、設計作業のためのモデル空間と、印刷イメージを作成するためのペーパー空間があります。モデル タブにはモデル空間が表示されます。レイアウトタブにはペーパー空間が表示されます。
ペーパー空間には、浮動ビューポートを作成して自由に配置できます。浮動ビューポートとは、モデル空間で作成した図形が表示される長方形または不規則な形状の窓です。
浮動ビューポートは、必要な数だけ作成することができます。浮動ビューポートに表示するモデル空間の図形の表示倍率は自由に設定できるので、1 枚の図面用紙上に尺度の異なる複数の図を自由に配置することができます。
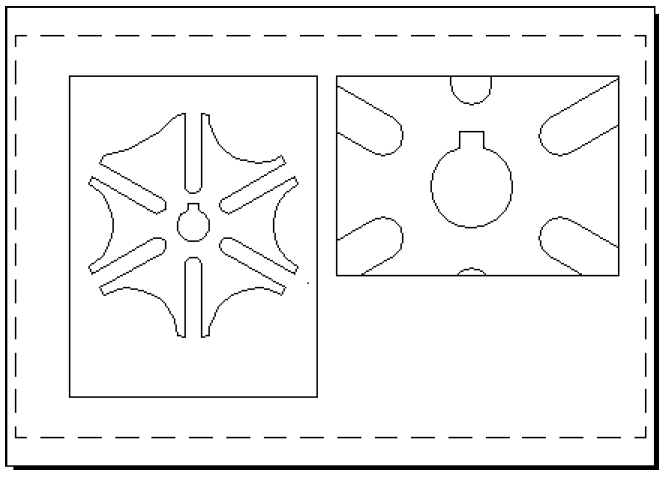
レイアウトの新規作成、削除、名前変更などを行うには
タブを右クリックし、表示されたショートカット メニューから希望の項目を選択します。
モデル タブやレイアウト タブの名前が表示された部分を右クリックすると、ショートカットメニューが表示されます。
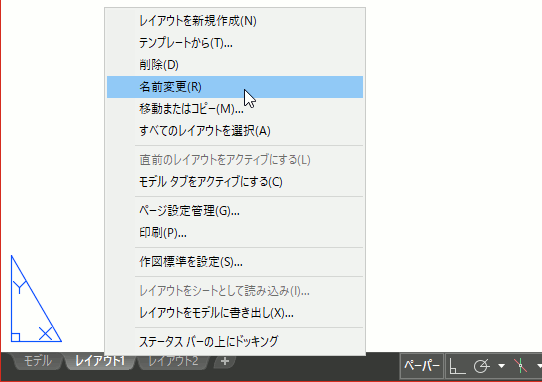
そのメニューから、レイアウトの新規作成、削除、名前変更などを行うことができます。
既存の図面のレイアウト設定を流用するには
[テンプレートから]を選択します。
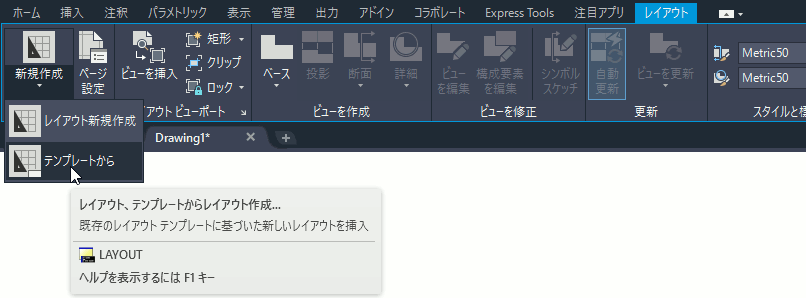
- リボンの[レイアウト]タブ➤[レイアウト]パネル➤[新規作成]➤[テンプレートから]をクリックします。
[ファイルからテンプレートを選択]ダイアログ ボックスが表示されます。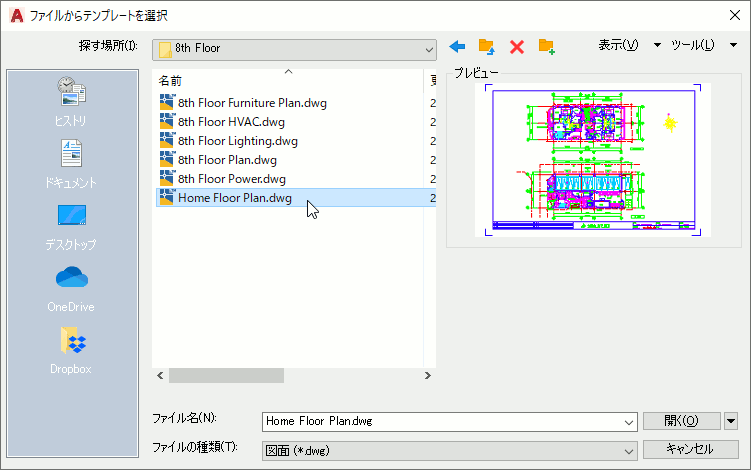
- レイアウト設定を流用する図面テンプレート、AutoCAD DWG 図面、または DXFファイルを選択し、[開く]をクリックします。
- [レイアウトを挿入]ダイアログ ボックスが表示されるので、流用したいレイアウトの名前をすべて選択し、[OK]をクリックします。

ペーパー空間に図形(ビューポートを含む)が配置され、ページ設定がなされたレイアウトが、現在の図面に挿入されます。
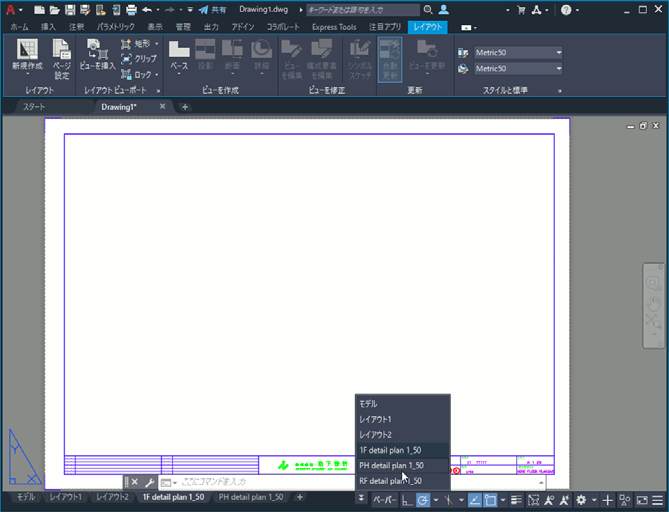
DesignCenter を使用して既存のレイアウト設定を流用することもできます。
- ADCENTER[デザインセンター]コマンド([表示]タブ➤[パレット]パネル➤[DesignCenter])を実行します。
- DesignCenter で、[フォルダ]タブを選択します。
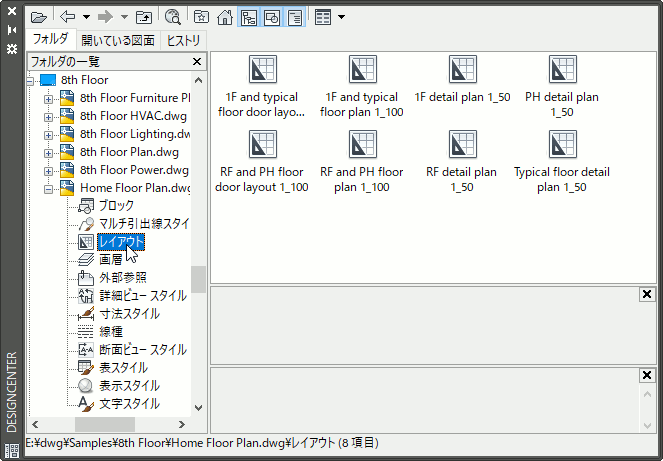
- DesignCenter の左側にツリービューが表示されていない場合は、DesignCenter ツールバーの[ツリー表示切り替え]ボタンをクリックします。
- 流用したいレイアウトが格納されている図面の横の[+]をクリックして展開します。
- [レイアウト]を選択します。
- コンテンツビューで、流用したいレイアウトをダブルクリックします。
ダブルクリックしたレイアウトが読み込まれ、現在の図面に追加されます。
レイアウト名のみが分かっていて図面名が分からないときは、どうすればいいですか?
DesignCenter の検索機能を使用します。
- ADCENTER[デザインセンター]コマンド([表示]タブ➤[パレット]パネル➤DesignCenter])を実行します。
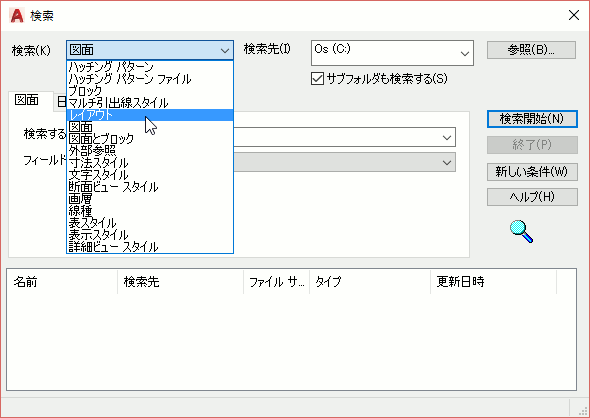
- DesignCenter のツールバーの [検索]ボタンをクリックします。
- [検索]ダイアログ ボックスの[検索]リストから、[レイアウト]を選択します。
- [参照]ボタンをクリックし、目的の図面が格納されているフォルダを選択します。
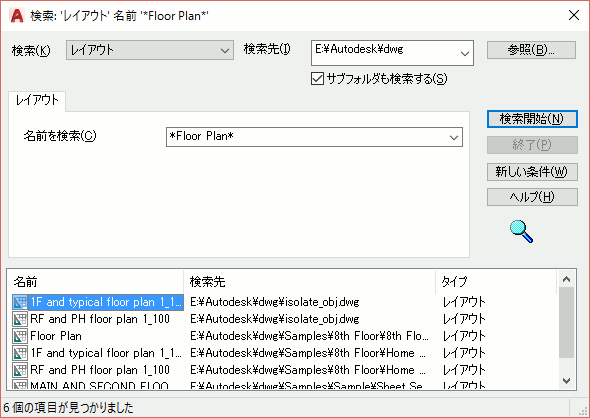
図面が格納されているフォルダが判然としない場合は、その親フォルダまたはドライブを選択し、[サブフォルダも検索する]チェック ボックスをオンにすれば、検索時間はかかりますが、広い範囲を検索することができます。 - [名前を検索]ボックスに、検索したいレイアウト名を入力します。
大文字と小文字は区別されません。レイアウト名にワイルド カードを含めることもできます(下図参照)。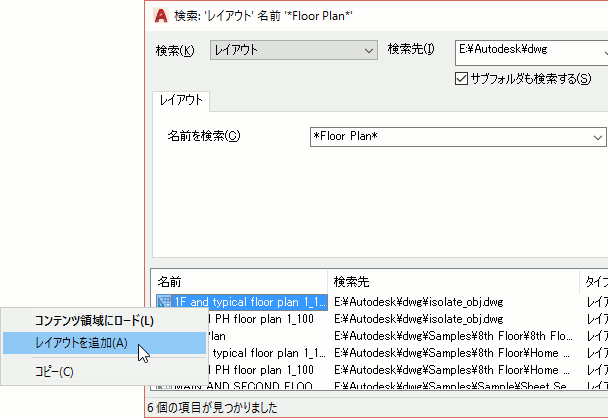
- [検索開始]ボタンをクリックします。
- 見つかったレイアウト名を右クリックします。
- 表示されたメニューから[レイアウトを追加]を選択します。
検索されたレイアウトが現在の図面に追加されます。
ペーパー空間で図面範囲を設定できません。なぜですか?
LIMITS[図面範囲設定]コマンドを使用するのではなく、[ページ設定]ダイアログ ボックスで用紙サイズを設定します。
- [レイアウト]タブ➤[レイアウト]パネル➤[ページ設定]をクリックします。
[ページ設定管理]ダイアログ ボックスが表示されます。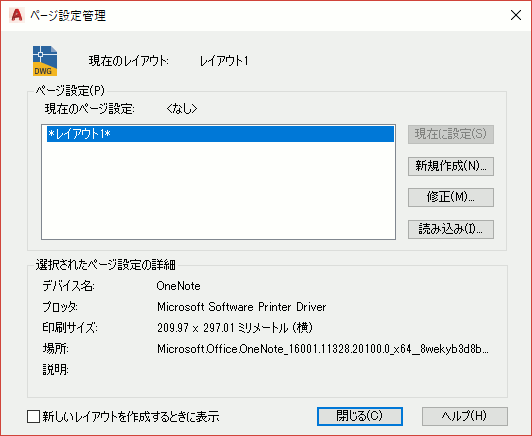
- [修正]をクリックします。
[ページ設定]ダイアログ ボックスが表示されます。 - [ページ設定]ダイアログボックスの[プリンタ/プロッタ]で、印刷に使用するプリンタまたはプロッタが選択されていることを確認します。
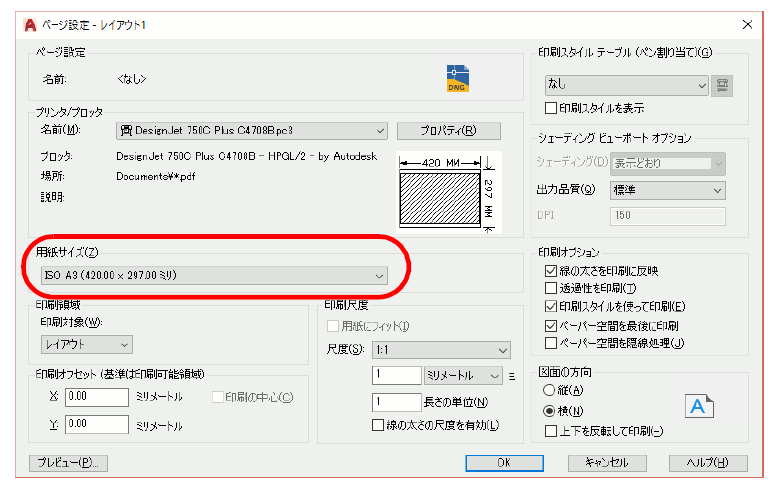
印刷に使用するプリンタまたはプロッタがリストに表示されない場合は、「プリンタ/プロッタを追加するには」を参照して必要なプリンタまたはプロッタを追加してください。 - [用紙サイズ]ドロップダウンリストから、図面の用紙サイズを選択します。
- [OK]ボタンをクリックします。
ページ設定が終了すると、ペーパー空間の背景に、指定したサイズの用紙が表示されます。
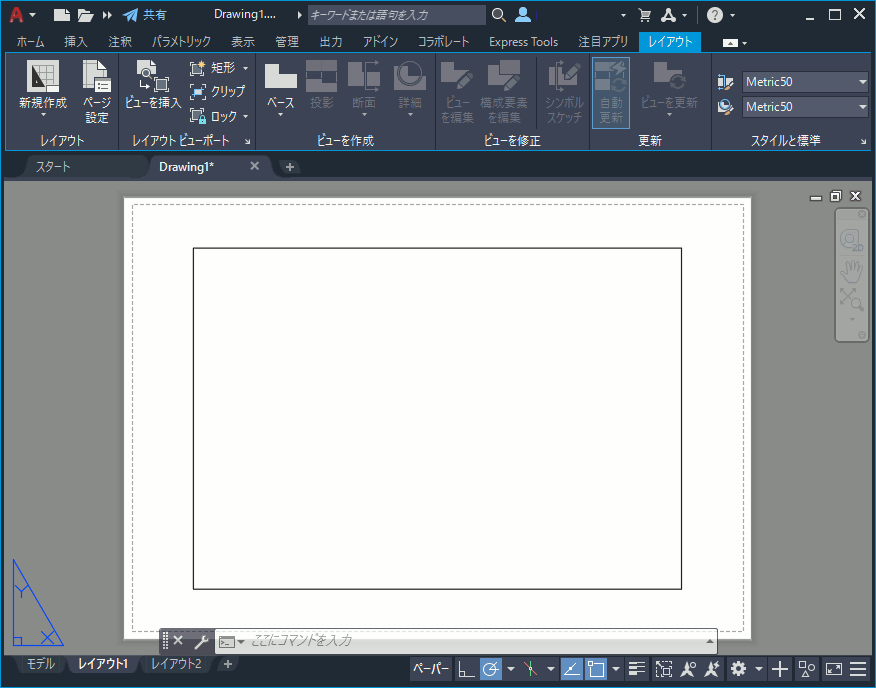
モデル空間に挿入された図面枠をペーパー空間に移動するには
CHSPACE[空間変更]コマンドを使用します。

通常、図面枠はペーパー空間に挿入しますが、一部の図面ではモデル空間に挿入されていることがあります。そのような場合、モデル空間に挿入されている図面枠を、簡単にペーパー空間に移動することができます。
- レイアウトにビューポートを作成し、モデル空間に挿入された図面枠およびその内部の図形を表示します。
- ビューポート内の表示倍率を、印刷出力時の倍率に設定します。
- 現在ペーパー空間がアクティブの場合は、ビューポート内をダブりクリックしてモデル空間に切り替えます。
- コマンド プロンプトに対して chspace と入力します。

オブジェクトを選択: - 図面枠を選択し、[Enter]を押します。
選択した図面枠が、モデル空間からペーパー空間に移動されます。図面枠には、自動的に計算された尺度が適用されるため、図面枠の外観は変化しません。
CHSPACE コマンドを使用して、ペーパー空間に存在する図形をモデル空間に移動することもできます。