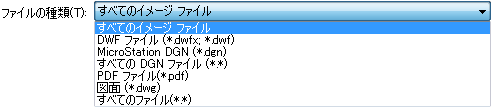- ブロックを挿入する
- 現在の図面内で定義されているブロックを挿入するには
- 他の図面やブロックライブラリに定義されているブロックを挿入するには
- 他の図面をブロックとしてまるごと挿入するには
- ブロック ライブラリ内のブロック定義をすべて読み込むには
- ブロック名をコマンド ラインで検索して挿入するには
- 挿入時にブロックの挿入基点を変更することはできますか?
- ブロックを左右反転して挿入するには
- 頻繁に使用するブロックを簡単に挿入するには
- [ツール パレット]にブロックを追加できますか?
- 変更される可能性がある図面を挿入するには
- 外部参照や外部ブロックを編集するには
- 参照タイプ(アタッチとオーバーレイ)を切り替えるには
- 図面に挿入されているブロックの数を確認するには
ブロックを挿入する
現在の図面内で定義されているブロックを挿入するには
ブロック ギャラリーを使用します。
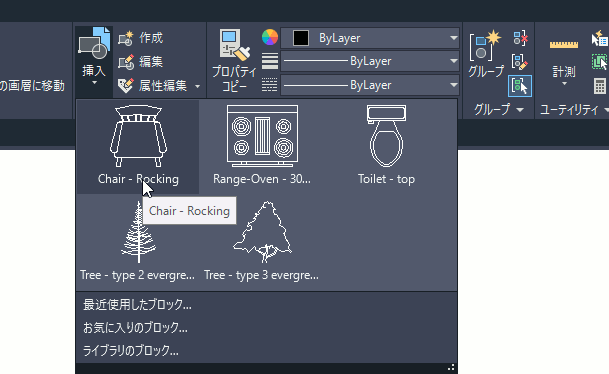
リボンの[ホーム]タブ➤[ブロック]パネル➤[挿入]をクリックすると、現在の図面で定義されているブロックのプレビュー画像が一覧表示されます。これは、ブロック ギャラリーと呼ばれます。
ブロック ギャラリーに表示されているブロックのプレビュー画像をクリックすると、INSERT[ブロック挿入]コマンドのコマンドライン バージョンが起動されます。
- ブロックギャラリーに表示されているプレビュー画像の 1 つをクリックします。
次のプロンプトが表示されます。
挿入位置を指定 または [基点(B)/尺度(S)/X/Y/Z/回転(R)/分解(E)/繰り返し(RE)]: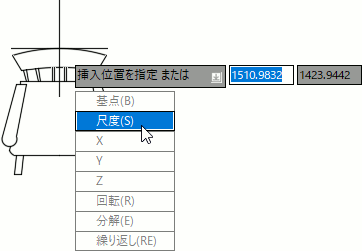
- 必要に応じて、尺度や回転などのオプションを指定します。
- 作図領域で挿入位置を指定します。
現在の図面に、ブロック ギャラリーで選択したブロックが挿入されます。
他の図面やブロックライブラリに定義されているブロックを挿入するには
[ブロック]パレットの[ライブラリ]タブを使用します。
- リボンの[ホーム]タブ➤[ブロック]パネル➤[挿入]➤[ライブラリのブロック]をクリックします。
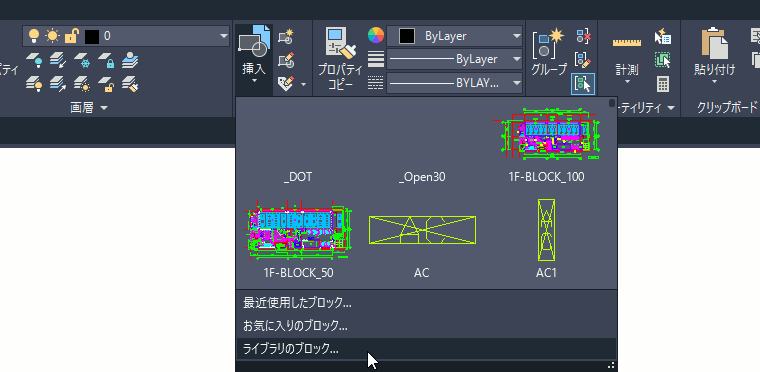
- [ブロック]パレットの[ライブラリ]タブが表示されます(下記の注も参照)。
- [ブロック]パレットの右上に表示されている参照ボタンをクリックします。
[ブロック ライブラリのフォルダまたはファイルを選択]ダイアログ ボックスが表示されます。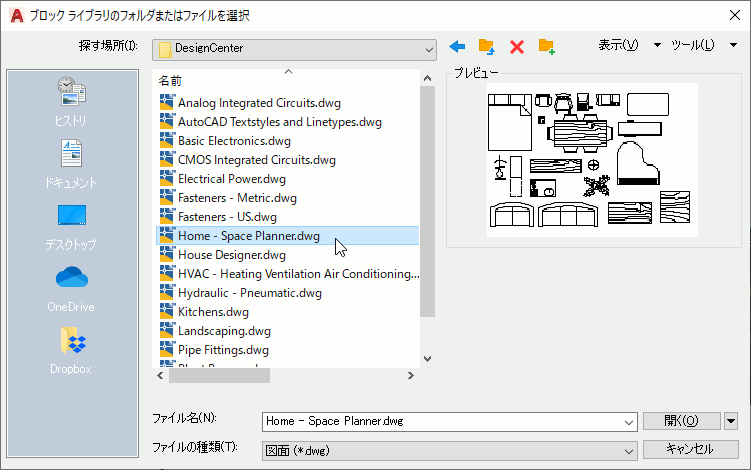
- 挿入するブロックが定義されている図面ファイルを選択します。
選択した図面ファイル内で定義されているブロックのプレビュー画像が、[ライブラリ]タブのプレビュー領域に一覧表示されます。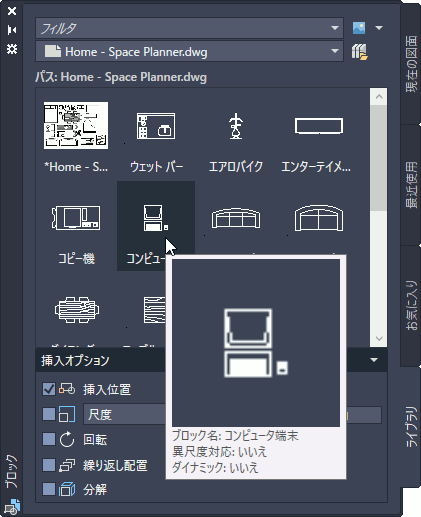
- 挿入するブロックのプレビュー画像をクリックします。
次のプロンプトが表示されます。
挿入位置を指定 または [基点(B)/尺度(S)/X/Y/Z/回転(R)]: - 必要に応じて、尺度や回転などのオプションを指定します。
- 挿入位置を指定します。
他の図面をブロックとしてまるごと挿入するには
[ブロック]パレットの[ライブラリ]タブの先頭のプレビュー画像を選択します。
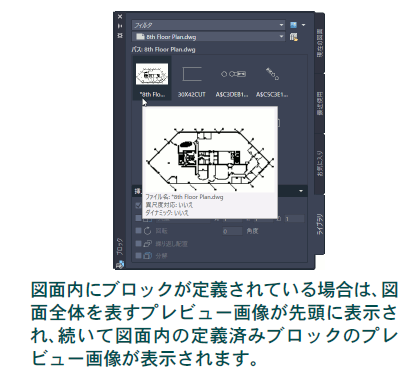
他の図面をプロックとして挿入する手順は、前項の「他の図面やブロックライブラリに定義されているブロックを挿入するには」の手順とほとんど同じです。
- [ブロック]パレットの[ライブラリ]タブで、ブロックとして挿入する図面を選択します。
- プレビュー領域の先頭に表示されている図面全体を表すプレビュー画像をクリックして現在の図面に挿入します。
ブロック ライブラリ内のブロック定義をすべて読み込むには
[分解]オプションをオンにして、ブロック ライブラリ図面をブロックとして挿入します。
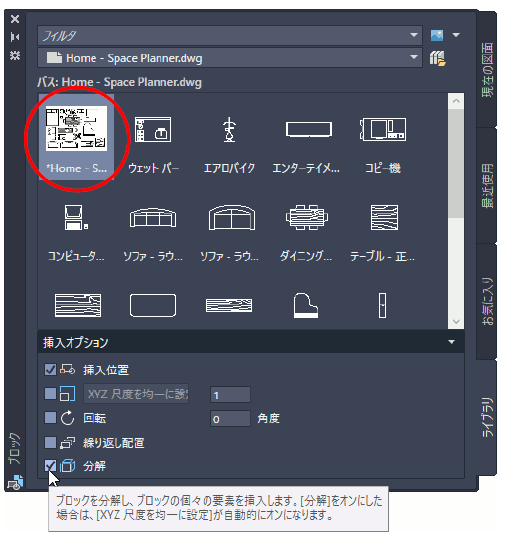
ブロック ライブラリ図面をブロックとして挿入すると、ブロック ライブラリ内のブロック定義の他に、ブロック ライブラリ全体を表す新しいブロック定義が作成されます。
この新しいブロック定義が作成されないようにするには、[分解]オプションをオンにしてブロック挿入します。
ブロック ライブラリについては、「独自のブロック ライブラリを作成するには」を参照してください。
ブロック名をコマンド ラインで検索して挿入するには
コマンド ラインにブロック名の一部を入力します。
現在の図面で定義されているブロック名の先頭または途中の何文字かをコマンド ラインに入力すると、入力候補リストが表示されます。
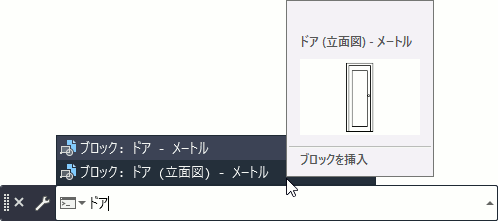
リストから目的のブロックを選択すると、-INSERT[ブロック挿入]コマンド(コマンド ライン バージョン)が自動的に起動され、選択したブロックを挿入することができます。
コマンド ラインでブロック名を検索するには、[入力検索オプション]ダイアログ ボックスで、[コマンド ラインでコンテンツを検索]と[ブロック]をオンに設定する必要があります。
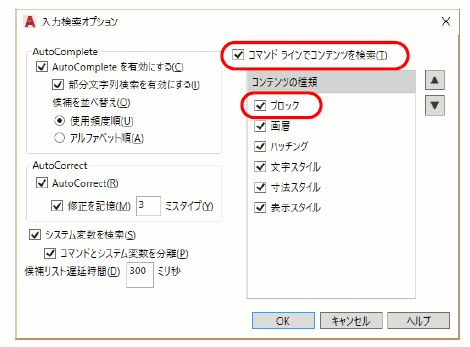
[入力検索オプション]ダイアログ ボックスを表示するには、コマンド ラインの左に表示されている[カスタマイズ]ボタンをクリックし、表示されたメニューから[入力検索オプション]を選択します。
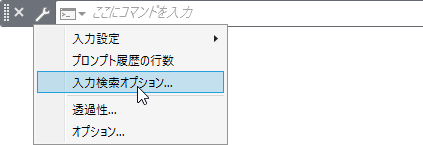
挿入時にブロックの挿入基点を変更することはできますか?
[基点(B)]オプションを使用すると、挿入時にブロックの挿入基点を自由に指定し直すことができます。
- リボンの[ホーム]タブ➤[ブロック]パネル➤[挿入]をクリックします。
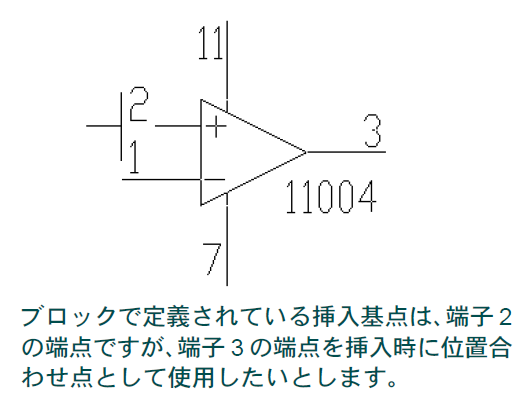
- ブロックギャラリーに表示されたブロックの中から挿入するブロックをクリックします。
- コマンドラインに次のプロンプトが表示されます。
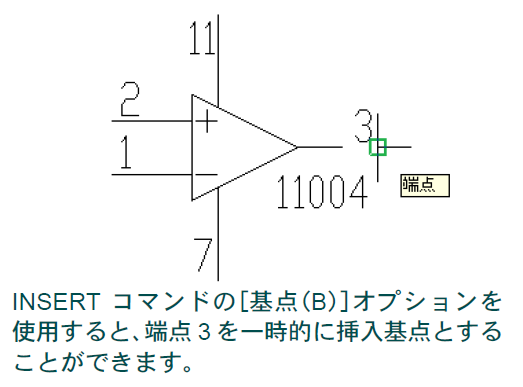
挿入点を指定 または[ 基点(B)/尺度(S)/X/Y/Z//回転(R)]: b[Enter]
ブロックがその場に仮配置され、新しい挿入基点を指定できるようになります。
基点を指定: ブロックの新しい挿入基点を指定します。
挿入位置を指定: ブロックを挿入する位置を指定します。
ブロックを左右反転して挿入するには
[X]方向の尺度を -1 に設定します。
ブロックを左右反転させて挿入するには、[X]方向の尺度の値を -1 に設定します。
- [ブロック]パレットの[挿入オプション]領域で[XYZ尺度を均一に設定]が選択されている場合は、[尺度]を選択します。
- [X]ボックスに -1 と入力します。
- 挿入するブロックのプレビュー画像をクリックします。
カーソルに追随して表示されるプレビュー画像で、挿入されるブロック参照が左右反転していることが確認できます。
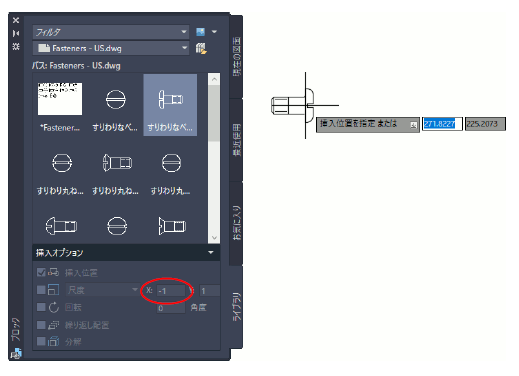
頻繁に使用するブロックを簡単に挿入するには
[ツール パレット]を使用します。
頻繁に使用するブロックを[ツール パレット]に登録しておけば、[ツール パレット]で選択するだけで、簡単に図面に挿入できます。
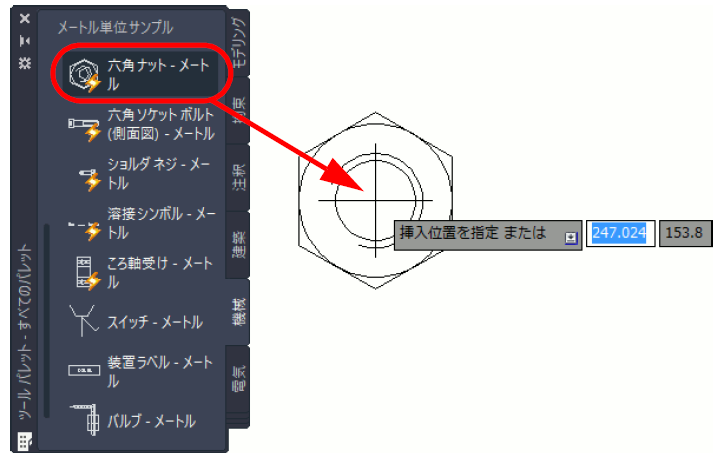
- [ツールパレット]で、挿入したいブロックのアイコンをクリックします。
- 普通のブロックと同じように挿入します。尺度や回転角度を指定することもできます。
[ツール パレット]にブロックを追加できますか?
[ツール パレット]のブロックは、自由に追加したり削除したりできます。
■ [ツールパレット]にブロックを追加するには、[DesignCenter]でブロックを含むファイルを選択し、コンテンツ ビューに表示されているブロックのアイコンを[ツール パレット]にドラッグ アンド ドロップします。
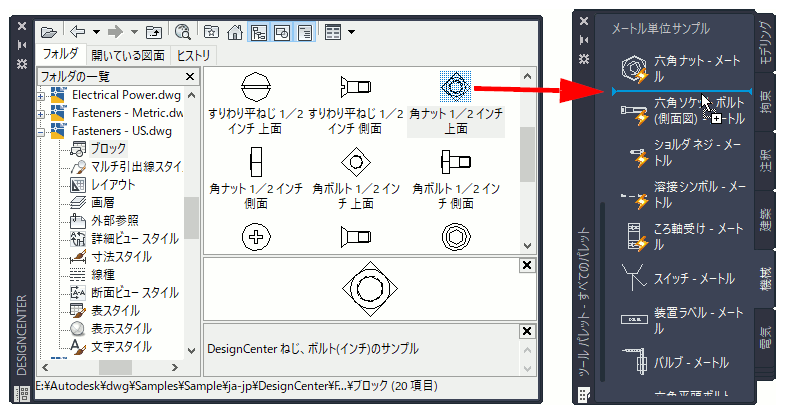
■ [ツールパレット]からブロックを削除するには、削除するブロックのアイコンを右クリックし、表示されたメニューから[削除]を選択します。
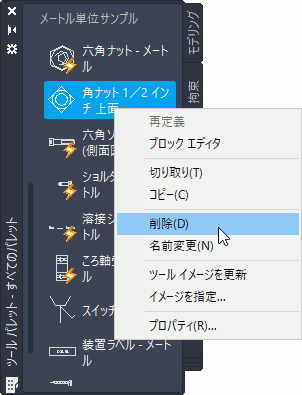
変更される可能性がある図面を挿入するには
挿入するのではなく、外部参照としてアタッチします。
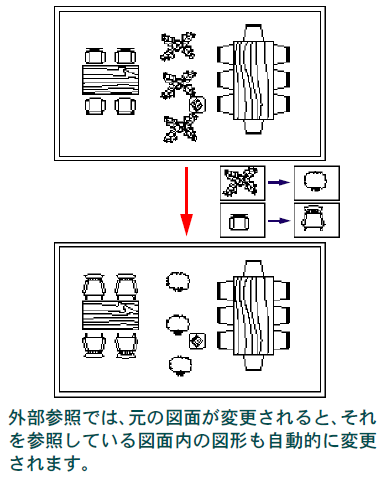
外部参照によってリンクしておくと、参照元の図面の変更が常に反映されます。
- ATTACH[アタッチ]コマンド([挿入]タブ➤[参照]パネル➤[アタッチ])を実行します。
[参照ファイルを選択]ダイアログ ボックスが表示されます。 - [ファイルの種類]リストで、[図面(.dwg)]を選択します。
- アタッチする図面ファイルを選択し、[開く]をクリックします。
- [外部参照アタッチ]ダイアログ ボックスが表示されます。[名前]ボックスには、選択した図面の名前が既に表示されています。
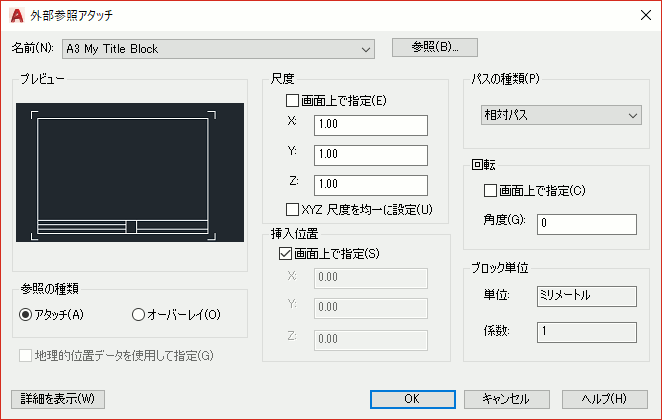
- この後は、ブロック挿入と同じように挿入します。
外部参照や外部ブロックを編集するには
インプレイス参照編集機能を使用します。
図面に挿入した外部参照や外部ブロックを、その図面内から編集することができます。
- 図面内の外部参照を選択します。
[外部参照]コンテキスト リボン タブが表示されます。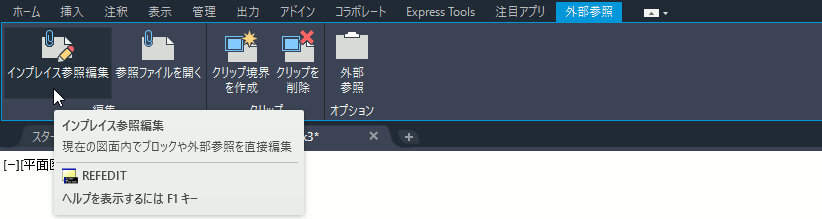
- リボンの[外部参照]タブ ➤[ 編集]パネル➤[インプレイス参照編集]ボタンをクリックします。
[インプレイス参照編集]ダイアログボックスが表示されます。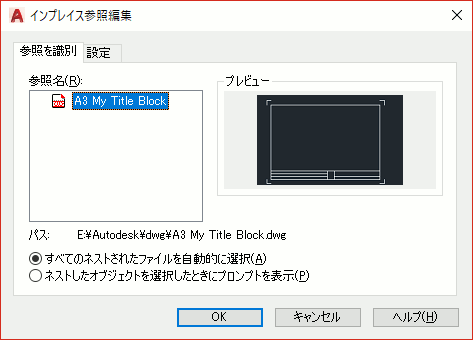
インプレイス参照編集機能の詳細は、[インプレイス参照編集]ダイアログ ボックスの[ヘルプ]ボタンをクリックすると表示されるヘルプを参照してください。
参照タイプ(アタッチとオーバーレイ)を切り替えるには
[外部参照]パレットで切り替えます。
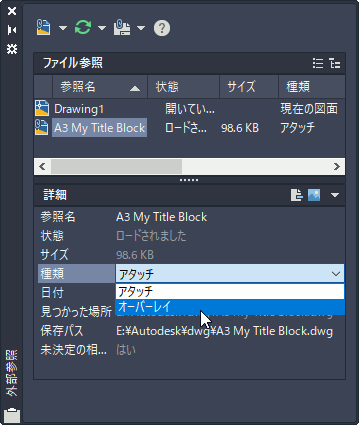
- [外部参照]パレットが表示されていない場合は、リボンの[表示]タブ➤[パレット]パネル➤[外部参照パレット]をクリックします。
- [外部参照]パレットの[ファイル参照]カテゴリで、アタッチからオーバーレイに、またはオーバーレイからアタッチに切り替えたい参照ファイルを選択します。
- [詳細]カテゴリの[種類]ドロップダウンリストから[アタッチ]または[オーバーレイ]を選択します。
図面に挿入されているブロックの数を確認するには
[カウント]パレットにブロックの挿入数が表示されます。
[カウント]パレットを表示するには、リボンの[表示]タブ➤[パレット]パネル➤[カウント]をクリックします。
[カウント]パレットには、ブロックごとに、モデル空間に挿入・作図されている数が表示されます。[カウント]パレットでブロック名をクリックすると、カウント モードがアクティブになり、作図領域の上部に[カウント]ツールバーが表示されます。
[カウント]パネルでブロック名を選択すると、図面内の該当するブロックがハイライト表示されます。
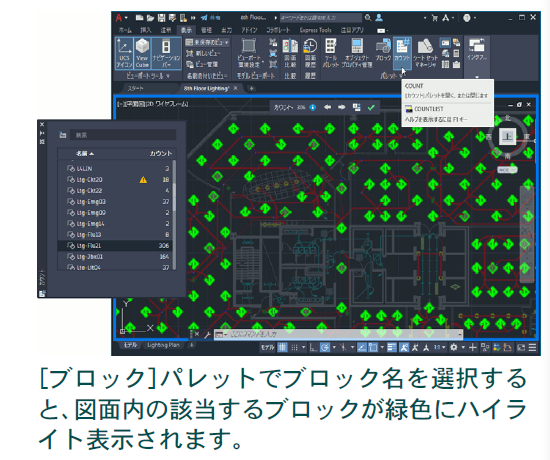
ブロックが分解されているなどのエラーが含まれている場合、[ブロック]パレットに警告マークが表示されます。
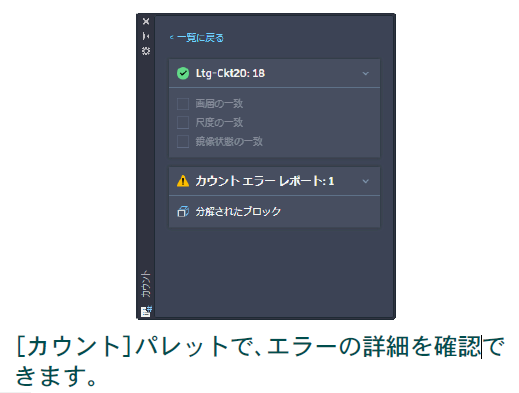
[カウント]ツールバーを使用して、図面に挿入されたブロックを順に拡大ズームしたり、カウント結果の一覧表を図面に挿入したりすることもできます。