文字スタイル
記入する文字の書体はどのようにして指定するのですか?
最初に文字スタイルを作成します。
- STYLE[文字スタイル管理]コマンド([注釈]タブ➤[文字]パネル➤[文字スタイル管理]ダイアログボックスランチャー)を実行します。
[文字スタイル管理]ダイアログ ボックスが表示されます。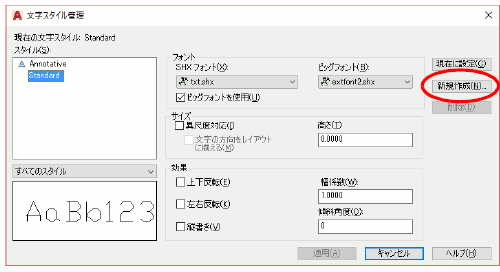
- [新規作成]ボタンをクリックします。
[新しい文字スタイル]ダイアログ ボックスが表示されるので、これから作成する文字スタイルに名前を付けて、[OK]をクリックします。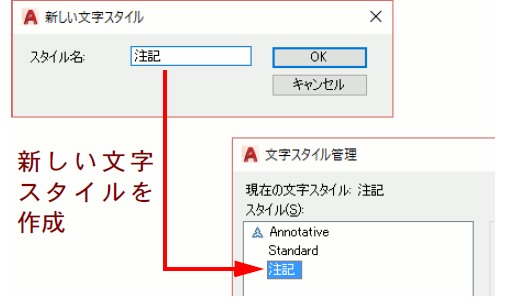
- [フォント]の[フォント名]リストから、使用したいフォントを選択します。
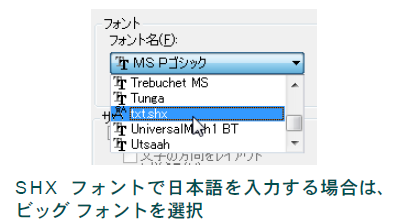 SHX フォントを選択した場合、これから作成する文字スタイルを使って日本語を入力するなら、[ビッグフォントを使用]をオンにし、[ビッグ フォント]リストから、使用したいビッグ フォントを選択します。
SHX フォントを選択した場合、これから作成する文字スタイルを使って日本語を入力するなら、[ビッグフォントを使用]をオンにし、[ビッグ フォント]リストから、使用したいビッグ フォントを選択します。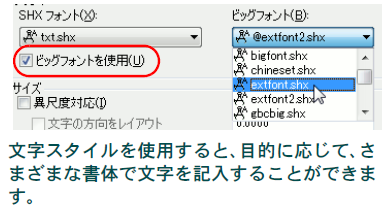
- [高さ]は、通常は0.0000 のままでかまいません。
高さを 0(ゼロ)にしておくと、文字を記入するときに、そのつど高さを指定できます。記入後に高さを変更することもできます。文字の高さを固定したい場合は、[高さ]ボックスに具体的な値を入力します。
高さを固定すると、記入後に変更することはできません。 - 必要に応じて[効果]を設定します。
- [適用]ボタンをクリックします。
- 上記の手順 2 から 6 を繰り返して、必要な文字スタイルをすべて作成します。
- [閉じる]ボタンをクリックします。

記入前に、文字スタイルを指定します。
記入する文字の文字スタイルは、[ホーム]タブの[注釈]パネルの[文字スタイル]ドロップダウン、または[注釈]タブの[文字]パネルの[文字スタイル]ギャラリーから選択することができます。

[文字スタイル管理]ダイアログ ボックスで選択することもできます。
- STYLE[文字スタイル管理]コマンド([注釈]タブ➤[文字]パネル➤[文字スタイル管理]ダイアログボックスランチャー)を実行します。
- [文字スタイル管理]ダイアログ ボックスの[スタイル名]リストから、使用したい文字スタイルを選択し、[現在に設定]をクリックします。
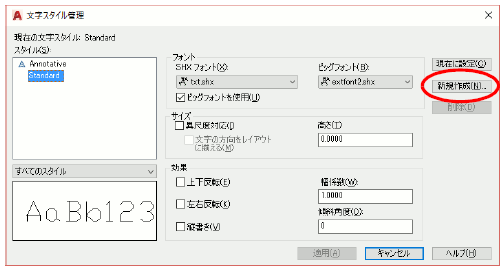
マルチ テキスト エディタで文字スタイルを指定することもできます。
マルチ テキスト「改行を含む複数行の文字列を記入するには」を参照)を記入するときに、[テキスト エディタ]コンテキスト リボン タブの[文字スタイル]タブで文字スタイルを指定することもできます。
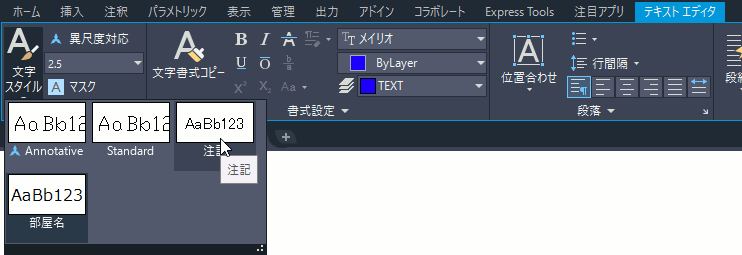
他の図面から文字スタイルを簡単に読み込むには
他の図面内の文字またはマルチ テキストを現在の図面にコピーします。
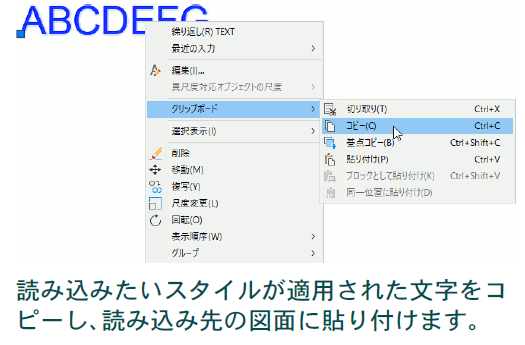
他の図面内の文字またはマルチ テキストを現在の図面にコピーすると、その文字またはマルチ テキストに適用されている文字スタイル定義が現在の図面にコピーされます。
現在の図面内に同名の文字スタイルが既に存在する場合、現在の図面内の文字スタイル定義が変更されることはありません。
フォントを選択する
TrueType フォント、SHX フォントとは何ですか?
TrueType フォントは広く普及している一般的なデジタル フォント、SHX は CAD 製品用に最適化されたフォントです。
TrueType フォントは、通常のラスタ方式の出力装置に出力されることを前提にしてデザインされたフォントで、フォント内部の塗り潰しを含みます。
SHX フォントは、ペン プロッタで出力されることを前提にしてデザインされたフォントで、塗り潰しではなく、線の重ね書きによって太い線幅を実現しています。
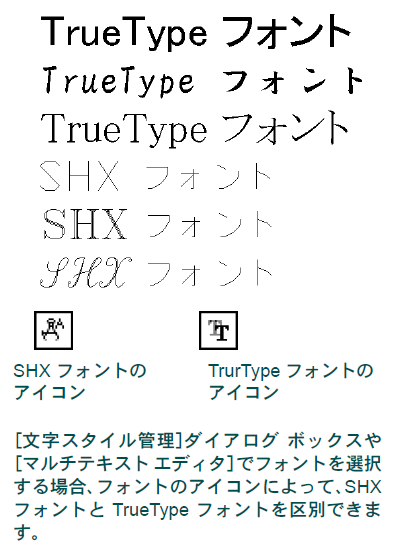
TrueType フォントに対応していない出力装置もありますが、SHX フォントはすべての出力機に出力できます。
フォントの外観は、TrueType フォントのほうが優れています。しかし、表示や印刷などはSHX フォントのほうが高速に行われます。
日本語を入力するには
日本語に対応したフォントを選択します。
フォントには、英語しかサポートしていないフォントと、日本語に対応したフォントがあります。
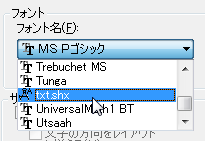
TrueType フォントを使って日本語を入力するには、日本語に対応したフォント(MS ゴシック、MS Pゴシック、MS 明朝、MS P明朝など)を選択します。
SHX フォントで日本語を入力するには、英語フォントと日本語フォント(ビッグ フォント)を組み合わせて使用します。
- STYLE[文字スタイル管理]コマンド([注釈]タブ➤[文字]パネル➤[文字スタイル管理]ダイアログボックスランチャー)を実行します。
- [文字スタイル管理]ダイアログ ボックスの[フォント]の[フォント名]リストから、使用したい SHX フォントを選択します。
- [フォント]の[ビッグフォントを使用]をクリックして、オンに設定します。
- [フォント]の[ビッグ フォント]リストから、希望のビッグ フォントを選択します。
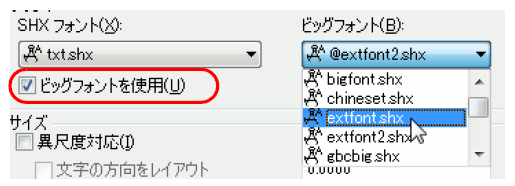
- [適用]をクリックし、次に[閉じる]をクリックします。
フォント アイコンに表示される黄色いマークは何ですか?
フォント ファイルが見つからないことを示しています。
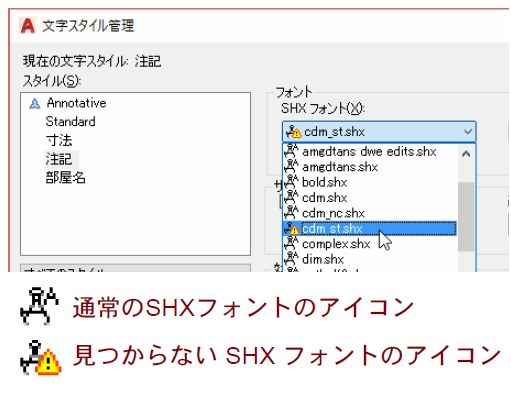
他の人が特殊な SHX フォントを使用して作成した図面を開いた場合など、文字スタイルで指定されているフォント ファイルが見つからない場合、[文字スタイル管理]の[フォント名]ボックスに、黄色いマークの付いたアイコンが表示されます。
フォント ファイルが見つからない場合、図面を開くときに警告は表示されないのですか?
代替フォントが指定されていると警告は表示されません。
[オプション]ダイアログ ボックスの[ファイル]タブの[テキスト エディタ、辞書、およびフォント ファイル名]の[代替フォント ファイル]に、フォント ファイル名が指定されていると、見つからないフォントは、一時的にそのフォントに置き換えられます。
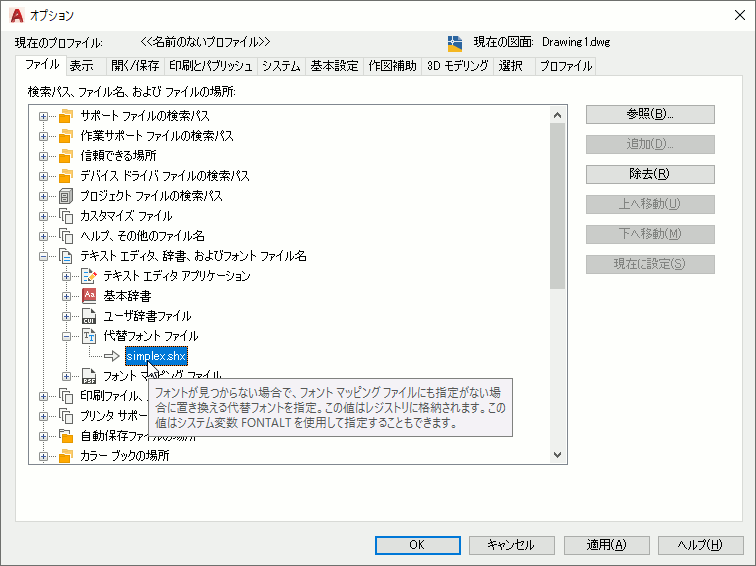
この場合、フォント ファイルが見つからないという警告は表示されません。
代替フォントが指定されていない場合、下図のような警告ダイアログ ボックスが表示されま
す。
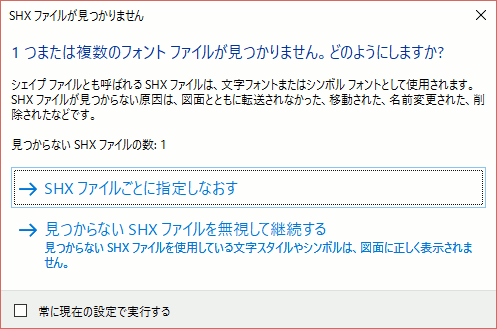
[SHX ファイルごとに設定し直す]を選択し、見つからないフォントを置き換えるための代替フォントを指定した場合、見つからないフォントは指定したフォントに一時的に置き換えられます。
[見つからない SHX ファイルを無視して継続する]を選択した場合、見つからないフォントを使用している文字スタイルは、使用できなくなります。




