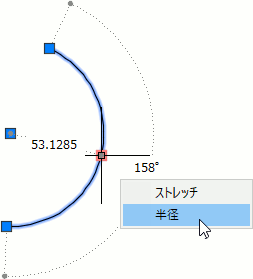グリップ編集
コマンドを使用せずに図形を修正するには
グリップ編集機能を使用します。
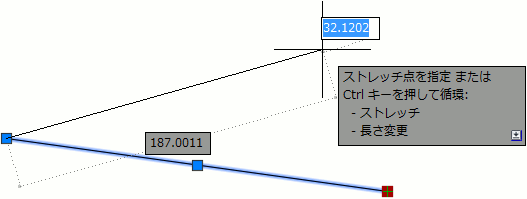
線分の端点をクリックすると、その端点が移動します。線分の端点のグリップを使用して、線分の傾きを変えずに、長さのみを変えることもできます。詳細は「線分の角度を変えずに長さのみを変更するには」を参照してください。
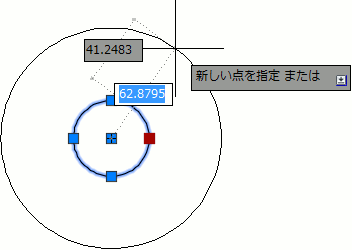
円周上の四半円点をクリックすると、円の半径が変わります。
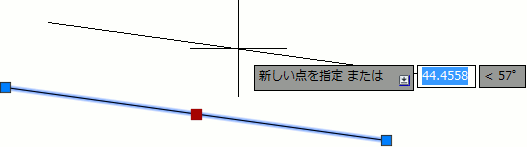
線分の中点をクリックすると、線分全体が移動します。
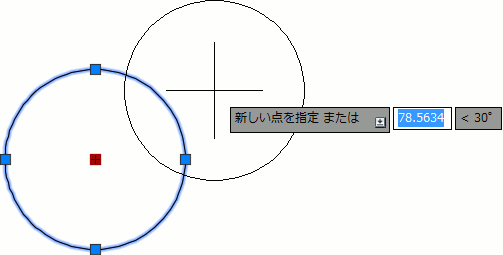
円の中心をクリックすると、円全体が移動します。
- プロンプト コマンド: が表示されていることを確認し、図形を直接選択します。
選択した図形がハイライト表示され、図形の端点や中点、円の中心などにグリップボックスと呼ばれる小さな正方形が表示されます。 - 移動したいグリップボックスをクリックします。
グリップ ボックスの色が変わり、その内部も塗り潰されます。カーソルを動かすと、選択したグリップが移動します。 - マウスの右ボタンをクリックすると、ショートカット メニューが表示されるので、必要に応じてオプションを選択します。
- 適切な位置にグリップを移動したら、その位置でマウス ボタンをクリックします。
線分の端点を他の線分の端点に正確に移動するには
グリップへのスナップ機能を利用します。
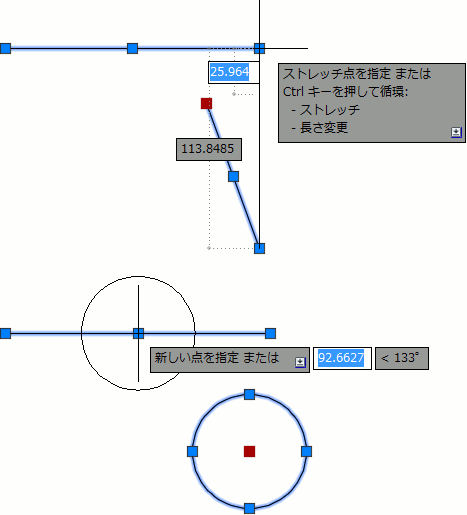
まず、移動元の図形と移動先の図形の両方を選択します。
次に移動元のグリップ(赤いグリップ)を移動先のグリップ(青いグリップ)の位置に移動すると、移動先のグリップにスナップされ、グリップ同士がピッタリ重なります。
この機能を利用すると、線分の端点を他の線分の端点に重ねたり、円の中心を線分の中点に移動するなどの操作が、グリップ編集を使用して簡単に行えます。
グリップを消すには
[Esc]キーを押します。
選択されたグリップがある場合に[Esc]を押すと、グリップの選択状態が解除されます。図形の選択状態と選択されていないグリップ ボックスは変化しません。
[Esc]を押すと、図形の選択状態が解除され、グリップ ボックスが画面から消去されます。
つまり、選択グリップが存在する場合は 2 回、それ以外の場合は 1 回[Esc]キーを押すと、グリップ ボックスが画面から消えま
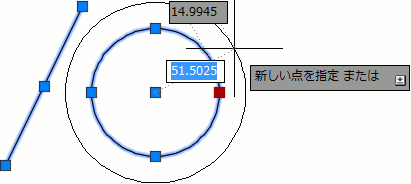
グリップを選択して円を編集しています。
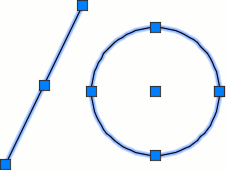
[Esc]キーを押すと、グリップの選択が解除されます 。
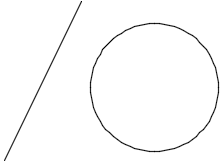
もう一度[Esc]キーを押すと、図形の選択が解除され、グリップ ボックスが消えます。
グリップにカーソルを重ねると表示されるメニューは何ですか?
多機能グリップの機能を選択するためのメニューです。
図形によっては、1 つのグリップに複数の機能が割り当てられている場合があります。このようなグリップを多機能グリップと呼びます。
多機能グリップにカーソルを重ねて少し待つと(クリックしない)、グリップ メニューが表示されます。このメニューからオプションを選択することで、多機能グリップの各機能を実行することができます。
グリップをクリックした場合、実行されるグリップの機能は、[Ctrl]を押すごとに循環的に切り替わります。
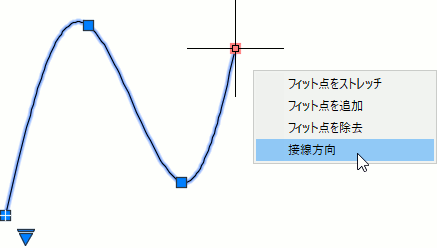
たとえば、フィットスプラインの終点のグリップには、4 つの機能が割り当てられています。
線分の角度を変えずに長さのみを変更するには
線分の端点の多機能グリップを使用します。
線分の端点のグリップは、ストレッチ機能と長さ変更機能を兼ね備えた多機能グリップです。
線分の角度を変えずに長さだけを変更するには、線分の端点のグリップの[長さ変更]モードを使用します。
下図は線分の多機能グリップを使用して、線分の長さを変更しているところです。延長する長さを入力するダイナミック入力フィールドがアクティブになっていますが、[Tab]キーを押すことによって、線分の全体の長さを入力するフィールドをアクティブにできます。詳細は、「ダイナミック入力」を参照してください。
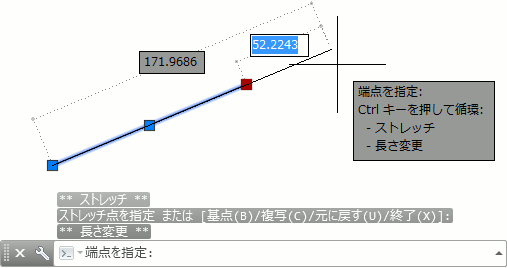
グリップ編集の途中で[Ctrl]キーを押すと、多機能グリップの現在のモードが循環的に切り替わります。