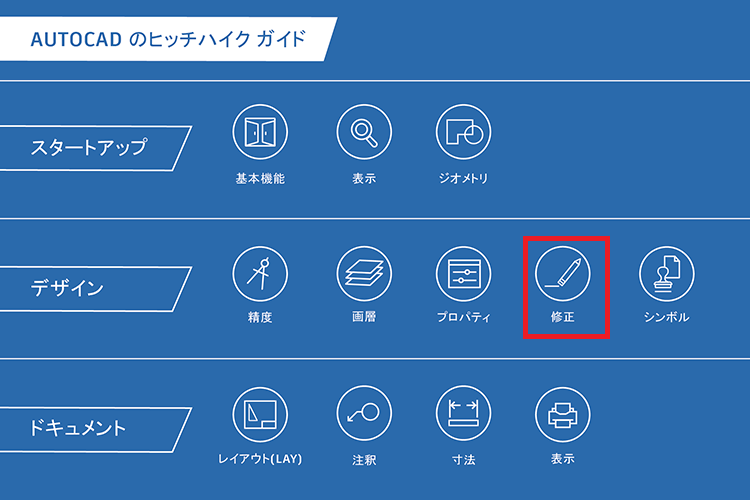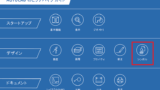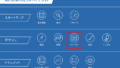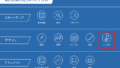図面内のオブジェクトに対して、削除、移動、トリムなどの操作を実行します。
これらのツールは、[ホーム]タブの[修正]パネルにあります。これらのツールについて簡単に説明します。
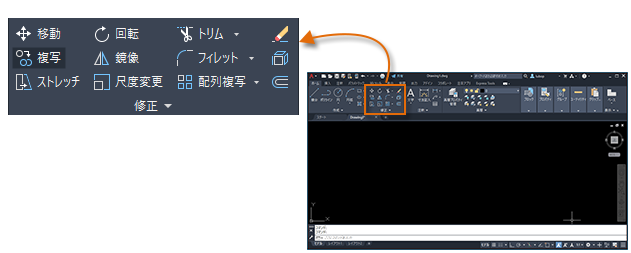
削除する
オブジェクトを削除するには、ERASE[削除]コマンドを使用します。コマンド ウィンドウで E と入力するか、[削除]ツールをクリックします。カーソルが正方形の「ピックボックス」 に変化したら、削除するオブジェクトを個々に選択して[Enter]または[Spacebar]を押します。
注: または、任意のコマンドを入力する前に、複数のオブジェクトを選択して[Delete]キーを押します。経験豊富なユーザは、この方法もよく使用します。
複数のオブジェクトを選択する
ときには、多数のオブジェクトを選択する必要があります。オブジェクトを個々に選択する代わりに、空白の位置をクリック(1)し、カーソルを左または右に移動し、もう一度クリック(2)して、領域内のオブジェクトを選択することができます。
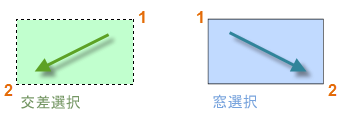
- 「交差選択」では、緑の領域に含まれるオブジェクトまたは緑の領域に接触しているオブジェクトがすべて選択されます。
- 「窓選択」では、青の領域内に完全に含まれているオブジェクトのみが選択されます。
選択されたオブジェクトの集まりを「選択セット」と呼びます。これは、コマンドによって処理されるオブジェクトの集まりです。
ヒント: 選択セットから簡単にオブジェクトを除外することができます。たとえば、42 個のオブジェクトを選択した後で、その内の 2 つを選択解除しなければならない場合は、[Shift]を押したまま選択セットから除外する 2 つのオブジェクトを選択します。次に、[Enter]または[Spacebar]を押すか、右クリックして選択操作を終了します。
移動、複写する
ここでは、一列の装飾タイルをレイアウトするために COPY[複写]コマンドを使用する方法を説明します。タイルの形状を表すポリラインから作業を始めます。1/8″ の間隔で複写します。
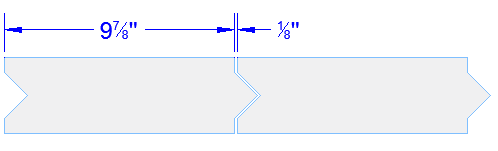
[複写]ツールをクリックするか、コマンド ウィンドウに CP と入力してコマンドを開始します。ここからは、2 つの方法のいずれか便利な方を選択できます。これらの方法は、両方とも頻繁に使用することになります。
距離方法
2 番目のタイルは、合計 9-7/8″ + 1/8″ = 10″ 元のタイルの右側にある必要があります。そこで、タイルを選択し、[Enter]または[Spacebar]を押して選択を終了してから、作図領域内の任意の場所をクリックします(1)。クリックする点は、タイル上でなくてもかまいません。
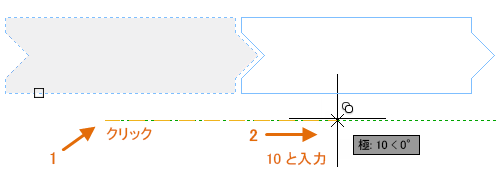
次に、カーソルを右に移動して(このとき、極トラッキング角度により方向を水平に保ちます)、距離として 10 と入力します。[Enter]または[Spacebar]を押して、コマンドを終了します。
点(1)からの指定した距離と方向が、選択したタイルに適用されます。
2 点方法
もう 1 つの方法は、数字を加算したくない場合によく使用する方法で、2 つの手順が必要です。COPY[複写]コマンドを開始し、前述と同じようにタイルを選択しますが、今回は次に示すように 2 つの端点をクリックします。これらの 2 点によって、距離と方向も定義されます。
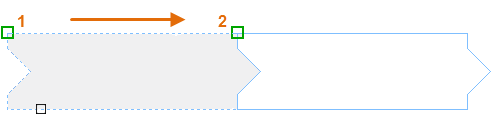
次に、タイル間に 1/8″ のスペースを入れるには、[移動]ツールをクリックするか、コマンド ウィンドウに M と入力します。MOVE コマンドは、COPY コマンドと似ています。新しく複写したタイルを選択し、[Enter]または[Spacebar]を押します。前と同じように、作図領域内の任意の場所をクリックし、カーソルを右に移動します。距離として 1/8 または .125 と入力します。
ヒント: 距離と方向を定義する 2 点は、コピーまたは移動するオブジェクト上に存在している必要はありません。モデル内の任意の位置で指定した 2 つの点を使用することができます。
たとえば、MOVE[移動]コマンドを実行します。選択方法を使用して、長方形(1)内のオブジェクトを選択します。基点(2)と 2 番目の点(3)を指定して、移動の距離と方向を決定します。結果を確認するには、[Spacebar]または[Enter]を押します。
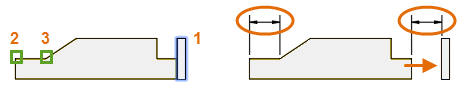
図の 2 と 3 の端点によって決定される距離と方向が右の長方形に適用されます。この方法は、既存の距離を指定してオブジェクトを移動および複写する場合に適しています。
複数の複写を作成する
同様に、2 点方法を繰り返して使用することができます。たとえば、同じ水平距離で円の複写を複数個作成したいとします。COPY コマンドを開始して、図のように円を選択します。
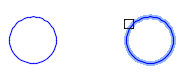
[中心]オブジェクト スナップを使用して、円(1)の中心をクリックしてから円(2)の中心をクリックするというように続けます。
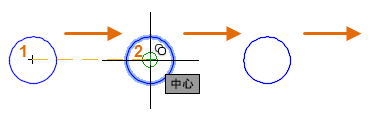
複写の数が非常に多い場合は、COPY コマンドの[配列(A)]オプションを試してみてください。たとえば、基礎杭が直線状に配置されています。基点から、配列数と全体の距離を指定します。
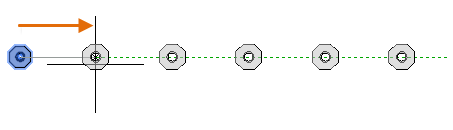
オフセットする
ほとんどのモデルには、平行な線分や曲線が多数含まれています。OFFSET[オフセット]コマンドを使用すれば、このような線分や曲線を簡単かつ効率的に作成できます。[オフセット]ツールをクリックするか、コマンド ウィンドウで O と入力します。
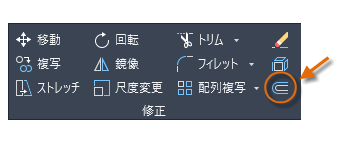
オブジェクトを選択し(1)、オフセット距離を指定し、元のオブジェクトのどちら側に複写するかをクリックして指示します(2)。ここでは、ポリラインをオフセットしています。

ヒント: 同心円を作成する最も早い方法は、オフセットすることです。
トリム、延長する
OFFSET[オフセット]コマンド、TRIM[トリム]コマンド、EXTEND[延長]コマンドは組み合わせて使用する方法が一般的です。トリムと延長は、最も一般的に使用される操作です。[トリム]または[移動]ツールをクリックするか、コマンド ウィンドウに TRIM[トリム]コマンドの場合は TR、EXTEND[延長]コマンドの場合は EX と入力します。
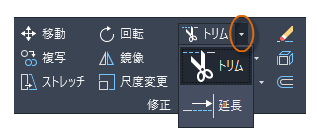
次の図で、デッキの階段を表す線分を延長するとします。EXTEND[延長]コマンドを開始し、延長するオブジェクトを選択してから(延長する端点の近くを選択)、[Enter]または[Spacebar]を押してコマンドを終了します。
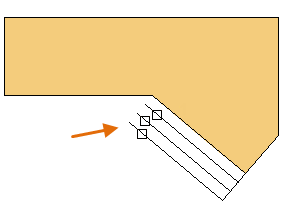
その結果、線分は最初に見つかった境界まで延長されます。
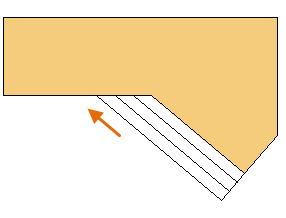
延長するオブジェクトが複数ある場合は、延長するオブジェクトをよりすばやく選択する方法があります。次に例を示します。
- 2 点フェンス選択: 何もない場所(1)をクリックしてから、延長するオブジェクトと交差する 2 番目の場所(2)をクリックします。
- フリーハンド選択: 何もない場所(1)をクリックし、他の場所(2)にドラッグします。
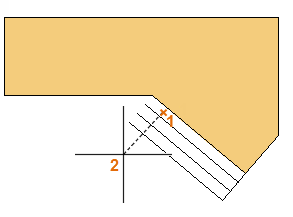
TRIM コマンドも手順は同じですが、トリムするオブジェクトを選択するときに、トリムする部分を選択する点が異なります。
鏡像化する
次の図は、タイルの割り付け計画の図面です。この住宅用浴室の壁は、タイル パターンをレイアウトして、必要なタイルの数を見積もることができるように居間図が作成されています。
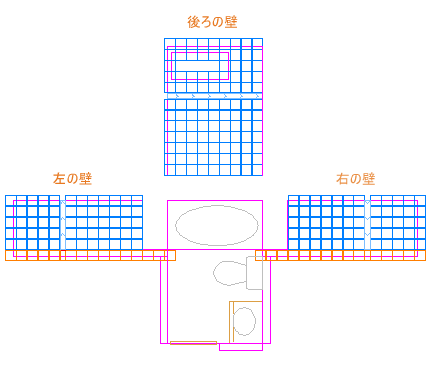
左と右の壁の対称性を利用して操作を大幅に省くことができます。1 つの壁にタイルを作成してから、部屋の中心を隔てた向かいに鏡面複写します。
次の例では、MIRROR[鏡像]コマンドを開始(またはコマンド ウィンドウに MI と入力)し、窓選択(1と 2)を使用して右側の壁のジオメトリを選択して[Enter]または[Spacebar]を押し、浴室の中心線と一致する鏡像線を(3 と 4)を指定します。
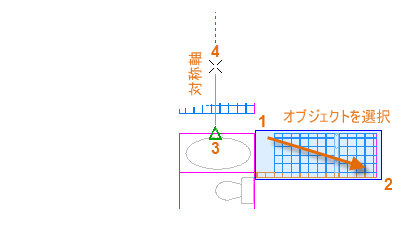
最後に、[Enter]または[Spacebar]を押して、「元のオブジェクトを削除」オプションを拒否します。
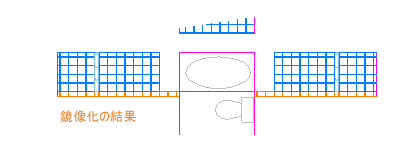
ヒント: 余計な作業を省くために、左右対象な部分を探してください(100% 左右対称でなくてもかまいません)。
ストレッチする
ほとんどのジオメトリはストレッチできます。ストレッチにより、モデルの一部の長さを変更できます。たとえば、このモデルはガスケット、あるいは公共公園のデザインかもしれません。
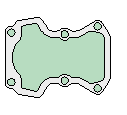
STRETCH[ストレッチ]コマンドを使用し(またはコマンド ウィンドウに S と入力し)、次のように交差選択でオブジェクトを選択します(1 および 2)。交差選択は必須です(交差選択窓と交差するジオメトリのみがストレッチされます)。次に作図領域で任意の場所をクリックし(3)、カーソルを右に移動し、距離として 50 と入力します。この距離の単位は、ミリメートルまたはフィートです。
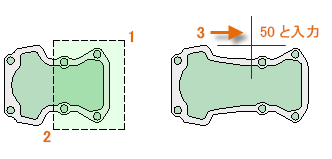
指定した量だけモデルを短くするには、左にカーソルを移動します。
フィレットする
FILLET[フィレット]コマンド(コマンド ウィンドウに F と入力)は、選択した 2 つのオブジェクトに接する円弧を作成して、丸みのあるコーナーを作成します。フィレットは、オブジェクトを選択した位置に作成されます。
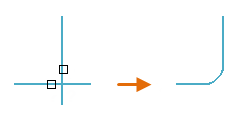
フィレットは、ほとんどのタイプ(線分、円弧、ポリライン セグメントを含む)のジオメトリ間に作成できます。
ヒント: [Shift]を押しながら 2 つ目のオブジェクトを選択すると、選択したオブジェクトはトリムまたは延長されて尖ったコーナーが形成されます。
分解する
EXPLODE[分解]コマンド(コマンド ウィンドウに X と入力)は、複合オブジェクトをこれを構成するパーツに分解します。ポリライン、ハッチング、ブロック(シンボル)のようなオブジェクトを分解できます。
複合オブジェクトを分解した後、作成された個々のオブジェクトを修正することができます。
ポリラインを編集する
ポリラインを修正する場合は、いくつかの便利なオプションから選択することができます。PEDIT[ポリライン編集]コマンド(コマンド ウィンドウに PE と入力)は、[修正]パネルのドロップ ダウンリストに含まれています。
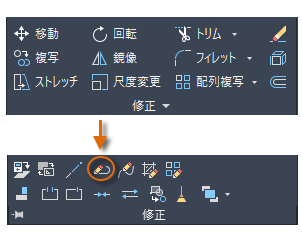
このコマンドを使用して、以下のことが可能です。
- 2 つのポリラインを1 つのポリラインに結合する(端点を共有している場合)
- 線分と円弧をポリラインに変換する(PEDIT と入力して、線分または円弧を選択するだけ)
- ポリラインの幅を変更する
ヒント: ポリラインを分解し、修正を加えてから、PEDIT コマンドの[結合(J)]オプションを使用してオブジェクトをポリラインに戻すのが簡単なポリライン編集方法である場合があります。
グリップ
グリップは、コマンドを開始せずにオブジェクトを選択すると表示されます。グリップは、簡単な編集操作に便利です。たとえば、次の線分は間違って不適切な端点にスナップされています。不適切に位置合わせされた線分を選択し、グリップをクリックしてから、正しい位置をクリックして修正することができます。
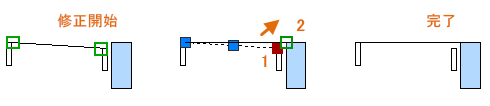
既定では、グリップをクリックすると、自動的にストレッチ モードが開始されます(コマンド ウィンドウに **STRETCH** と表示されます)。グリップを使用した他のオブジェクト編集方法を使う場合は、[Enter]または[Spacebar]を押し、順番に表示される編集モードを選択します。一部のユーザは、多くの編集操作をグリップを使用して実行します。