トレーニングを開始する前に、以下の準備を行います。
データの準備
トレーニングで使用するデータの「Maptutorial2016」をダウンロードして解凍した状態で、フォルダごとPCのCドライブにコピーしてください。 コピーした際に、読み取り専用になっている場合は解除してください。
Ⅰ GISデータから面積別色塗り主題図作成
該当地区のデータを抜き出し
この画面の中心付近にある赤い四角形の部分が対象エリアになります。対象エリア内のデータをAutoCAD Mapのクエリー機能で抜き出します。
- タスクペイン マップエクスプローラの「クエリーライブラリ→現在のクエリー」を右クリックし、メニューから「定義」を選択します。
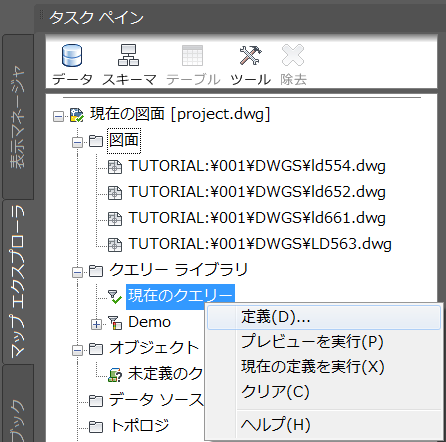
- 「クエリータイプ」で「位置」ボタンを押します。
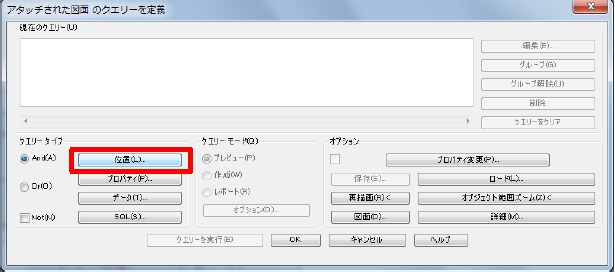
- 「境界タイプ」で「ポリライン」を選択し、「ポリラインモード」で「ポリゴン」を選択、「定義」ボタンを押します。
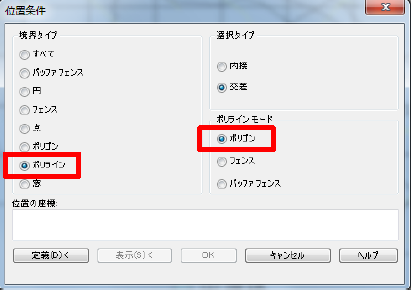
- 画面中央付近の赤線を選択します。
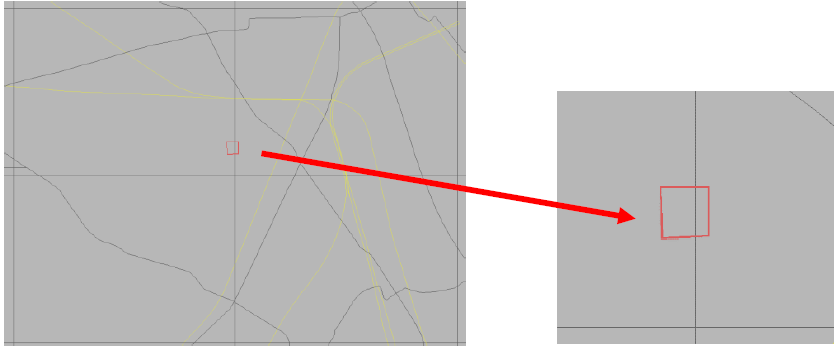
- 「クエリーモード」で「プレビュー」を選択し、「クエリーを実行」ボタンを押します。
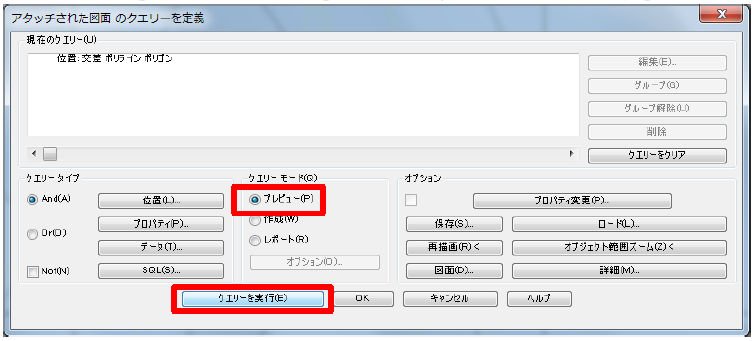
- 表示された警告を「×」ボタンを押して閉じます。これは特殊な形状のないオブジェクトが存在するときに表示されるもので特に問題ありません。
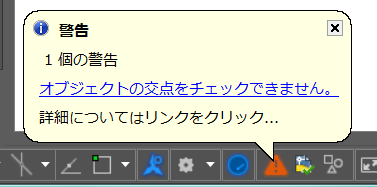
該当地域のデータが意図どおり正しく検索できました。このデータは西側(ld554)が世界測地系、東側は旧日本測地系(LD563)の図面データから自動的に検索されています。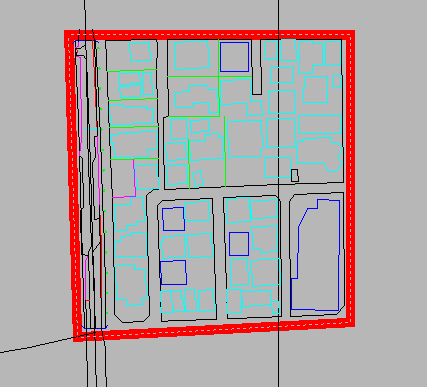
建物データだけを取り出します。あらかじめ保存されているクエリー条件を使用します。
- タスクペイン マップエクスプローラから、「クエリーライブラリ→Demos→建物」を右クリックし、メニューから「編集」を選択します。
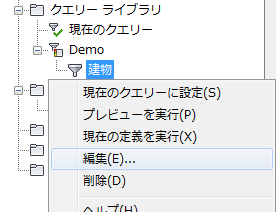
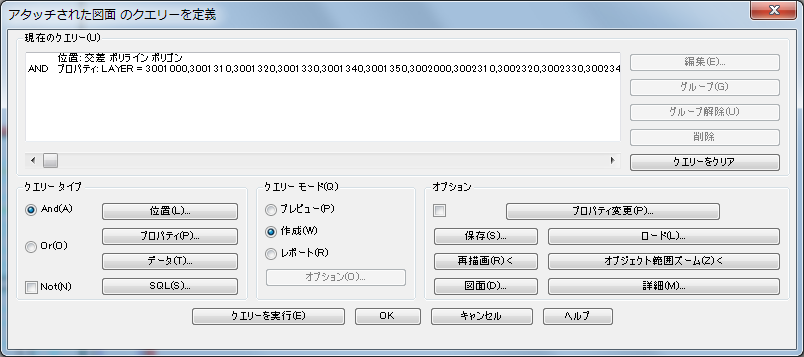
「建物」クエリーは、さきほど実行した赤線で囲まれた該当エリアで、なおかつ、建物の画層(300????)のデータを検索する定義です。 - 「クエリーを実行」ボタンを押します。
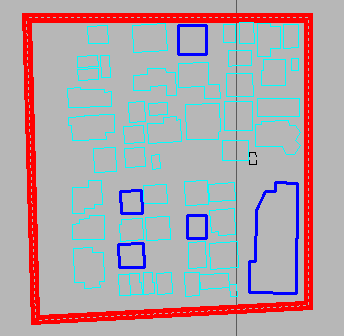
これで対象領域に含まれるデータが抽出されました。





