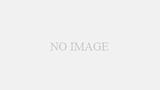作図
アクセサリ
仮設構造図
矢板
『作図-アクセサリ-仮設構造図-矢板』
機能
矢板の平面図を作図します。

操作方法
1.諸条件を設定してください。【矢板(平面):ダイアログ】
2.開始点を指示してください。【座標指示モード】
3.終了点を指示してください。【座標指示モード】
4.描画方向を指示してください。【座標指示モード】
親杭
『作図-アクセサリ-仮設構造図-親杭』
機能
親杭の平面図を作図します。
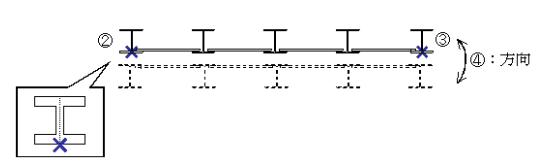
操作方法
1.諸条件を設定してください。【親杭(平面):ダイアログ】
2.開始点を指示してください。【座標指示モード】
3.終了点を指示してください。【座標指示モード】
4.描画方向を指示してください。【座標指示モード】
H形鋼
『作図-アクセサリ-仮設構造図-H形鋼』
機能
H形鋼の断面図,平面図,側面図を作図します。
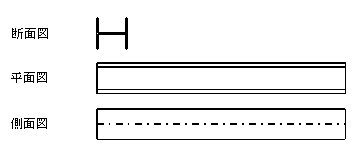
操作方法
1.諸条件を設定してください。【H形鋼の形状:ダイアログ】
断面作図の場合
2.配置基準点を指示してください。【座標指示モード】
3.配置点を指示してください(右クリックで諸条件設定へ)。【座標指示モード】
4.回転角を入力してください。【角度入力モード】
平面,側面作図の場合
2.配置基準点を指示してください。【座標指示モード】
3.開始点を指示してください(右クリックで諸条件設定へ)。【座標指示モード】
4.終了点を指示してください。【座標指示モード】
I形鋼
『作図-アクセサリ-仮設構造図-I形鋼』
機能
I形鋼の断面図,平面図,側面図を作図します。
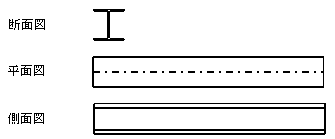
操作方法
1.諸条件を設定してください。【I形鋼の形状:ダイアログ】
断面作図の場合
2.配置基準点を指示してください。【座標指示モード】
3.配置点を指示してください(右クリックで諸条件設定へ)。【座標指示モード】
4.回転角を入力してください。【角度入力モード】
平面,側面作図の場合
2.配置基準点を指示してください。【座標指示モード】
3.開始点を指示してください(右クリックで諸条件設定へ)。【座標指示モード】
4.終了点を指示してください。【座標指示モード】
等辺山形鋼
『作図-アクセサリ-仮設構造図-等辺山形鋼』
機能
等辺山形鋼の断面図・平面図・側面図を作図します。
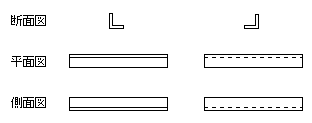
操作方法
1.諸条件を設定して下さい。【等辺山形鋼の形状:ダイアログ】
断面作図の場合
2.配置基準点を指示して下さい。【座標指示モード】
3.配置点を指示して下さい。(右ボタンで諸条件設定へ)【座標指示モード】
4.回転角を入力して下さい。【角度入力モード】
平面・側面 作図の場合
2.配置基準点を指示して下さい。【座標指示モード】
3.開始点を指示して下さい。(右ボタンで諸条件設定へ)【座標指示モード】
4.終了点を指示して下さい。【座標指示モード】
不等辺山形鋼
『作図-アクセサリ-仮設構造図-不等辺山形鋼』
機能
不等辺山形鋼の断面図・平面図・側面図を作図します。
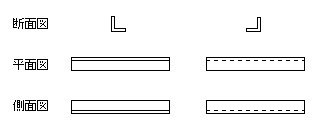
操作方法
1.諸条件を設定して下さい。【不等辺山形鋼の形状:ダイアログ】
断面作図の場合
2.配置基準点を指示して下さい。【座標指示モード】
3.配置点を指示して下さい。(右ボタンで諸条件設定へ)【座標指示モード】
4.回転角を入力して下さい。【角度入力モード】
平面・側面 作図の場合
2.配置基準点を指示して下さい。【座標指示モード】
3.開始点を指示して下さい。(右ボタンで諸条件設定へ)【座標指示モード】
4.終了点を指示して下さい。【座標指示モード】
不等辺不等厚山形鋼
『作図-アクセサリ-仮設構造図-不等辺不等厚山形鋼』
機能
不等辺不等厚山形鋼の断面図・平面図・側面図を作図します。
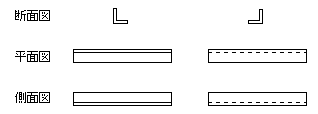
操作方法
1.諸条件を設定して下さい。【不等辺不等厚山形鋼の形状:ダイアログ】
断面作図の場合
2.配置基準点を指示して下さい。【座標指示モード】
3.配置点を指示して下さい。(右ボタンで諸条件設定へ)【座標指示モード】
4.回転角を入力して下さい。【角度入力モード】
平面・側面 作図の場合
2.配置基準点を指示して下さい。【座標指示モード】
3.開始点を指示して下さい。(右ボタンで諸条件設定へ)【座標指示モード】
4.終了点を指示して下さい。。【座標指示モード】
溝形鋼
『作図-アクセサリ-仮設構造図-溝形鋼』
機能
溝形鋼の断面図・平面図・側面図を作図します。
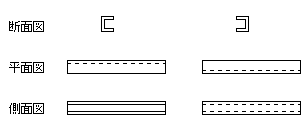
操作方法
1.諸条件を設定して下さい。【溝形鋼の形状:ダイアログ】
断面作図の場合
2.配置基準点を指示して下さい。【座標指示モード】
3.配置点を指示して下さい。(右ボタンで諸条件設定へ)。【座標指示モード】
4.回転角を入力して下さい。【角度入力モード】
平面・側面 作図の場合
2.配置基準点を指示して下さい。【座標指示モード】
3.開始点を指示して下さい。(右ボタンで諸条件設定へ)。【座標指示モード】
4.終了点を指示して下さい。【座標指示モード】
CT鋼(橋梁用)
『作図-アクセサリ-仮設構造図-CT鋼(橋梁用)』
機能
CT鋼(橋梁用)の断面図・平面図・側面図を作図します。
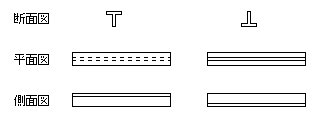
操作方法
1.諸条件を設定して下さい。【CT鋼(橋梁用)の形状:ダイアログ】
断面作図の場合
2.配置基準点を指示して下さい。【座標指示モード】
3.配置点を指示して下さい。(右ボタンで諸条件設定へ)。【座標指示モード】
4.回転角を入力して下さい。【角度入力モード】
平面・側面 作図の場合
2.配置基準点を指示して下さい。【座標指示モード】
3.開始点を指示して下さい。(右ボタンで諸条件設定へ)。【座標指示モード】
4.終了点を指示して下さい。【座標指示モード】
ジャッキ
『作図-アクセサリ-仮設構造図-ジャッキ』
機能
ジャッキを作図します。
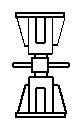
操作方法
1.諸条件を設定してください。【ジャッキの形状:ダイアログ】
2.配置基準点を指示してください。【座標指示モード】
3.配置点を指示してください(右クリックで諸条件設定へ)。【座標指示モード】
4.回転角を入力してください。【角度入力モード】
グラウンドアンカー
『作図-アクセサリ-仮設構造図-グラウンドアンカー』
機能
グラウンドアンカーの正面図,側面図を作図します。
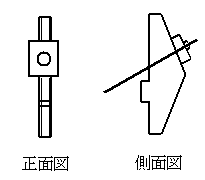
操作方法
1.諸条件を設定してください。【グラウンドアンカーの形状:ダイアログ】
2.配置基準点を指示してください。【座標指示モード】
3.配置点を指示してください(右クリックで諸条件設定へ)。【座標指示モード】
溶接記号
『作図-アクセサリ-溶接記号』
機能
指示した座標点に溶接記号を作図します。
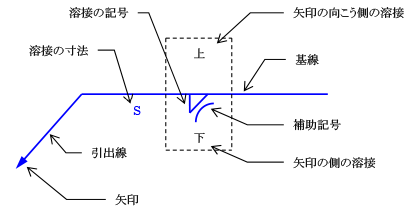
操作方法
1.溶接記号の設定をしてください。【溶接記号:ダイアログ】
2.始点を指示してください(右クリックで溶接記号設定へ)【座標指示モード】
3.引き出す位置を指示してください(右クリックで終了します)【座標指示モード】
4.描画方向を指示してください。【座標指示モード】
表作図
『作図-表作図』
機能
Excelと同様の操作により表図形を作成します。
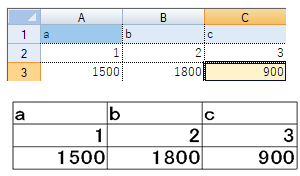
ビューポート
『作図-ビューポート』
機能
1ページ目に作図されている図形の一部を矩形で抽出し、指定ページ(2ページ以降)に表示します。
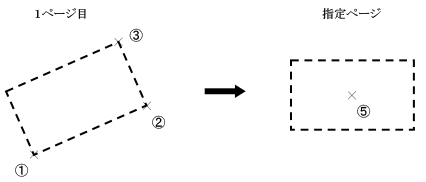
操作方法
1.表示領域の左下を指定してください。【座標指示モード】
2.表示領域の右下を指定してください。【座標指示モード】
3.表示領域の上側を指定してください。【座標指示モード】
4.設定を入力してください。【ビューポートの設定:ダイアログ】
ページの一部として配置する場合
5.配置領域の1点目を指定してください。【座標指示モード】