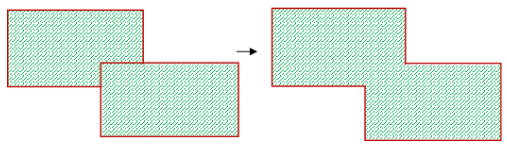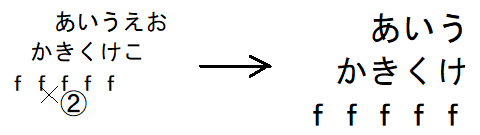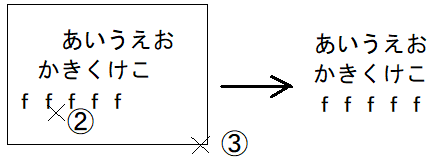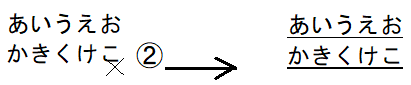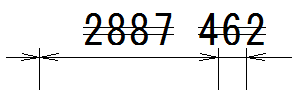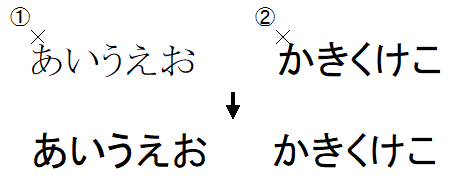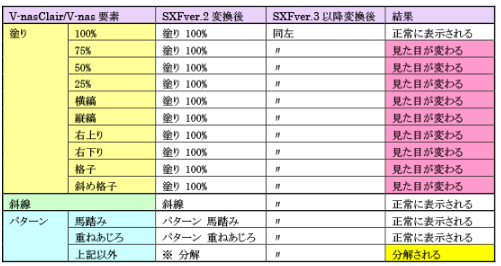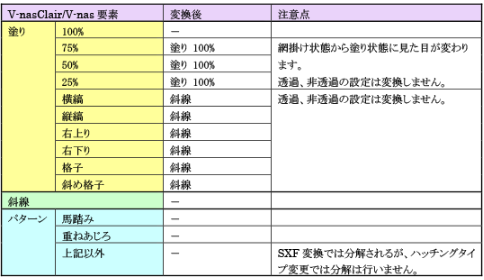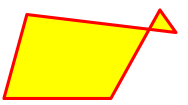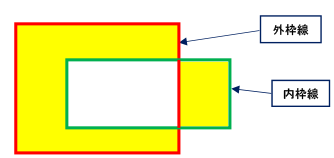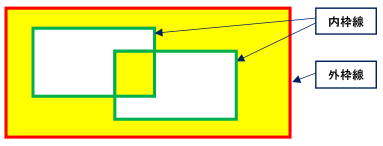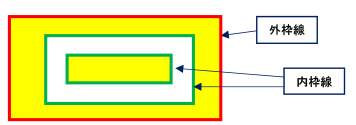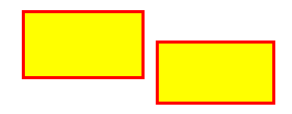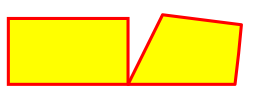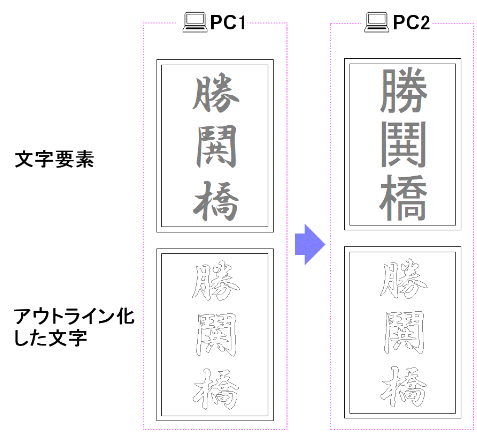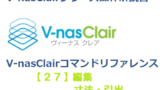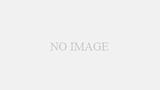編集
ハッチング
タイプ変更
『編集-ハッチング-タイプ変更』
ヒント
- 外枠線または内枠線の色,線種,線幅は『編集-変更』コマンドで変更することができます。
V-nasClair/V-nasのハッチングをSXF変換するとSXF既定義のハッチング以外は見た目が大きく変わってしまう場合があります。その場合「SXF変換可能タイプ」に変換することで見た目がほぼ同じのSXF既定義のハッチングに変更することができます。
そのままSXF出力した場合
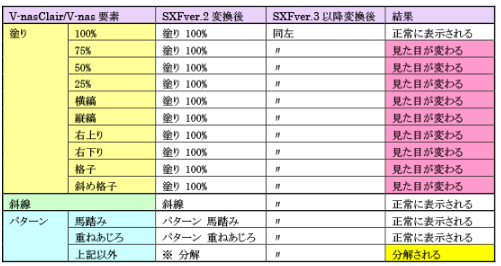
部分の要素が「SXF変換可能タイプ」に変換の対象となります。
「SXF変換可能タイプ」に変換した場合
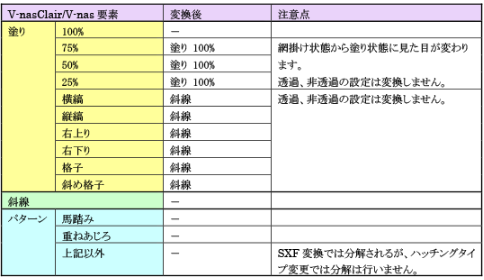
合成
『編集-ハッチング-合成』
機能
接している、または重なっているハッチングを合成します。
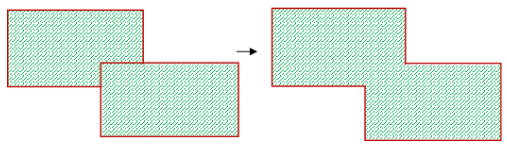
ヒント
描画属性(ハッチング、外枠線、内枠線の色や線種)が異なるハッチングを合成する場合は、基準となるハッチングの属性に合わせます。
合成の対象とならないハッチングを選択した場合や合成に失敗した場合、エラーメッセージが出ます。
(合成の対象とならないハッチング)
1つのハッチングの外枠線もしくは内枠線が単独で交差している場合
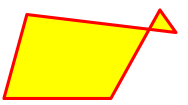
1つのハッチングの外枠線と内枠線が交差している場合
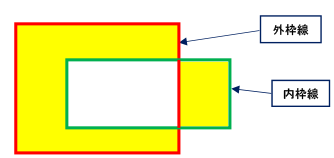
1つのハッチングの内枠線同士が交差している場合
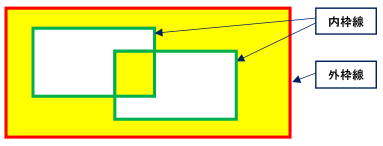
1つのハッチングの内枠線の中に内枠線がある場合
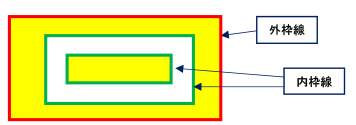
2つのハッチングの枠線同士が離れている場合
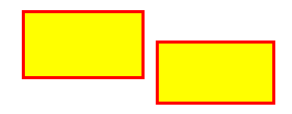
2つのハッチングの交点が1箇所の場合
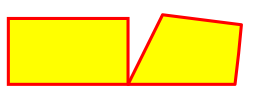
文字
内容編集
『編集-文字-内容編集』
機能
文字または寸法を指示し、文字内容を変更します。

ヒント
- 複数の要素を選択した場合、内容は表示されませんが、全て同一の結果に変更されます。
- 寸法の場合は寸法値は文字型に変換されます。文字型に変更された寸法値は編集,変形作業で寸法値が自動で変化しなくなります。
文字サイズ
『編集-文字-文字サイズ』
機能
文字または寸法値を選択し大きさを変更します。
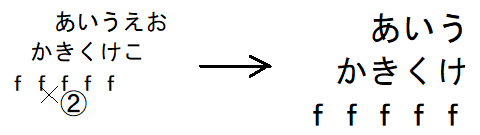
文字揃え
『編集-文字-文字揃え』
機能
文字列の配置位置を揃えます。左詰め,右詰め,中央配置,等分配置,均等配置が選択できます。
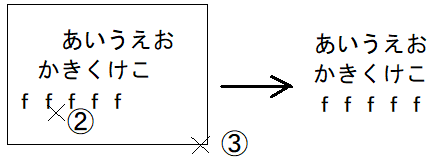
ヒント
- 調整できるのは、座標系に関わらず図面の左右方向のみです。複数行の文字列の場合は、それぞれの行が調整されます。ただし、複数行の均等配置は第一行の文字間隔が以後の行に影響するので、異なる文字数の行はご注意ください。
- 文字揃え後の配置基準点はそれぞれの揃え位置にしたがって調整されます。
アンダーライン
『編集-文字-アンダーライン』
機能
文字にアンダーラインを作図します。
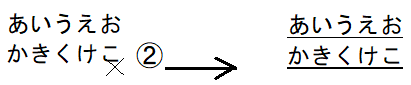
ヒント
- アンダーラインはアクティブなレイヤ,色,線種,線幅に従い線分要素で作図します。また文字と線の間隔は文字の縦方向オフセット値に従います。文字の両側に余分にアンダーラインを引きたい場合は文字の両側に空白文字を挿入してください。
取消線
『編集-文字-取消線』
機能
文字要素の上に取消線(2重線)を作図します。
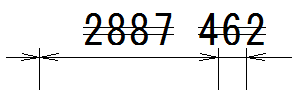
ヒント
- 取消線はアクティブなレイヤ,色,線種,線幅に従います。
書式取得
『編集-文字-書式取得』
機能
既存の文字列の書式をほかの文字にコピーします。
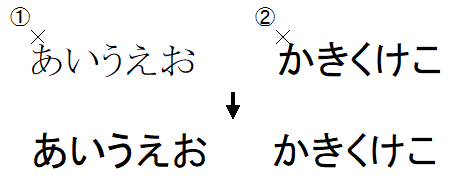
ヒント
- 文字,寸法線,引出線,バルーン要素に対して実行することができます。
- ほかの図面にタイトル用、注釈用など使用する書式の文字を描画しておけば、簡単に文字書式を揃えることができます。
検索・置換
『編集-文字-検索・置換』
機能
指定した文字列の検索または置換をします。文字,寸法線,引出線,バルーン要素に対して実行することができます。
また、範囲指定を行い、指定した範囲内の全ページに存在する文字列を検索対象として、文字列の検索と置換を行うことができます。
アウトライン化
『編集-文字-アウトライン化』
機能
文字要素をアウトライン化します。アウトラインはポリライン要素になります。
また、アウトライン化した線からサーフェスやハッチングを作成します。

ヒント
アウトライン化する事でPCのフォントの有無による見え方の相違を防ぐことができます。
(例)PC1で作成した文字のフォントがPC2に無い場合。
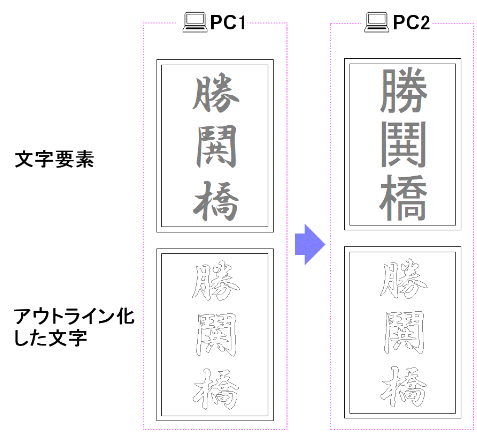
アウトライン内部にサーフェス、ハッチングを作成する事ができます。
サーフェス化する事で標識、看板等の文字を含む3Dモデルの作成が容易になります。
※V-nasはハッチングのみ。

- 削除禁止、変更禁止、複写禁止属性の付与した文字要素は対象外です。
- 縦横異縮尺スケール、XY面以外に配置されている文字要素は対象外です。
注意点
- 『ウィンドウ-表示モード-文字の拡大表示』をOFFにした状態の見た目で作成します。
- 文字に角度がある場合やフォントの種類によってアウトラインと文字の位置にずれが生じる場合があります。その場合は移動コマンド等で位置を調整してください。
- 文字サイズが小さい場合、アウトラインポリラインの構成点間隔が微少になりサーフェス、ハッチングの作成に失敗する場合があります。その場合は実寸で作成する等して大きな文字サイズで作成してください。