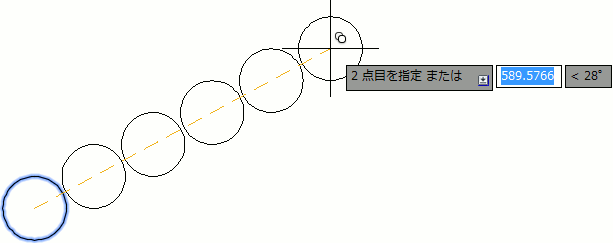パス配列複写
直線や曲線に沿って図形を等間隔で配置するには
[パス配列複写]ツールを使用します。
ARRAYPATH[パス配列複写]コマンド([ホーム]タブ➤[修正]タブ➤ 配列複写ドロップダウン➤[パス配列複写])またはARRAY[配列複写]コマンドの[パス(PA)]オプションを使用すると、指定した図形を指定したパスに沿って、等間隔に複写することができます。
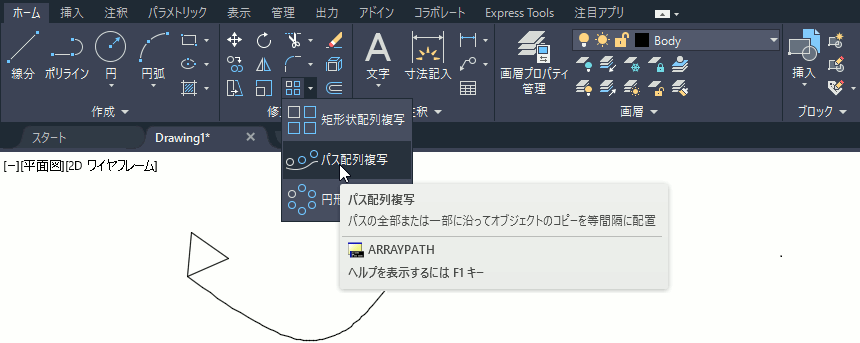
オプションを選択することで、パス全体を等間隔に分割するように配置したり、指定した間隔で配置することができます。
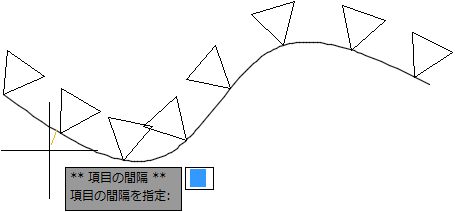
作成された配列複写オブジェクトは、通常はパスに関連付けられた自動調整オブジェクトです。パスを編集すると、それに応じて配列複写も自動的に修正されます。
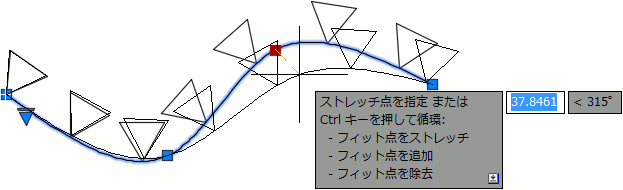
図形を等間隔に直線状に複写するには
COPY[複写]コマンドの[配列(A)]オプションを使用します。
- COPY[複写]コマンド([ホーム]タブ ➤[修正]パネル ➤[ 複写])を開始します。
- 複写する図形を選択し、基点を指定します。
- [配列(A)]オプションを指定します。
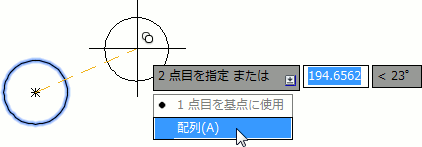
- 配列の項目数を指定します。
項目数には複写元の図形も含まれます。左図の場合、項目数は 6 です。 - 項目間の長さではなく、最初の項目から最後の項目までの距離を指定したい場合は、[フィット(F)]オプションを選択します。
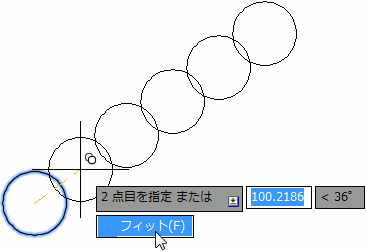
- 複写の 2 点目(目的点)を指定します。指定した図形が、指定した数になるよう、直線状に等間隔に複写されます。