
CALS Tools (キャルスツール) を使用できるのは、Autodesk サブスプリクションを契約している人だけです。まだの人はコチラ から↓↓↓

- ウィンドウメニュー
- ウィンドウ(W) → 新しいウィンドウを開く[表示]→[ウィンドウ]→[新規ウィンドウ]
- ウィンドウ(W) → 重ねて表示 [表示]→[ウィンドウ]→[重ねて表示]
- ウィンドウ(W) → 上下に並べて表示[表示]→[ウィンドウ]→[上下に並べて表示]
- ウィンドウ(W) → 左右に並べて表示[表示]→[ウィンドウ]→[左右に並べて表示]
- ウィンドウ(W) → アイコンの整列[表示]→[ウィンドウ]→[アイコンの整列]
- ウィンドウ(W) → 同時スクロール[表示]→[ウィンドウ]→[同時スクロール]
- ウィンドウ(W) → 全て閉じる [表示]→[ウィンドウ]→[全て閉じる]
- ウィンドウ(W) → 表示する図面の切り替え[表示]→[ウィンドウ]→[ウィンドウの切り替え]
- ヘルプメニュー
ウィンドウメニュー
図面表示ウィンドウの各種表示処理を行います。
▼リボンスタイル
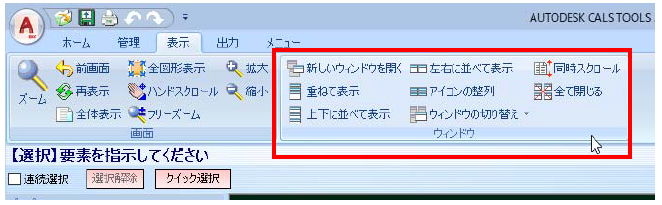
▼クラシックスタイル

ウィンドウメニュー内には以下の機能があります。
● 新しいウィンドウを開く
● 重ねて表示
● 上下に並べて表示
● 左右に並べて表示
● アイコンの整列
● 同時スクロール
● 全て閉じる
● 表示する図面の切り替え
以下、各操作方法について説明します。
ウィンドウ(W) → 新しいウィンドウを開く[表示]→[ウィンドウ]→[新規ウィンドウ]

新しい図面表示ウィンドウを開く
作業中の図面表示ウィンドウと同じ内容の新しい図面表示ウィンドウを開きます。
1 本コマンドを起動すると、新しい図面ウィンドウが開きます。
2 ファイル名には、自動的にファイル名の後ろに「:1」「:2」が付加されます。
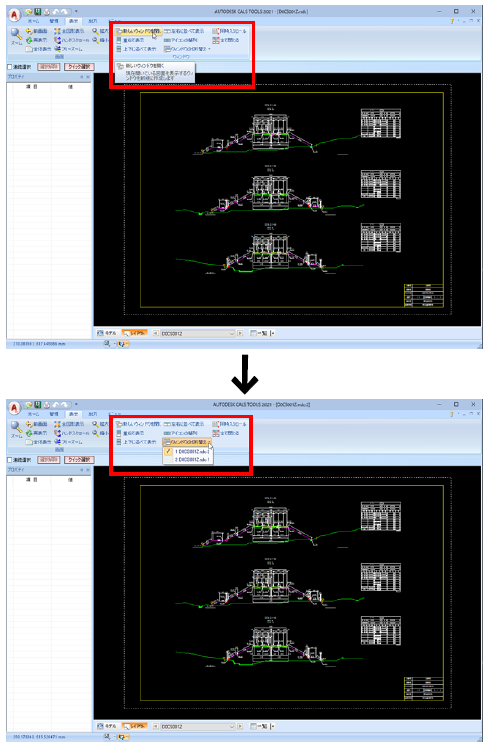
ウィンドウ(W) → 重ねて表示 [表示]→[ウィンドウ]→[重ねて表示]

図面表示ウィンドウを重ねて表示する
現在、開いているすべての図面表示ウィンドウを重ねて表示します。
1 本コマンドを起動すると、図面表示ウィンドウが重ねて表示されます。

ウィンドウ(W) → 上下に並べて表示[表示]→[ウィンドウ]→[上下に並べて表示]

図面表示ウィンドウを上下に並べて表示する
現在、開いているすべての図面表示ウィンドウを上下に並べて表示します。
1 本コマンドを起動すると、図面表示ウィンドウが上下に並べて表示されます。
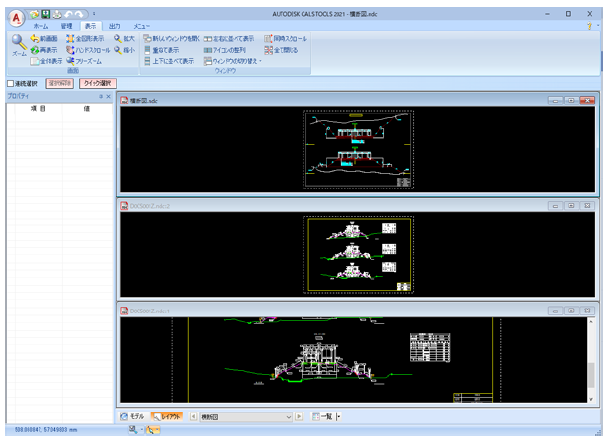
ウィンドウ(W) → 左右に並べて表示[表示]→[ウィンドウ]→[左右に並べて表示]

図面表示ウィンドウを左右に並べて表示する
現在、開いているすべての図面表示ウィンドウを左右に並べて表示します。
1 本コマンドを起動すると、図面表示ウィンドウが左右に並べて表示されます。
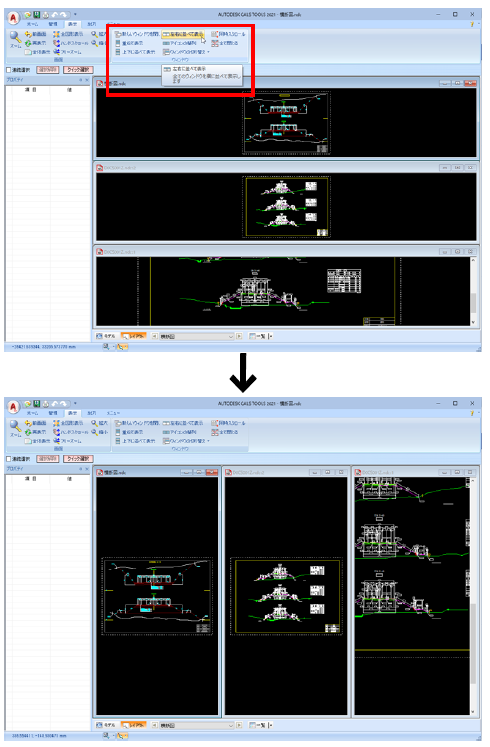
ウィンドウ(W) → アイコンの整列[表示]→[ウィンドウ]→[アイコンの整列]

アイコンを整列表示する
最小化した図面表示ウィンドウのアイコンを整列表示します。
1 本コマンドを起動すると、図面表示ウィンドウのアイコンが整列表示されます。
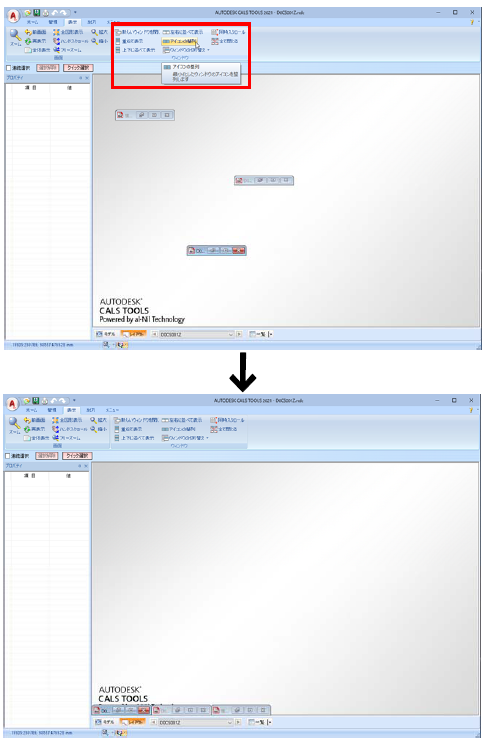
ウィンドウ(W) → 同時スクロール[表示]→[ウィンドウ]→[同時スクロール]

開いている全ての図面表示ウィンドウを同時にスクロール表示する
現在、開いているすべての図面表示ウィンドウを同時にスクロールします。
1 本コマンドを起動すると、同時スクロールモードとなり、アイコンの表示色が変わります。
2 ハンドスクロール機能などでスクロール処理を行うと、表示中の図面表示全てが同時にスクロールします。
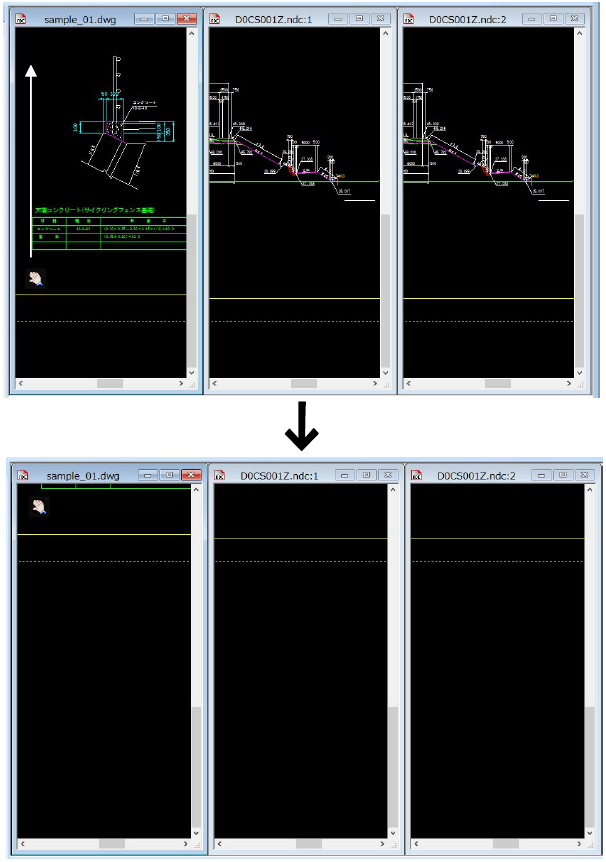
ウィンドウ(W) → 全て閉じる [表示]→[ウィンドウ]→[全て閉じる]

開いている全ての図面表示ウィンドウを閉じる
現在、開いているすべての図面表示ウィンドウを閉じます。
1 本コマンドを起動すると、すべての図面が閉じます。
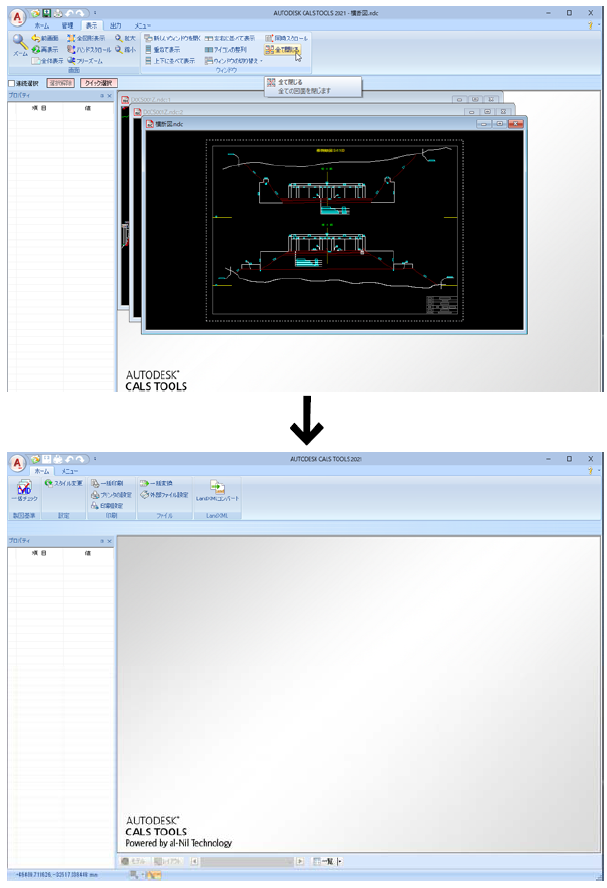
なお、変更がある図面を閉じる時は、以下のメッセージボックスが表示されます。
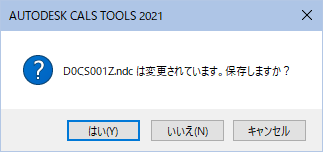
[はい] = 図面を保存後閉じます。[いいえ] = 図面を保存せず閉じます。
[キャンセル] = 図面を閉じません。
ウィンドウ(W) → 表示する図面の切り替え[表示]→[ウィンドウ]→[ウィンドウの切り替え]

表示する図面を切り替える
開いている図面名をプルダウンメニューから選択し、表示するファイルを切り替えます。
1 本コマンドを起動し、いずれかの図面名をクリックすると、チェックマークが付き、表示が切り替わります。
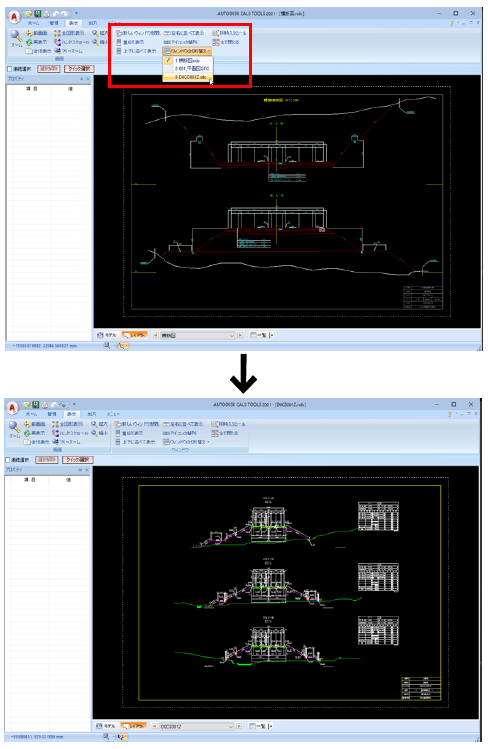
ヘルプメニュー
ヘルプの各種処理を行います。
▼リボンスタイル
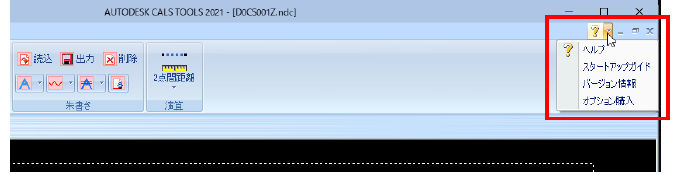
▼クラシックスタイル

ヘルプメニュー内には以下の機能があります。
● ヘルプ
● スタートアップガイド
● バージョン情報
● オプション購入
以下、各操作方法について説明します。
ヘルプ(H) → ヘルプ リボン上部 [ヘルプ]
オンラインヘルプを表示する
プルダウンメニューの[ヘルプ]-[ヘルプ]をクリックすると、本システムのヘルプが起動し、目次ページが表示されます。
目次内の各項目をクリックすると、それぞれの処理についての説明文が表示されます。
1 本コマンドを起動すると、本システムのヘルプが起動し、目次ページが表示されます。
2 目次内の各項目をクリックすると、それぞれの処理についての説明文が表示されます。
ヘルプ(H) → スタートアップガイドリボン上部[ヘルプ]→[スタートアップガイド]
スタートアップガイドのPDF ファイルを表示する
1 本コマンドを起動すると、スタートアップガイドのPDF ファイルが表示されます。
ヘルプ(H) → バージョン情報 リボン上部 [ヘルプ]→[バージョン情報]
本システムのバージョン情報を表示する
本システムのバージョン情報を表示し、各種の処理を行います。
・オプション解除キーのリセットおよびオプション解除キー入力は、必要がない限り、行わないでください。
1 本コマンドを起動すると、「バージョン情報」ウィンドウが開きます。
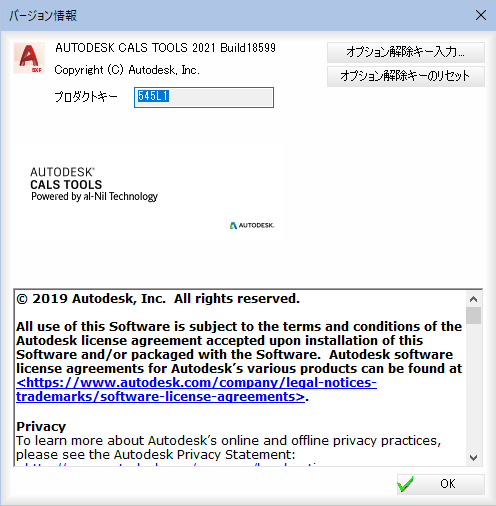
プロダクトキー
「プロダクトキー」入力欄内にそれぞれ表示されます。
オプション解除キー入力
[オプション解除キー入力]をクリックすると、「プロダクトキー」ダイアログボックスが表示されます。プロダクトキーを入力し、[OK]をクリックすると「オプション解除キー入力」ダイアログボックスが表示されます。
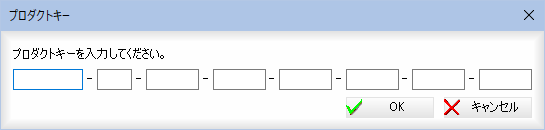
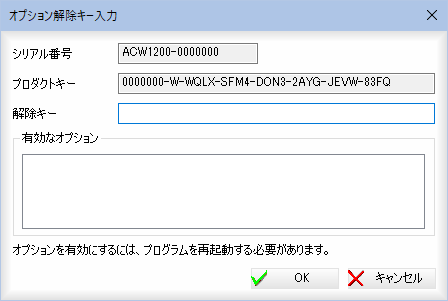
プロダクトキーとオプション解除キーを入力して、オプションを使用可能な状態にします。
オプションを有効にするには、プログラムの再起動が必要です。再起動後、「オプション解除キー入力」ダイアログボックスの「有効なオプション」に表示されます。
オプション解除キーのリセット
[オプション解除キーのリセット]をクリックすると、確認メッセージが表示されます。[はい]をクリックするとリセットが行われます。
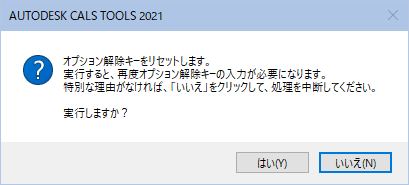
2 [OK]をクリックすると、処理を終了します。
ヘルプ(H) → オプション購入 リボン上部 [ヘルプ]→[オプション購入]
オプション購入ページを表示する
1 本コマンドを起動すると、オプション購入ページが表示されます。表示されるフォームに各種入力し、購入処理を行います。


