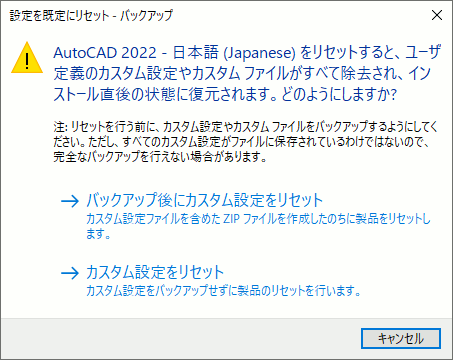セキュリティ
AutoCAD を起動したらセキュリティの警告が表示されました。どうすればいいですか?
安全であることが確実なファイル以外はロードしないでください。
既定の設定では、実行可能なコードが含まれたファイルが信頼できる場所以外に見つかると、不用意にロードされて実行されることがないよう、警告が表示されます。
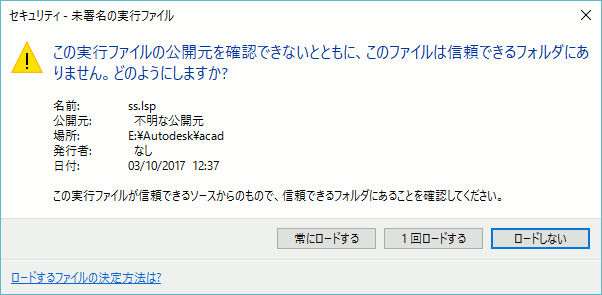
実行可能なコードが含まれたファイルが信頼できる場所以外で見つかった場合の動作は、[セキュリティオプション]ダイアログ(OPTIONS[オプション]コマンドで[オプション]ダイアログを表示➤[システム]タブ➤[セキュリティ オプション]ボタン)で設定します。
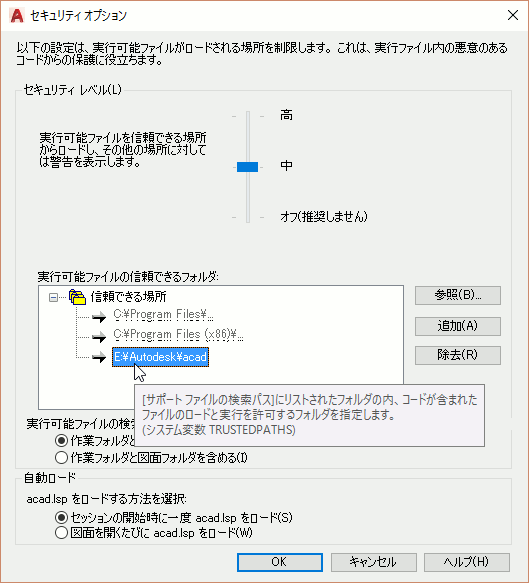
実行可能なコードが含まれたファイルは、信頼できる場所に設定した読み込み専用フォルダに置きます。
書き込み可能なフォルダを信頼できるフォルダに追加しようとすると、警告が表示されます。
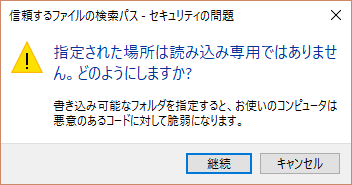
ヘルプの表示
ツール ボタンの機能を知るには
マウス カーソルを合わせたまま、拡張ツールチップが表示されるまで待ちます。
リボンやツールバーのツール ボタンにマウスカーソルを合わせると、ツール名と簡単な説明が記載されたツールチップが表示されます。
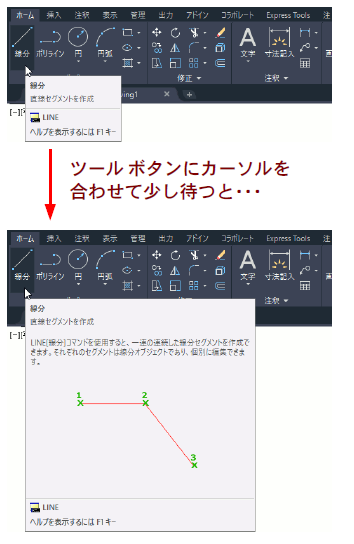
そのまま少し待つと、ツールチップ ヘルプが表示される場合があります。ツールチップ ヘルプにはヘルプ システムの情報が表示されるので、ツールの機能を容易に理解できます。
ツールチップの表示/非表示は、[オプション]ダイアログ ボックス(アプリケーション メニューの[オプション]ボタンをクリック)➤[表示]タブ➤[ウィンドウの要素]で変更することができます。
コマンド実行中にヘルプを呼び出すには
[F1]キーを押します。
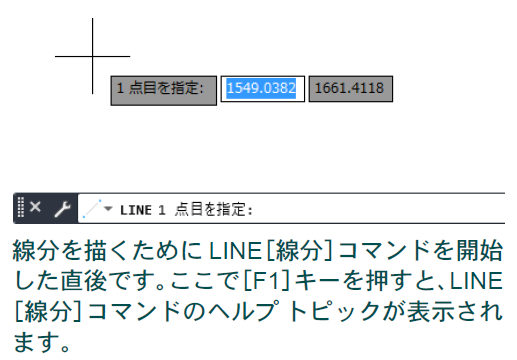
コマンドの実行中に操作方法が分からなくなった場合は、[F1]キーを押します。
[F1]キーを押すと、実行中のコマンドに関するヘルプ トピックが表示されます。ヘルプが表示されても、実行中のコマンドは有効で、ヘルプを見ながら操作を続けることができます。
コマンド ラインからヘルプを表示するには
入力候補リストの[ヘルプで検索]アイコンをクリックします。
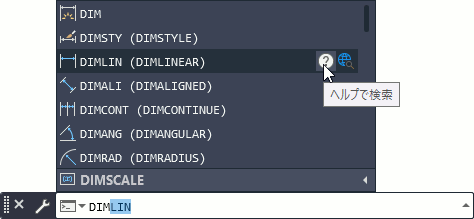
- コマンドラインにコマンドの先頭または途中の文字をいくつか入力します。
入力候補リストが表示されます。 - 目的のコマンド上にカーソルを移動します。
コマンド名がハイライト表示され、右側に[ヘルプで検索]アイコンと[インターネットで検索]アイコンが表示されます。 - [ヘルプで検索]アイコンをクリックします。
目的のコマンドのヘルプが表示されます。
各種のドキュメントから情報を検索するには
情報センターの[検索]ツールを使用します。
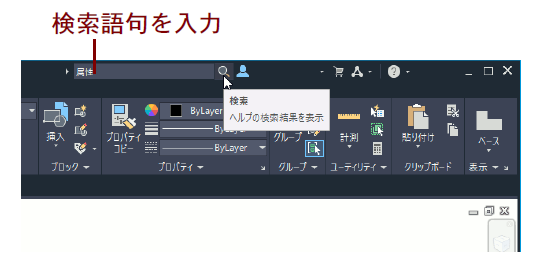
AutoCAD ウィンドウのタイトル バーに表示される[検索]ツールの[キーワードまたは語句を入力]ボックスに、検索したい語句を入力して[検索]ボタン をクリックすると、各種のドキュメントから目的の語句を検索することができます。
初期設定への復帰
AutoCAD をインストール直後の状態に戻すことはできますか?
[設定を既定にリセット]ユーティリティを使用します。
マイグレーションやカスタマイズに失敗したときなどに AutoCAD を既定の設定に戻したい場合があるかもしれません。
Windows のスタート メニュー ➤[AutoCAD2022 – 日本語(Japanese)]➤[設定を既定にリセット]を選択することによって、AutoCAD を既定の設定に戻すことができます。