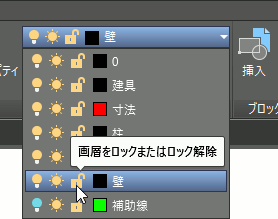画層ツール
画層名を意識せずに画層を管理するには
[ホーム]タブの[画層]パネルには、画層名を意識せずに画層を管理できるツールや、画層の分離や合成が行える便利なツールが用意されています。
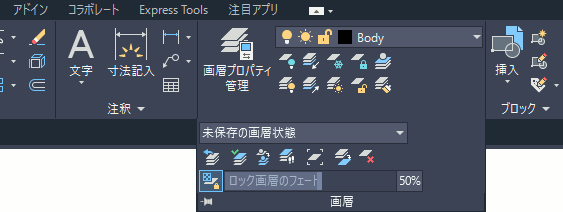
[ホーム]タブの[画層]パネルに用意されている画層ツールを使用します。
他の設計者が作成した図面を扱う場合など、どの画層がどういう目的で使用されているかを簡単に把握できないことがあります。
[ホーム]タブの[画層]パネルに用意されている画層ツールを使用すると、画層名が不明でも、図形を選択することによって、次のようなことが可能です。
■ 現在の画層を、選択した図形が描かれている画層に変更する。
■ 別の画層に描かれている図形を、現在の画層に移動する。
■ 図形を、選択した図形が描かれている画層に移動する。
■ 図形を、選択した図形が描かれている画層に複写する。
■ 選択した図形が描かれている画層のみを表示し、他の画層を非表示にする。
各画層の用途を簡単に確認するには
[画層閲覧]を使用すると、各画層に描かれている図形を簡単に確認できます。
- [ホーム]タブ➤[画層]パネル➤[画層閲覧] をクリックします。
[画層閲覧]ダイアログ ボックスが表示されます。 - [画層閲覧]ダイアログボックスで、確認したい 1 つまたは複数の画層名を選択します。
選択した画層上の図形のみが表示され、他の画層上の図形はすべて非表示になります。
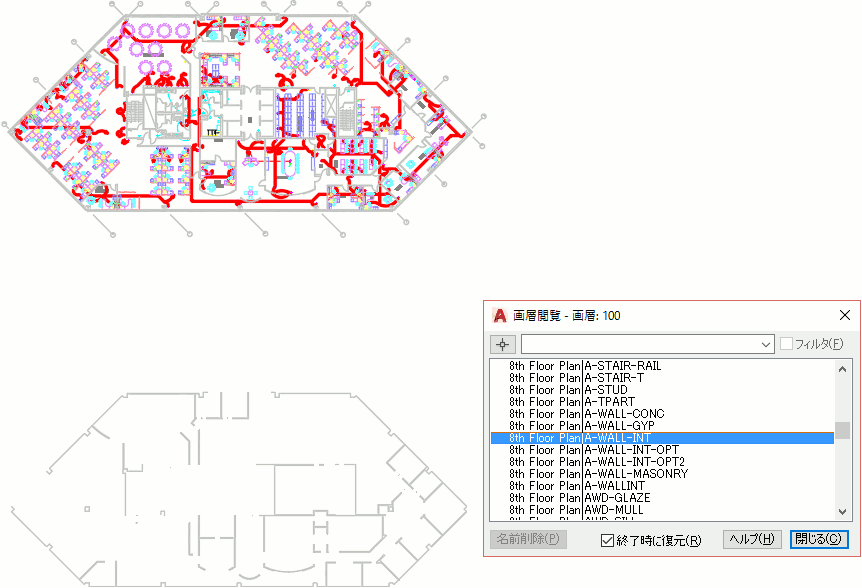
複数の画層を 1 つにまとめるには
[画層ツール]の[画層合成]を使用します。
たとえば、「寸法」という画層と「DIM」という画層が存在し、それらを「寸法」という画層にまとめたい場合は、次のように操作します。
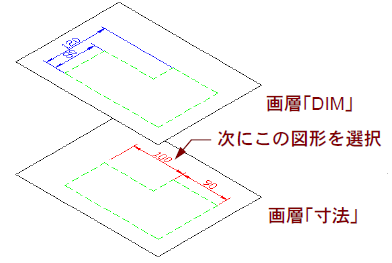
- [ホーム]タブ➤[画層]パネル➤[画層合成] をクリックします。
合成したい画層上にあるオブジェクトを選択 または[ 名前(N)]: - 画層「DIM」上の図形を選択します。
合成したい画層上にあるオブジェクトを選択 または[ 名前(N)/元に戻す(U)]: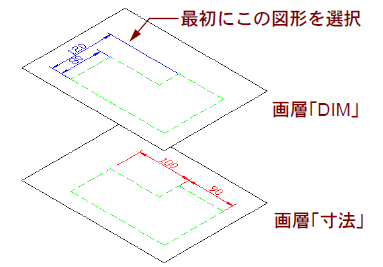
- [Enter]を押します。
合成先の画層上にあるオブジェクトを選択 または[ 名前(N)]: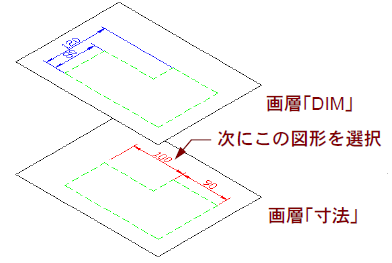
- 画層「寸法」上の図形を選択します。
この操作により、画層 “DIM” は画層 “寸法” に合成されます。
操作を続けますか[ はい(Y)/いいえ(N)]<いいえ>: - y と入力します。
画層「DIM」上のすべての図形が画層「寸法」に移動され、画層「DIM」が削除されます。
[画層プロパティ管理]の右クリック メニューから[選択した画層の合成先]を選択します。
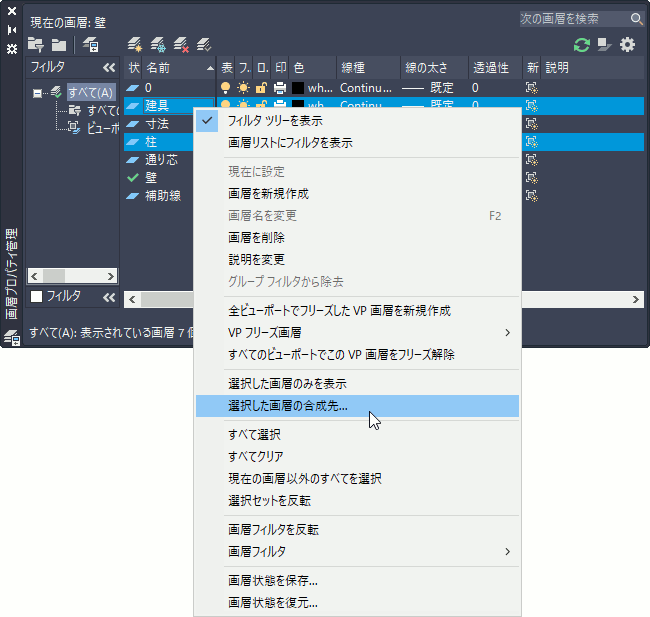
- [画層プロパティ管理]パレット([ホーム]タブ➤[画層]パネル➤[画層プロパティ管理])で、合成したい画層を 1 つまたは複数選択します。
- 画層一覧ペインを右クリックします。
- 右クリックメニューから[選択した画層の合成先]を選択します。
[画層に合成]ダイアログボックスが表示されます。 - 合成先の画層を選択し、[OK]をクリックします。
手順1 で選択した画層上のすべての図形が手順4 で選択した画層に移動され、手順1 で選択した画層が削除されます。
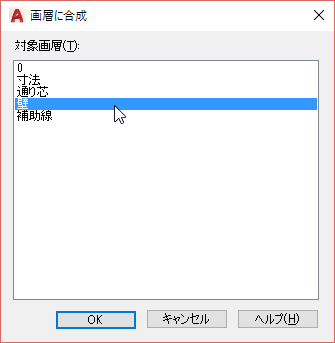
既存の図形の画層を現在層にするには
[画層ツール]には既存の図形の画層を現在層にするオプションが用意されています。
画層名が分らなくても、[ホーム]タブ➤[画層]パネル➤[選択したオブジェクトの画層を現在層に設定] をクリックし、次に図形をクリックするだけで、その図形が配置されている画層を現在層にすることができます。
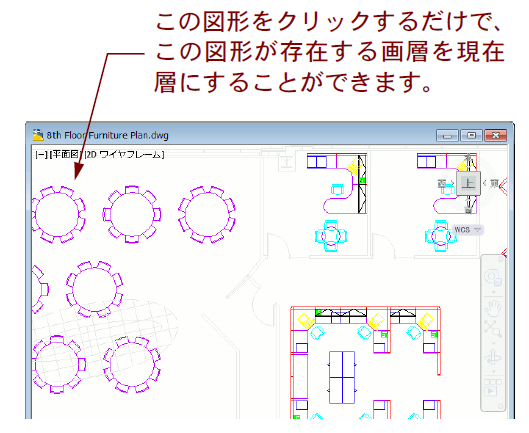
図形を、指定した他の図形と同じ画層に移動するには
[画層ツール]の[オブジェクトを指定の画層に移動]を使用します。
たとえば、下図の電話機をコンピュータと同じ画層に移動するには、次のように操作します。
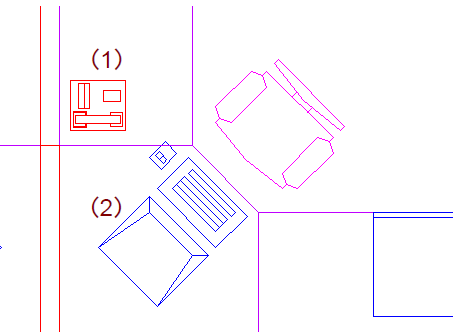
- [ホーム]タブ➤[画層]パネル➤[オブジェクトを指定の画層に移動] をクリックします。
変更するオブジェクトを選択:
オブジェクトを選択: - 電話機(1)を選択し、[Enter]を押します。
対象画層上のオブジェクトを選択 または[ 名前(N)]: - コンピュータ(2)を選択します。
n 個のオブジェクトが画層 “layer name”に変更されました。
電話機が、コンピュータが描かれている画層に移動されます。
図形が描かれた画層を、図形ごと削除するには
[画層ツール]の[画層削除]を使用します。
PURGE[名前削除]コマンド(アプリケーション メニュー➤[図面ユーティリティ]➤[名前削除])は、図形が描かれている画層を削除することはできません(左図参照)。
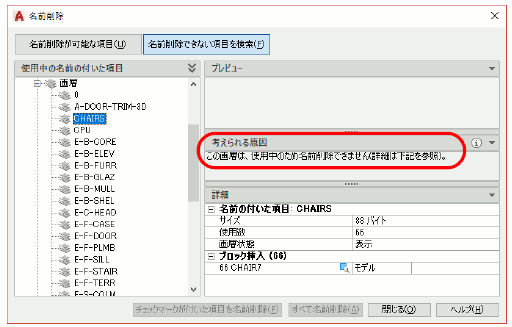
[ホーム]タブ➤[画層]パネル➤[画層削除]を使用すると、選択した図形が存在する画層が、その画層上に存在するすべての図形と一緒に削除されます。
すべての画層をまとめて表示するには
画層ツールの[全画層表示]を選択します。
画層ツールには、全画層をまとめて表示するツールやフリーズ解除するツールが用意されています。
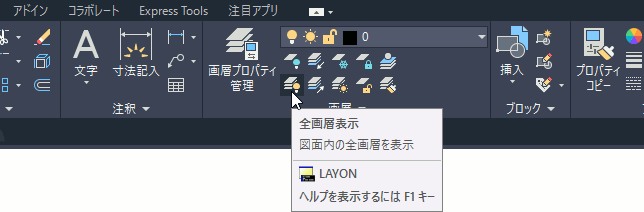
既存の図形が不用意に変更されないようにするには
変更されてはいけない図形が存在する画層をロックします。
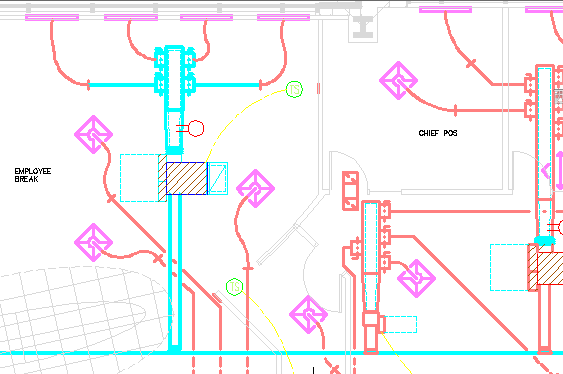
ロックした画層上の図形は、既定では薄く表示されます。上図では、赤とピンクの図形が存在する画層がロックされています。
ロックする図形を選択して、その図形が存在する画層をロックするには、次のように操作します。
- [ホーム]タブ➤[画層]パネル➤[ロック]をクリックします。
- ロックしたい図形をクリックします。
クリックした図形が存在する画層がロックされ、その画層上のすべてのオブジェクトは不用意に変更されなくなります。