14章 コマンド『設定』
7 ユーザー設定
7-1 画面表示
![]() 『設定-ユーザー設定-画面表示』
『設定-ユーザー設定-画面表示』
機能
作業画面の表示モードを設定します。
起動時の表示色、表示が小さい場合の省略限界、拡大率、マウスカーソルのサイズ等を指定します。
操作方法
1.タイプを設定して下さい。【画面表示の設定:ダイアログ】
◆ 画面表示の設定:ダイアログ
機能
作業画面の設定を行います。
起動時の表示色、表示が小さい場合の省略限界、拡大率、マウスカーソルのサイズ等を指定します。

説明
[表示色]グループ
[背景]グループ
背景の色を設定します。背景色には自動白黒反転機能が付いています。
[アクティブ図面]コンボボックス
現在のアクティブな物件の背景色を設定します。
ツールバーの[背景色の設定]ボタンと同じです。
[新規図面の初期値]コンボボックス
新規図面の背景色を設定します。
[異スケール要素の色を指定する]チェックボックス
ONの場合、アクティブスケールと異なるスケールの要素を指定した色で表示します。
OFFの場合、アクティブスケールに関わらず要素の色で表示します。
『設定-ユーザー設定-レイアウト』で、ツールバーに[異スケール要素の色を指定する]ボタン![]() を割り当てることができます。
を割り当てることができます。
[異スケール要素]コンボボックス
アクティブスケールと異なるスケールの要素の色を選択します。
[異縮尺要素の色を指定する]チェックボックス
ONの場合、縦横異要素を指定した色で表示します。
OFFの場合、要素の色で表示します。
『設定-ユーザー設定-レイアウト』で、ツールバーに[異縮尺要素の色を指定する]ボタン![]() を割り当てることができます。
を割り当てることができます。
[異縮尺要素]コンボボックス
異縮尺要素の色を選択します。OFFの場合、要素の色で表示します。
[選択要素]コンボボックス
要素選択時に選択された要素の色を設定します。
[追従カーソル]コンボボックス
カーソルの動きにつれて動く場合の要素の色を設定します。
[座標系]コンボボックス
座標系の色を設定します。
[グリッド]コンボボックス
グリッドの色を設定します。
[参照点]コンボボックス
参照点(RP)の色を設定します。
[非検索・非参照レイヤの色を指定する]チェックボックス
[表示色]コンボボックス
非参照・非検索レイヤ要素の表示色を設定します。
[異スケール要素]、[異縮尺要素]コンボボックスで色が指定されていても、ここでの設定が優先されます。
『設定-ユーザー設定-ツールバー』で、ツールバーに[非参照非検索レイヤの色オン・オフ]ボタン![]() を割り当てることができます。非参照非検索レイヤを指定色で表示するか、表示色モードで表示するか制御することができます。
を割り当てることができます。非参照非検索レイヤを指定色で表示するか、表示色モードで表示するか制御することができます。
[印刷枠を表示する]グループ
印刷枠の画面上での表示・非表示を設定します。
ONにすると、設定された表示色と線種で表示します。OFFにすると、表示されません。
印刷枠の表示・非表示の設定はツールバーの[印刷枠の表示切り替え]ボタン![]() と同じです。
と同じです。
『ファイル-印刷枠』で登録枠線の「枠線を画面に表示する」をONにする必要があります。
[表示色]コンボボックス
印刷枠の色を設定します。
[線種]コンボボックス
印刷枠の線種を設定します。
[拡大縮小の割合]エディットボックス
拡大縮小の割合を設定します。単位は%です。100が等倍です。
200に設定すると、『表示-拡大』の『中心』または『1点』を実行した場合、2倍に拡大し、『表示-縮小』の『中心』または『1点』を実行した場合、1/2倍に縮小します。
通常130から180くらいに設定して下さい。
[パンの割合]エディットボックス
スクロールバーの矢印または箱の上下左右の領域をクリックした場合の移動量を設定します。単位は%です。
50%の場合は画面の半分ずつ移動します。
[カーソルサイズ]エディットボックス
要素選択などで、マウスカーソルの先に表示される四角い枠の大きさを設定します。余計な要素をなるべく選択しないようにするためには、カーソルサイズを小さくした方が操作性が向上します。単位はドットです。
[オートズーム・重複要素選択]グループ
『ウインドウ-オートズーム』または『ウインドウ-重複要素選択』がONの場合の動作を設定します。
[Ctrlキーを押している間]チェックボックス
[有効]ラジオボタン
<Ctrl>キーを押している間、オートズームウインドウまたは【重複要素選択:ダイアログ】を起動します。
[無効]ラジオボタン
<Ctrl>キーを押している間、オートズームウインドウまたは【重複要素選択:ダイアログ】を起動しません。
[ホイール回転で要素を変更]チェックボックス
要素選択モード時、ホイール回転で選択候補を切り替えます。(画面の拡大縮小は<Ctrl>キー+ホイール回転で可能です。)
[右クリックで現在の選択を確定]チェックボックス
要素選択モード時、右クリックで要素を確定します。
[表示色モード]グループ
V-nasには色を使った表現方法が4種類あります。この4種類を切り替えます。
[レイヤ・色・線幅]ラジオボタン
ONにしたモードの色で表示されます。
・レイヤ レイヤに割り当てた色で表示します。
・色 色で表示します。
・線幅 線幅に割り当てた色で表示します。
[白黒で表示]チェックボックス
ONにすると、白黒で表示します。
この場合、[レイヤ・色・線幅]ラジオボタンの設定は無視されます。
要素表示色はツールバーの[表示モード]ボタン![]() と同じです。
と同じです。
[省略サイズ(ドット)]グループ
画面表示を高速化するため判別のつかない大きさの表示を省略します。
[文字]エディットボックス
小さくなった場合の省略限界を画面上のドット高さで設定します。
[円・円弧]エディットボックス
小さくなった場合の省略限界を画面上のドット半径で設定します。
[端点タイプ]エディットボックス
小さくなった場合の省略限界を画面上のドット数で設定します。
[追従カーソルの最大要素数]グループ
要素の移動や複写等を行う場合に要素の形がマウスの動きにつれて動きます。これが追従カーソルです。選択した要素数が多くなると表示スピードがマウスの動きについてこれなくなるためにある程度の要素数で制限することができます。無制限とした場合には選択したすべての要素がマウスにつれて移動します。n要素とした場合にはそれ以上の要素は範囲を現す四角形で表現されます。
[要素数]エディットボックス
要素数を入力します。
[円・円弧を多角形で表示する]チェックボックス
ディスプレイは一般的に円や円弧を高速に描画する機能を搭載しています。しかしながらごくまれに円や円弧が正常に描画できないものが存在します。画面に表示しただけでエラーが発生するような場合はこのチェックボックスをONにしてお試し下さい。ただし描画速度は若干低下します。
[仮想要素を表示する]チェックボックス
仮想要素の画面上での表示・非表示を設定します。
ONにすると、表示します。
[線種・線幅を表示する]チェックボックス
線種と線幅の画面上での表示・非表示を設定します。
ONにすると、線種は設定されたピッチで表示します。線幅も設定された線幅で表示します。ただし、表示速度は遅くなります。
OFFにすると、線種は一定のピッチで表示します。線幅も一定の線幅(細い線)で表示します。
3ステートにすると、線種は設定されたピッチで表示します。線幅は一定の線幅(細い線)で表示します。
※チェックボックスの設定パターン
ON:![]() OFF:
OFF: ![]() 3ステート:
3ステート:![]()
[ポリラインの頂点を連続した線種で表示する]チェックボックス
ポリラインの頂点にまたがる線種の表示形態を設定します。
ONにすると、連続して線種を表示します。
OFFにすると、頂点ごとに切ります。
ONの場合OFFの場合頂点ごとに書き始めます。
[参照マークを表示する]チェックボックス
ONにすると、部品や外部参照を配置した場合、参照マーク(Rのマーク)を表示します。
OFFにすると、表示されません。
[背景ラスタ名を表示する]チェックボックス
参照ファイルが見つからない場合や、ラスタが表示されていない場合に認識できるように、背景が存 在する位置に表示される目印の表示・非表示を設定します。
ONにすると、背景が存在する位置に目印としてファイル名を表示します。
OFFにすると、表示されません。
[参照ファイルが存在しない場合のみ表示する]チェックボックス
ONにすると、参照ファイルが存在しない場合のみ目印としてファイル名を表示します。
OFFにすると、参照ファイルが存在しない場合以外でも表示します。
[既定義ハッチング(模様無し)の枠線を表示する]チェックボックス
『作図-ハッチング-要素』、『作図-ハッチング-座標』、『作図-ハッチング-自動』、『編集-ハッチングタイプの編集』コマンドで、ハッチングタイプが「既定値」タイプの「模様無し」で描画したハッチングのエリアを表示します。
ONにすると、既定義ハッチング(模様無し)のエリアを表示します。エリアの色は既定義ハッチング(模様無し)要素の色で表示されます。
OFFにすると、表示されません。
3ステートにすると、既定義ハッチング(模様無し)のエリアを図面の最前面に表示します。エリアの色は仮想要素の設定で表示されます。
※チェックボックスの設定パターン
ON: ![]() OFF:
OFF:![]() 3ステート:
3ステート:![]()
※既定義ハッチング(模様無し)は画面に表示されていても印刷されません。
※V-nas発注者版では、既定義ハッチング(模様無し)は画面表示が3ステート表示でもONの表示と同じ状態で印刷されます。
[スクリーンフォントの縁を滑らかにする]チェックボックス
ONにすると、スクリーンフォントの縁を滑らかにします。
OFFにすると、スクリーンフォントの縁を滑らかにしない為、文字要素を削除した場合、文字エッジ部分に残像が残らなくなります。
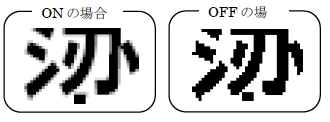
[SXF属性の図形名称を表示する]チェックボックス
※この機能はV-nas発注者版、V-FIELD道路工事完成図版でご利用いただけます。
ONにするとSXF属性が付与された図形の図形名称と図形識別番号を表示します。
OFFにすると表示しません。
[表示色]コンボボックス
※この機能はV-nas発注者版、V-FIELD道路工事完成図版でご利用いただけます。
図形名称と図形識別番号を表示する色を設定します。
7-2 ショートカットキー
![]() 『設定-ユーザー設定-ショートカットキー』
『設定-ユーザー設定-ショートカットキー』
機能
コマンドやツールパネルの割り込みコマンドに、ショートカットキーを設定します。
操作方法
1.タイプを設定して下さい。【ショートカットキーの設定:ダイアログ】
◆ ショートカットキーの設定:ダイアログ
機能
コマンドやツールパネルの割り込みコマンドにショートカットキーを設定します。
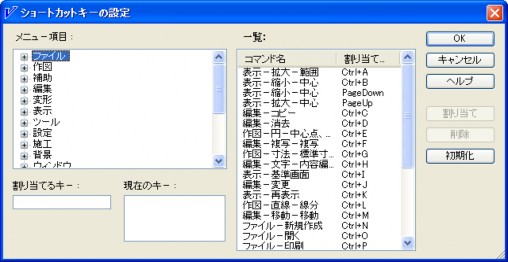
説明
[メニュー項目]ツリービュー
ショートカットキーを追加または削除するコマンドを選択します。
[割り当てるキー]エディットボックス
選択したコマンドのショートカットキーをキーボードで入力します。<Alt>、<Ctrl>、または<Shift>と数字キーや文字キーまたはファンクションキー等を組み合わせて押すことができます。
[現在のキー]リスト
[メニュー項目]リストで選択したコマンドに対して現在設定されているショートカットキーを表示します。
[一覧]リスト
ショートカットキーが割り当てられているコマンドを一覧表示します。
[割り当て]ボタン
[割り当てるキー]エディットボックスに表示されたショートカットキーを選択したコマンドに設定します。
[削除]ボタン
[現在のキー]リストで選択したショートカットキーを削除します。
[初期化]ボタン
出荷時の設定に戻します。
7-3 ツールバー
![]() 『設定-ユーザー設定-ツールバー』
『設定-ユーザー設定-ツールバー』
機能
ツールバーの表示内容変更、新規作成等、アイコンボタンの編集ができます。
操作方法
1.ツールバーを設定して下さい。【ツールバーの設定:ダイアログ】
◆ ツールバーの設定:ダイアログ
機能
ツールバーの表示内容を変更します。また独自のツールバーを作成します。
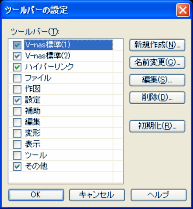
説明
[ツールバー]リスト
現在登録されているツールバーが表示されています。左側のチェックボックスをONにするとツールバーがコマンド終了時に画面に表示されます。OFFにするとそのツールバーは画面から消去されますがツールバー自体の登録内容は残ります。ツールバー名称をマウスでクリックし編集作業を行います。
[新規作成]ボタン
ツールバーを新規に作成します。【ツールバーの新規作成:ダイアログ】
[名前変更]ボタン
[ツールバー]リストにて選択したツールバーの名前を変更します。【ツールバーの名前変更:ダイアログ】
[編集]ボタン
[ツールバー]リストにて選択したツールバーを変更します。【ツールバーの編集:ダイアログ】
[削除]ボタン
[ツールバー]リストにて選択したツールバーを削除します。
画面上から削除するだけでなく登録内容も破棄します。
[初期化]ボタン
出荷時の設定に戻します。一つのツールバーだけでなく全体を元の状態に戻しますのでご注意下さい。確認のメッセージ後初期化されます。
◆ ツールバーの新規作成:ダイアログ
機能
新規に作成するツールバーの名前を設定します。
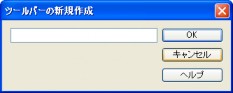
説明
[名前]エディットボックス
名前を設定します。
◆ ツールバーの名前変更:ダイアログ
機能
ツールバーの名前を変更します。
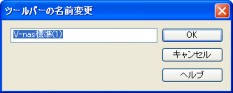
説明
[名前]エディットボックス
名前を変更します。
◆ ツールバーの編集:ダイアログ
機能
ツールバーの表示内容を追加または削除します。
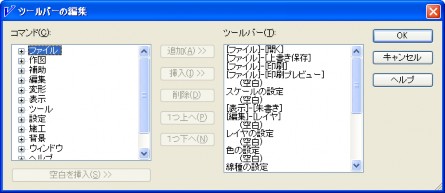
説明
[コマンド]ツリービュー
ツールバーに登録するコマンドの区分を選択します。区分はメニューバーのメニューコマンドとツールバー独自のコマンドに別れています。コマンドの区分を選択するとその下のリストに登録可能なコマンド名が表示されます。コマンド名を選択すると[追加]ボタンをクリックすることができるようになります。
[ツールバー]リスト
ツールバーに現在登録されているコマンド名が表示されています。コマンドを選択すると[追加]以外のボタンをクリックすることができるようになります。
[追加]ボタン
[コマンド]ツリービューにて選択したコマンドを追加します。
[挿入]ボタン
[コマンド]ツリービューにて選択したコマンドを挿入します。
[ツールバー]リストにて選択したコマンドの一つ上に挿入します。
[削除]ボタン
[ツールバー]リストにて選択したコマンドを削除します。
[1つ上へ]ボタン
[ツールバー]リストにて選択したコマンドを、一つ上に移動します。
[1つ下へ]ボタン
[ツールバー]リストにて選択したコマンドを、一つ下に移動します。
[空白を挿入]ボタン
[ツールバー]リストにて選択したコマンドの一つ上に空白を挿入します。
ツールバー上のボタンをグループ分けして表示したい場合に使います。
7-4 マウス
![]() 『設定-ユーザー設定-マウス』
『設定-ユーザー設定-マウス』
機能
マウスによる画面操作の設定を行います。
操作方法
1. マウスの設定をして下さい。
◆ 右ボタン:タブ
機能
マウスの右クリックにより表示されるショ-トカットメニュ-の設定を行います。

説明
[右ボタンでショ-トカットメニュ-を表示する]チェックボックス
ONにすると右ボタンによるショ-トカットメニュ-が有効になります。
[コマンド]リスト
ショ-トカットメニュ-に登録することができるコマンドの一覧を表示します。
[ショ-トカットメニュ-]リスト
現在ショ-トカットメニュ-に登録されているコマンドが表示されます。ここに登録されているコマ ンドが右クリック時にショ-トカットメニュ-として表示されます。
このリスト内の項目を選択すると、削除したり位置を変更することができます。
ツ-ルパネルが表示されている状態では、各ツ-ルパネルの割り込みコマンド(【座標指示モード】の延長交点など)が、ここで登録されたコマンドに続いて表示されます。
[追加]ボタン
[コマンド]リストにて選択したコマンドを追加します。複数の項目を一度に追加することができます。
[挿入]ボタン
[コマンド]リストにて選択したコマンドを挿入します。複数の項目を一度に挿入することができます。
[ショ-トカットメニュ-]リストにて選択したコマンドの一つ上に挿入します。
[削除]ボタン
[ショ-トカットメニュ-]リストにて選択したコマンドを、削除します。複数の項目を一度に削除することができます。
[1つ上へ]ボタン
[ショ-トカットメニュ-]リストにて選択したコマンドを、一つ上に移動します。
[1つ下へ]ボタン
[ショ-トカットメニュ-]リストにて選択したコマンドを、一つ下に移動します。
[セパレ-タ]ボタン
ショ-トカットメニュ-にセパレ-タ(区切り)を挿入します。
[ショ-トカットメニュ-]リストにて選択したコマンドの一つ上に挿入します。
◆ 左右ボタン:タブ
機能
マウスの左右ボタンを同時に押すことにより実行されるコマンドの設定を行います。この操作はボタンを押した位置と離した位置の関係(左上、右下など)により実行されるコマンドが区別されます。

説明
[左右ボタンを同時に押してコマンドを実行する]チェックボックス
ONにすると左右ボタンを同時に押すことによる画面操作コマンドの起動が有効になります。
[左上で離す]コンボボックス
ボタンを押した位置からみて左上の位置でボタンを離した場合に実行されるコマンドを指定します。
[右上で離す]コンボボックス
ボタンを押した位置からみて右上の位置でボタンを離した場合に実行されるコマンドを指定します。
[左下で離す]コンボボックス
ボタンを押した位置からみて左下の位置でボタンを離した場合に実行されるコマンドを指定します。
[右下で離す]コンボボックス
ボタンを押した位置からみて右下の位置でボタンを離した場合に実行されるコマンドを指定します。
[同一点で離す]コンボボックス
ボタンを押した位置と同じ位置でボタンを離した場合に実行されるコマンドを指定します。
◆ ホイ-ル:タブ
機能
スクロール用ホイールを搭載したマウスにおけるホイールの設定を行います。

説明
[ホイールの動作でコマンドを実行する]チェックボックス
ONにするとホイールの動作に対する設定が有効になります。
[回転]コンボボックス
ホイ-ルを回転させた場合に実行するコマンドを指定します。
[CTRL+回転]コンボボックス
<Ctrl>を押しながらホイ-ルを回転させた場合に実行するコマンドを指定します。
[SHIFT+回転]コンボボックス
<Shift>を押しながらホイ-ルを回転させた場合に実行するコマンドを指定します。
[ドラッグ]コンボボックス
ホイ-ルをドラッグした場合に実行するコマンドを指定します。
[CTRL+ドラッグ]コンボボックス
<Ctrl>を押しながらホイ-ルをドラッグした場合に実行するコマンドを指定します。
[クリック]コンボボックス
ホイ-ルをクリックした場合に実行するコマンドを指定します。
[CTRL+クリック]コンボボックス
<Ctrl>を押しながらホイ-ルをクリックした場合に実行するコマンドを指定します。
[ステップズームの設定]グループ
[ズーム率]エディットボックス
ステップズームにおける拡縮率を指定します。単位は%です。
[回転方向↑]コンボボックス
ホイールを押し出す方向に回転させた場合に拡大するか、縮小するかを指定します。
[回転方向↓]コンボボックス
ホイールを手前に引く方向に回転させた場合に拡大するか、縮小するかを指定します。
7-5 コマンドパネル
![]() 『設定-ユーザー設定-コマンドパネル』
『設定-ユーザー設定-コマンドパネル』
機能
コマンドパネルの表示内容を設定します。
操作方法
1.タイプを設定して下さい。 【コマンドパネルの設定:ダイアログ】
◆ コマンドパネルの設定:ダイアログ
機能
コマンドパネルの表示内容を設定します。

説明
[コマンドパネル]リスト
現在登録されているコマンドパネルが表示されています。左側のチェックボックスをONにすると画面に 表示されます。OFFにすると画面から消去されますがコマンドパネル自体の登録内容は残ります。コマンドパネル名称をクリックし編集作業を行います。
[新規作成]ボタン
コマンドパネルを新規に作成します。【コマンドパネルの編集:ダイアログ】
[名前変更]ボタン
[コマンドパネル]リストにて選択したコマンドパネルの名前を変更します。
[編集]ボタン
[コマンドパネル]リストにて選択したコマンドパネルを変更します。【コマンドパネルの編集:ダイアログ】
[削除]ボタン
[コマンドパネル]リストにて選択したコマンドパネルを削除します。
画面上から削除するだけでなく登録内容も破棄します。
[初期化]ボタン
コマンドパネルの配置情報を含め、出荷時の状態に戻します。
◆ コマンドパネルの編集:ダイアログ
機能
コマンドパネルの表示内容を編集します。

説明
[タイトル]エディットボックス
タイトルを入力します。
【コマンドパネルの設定:ダイアログ】の[コマンドパネル]リストに反映します。
[ボタン表示数]エディットボックス
1度に表示するボタンの数を入力します。
[コマンド]リストに登録されたコマンド数の方が多い場合は、スクロールバーが付きます。
[メニュー一覧]ツリービュー
コマンドパネルに登録できるコマンドを一覧表示します。
[コマンド]ツリービュー
現在登録しているコマンドを一覧表示します。
[フォルダ作成]ボタン
[コマンド]ツリービューに新しいフォルダを作成します。
[アイテム削除]ボタン
[コマンド]ツリービューにて選択したコマンドを削除します。
[アイテム変更]ボタン
[コマンド]ツリービューにて選択したコマンドの名前を変更します。
[アイテム追加]ボタン
[メニュー一覧]ツリービューにて選択したコマンドを、[コマンド]ツリービューに追加します。
[アイテム挿入]ボタン
[メニュー一覧]ツリービューにて選択したコマンドを、[コマンド]ツリービューにて選択した位置に挿入します。
7-6 ツールパネル
![]() 『設定-ユーザー設定-ツールパネル』
『設定-ユーザー設定-ツールパネル』
機能
ツールパネルとフィルタパネルの機能を設定します。
操作方法
1.タイプを設定して下さい。 【ツールパネルの設定:ダイアログ】
◆ ツールパネルの設定:ダイアログ
機能
ツールパネルとフィルタパネルの機能を設定します。
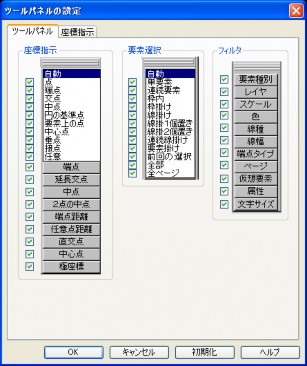
説明
[ツールパネル]タブ
ツールパネル・フィルタパネルの設定を行ないます。【ツールパネル:タブ】
[座標指示]タブ
座標指示時のマーク表示機能の設定を行ないます。【座標指示:タブ】
◆ ツールパネル:タブ
機能
ツールパネル・フィルタパネルの機能を設定します。
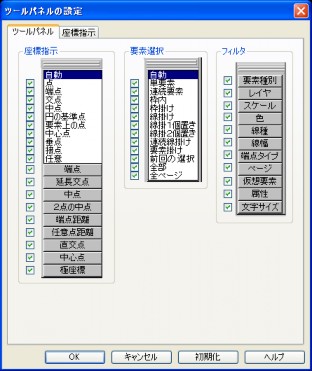
説明
[座標指示]グループ
座標指示ツールパネルの機能を設定します。
ONの場合、その項目が表示され機能します。OFFの場合、その項目が非表示になり機能しません。
[要素選択]グループ
要素選択ツールパネルの機能を設定します。
ONの場合、その項目が表示され機能します。OFFの場合、その項目が非表示になり機能しません。
[フィルタ]グループ
フィルタパネルの機能を設定します。
ONの場合、その項目が表示され機能します。OFFの場合、その項目が非表示になり機能しません。
[初期化]ボタン
ツールパネルの設定値と配置位置を初期化します。
◆ 座標指示:タブ
機能
座標指示時のマーク表示の機能を設定します。
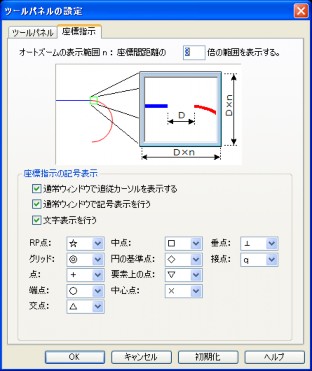
説明
[オートズームの表示範囲]エディット
カーソル内に含まれる座標の離れを入力した値n:倍した範囲を表示します。
[座標指示の記号表示]グループ
[通常ウィンドウで追従カーソルを表示する]チェックボックス
このチェックボックスをONにすると、通常ウィンドウで追従カーソル表示を行うようになります。
※追従カーソルとは、要素の移動や複写等を行う場合に要素の形がマウスの動きにつれて動く機能です。
[通常ウィンドウで記号表示を行う]チェックボックス
このチェックボックスをONにすると、ズームウィンドウだけでなく通常ウィンドウに対しても、マーク表示を行うようになります。
[文字表示を行う]チェックボックス
このチェックボックスをONにすると、マーク表示する際、文字も合わせて表示するようになります。
[候補点]コンボボックス
各候補点に対して表示するマークの種類をカスタマイズします
[初期化]ボタン
設定値を初期化します。
8 その他
![]() 『設定-その他』
『設定-その他』
機能
その他のシステム上の設定を行います。
設定ファイルの保存・読み込みや自動バックアップの設定、初期フォルダの参照先などを設定します。
操作方法
1.各項目の設定を行って下さい。【その他の設定:ダイアログ】
◆ その他の設定:ダイアログ
機能
システム設定を変更します。
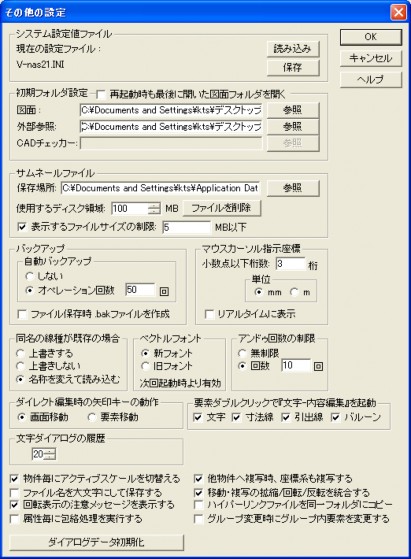
説明
[システム設定値ファイル]グループ
システム設定の内容をファイルとして取り扱うことができます。
[保存]ボタン
システム設定の内容をファイルとして保存します。【ファイル名を付けて保存:ダイアログ】でファイル名や保存場所を設定します。
[読み込み]ボタン
システム設定ファイルの内容を読み込みます。設定の部分的な読込みも可能です。【ファイルを開く:ダイアログ】で読み込むファイルを指定後、【読込み項目選択:ダイアログ】で読み込む項目を選択します。
[初期フォルダ設定]グループ
[再起動時も最後に開いた図面フォルダを開く]チェックボックス
V-nas再起動時に「図面」エディットボックスで指定したフォルダではなく、前回終了時に参照していた「図面フォルダ」を参照します。
[図面]エディットボックス
図面を開く場合に最初に表示されるフォルダ名を設定します。【フォルダの参照:ダイアログ】
[外部参照]エディットボックス
外部参照を配置する場合に最初に表示されるフォルダ名を設定します。【フォルダの参照:ダイアログ】
[CADチェッカー]エディットボックス
CADチェッカーのインストールフォルダを設定します。【フォルダの参照:ダイアログ】
[サムネイルファイル]グループ
【ファイルを開く:ダイアログ】等で表示されるサムネイルファイルの保存場所や表示等、ファイル制限を設定します。
[保存場所]エディットボックス
サムネイルファイルの作成場所を設定します。存在しないフォルダ、書込み権限のないフォルダは指定できません。
[使用するディスク領域]エディットボックス
【ファイルを開く:ダイアログ】でのサムネイルファイルのキャッシュの上限を設定します。上限を超えた場合、日付の古い順番に削除します。単位はMBです。
[表示するファイルファイルサイズの制限]チェックボックス
【ファイルを開く:ダイアログ】でサムネイル表示するファイルサイズの上限を設定します。
データのサイズが大きいとサムネイルを作成するのに時間がかかり動作が遅くなる場合があります。ここで入力されたファイルサイズ以上のデータはサムネイルを作成ないので【ファイルを開く:ダイアログ】の表示速度が向上します。
[バックアップ]グループ
操作を間違えた場合でも直前の操作に戻したり、やり直す代わりに、ファイルの全体または一部を、最後に保存した状態に復元出来るように設定を行います。
[自動バックアップ]グループ
コマンドを何回か実行するたびに作業中の図面を自動的に保存することができます。回復できない障害が発生した場合にデータを守るためのものです。自動バックアップをしない場合はバックアップを行いませんのでご注意下さい。
[オペレーション回数]エディットボックス
オペレーション回数を入力します。単位は回です。オペレーション回数とはコマンドを実行した数のことです。例えば線分を1本描いたら、オペレーション回数は1回とカウントされます。
[ファイル保存時bakファイルを作成]チェックボックス
ファイルを保存する場合にこれまであった図面ファイルを.bakの拡張子を付けてバックアップファイルとして保存します。
元に戻すには拡張子.bakを、バックアップファイルを作成したときの拡張子に変更して下さい。
例)バックアップファイルを作成したときのファイルがbfoファイルならば、拡張子をbfoに変更します。
[マウスカーソル指示座標]グループ
マウス指示点またはマウスカーソルの現在の座標を座標表示エリアに表示します。
[小数点以下桁数]エディットボックス
座標値を小数点以下何桁まで表示するかを指定します。単位は桁です。
[単位]ラジオボタン
表示する座標の単位をmmまたはmから選択します。
[リアルタイムに表示]チェックボックス
マウスカーソルの移動に追従して座標値を表示するためのスイッチです。OFFにすると次の点を指示するまで最後に指示した座標が表示されます。
[同名の線種が既存の場合]グループ
V-nasに設定してある線種設定と同名称ですが、ピッチの異なるの線種ファイル(bfo)を開いた場合の設定をします。【線種設定:ダイアログ】
[上書きする]ラジオボタン
読込んだファイルの線種は変更されませんが、【線種設定:ダイアログ】での設定が、読込んだファイルの線種のピッチに変更されます。この為、現在開かれている図面も読込んだファイルと同じ線種のピッチに変更されます。
[上書きしない]ラジオボタン
【線種設定:ダイアログ】の設定に合わせて、読込んだファイルの線種設定が変更されます。
[名前を変えて読み込む]ラジオボタン
読込んだファイルの線種名称を変更します。名称変更方法は、線種名の後にアンダーバー付き数字を付加します。数字は1~の連番となります。線種名_数字
例) 点線(長) → 点線(長)_1
[ベクトルフォントの選択]グループ
[新旧フォント]ラジオボタン
V-nasの標準ベクトルフォントのタイプを選択します。
[アンドゥ回数の制限]グループ
基本的にアンドゥの回数は無制限ですが、大きなデータを扱うような場合はアンドゥのためのメモリを多く必要とします。通常は5~20程度に設定します。
[回数]エディットボックス
アンドゥ回数を入力します。単位は回です。
[ダイレクト編集時の矢印キーの動作]グループ
「ダイレクト編集モード」において「矢印キー」を操作した場合、画面移動キーとして動作させるか、要素移動キーとして動作させるかを設定します。
[要素ダブルクリックで『文字-内容編集』を起動]グループ
「文字」、「寸法線」、「引出線」、「バルーン」の各要素をダブルクリックした場合、『編集-文字-内容編集』コマンドを起動するか、『編集-変更』コマンドを起動するかを設定します。
ONの場合、『編集-文字-内容編集』コマンドを起動します。
OFFの場合、『編集-変更』コマンドを起動します。
[文字ダイアログの履歴数]エディットボックス
文字ダイアログの「履歴」コンボボックスの履歴表示数を設定します。
[物件毎にアクティブスケールを切替える]チェックボックス
ONの場合、『設定-作図-共通』(ツールバーの[スケールの設定]コンボボックス![]() )のアクティブスケールを物件毎に指定できます。
)のアクティブスケールを物件毎に指定できます。
OFFの場合、アクティブなスケールは同一になります。
[ファイル名を大文字にして保存する]チェックボックス
ONの場合、データ保存時にファイル名を大文字に変更します。
(対象)
・『ファイル-上書き保存』
・『ファイル-名前をつけて保存』
・『ファイル-一括変換-保存』
[回転表示の注意メッセージを表示する]チェックボックス
ONの場合、回転表示を行うと、使用する際のご注意が表示されます。
[他物件へ複写時、座標系も複写する]チェックボックス
ONの場合、他物件に複写時、複写要素の座標系が複写先に無い場合は座標系も同時にコピーします。
OFFの場合、複写要素の座標系は複写先のアクティブ座標系になります。
[移動・複写の拡縮/回転/反転を統合する]チェックボックス
ONの場合、移動・複写コマンドの拡縮、回転、反転を同時に実行することができます。
[ハイパーリンクファイルを同一フォルダにコピー]チェックボックス
ONの場合、ハイパーリンクの設定されたBFOファイルを保存した場合に、BFOファイルの保存場所と同じフォルダ内にBFOファイルと同名のフォルダを作成して、そのフォルダ内にリンク先のファイルをコピーします。
※リンク先がフォルダやURLの場合、リンク先に有効なファイルがない場合はコピーされません。
[属性毎に包絡処理を実行する]チェックボックス
ONの場合、『変形-包絡処理』コマンドで属性(スケール,レイヤ,色,線種,線幅)の同じ要素同士でのみ包絡を実行し、異なる属性の要素同士では包絡を実行しません。
[グループ変更時にグループ内要素を変更する]チェックボックス
ONの場合、『編集-変更』コマンドでグループ要素の共通属性を変更すると、グループ内要素の属性も一緒に変更します。
[ダイアログデータ初期化]ボタン
ダイアログのサイズ、位置、設定データ等の保存領域を初期化します。
※マルチモニターからシングルモニターに変更した際、ダイアログが画面外に取り残され、操作が不能になった場合に初期化すると解消できます。
◆ ファイル名を付けて保存:ダイアログ
機能
システム設定の内容をファイルとして名前を付けて保存します。
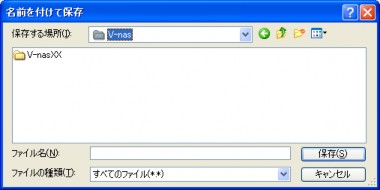
説明
[保存する場所]コンボボックス
システム設定ファイルを保存するフォルダを選択します。
[ファイル名]リスト
[保存する場所]コンボボックスで指定されたフォルダの下にあるファイルの一覧が表示されます。
[ファイル名]エディットボックス
設定内容を新しいファイル名、または別の保存場所に保存するために新しいファイル名を入力します。設定内容を既存のファイル名で保存するには、[ファイル名]リストから名前を選択または入力します。[OK]ボタンをクリックすると、既存の設定ファイルを上書きするかどうかを確認するメッセージが表示されます。
[ファイルの種類]コンボボックス
保存するファイルのファイル形式を選択します。
「*.*」(ワイルドカード)に固定です。
◆ ファイルを開く:ダイアログ
機能
ファイルとして保存してあるシステム設定を指示します。
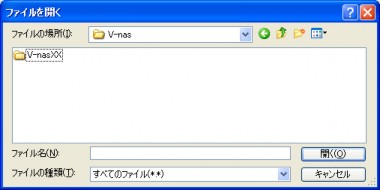
説明
[ファイルの場所]コンボボックス
システム設定ファイルを保存してあるフォルダを選択します。
[ファイル名]リスト
[ファイルの場所]コンボボックスで指定されたフォルダの下にあるファイルの一覧が表示されます。
[ファイル名]エディットボックス
これから開くシステム設定ファイルの名前を選択または入力します。上のリストには、[ファイルの種類]コンボボックスで、選択されているファイル形式に対応する拡張子を持った図面が、一覧表示されます。ファイル名にはワイルドカードが使用できます。特定の拡張子を持つファイルの一覧を表示するには、アスタリスク()、ピリオド(.)および3文字以内の拡張子を順にエディットボックスに入力して、<Enter>を押します。さらに別の拡張子を持つファイルの一覧を追加するには、セミコロン(;)で区切って入力します。例えば拡張子.iniを持つファイルと拡張子.abcを持つファイルの一覧を示す場合は.ini;*.abcと入力します。
[ファイルの種類]コンボボックス
[ファイル名]エディットボックスに表示するファイル形式を選択します。
◆ 読み込み項目選択:ダイアログ
機能
読み込む設定項目を選択します。
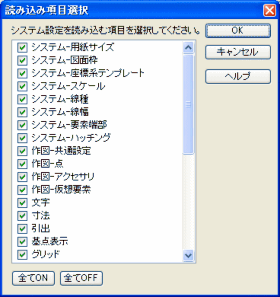
説明
[設定項目]リスト
チェックした設定項目のみを設定ファイルから読み込みます。設定項目毎の設定内容は下記表の通りです。
| 項目名 | 内容 | 備考 |
| システム-用紙サイズ | 「設定」-「システム」-「用紙サイズ」 | |
| システム-図面枠 | 「設定」-「システム」-「図面枠」 | |
| システム-座標系テンプレート | 「設定」-「システム」-「座標系テンプレート」 | |
| 項目名 | 内容 | 備考 |
| システム-スケール | 「設定」-「システム」-「スケール」 | |
| システム-線種 | 「設定」-「システム」-「線種」 | |
| システム-線幅 | 「設定」-「システム」-「線幅」 | |
| システム-要素端部 | 「設定」-「システム」-「要素端部」 | |
| システム-ハッチング | 「設定」-「システム」-「ハッチング」 | |
| 作図-共通設定 | 「設定」-「作図」-「共通設定」 | |
| 作図-点 | 「設定」-「作図」-「点」 | |
| 作図-アクセサリ | 「設定」-「作図」-「アクセサリ」 | |
| 作図-仮想要素 | 「設定」-「作図」-「仮想要素」 | |
| 文字 | 「設定」-「システム」-「文字サイズ」「設定」-「作図」-「文字」 | |
| 寸法 | 「設定」-「システム」-「寸法」「設定」-「作図」-「寸法」 | |
| 引出 | 「設定」-「作図」-「引出」 |
| 基点表示 | 「設定」-「基点表示」 | |
| グリッド | 「設定」-「グリッド」 | |
| 角度制限 | 「設定」-「角度制限」 | |
| bfo 変換 | 「設定」-「ファイル変換」-「bfo 変換」 | ※1 |
| SXF 変換 | 「設定」-「ファイル変換」-「SXF 変換」 | ※1 |
| AutoCAD 変換 | 「設定」-「ファイル変換」-「AutoCAD 変換」 | ※1 |
| SIMA 変換 | 「設定」-「ファイル変換」-「SIMA 変換」 | ※1 |
| CSV 座標変換 | 「設定」-「ファイル変換」-「CSV 座標変換」 | ※1 |
| 画面表示 | 「設定」-「ユーザー設定」-「画面表示」 | |
| ショートカット | 「設定」-「ユーザー設定」-「ショートカット」 | |
| マウス | 「設定」-「ユーザー設定」-「マウス」 | |
| コマンドパネル | 「設定」-「ユーザー設定」-「コマンドパネル」 | ※1※2 |
| ツールパネル | 「設定」-「ユーザー設定」-「ツールパネル」 | ※1※2 |
| ツールバー | 「設定」-「ユーザー設定」-「ツールバー」 | ※1※2 |
| 設定-その他 | 「設定」-「その他」 | |
| 印刷 | 「ファイル」-「印刷」 | |
| 計測-丸め | 「ツール」-「計測」-「丸め設定」 | |
| 軌跡図 | 「施工」-「軌跡図」 | ※1 |
| ダイアログデータ | ダイアログの位置、サイズ、入力値等 |
※1 Ver.10以前の設定を読み込む場合は引き継がれません。
※2 ツールバー・コマンドパネル等の位置情報は引き継がれません。
※ 施工コマンドの設定は引き継がれません。「施工-ツール-オプション」で設定値の保存、読みこみが可能です。
[全てON]ボタン
すべての項目のチェックをONにします。
[全てOFF]ボタン
すべての項目のチェックをOFFにします。
◆ フォルダの参照:ダイアログ
機能
フォルダを選択します。

説明
現在のフォルダがフォルダ名のところに表示されています。
ダイアログ上部のリストを使ってフォルダを設定して下さい。


