17章 コマンド『構造物標準図』
擁壁、側こう等の構造物の断面図を作図します。
ブロック積(石積)擁壁 ブロック積(石積)の作図、材料計算表を出力します。
もたれ式擁壁-礫質土基礎 もたれ式擁壁-礫質の作図、材料計算表を出力します。
もたれ式擁壁-岩基礎 もたれ式擁壁-岩基礎の作図、材料計算表を出力します。
小型重力式擁壁 小型重力式擁壁の作図、材料計算表を出力します。
重力式擁壁 重力式擁壁の作図、材料計算表を出力します。
組み合わせPL1型側こう 組み合わせPL1型側こうを作図します。
組み合わせPL2型側こう 組み合わせPL2型側こうを作図します。
場所打ちL1型側こう 場所打ちL1型側こうを作図します。
場所打ちL2型側こう 場所打ちL2型側こうを作図します。
U1型側こう-勾配なし U1型側こう-勾配なしを作図します。
U1型側こう-勾配あり U1型側こう-勾配ありを作図します。
U2型側こう U2型側こうを作図します。
U3型側こう U3型側こうを作図します。
U4型側こう U4型側こうを作図します。
G1型排水ます-L型 G1型排水ます-L型を作図します。
G1型排水ます-U型 G1型排水ます-U型を作図します。
G2型排水ます G2型排水ますを作図します。
編集 作図後の構造図を編集します。
1 ブロック積(石積)擁壁
『構造物標準図-ブロック積(石積)擁壁』
機能
ブロック積(石積)擁壁の断面図を作図します。
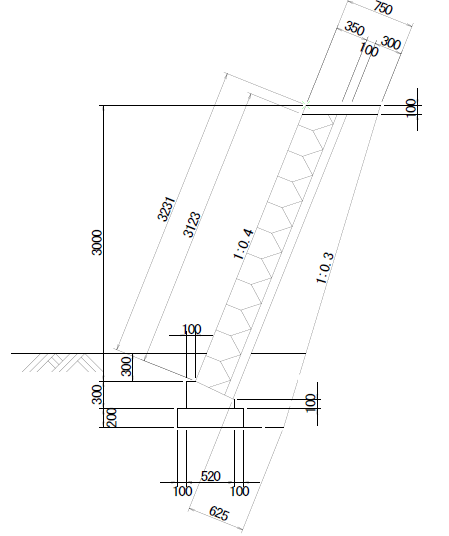
操作方法
1.各項目を入力して下さい。【ブロック積(石積)擁壁:ダイアログ】
2.構造図の配置点を指示して下さい。(右ボタンで終了)【座標指示モード】
◆ ブロック積(石積)擁壁:ダイアログ
機能
ブロック積(石積)擁壁の向き、形状寸法、レイヤを設定します。材料計算表を出力します。
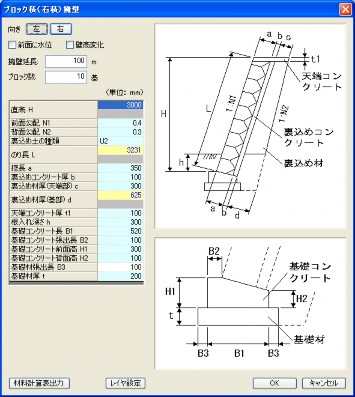
説明
[左]ボタン
描画タイプを選択します。ブロック積(石積)擁壁を左向きに作図します。
[右]ボタン
描画タイプを選択します。ブロック積(石積)擁壁を右向きに作図します。
[前面に水位]チェックボックス
ONの場合、ブロック積(石積)擁壁の前面に水位を作図します。
[壁高変化]チェックボックス
ONの場合、壁高を変化させて作図します。
[擁壁延長]エディットボックス
ブロック積(石積)擁壁の延長を設定します。
[ブロック数]エディットボックス
ブロック積(石積)擁壁のブロック数を設定します。
[構造物構成]リスト
形状の構成を一覧表示します。入力値に誤りがある場合は、値が赤で表示されます。
[材料計算表出力]ボタン
Microsoft Excel ブックで材料計算表を出力します。【名前を付けて保存:ダイアログ】
[レイヤ設定]ボタン
ブロック積(石積)擁壁のレイヤを設定します。【レイヤ設定:ダイアログ】
◆ レイヤ設定:ダイアログ
機能
構造物のレイヤを設定します。
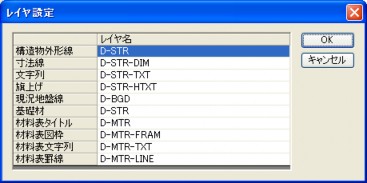
説明
[レイヤ]リスト
レイヤの一覧を表示します。
2 もたれ式擁壁-礫質土基礎
『構造物標準図-もたれ式擁壁-礫質土基礎』
機能
もたれ式擁壁-礫質土基礎の断面図を作画します。
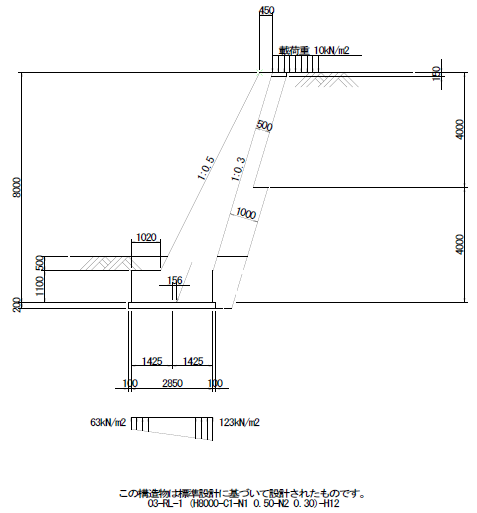
操作方法
1.各項目を入力して下さい。【もたれ式擁壁-礫質土基礎:ダイアログ】
2.構造図の配置点を指示して下さい。(右ボタンで終了)【座標指示モード】
◆ もたれ式擁壁-礫質土基礎:ダイアログ
機能
もたれ式擁壁-礫質土基礎の向き、形状寸法、レイヤを設定します。材料計算表を出力します。
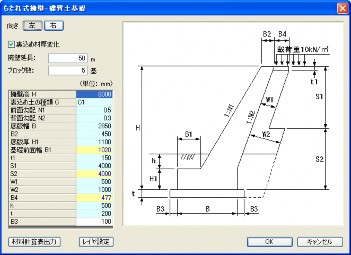
説明
[左]ボタン
描画タイプを選択します。もたれ式擁壁-礫質土基礎を左向きに作図します。
[右]ボタン
描画タイプを選択します。もたれ式擁壁-礫質土基礎を右向きに作図します。
[裏込め材厚変化]チェックボックス
ONの場合、裏込め部材の形状を変化させて作図します。
[擁壁延長]エディットボックス
もたれ式擁壁-礫質土基礎の延長を設定します。
[ブロック数]エディットボックス
もたれ式擁壁-礫質土基礎のブロック数を設定します。
[構造物構成]リスト
形状寸法を一覧表示します。入力値に誤りがある場合は、値が赤で表示されます。
[材料計算表出力]ボタン
Microsoft Excel ブックで材料計算表を出力します。【名前を付けて保存:ダイアログ】
[レイヤ設定]ボタン
もたれ式擁壁-礫質土基礎のレイヤを設定します。【レイヤ設定:ダイアログ】
3 もたれ式擁壁-岩基礎
『構造物標準図-もたれ式擁壁-岩基礎』
機能
もたれ式擁壁-岩基礎の断面図を作画します。
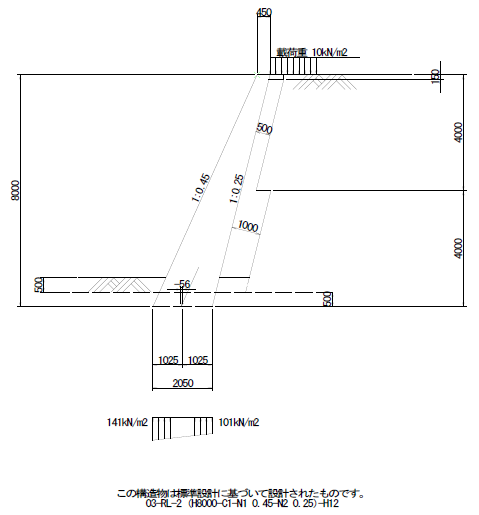
操作方法
1.各項目を入力して下さい。【もたれ式擁壁-岩基礎:ダイアログ】
2.構造図の配置点を指示して下さい。(右ボタンで終了)【座標指示モード】
◆ もたれ式擁壁-岩基礎:ダイアログ
機能
もたれ式擁壁-岩基礎の向き、形状寸法、レイヤを設定します。材料計算表を出力します。
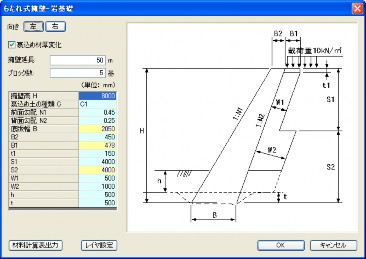
説明
[左]ボタン
描画タイプを選択します。もたれ式擁壁-岩基礎を左向きに作図します。
[右]ボタン
描画タイプを選択します。もたれ式擁壁-岩基礎を右向きに作図します。
[裏込め材厚変化]チェックボックス
ONの場合、裏込め部材の形状を変化させて作図します。
[擁壁延長]エディットボックス
もたれ式擁壁-岩基礎の延長を設定します。
[ブロック数]エディットボックス
もたれ式擁壁-岩基礎のブロック数を設定します。
[構造物構成]リスト
形状の構成を一覧表示します。入力値に誤りがある場合は、値が赤で表示されます。
[材料計算表出力]ボタン
Microsoft Excel ブックで材料計算表を出力します。【名前を付けて保存:ダイアログ】
[レイヤ設定]ボタン
もたれ式擁壁-岩基礎のレイヤを設定します。【レイヤ設定:ダイアログ】
4 小型重力式擁壁
『構造物標準図-小型重力式擁壁』
機能
小型重力式擁壁の断面図を作図します。
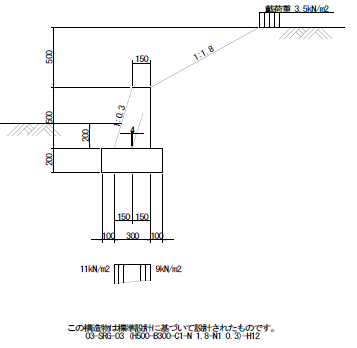
操作方法
1.各項目を入力して下さい。【小型重力式擁壁:ダイアログ】
2.構造図の配置点を指示して下さい。(右ボタンで終了)【座標指示モード】
◆ 小型重力式擁壁:ダイアログ
機能
小型重力式擁壁の向き、形状寸法、レイヤを設定します。材料計算表を出力します。
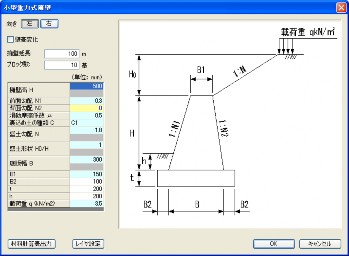
説明
[左]ボタン
描画タイプを選択します。小型重力式擁壁を左向きに作図します。
[右]ボタン
描画タイプを選択します。小型重力式擁壁を右向きに作図します。
[壁高変化]チェックボックス
ONの場合、壁高を変化して作図します。
[擁壁延長]エディットボックス
小型重力式擁壁の延長を設定します。
[ブロック数]エディットボックス
小型重力式擁壁のブロック数を設定します。
[構造物構成]リスト
形状寸法を一覧表示します。入力値に誤りがある場合は、値が赤で表示されます。
[材料計算表出力]ボタン
Microsoft Excel ブックで材料計算表を出力します。【名前を付けて保存:ダイアログ】
[レイヤ設定]ボタン
小型重力式擁壁のレイヤを設定します。【レイヤ設定:ダイアログ】
5 重力式擁壁
『構造物標準図-重力式擁壁』
機能
重力式擁壁の断面図を作画します。
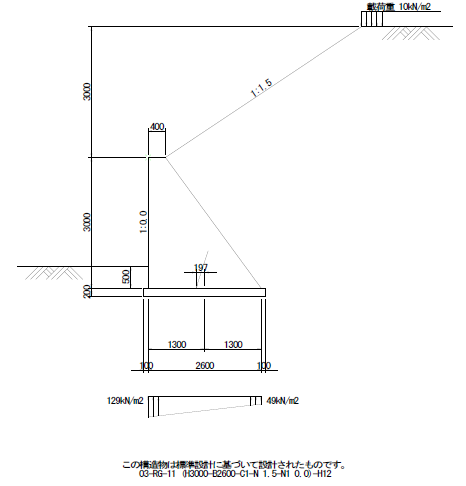
操作方法
1.各項目を入力して下さい。【重力式擁壁:ダイアログ】
2.構造図の配置点を指示して下さい。(右ボタンで終了)【座標指示モード】
◆ 重力式擁壁:ダイアログ
機能
重力式擁壁の向き、形状寸法、レイヤを設定します。材料計算表を出力します。
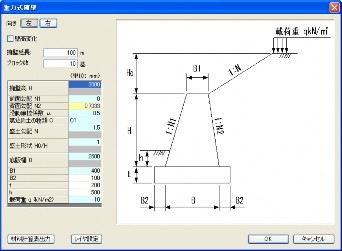
説明
[左]ボタン
描画タイプを選択します。重力式擁壁を左向きに作図します。
[右]ボタン
描画タイプを選択します。重力式擁壁を右向きに作図します。
[壁高変化]チェックボックス
ONの場合、壁高を変化して作図します。
[擁壁延長]エディットボックス
重力式擁壁の延長を設定します。
[ブロック数]エディットボックス
重力式擁壁のブロック数を設定します。
[構造物構成]リスト
形状寸法を一覧表示します。入力値に誤りがある場合は、値が赤で表示されます。
[材料計算表出力]ボタン
Microsoft Excel ブックで材料計算表を出力します。【名前を付けて保存:ダイアログ】
[レイヤ設定]ボタン
重力式擁壁のレイヤを設定します。【レイヤ設定:ダイアログ】
6 組み合わせPL1型側こう
『構造物標準図-組み合わせPL1型側こう』
機能
組み合わせPL1型側こうの断面図を作画します。
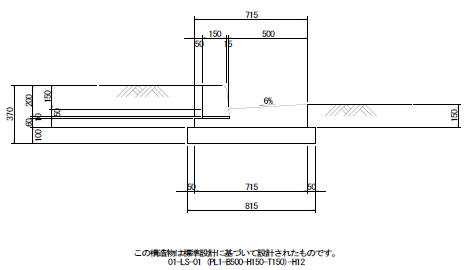
操作方法
1.各項目を入力して下さい。【組み合わせPL1型側こう:ダイアログ】
2.構造図の配置点を指示して下さい。(右ボタンで終了)【座標指示モード】
◆ 組み合わせPL1型側こう:ダイアログ
機能
組み合わせPL1型側こうの向き、形状寸法、レイヤを設定します。
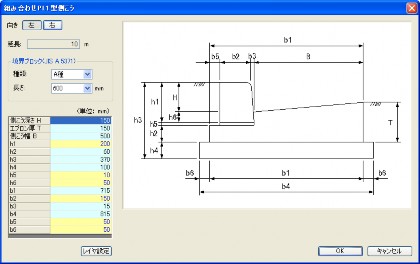
説明
[左]ボタン
描画タイプを選択します。組み合わせPL1型側こうを左向きに作図します。
[右]ボタン
描画タイプを選択します。組み合わせPL1型側こうを右向きに作図します。
[延長]スタティックテキスト
延長の長さを表示します。延長10m固定です。
[境界ブロック(JIS A 5371)]グループ
境界ブロック(JIS A 5371)を設定します。
[種類]コンボボックス
境界ブロック(JIS A 5371)の種類を選択します。
[長さ]コンボボックス
境界ブロック(JIS A 5371)の長さを選択します。
[構造物構成]リスト
形状寸法を一覧表示します。入力値に誤りがある場合は、値が赤で表示されます。
[レイヤ設定]ボタン
組み合わせPL1型側こうのレイヤを設定します。【レイヤ設定:ダイアログ】
7 組み合わせPL2型側こう
『構造物標準図-組み合わせPL2型側こう』
機能
組み合わせPL2型側こうの断面図を作画します。
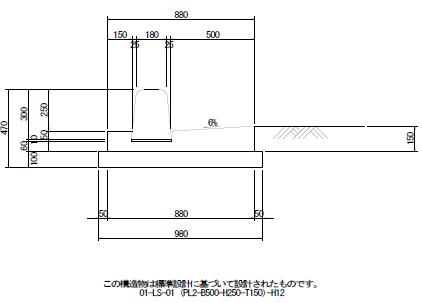
操作方法
1.各項目を入力して下さい。【組み合わせPL2型側こう:ダイアログ】
2.構造図の配置点を指示して下さい。(右ボタンで終了)【座標指示モード】
◆ 組み合わせPL2型側こう:ダイアログ
機能
組み合わせPL2型側こうの向き、形状寸法、レイヤを設定します。
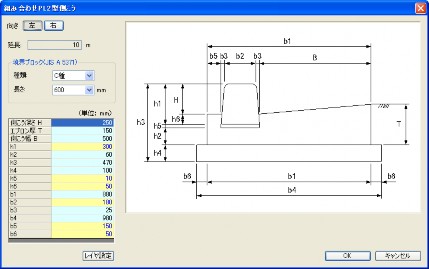
説明
[左]ボタン
描画タイプを選択します。組み合わせPL2型側こうを左向きに作図します。
[右]ボタン
描画タイプを選択します。組み合わせPL2型側こうを右向きに作図します。
[延長]スタティックテキスト
延長の長さを表示します。延長10m固定です。
[境界ブロック(JIS A 5371)]グループ
境界ブロック(JIS A 5371)を設定します。
[種類]コンボボックス
境界ブロック(JIS A 5371)の種類を選択します。
[長さ]コンボボックス
境界ブロック(JIS A 5371)の長さを選択します。
[構造物構成]リスト
形状寸法を一覧表示します。入力値に誤りがある場合は、値が赤で表示されます。
[レイヤ設定]ボタン
組み合わせPL2型側こうのレイヤを設定します。【レイヤ設定:ダイアログ】
8 場所打ちL1型側こう
『構造物標準図-場所打ちL1型側こう』
機能
場所打ちL1型側こうの断面図を作画します。
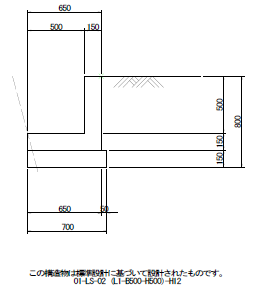
操作方法
1.各項目を入力して下さい。【場所打ちL1型側こう:ダイアログ】
2.構造図の配置点を指示して下さい。(右ボタンで終了)【座標指示モード】
◆ 場所打ちL1型側こう:ダイアログ
機能
場所打ちL1型側こうの向き、形状寸法、レイヤを設定します。
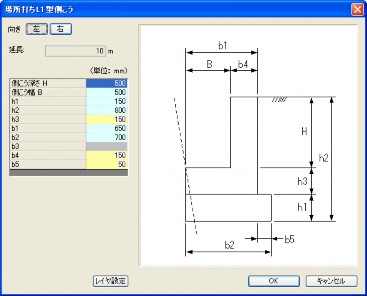
説明
[左]ボタン
描画タイプを選択します。場所打ちL1型側こうを左向きに作図します。
[右]ボタン
描画タイプを選択します。場所打ちL1型側こうを右向きに作図します。
[延長]スタティックテキスト
延長の長さを表示します。延長10m固定です。
[構造物構成]リスト
形状の構成を一覧表示します。入力値に誤りがある場合は、値が赤で表示されます。
[レイヤ設定]ボタン
場所打ちL1型側こうのレイヤを設定します。【レイヤ設定:ダイアログ】
9 場所打ちL2型側こう
『構造物標準図-場所打ちL2型側こう』
機能
場所打ちL2型側こうの断面図を作画します。
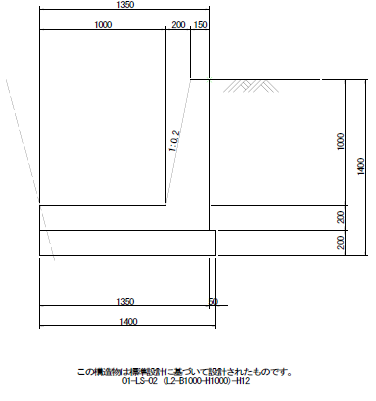
操作方法
1.各項目を入力して下さい。【場所打ちL2型側こう:ダイアログ】
2.構造図の配置点を指示して下さい。(右ボタンで終了)【座標指示モード】
◆ 場所打ちL2型側こう:ダイアログ
機能
場所打ちL2型側こうの向き、形状寸法、レイヤを設定します。
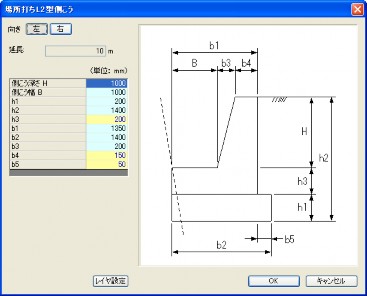
説明
[左]ボタン
描画タイプを選択します。場所打ちL2型側こうを左向きに作図します。
[右]ボタン
描画タイプを選択します。場所打ちL2型側こうを右向きに作図します。
[延長]スタティックテキスト
延長の長さを表示します。延長10m固定です。
[構造物構成]リスト
形状寸法を一覧表示します。入力値に誤りがある場合は、値が赤で表示されます。
[レイヤ設定]ボタン
場所打ちL2型側こうのレイヤを設定します。【レイヤ設定:ダイアログ】
10 U1型側こう-勾配なし
『構造物標準図-U1型側こう-勾配なし』
機能
U1型側こう-勾配なしの断面図を作画します。
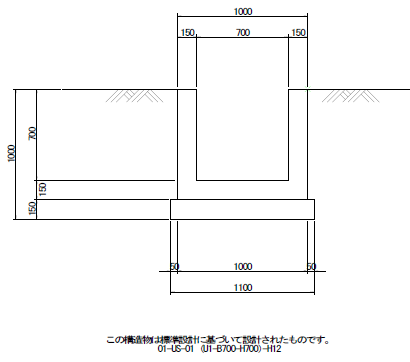
操作方法
1.各項目を入力して下さい。【U1型側こう-勾配なし:ダイアログ】
2.構造図の配置点を指示して下さい。(右ボタンで終了)【座標指示モード】
◆ U1型側こう-勾配なし:ダイアログ
機能
U1型側こう-勾配なしの向き、形状寸法、レイヤを設定します。
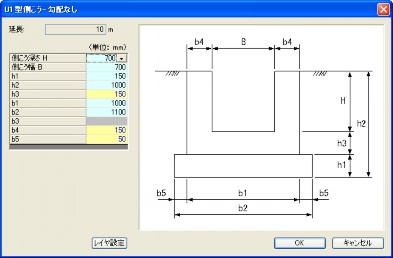
説明
[延長]スタティックテキスト
延長の長さを表示します。延長10m固定です。
[構造物構成]リスト
形状寸法を一覧表示します。入力値に誤りがある場合は、値が赤で表示されます。
[レイヤ設定]ボタン
U1型側こう-勾配なしのレイヤを設定します。【レイヤ設定:ダイアログ】
11 U1型側こう-勾配あり
『構造物標準図-U1型側こう-勾配あり』
機能
U1型側こう-勾配ありの断面図を作画します。

操作方法
1.各項目を入力して下さい。【U1型側こう-勾配あり:ダイアログ】
2.構造図の配置点を指示して下さい。(右ボタンで終了)【座標指示モード】
◆ U1型側こう-勾配あり:ダイアログ
機能
U1型側こう-勾配ありの向き、形状寸法、レイヤを設定します。
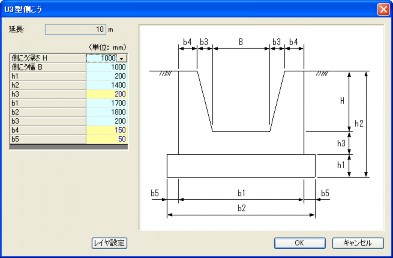
説明
[延長]スタティックテキスト
延長の長さを表示します。延長10m固定です。
[構造物構成]リスト
形状寸法を一覧表示します。入力値に誤りがある場合は、値が赤で表示されます。
[レイヤ設定]ボタン
U1型側こう-勾配ありのレイヤを設定します。【レイヤ設定:ダイアログ】
12 U2型側こう
『構造物標準図-U2型側こう』
機能
U2型側こうの断面図を作画します。
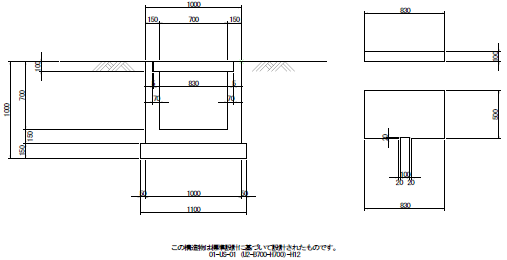
操作方法
1.各項目を入力して下さい。【U2型側こう:ダイアログ】
2.構造図の配置点を指示して下さい。(右ボタンで終了)【座標指示モード】
◆ U2型側こう:ダイアログ
機能
U2型側こうの向き、形状寸法、レイヤを設定します。
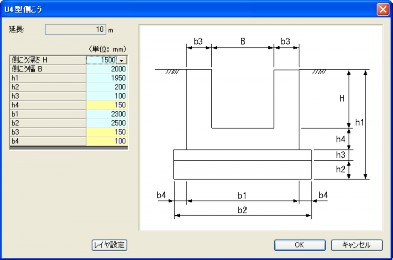
説明
[延長]スタティックテキスト
延長の長さを表示します。延長10m固定です。
[構造物構成]リスト
形状寸法を一覧表示します。入力値に誤りがある場合は、値が赤で表示されます。
[レイヤ設定]ボタン
U2型側こうのレイヤを設定します。【レイヤ設定:ダイアログ】
13 U3型側こう
『構造物標準図-U3型側こう』
機能
U3型側こうの断面図を作画します。
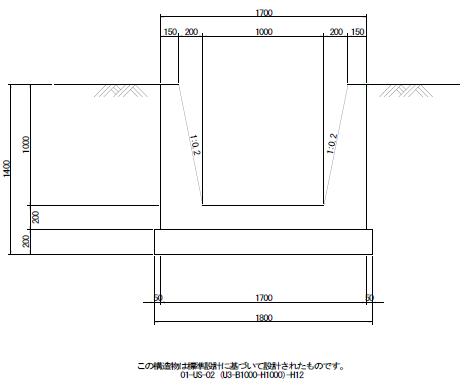
操作方法
1.各項目を入力して下さい。【U3型側こう:ダイアログ】
2.構造図の配置点を指示して下さい。(右ボタンで終了)【座標指示モード】
◆ U3型側こう:ダイアログ
機能
U3型側こうの向き、形状寸法、レイヤを設定します。
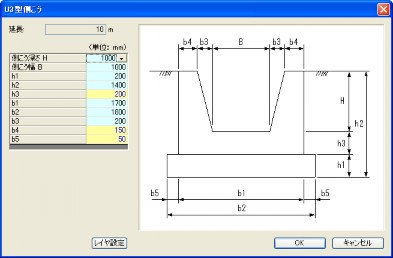
説明
[延長]スタティックテキスト
延長の長さを表示します。延長10m固定です。
[構造物構成]リスト
形状寸法を一覧表示します。入力値に誤りがある場合は、値が赤で表示されます。
[レイヤ設定]ボタン
U3型側こうのレイヤを設定します。【レイヤ設定:ダイアログ】
14 U4型側こう
『構造物標準図-U4型側こう』
機能
U4型側こうの断面図を作画します。
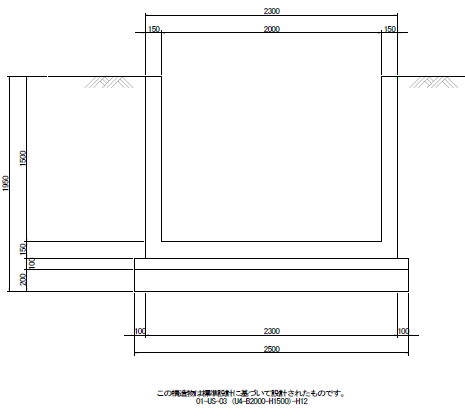
操作方法
1.各項目を入力して下さい。【U4型側こう:ダイアログ】
2.構造図の配置点を指示して下さい。(右ボタンで終了)【座標指示モード】
◆ U4型側こう:ダイアログ
機能
U4型側こうの向き、形状寸法、レイヤを設定します。
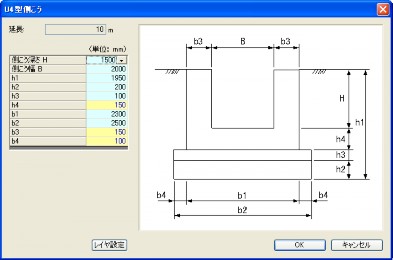
説明
[延長]スタティックテキスト
延長の長さを表示します。延長10m固定です。
[構造物構成]リスト
形状寸法を一覧表示します。入力値に誤りがある場合は、値が赤で表示されます。
[レイヤ設定]ボタン
U4型側こうのレイヤを設定します。【レイヤ設定:ダイアログ】
15 G1型排水ます-L型
『構造物標準図-G1型排水ます-L型』
機能
G1型排水ます-L型の断面図を作画します。
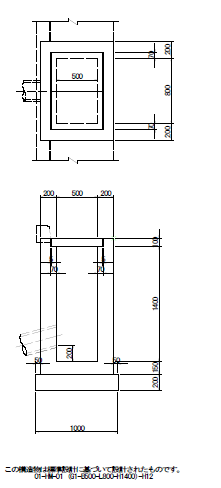
操作方法
1.各項目を入力して下さい。【G1型排水ます-L型:ダイアログ】
2.構造図の配置点を指示して下さい。(右ボタンで終了)【座標指示モード】
◆ G1型排水ます-L型:ダイアログ
機能
G1型排水ます-L型の向き、形状寸法、レイヤを設定します。
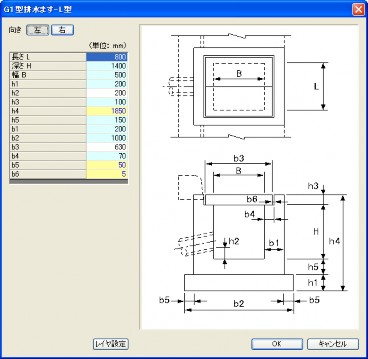
説明
[左]ボタン
描画タイプを選択します。G1型排水ます-L型を左向きに作図します。
[右]ボタン
描画タイプを選択します。G1型排水ます-L型を右向きに作図します。
[構造物構成]リスト
形状寸法を一覧表示します。入力値に誤りがある場合は、値が赤で表示されます。
[レイヤ設定]ボタン
G1型排水ます-L型のレイヤを設定します。【レイヤ設定:ダイアログ】
16 G1型排水ます-U型
『構造物標準図-G1型排水ます-U型』
機能
G1型排水ます-U型の断面図を作画します。
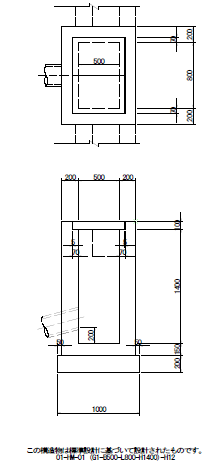
操作方法
1.各項目を入力して下さい。【G1型排水ます-U型:ダイアログ】
2.構造図の配置点を指示して下さい。(右ボタンで終了)【座標指示モード】
◆ G1型排水ます-U型:ダイアログ
機能
G1型排水ます-U型の向き、形状寸法、レイヤを設定します。
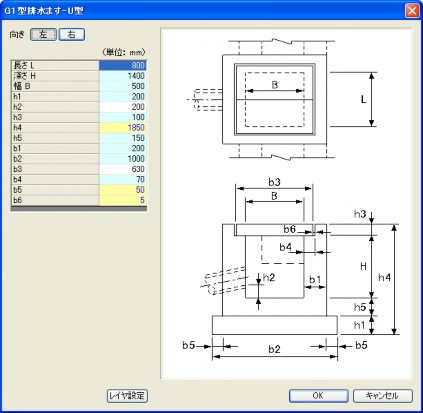
説明
[左]ボタン
描画タイプを選択します。G1型排水ます-U型を左向きに作図します。
[右]ボタン
描画タイプを選択します。G1型排水ます-U型を右向きに作図します。
[構造物構成]リスト
形状寸法を一覧表示します。入力値に誤りがある場合は、値が赤で表示されます。
[レイヤ設定]ボタン
G1型排水ます-U型のレイヤを設定します。【レイヤ設定:ダイアログ】
17 G2型排水ます
『構造物標準図-G2型排水ます』
機能
G2型排水ますの断面図を作画します。
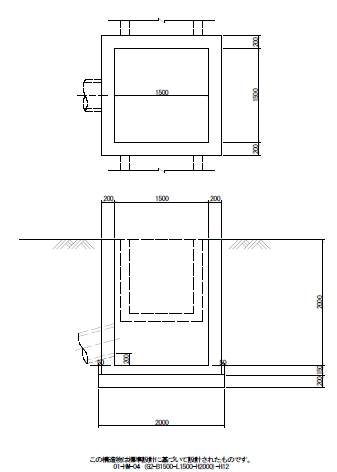
操作方法
1.各項目を入力して下さい。【G2型排水ます:ダイアログ】
2.構造図の配置点を指示して下さい。(右ボタンで終了)【座標指示モード】
◆ G2型排水ます:ダイアログ
機能
G2型排水ますの向き、形状寸法、レイヤを設定します。
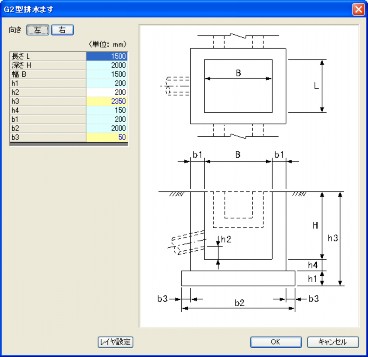
説明
[左]ボタン
描画タイプを選択します。G2型排水ますを左向きに作図します。
[右]ボタン
描画タイプを選択します。G2型排水ますを右向きに作図します。
[構造物構成]リスト
形状寸法を一覧表示します。入力値に誤りがある場合は、値が赤で表示されます。
[レイヤ設定]ボタン
G2型排水ますのレイヤを設定します。【レイヤ設定:ダイアログ】
18 編集
『構造物標準図-編集』
機能
既存の構造物を編集します。
操作方法
1.構造物を選択して下さい。【単要素選択モード】
2.各項目を入力して下さい。【形状入力:ダイアログ】
3.構造図の配置点を指示して下さい。(右ボタンで終了)【座標指示モード】


