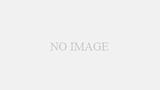AutoCAD上の下記のような表から文字をデータとして一括で取得したい時の方法を解説します。
※AutoCAD2008以降の機能(AutoCAD LT は不可)
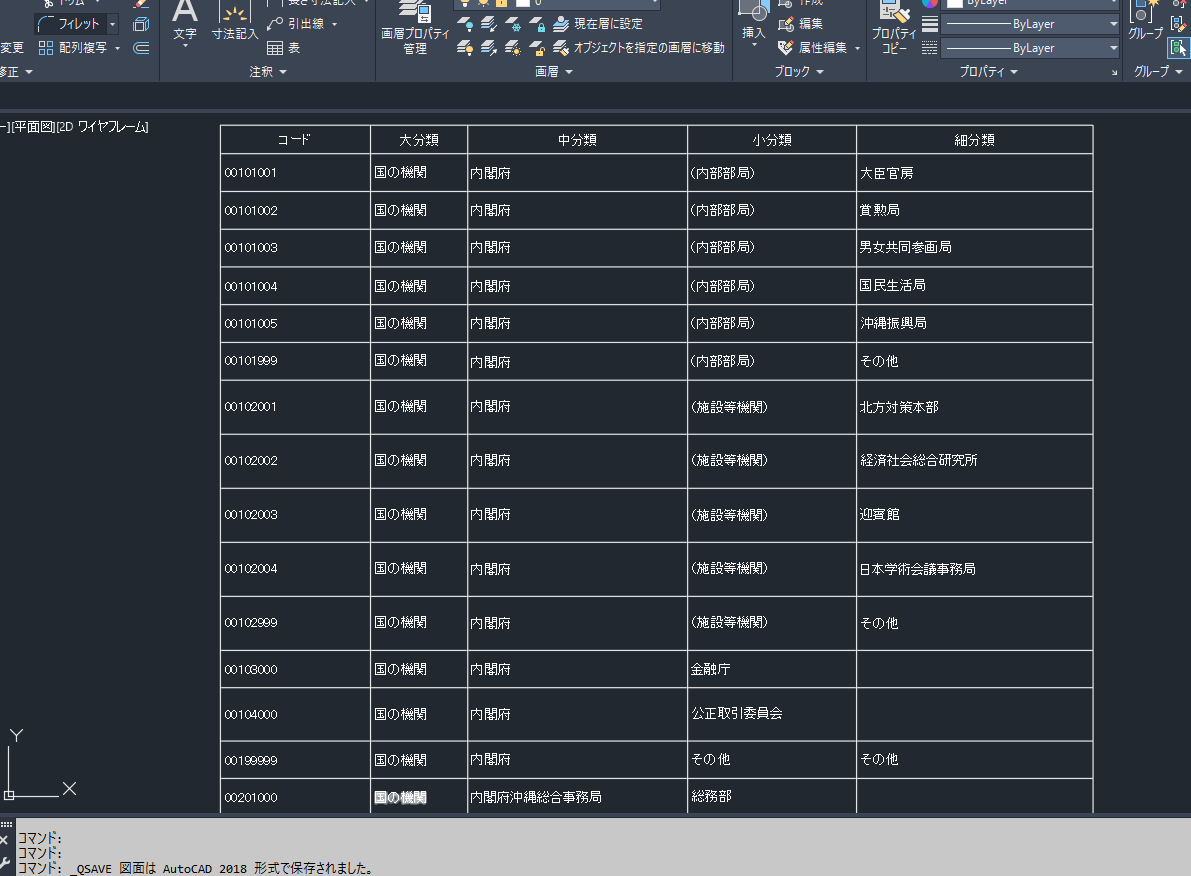
※文字がマルチテキストの場合は分解をして文字に変更して下さい
文字抽出コマンド【 DATAEXTRACTION】
メニューバー
ツール → データ書き出し
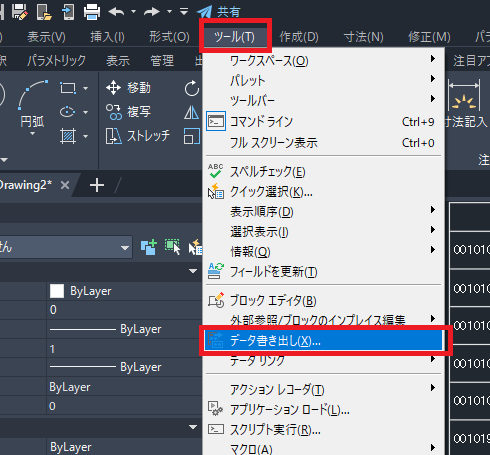
リボン
挿入 → リンクと書き出し → データ書き出し

コマンドライン
コマンド ラインに DATAEXTRACTION と入力
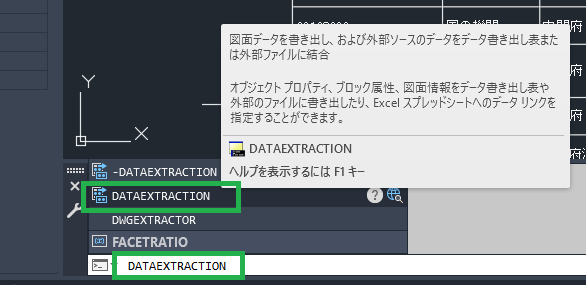
データ書き出し のダイアログボックスが出てくるので順番に設定していきます
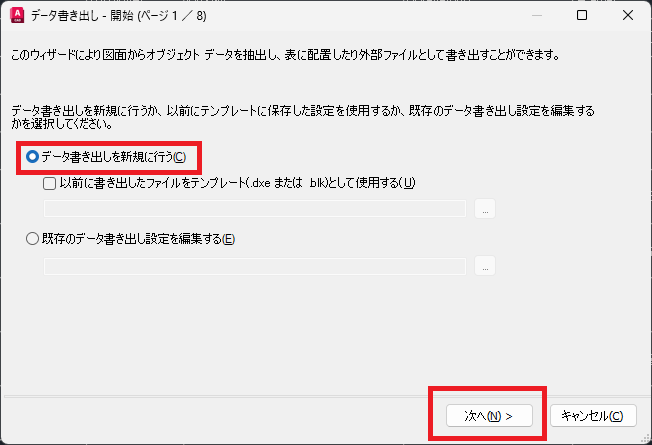
初めに dxeファイルを好きな場所に分かりやすい名前を付けて保存
これから行う設定を保存するので
同じ設定の文字抽出なら
2回目以降は詳細設定せずに使えます
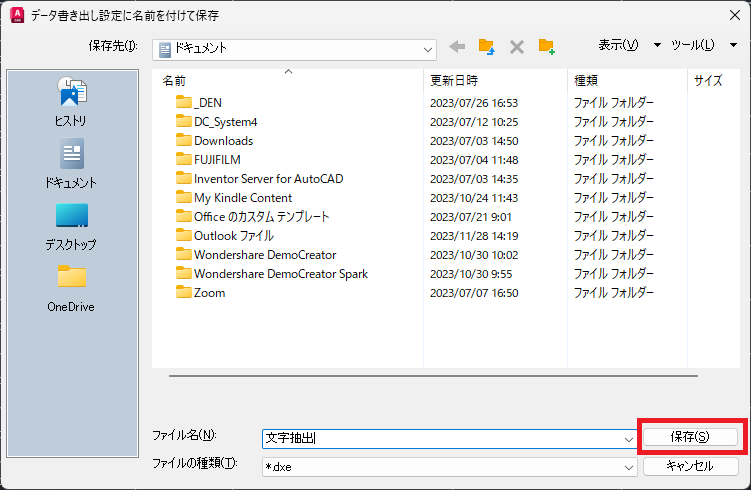
2回目以降は 既存のデータ書き出しから
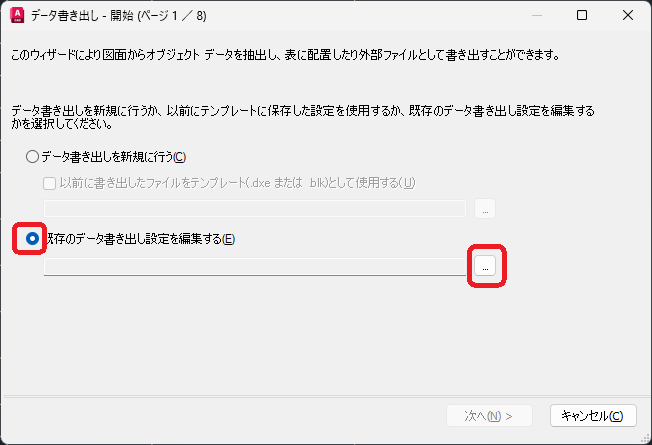
以前保存したファイルを選択してください
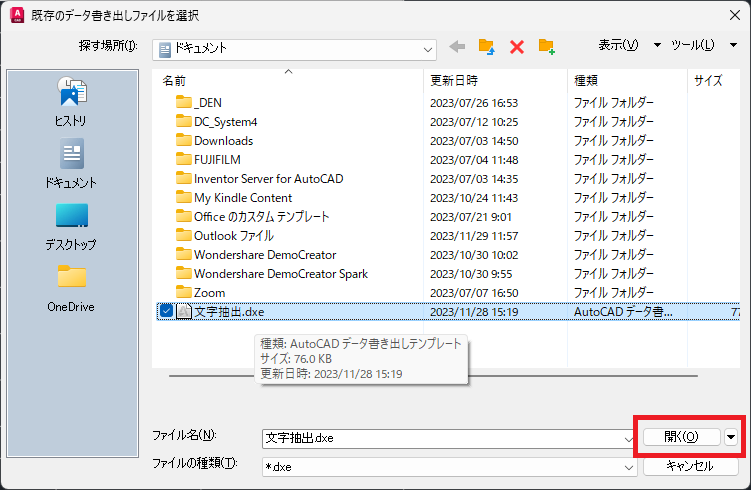
☑現在の図面内のオブジェクトを選択する を選択して![]() から
から
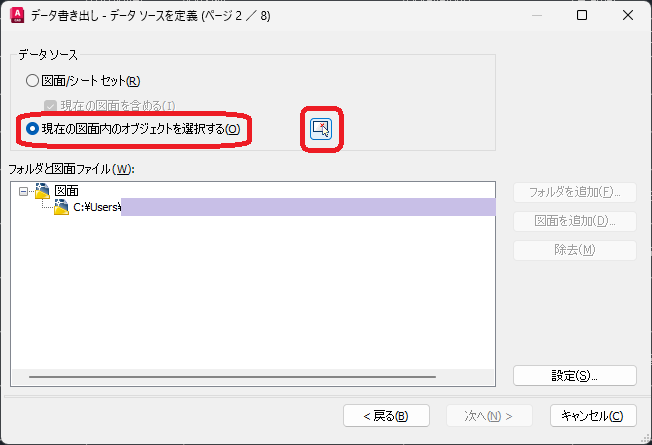
データ内の文字抽出したい文字を選択(今回は最後の列の下記の文字を抽出します)
選択(囲んで)して右クリック
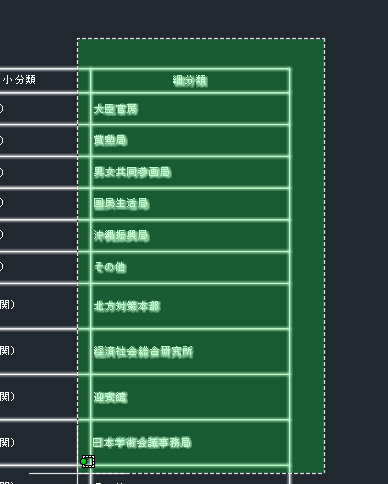
選択後はダイアログボックスに戻るので 次へ
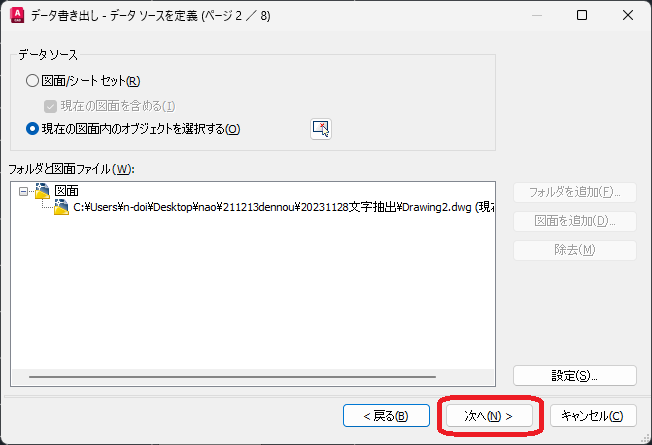
文字以外の物を選択した場合(今回は線分)は ☑チェック を外して文字のみにして 次へ
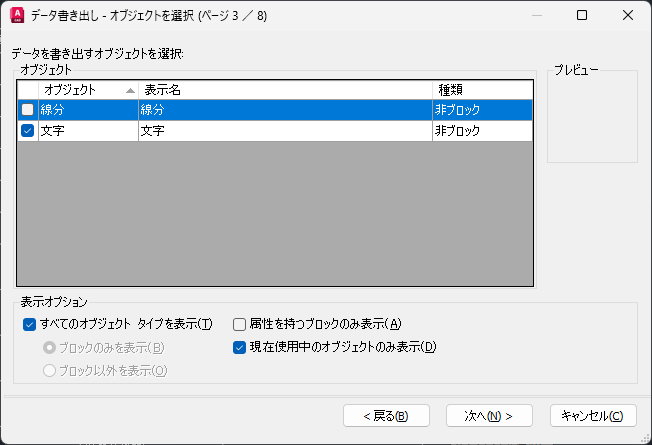
全てに ☑チェック が付いているので
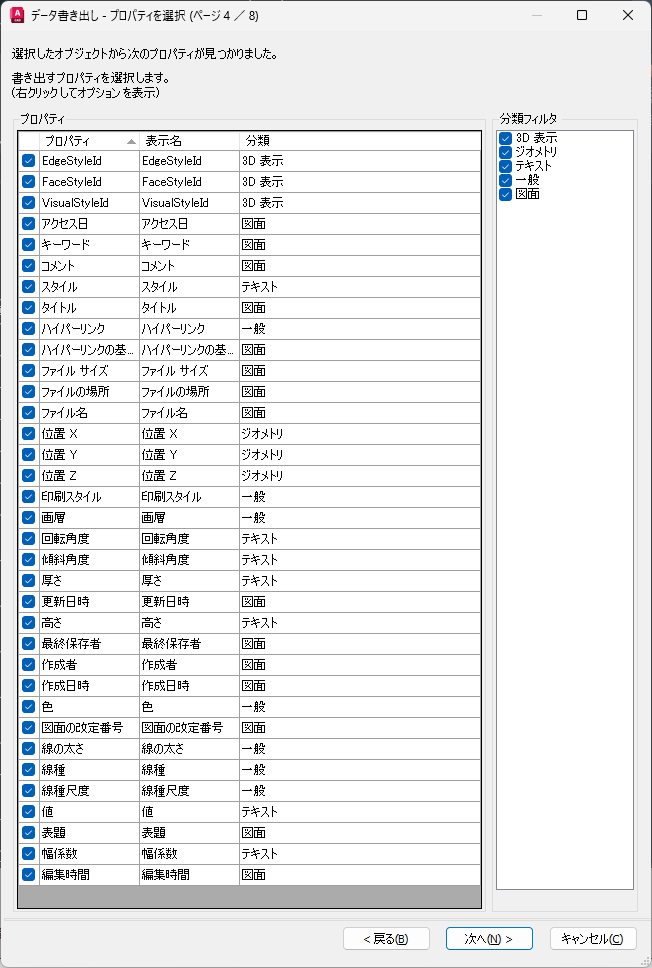
必要な項目だけに絞って不要な項目の ☑チェック を外して 次へ
上から順番に値を抽出したい場合
- 位置Y
- 値
の ☑チェックを残す

※横から順番に数値を拾いたい場合は位置Yではなく ☑位置Xを選択
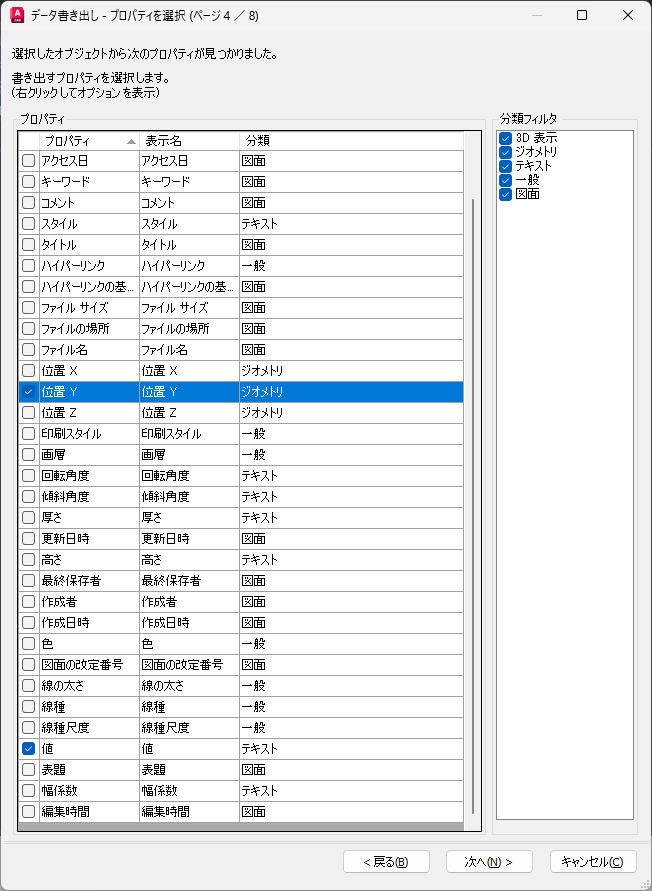
このままだどバラバラの値なので
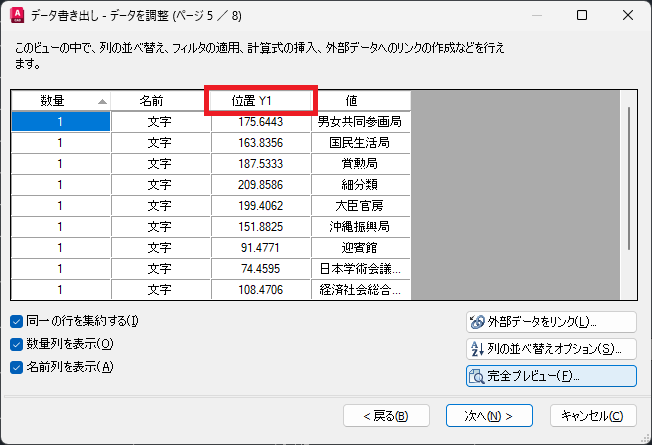
位置Y1 を2回クリックして降順(数の大きいものから小さいものへ進む順序。下降順。)に並べ替えて 次へ
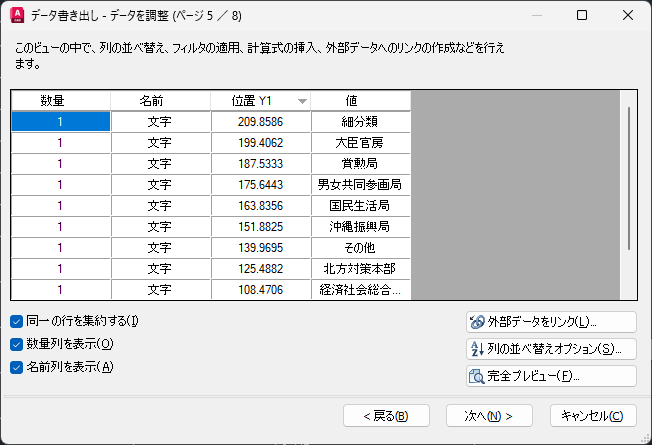
データを外部ファイルに書き出すに ☑チェック を入れ、 で自分のパソコンの好きな所へ保存して次へ
で自分のパソコンの好きな所へ保存して次へ
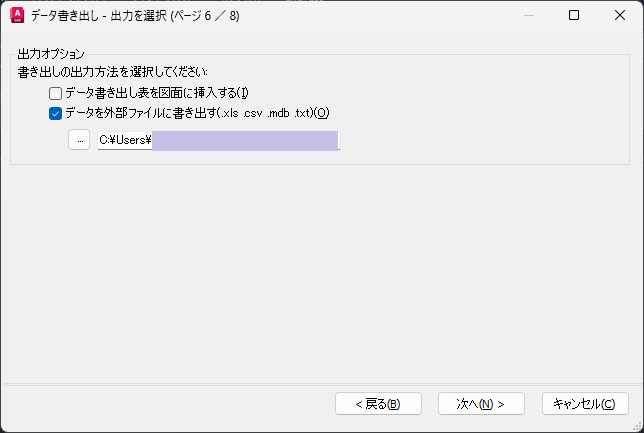
完了
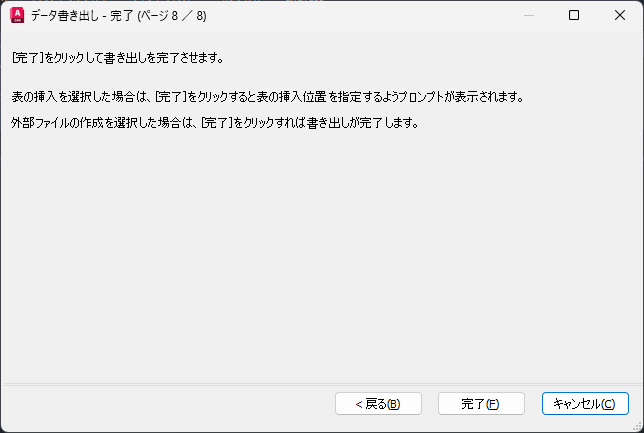
保存したExcelデータを開くとこのような形でデータ抽出できました!
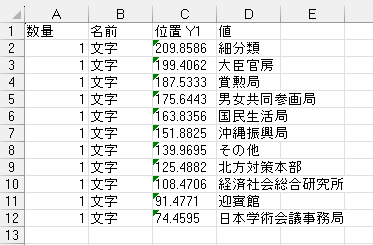
文字が重なっていたり、同じ文字があった場合は上手く抽出されない場合があります