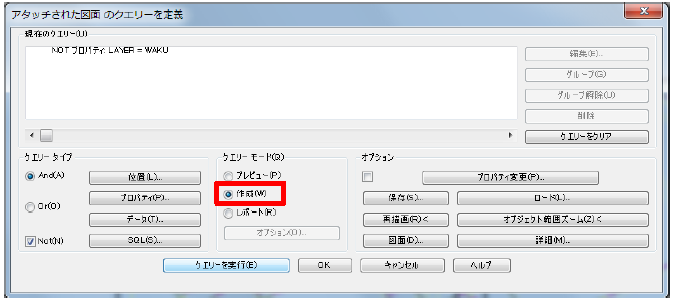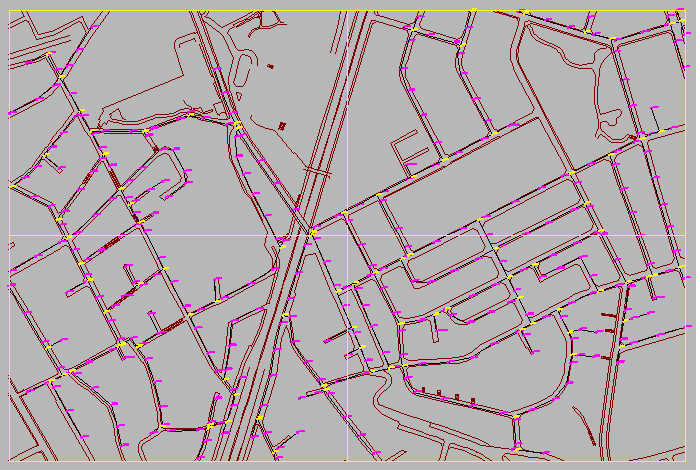トレーニングを開始する前に、以下の準備を行います。
データの準備
トレーニングで使用するデータの「Maptutorial2016」をダウンロードして解凍した状態で、フォルダごとPCのCドライブにコピーしてください。 コピーした際に、読み取り専用になっている場合は解除してください。
Ⅱ CADデータを GIS で利用可能にするための編集加工
地図データを地図座標に位置合わせ
DWGファイルの施設図面データとSHPファイルの道路データと重ねて作業します。
DWGファイルは図面のアタッチ機能を使用し、SHPファイルはデータ接続機能を使用します。
施設図面データには座標が割り当てられていないので、アタッチする際、座標をあわせます。
座標が割り当てられていない図面を確認します。
- アプリケーションメニューから、「開く→図面」を選択し、
C:¥Maptutorial2016¥002¥DWGsフォルダからNo1.dwgを開きます。 - 黄色の図郭、左下が0,0の位置に作図されていることを確認します。
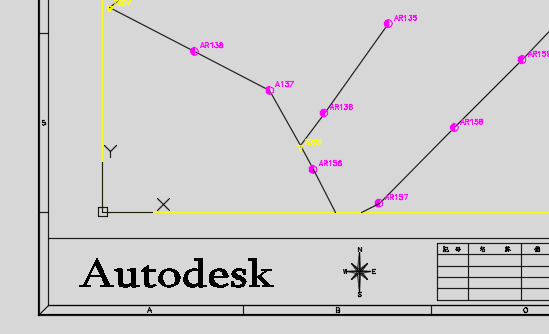
NO2,NO3,NO4の図面も同様に図面データに座標が割り当てられていません。 - 作業領域右上の「閉じる」ボタンで図面を閉じます。保存はしません。
Shp形式の道路データを接続、表示します。
- アプリケーションメニューから、「開く→図面」を選択し、C:¥Maptutorial2016¥002フォルダから002Start.dwgを開きます。 4つの図面のメッシュ範囲が表示されます。
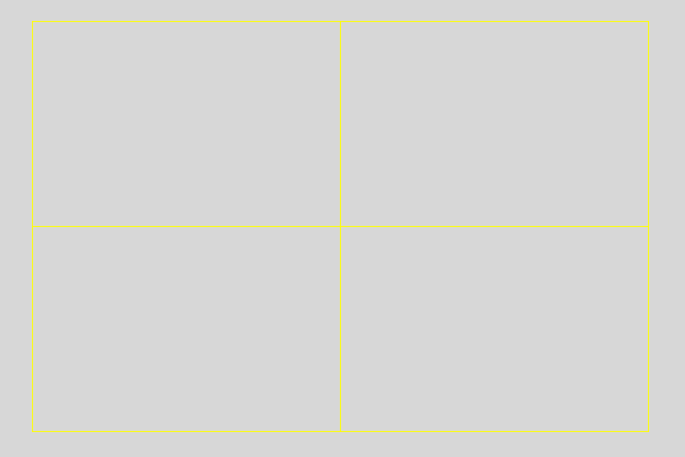
- タスクペインの「表示マネージャ」タブを選択し、切り替えます。
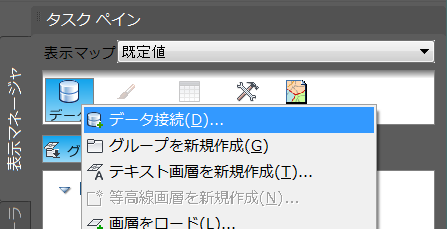
- 「データ」ボタンをクリックして、メニューから「データ接続」を選択します。
- 「プロバイダによるデータ接続」から「SHP接続を追加」を選択します。
「ソースファイルまたはフォルダ」でC:¥Maptutorial2016¥002¥Shpsフォルダから
D03Road.Shpを選択し、「接続」ボタンを押します。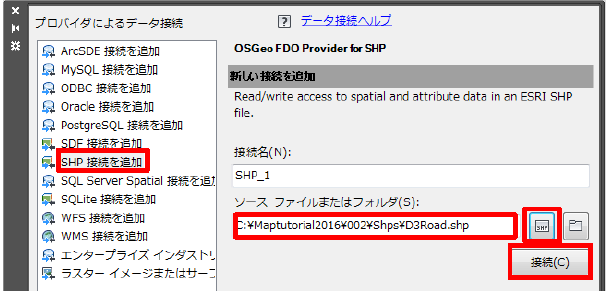
- 「マップに追加」ボタンを押します。
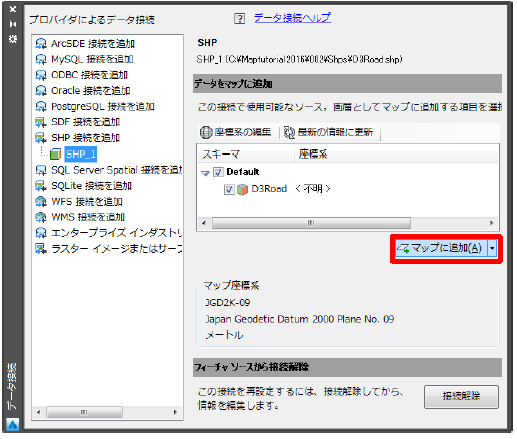
- 「データ接続」ウィンドゥを閉じます。
- タスクペイン 表示マネージャの「D3Road」を右クリックして、メニューから「オブジェクト範囲ズーム」を選択します。
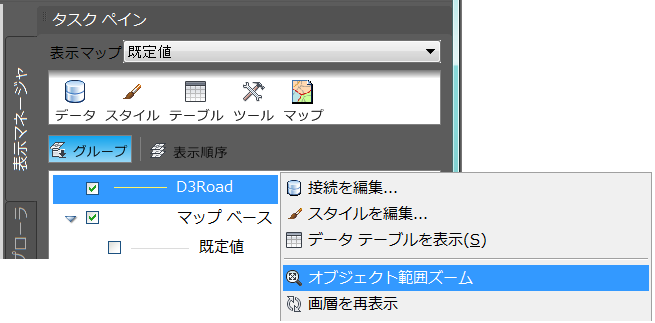
- 左下で座標を確認します。
直角座標系のメートル単位(X=東、Y=北)になっています。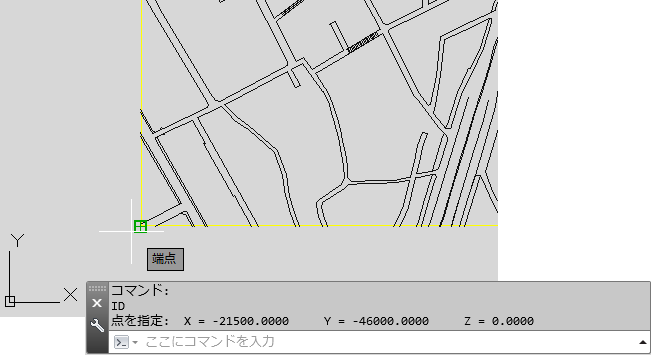
施設図面(dwg)をアタッチして、座標を変換します。ソース図面は変更されず、現在の図面に取り出すときに変換され表示されます。
- リボン「表示」タブ→「ビューポート」パネル→「名前の付いたビューポート」を選択します。
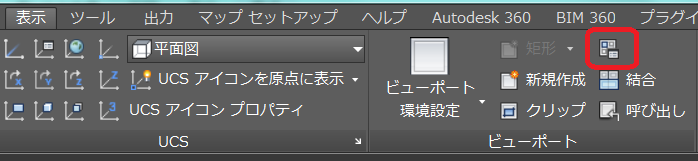
- 「名前の付いたビューポート」タブを選択します。
「名前の付いたビューポート」から「View1」を選択し、「OK」ボタンを押します。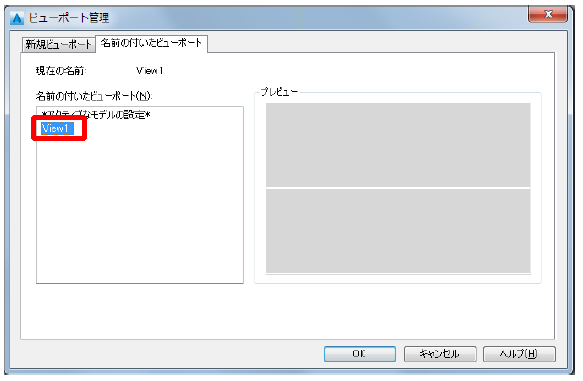
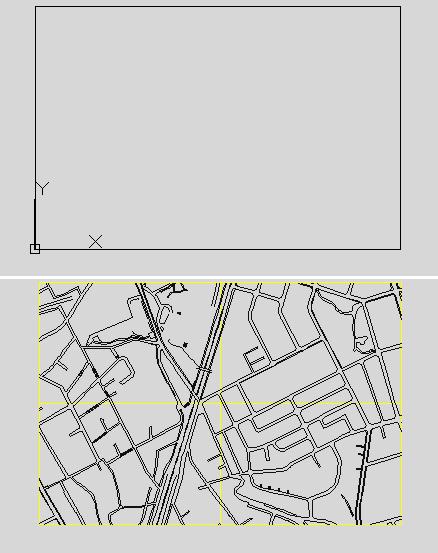
あらかじめ設定されている「View1」というビューポートは、画面を上下に分割しています。
上の画面は左下0,0の位置に作図した枠を表示しています。下の画面は、接続したShpデータが表示されているので、これから作業する地図座標位置を表示しています。
太枠で表示されている画面が「現在のビューポート」で、オブジェクトの選択やズーム機能などの通常の作業が行えます。
「現在のビューポート」は画面の中をクリックすれば、切り替えができます。
上の画面を「現在のビューポート」にしておきます。
- タスクペインの「マップエクスプローラ」タブを選択し、切り替えます。
- タスクペイン マップエクスプローラの「図面」フォルダを右クリックし、メニューから「アタッチ」を選択します。
- 「探す場所」で「TUTORIAL」を選択し、¥002¥DWGsフォルダからNo1、NO2、NO3、NO4を選択し、「追加」ボタンを押し、「OK」ボタンを押します。
- タスクペイン「マップエクスプローラ」にアタッチした4図面の名前が表示されます。
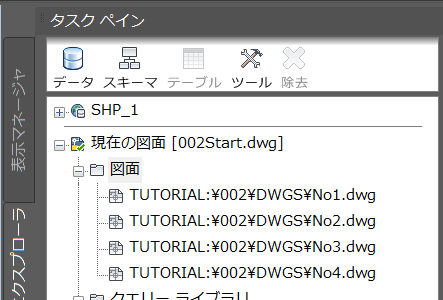
- マップエクスプローラの「図面」フォルダを右クリックして、メニューから「図面セットを定義/修正」を選択します。
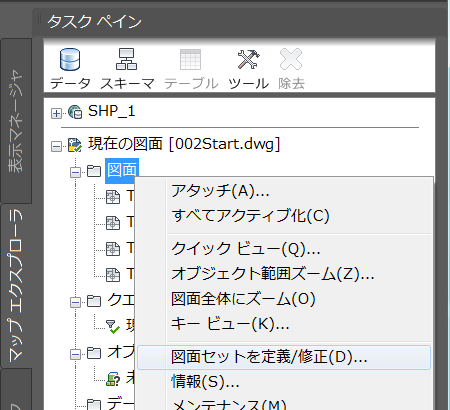
- 「図面セットを定義/修正」ダイアログで、「図面設定」ボタンを押します。
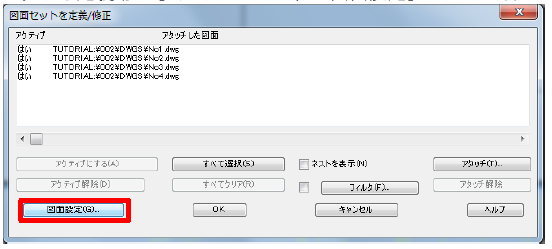
- 「図面設定」ダイアログで、「アクティブな図面」から「NO.1」を選択します。
「単純な変換」の「オン/オフ」にチェックをつけ、「クリック」ボタンを押します。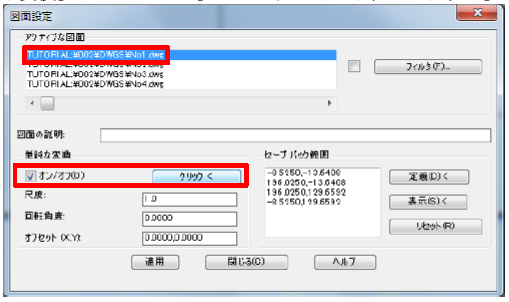
- 「現在の基点」で、上の画面の枠の左下端点をクリックします。
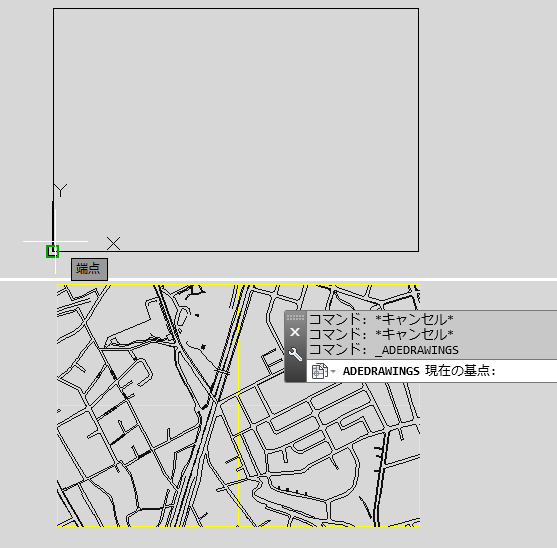
- 「新しい基点」で、下の画面を選択し、左上枠の左下端点をクリックします。
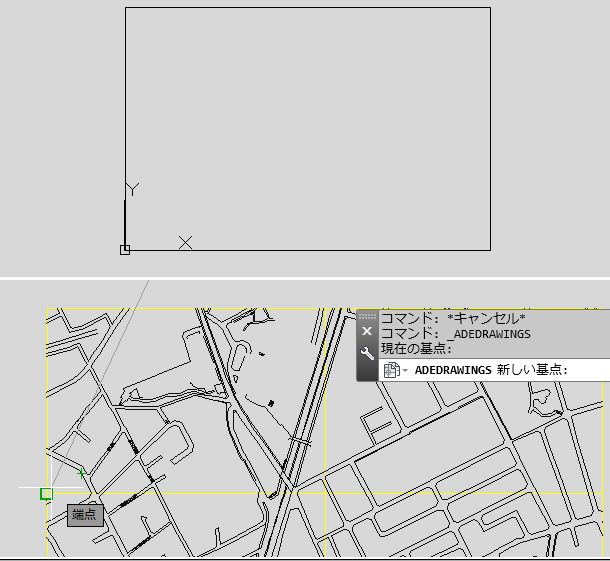
- 「現在の参照点」で、上の画面を選択し、枠の右上端点をクリックします。
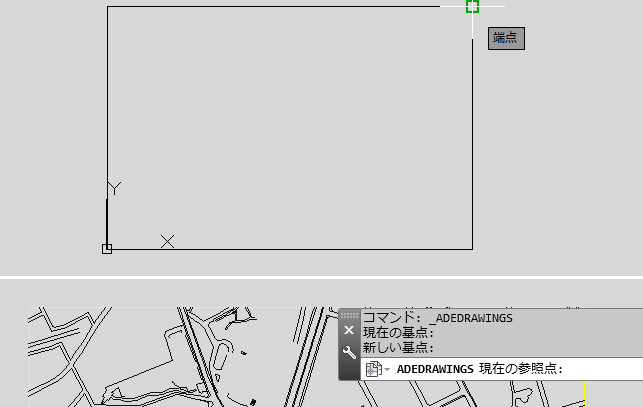
- 「新しい参照点」で、下の画面を選択し、左上枠の右上端点をクリックします。
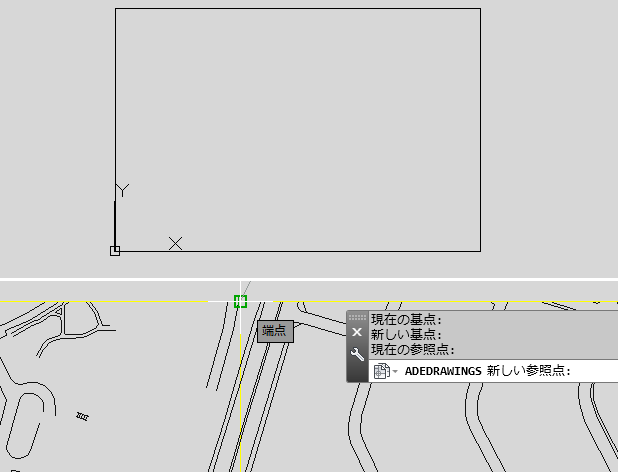
- 画面を確認し、「適用」ボタンを押します。
(尺度2.0、回転角度0、オフセットが(-21500、-45750)になります)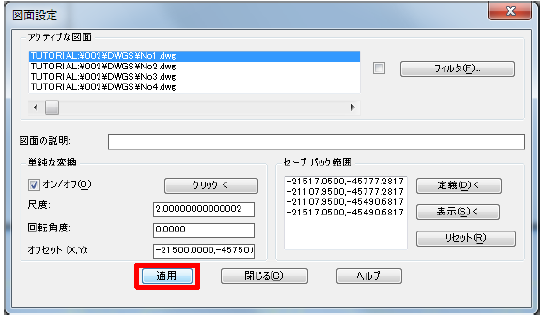
- 同様に、No2,No3,No4も同じように位置を指定して、「適用」ボタンを押します。
NO.2は、右上枠位置になります。
NO.3は、左下枠位置になります。
NO.4は、右下枠位置になります。
- 「閉じる」ボタンを押します。「OK」ボタンを押します。
- 下の画面を「現在のビューポート」にします。
- リボン「表示」タブ→「ビューポート」パネル→「ビューポート設定→単一」を選択します。
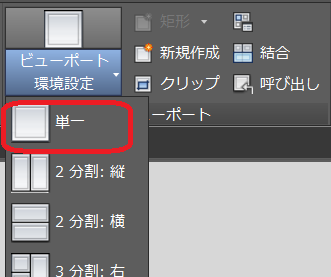
- タスクペイン マップエクスプローラで、「図面」フォルダを右クリックして、メニューから「クイックビュー」を選択します。
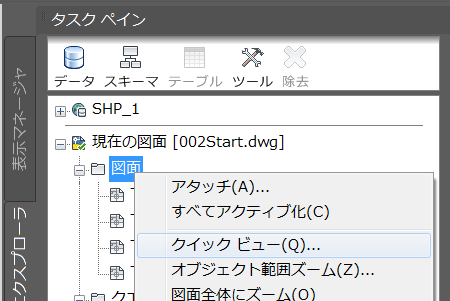
- 「OK」ボタンを押します。
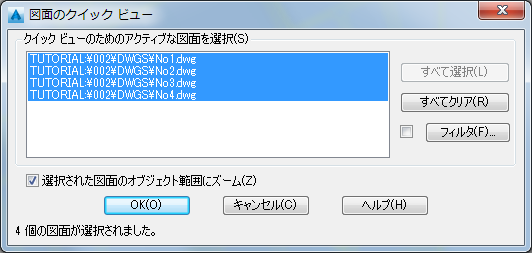
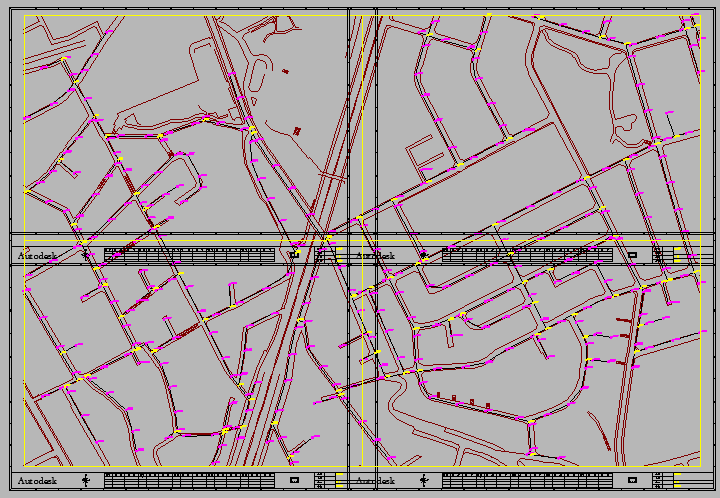
図枠以外のオブジェクトをクエリーで、現在の図面に作成します。
- タスクペイン マップエクスプローラの「クエリーライブラリ→現在のクエリー」を右クリックし、メニューから「定義」を選択します。
- 「クエリータイプ」で「Not」にチェックをつけ、「プロパティ」ボタンを押します。
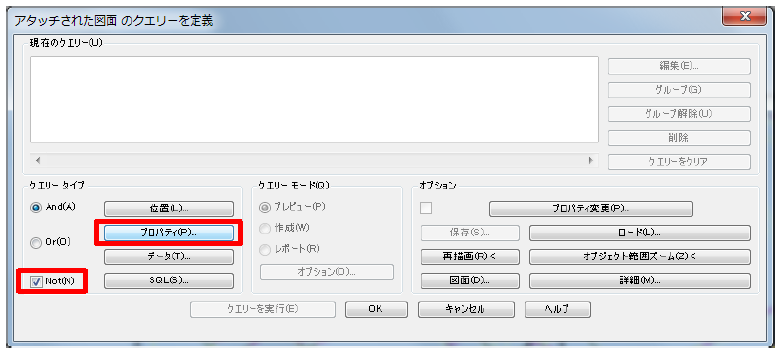
- 「プロパティを選択」で「画層」を選択し、「値」で「WAKU」を選択します。
「OK」ボタンを押します。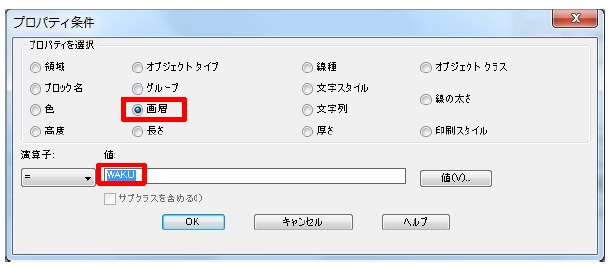
- 「クエリーモード」で「作成」を選択し、「クエリーを実行」ボタンを押します。