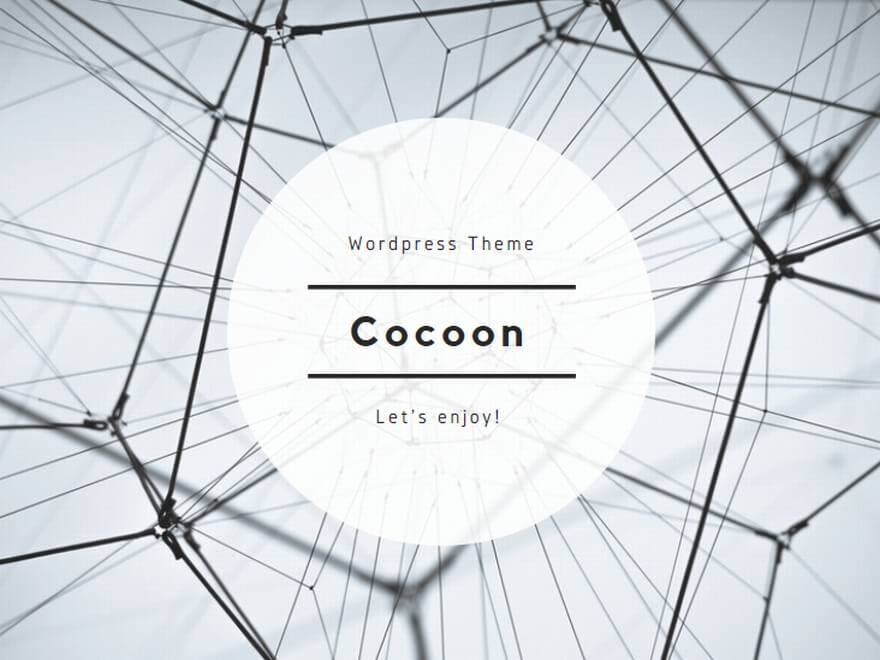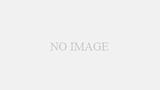AutoCADファイル変換の設定
機能
AutoCADファイル(拡張子dwg,dxf)を入出力する場合の設定を各種タブより行います。
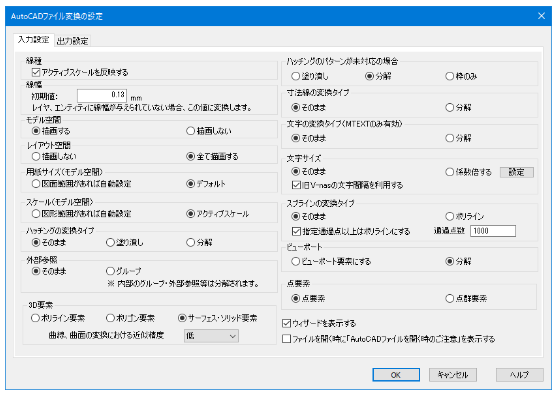
説明
[入力設定]タブ
ファイル読み込み時の設定を変更します。【入力設定:タブ】
[出力設定]タブ
ファイル保存時の設定を変更します。【出力設定:タブ】
入力設定:タブ
機能
AutoCADファイル(拡張子dwg,dxf)を開く場合の設定を行います。
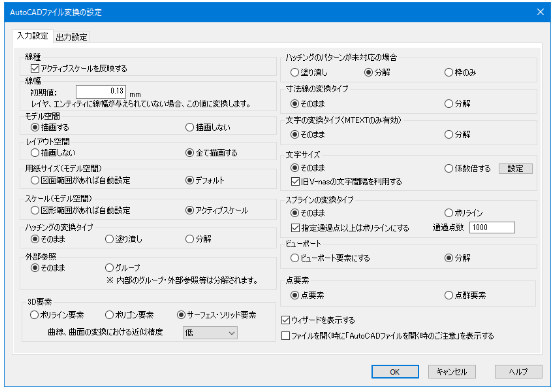
説明
[線種]グループ
[アクティブスケールを反映する]チェックボックス
ONの場合、V-nasClair/V-nasのアクティブスケール(ツールバーの[スケールの設定]コンボボックスで選択したスケール)を考慮して、線種のピッチに縮尺を与えて変換します。
OFFの場合、ファイルに登録されている線種のピッチにそのまま変換します。
[線幅]グループ
[初期値]エディットボックス
レイヤやエンティティに線幅が与えられていない場合、この値が設定されます。
R14以前のファイルに線幅情報はありません。よって、R14のファイル、また、2000以降のバージョンでの“Default”などの値に対して適用されます。
[モデル空間]グループ
[描画する][描画しない]ラジオボタン
AutoCADファイルのモデル空間を描画するか描画しないかを設定します。
[レイアウト空間]グループ
[描画しない][全て描画する]ラジオボタン
AutoCADファイルのレイアウト空間を描画するか描画しないかを設定します。
モデル空間とレイアウト空間を読込む場合、モデル空間,レイアウト空間の順で読込みます。
[用紙サイズ(モデル空間)]グループ
[図面範囲があれば自動設定]ラジオボタン
AutoCADファイルに図面範囲の情報があれば、その情報から用紙サイズを設定して変換します。
情報がなければ、デフォルトの「新規図面の初期値」の設定で読込みます。
[デフォルト]ラジオボタン
「新規図面の初期値」の用紙サイズの設定で読込みます。
[スケール(モデル空間)]グループ
[図面範囲があれば自動設定]ラジオボタン
AutoCADファイルに図面範囲の情報があれば、その情報からスケールを設定して変換します。
情報がなければ、アクティブスケールの設定で読込みます。
[アクティブスケール]ラジオボタン
アクティブスケールの設定で読込みます。
[ハッチングの変換タイプ]グループ
ハッチングの変換タイプを設定します。
斜線・パターンハッチングの間隔が微細なデータを読込みむと非常に時間がかかる場合があります。
その場合は変換タイプを「塗り潰し」に変更することで読込み時間を短縮することができます。
[そのまま]ラジオボタン
ハッチングをそのまま読込みます。
[塗り潰し]ラジオボタン
ハッチングを塗りハッチングに変換して読込みます。
[分解]ラジオボタン
ハッチングを線やポリラインの集まりに変換後、グループ化して読込みます。
[外部参照]グループ
[そのまま]ラジオボタン
外部参照されているファイルを外部参照要素として読込みます。
[グループ]ラジオボタン
外部参照されているファイルをグループ要素に変換して読込みます。
なお、外部参照されているファイルに含まれているブロックまたはグループ要素は、分解するとそれぞれ単独の要素に分解されます。
[3D要素]グループ
[ポリライン要素]ラジオボタン
認識した3D要素をポリライン要素に変換して読込みます。
[ポリゴン要素]ラジオボタン
認識した3D要素をポリゴン要素に変換して読込みます。
[サーフェス・ソリッド要素]ラジオボタン
認識した3D要素をサーフェスまたはソリッド要素のまま読み込みます。
尚、Autocadファイルの3D要素には多様な属性を保持しているため、対応できない属性を持った3D要素の場合には正しく変換できない場合もありますので、ご注意をお願い致します。
[曲線、曲面の変換における近似精度]スピンボタン
円や円弧などの曲線、あるいは曲面要素などの読み込み時の分解精度を「高」、「中」、「低」で設定します。初期値は「低」ですが精度を上げたい場合には「中」あるいは「高」に変更してください。制度が高いほど構成要素数は増加します。
[ハッチングのパターンが未対応の場合]グループ
ハッチングのパターンがV-nasClair/V-nasで未対応の場合、ハッチングをどのように変換するかを設定します。
[塗り潰し]ラジオボタン
ハッチングを塗りハッチングで読込みます。
[分解]ラジオボタン
ハッチングパターンを線や文字の集まりとしてグループ化して読込みます。
[枠のみ]ラジオボタン
ハッチングをハッチング(模様なし)で読込みます。
[寸法線の変換タイプ]グループ
寸法線をどのように変換するか設定します。
[そのまま]ラジオボタン
寸法線を寸法要素として読込みます。
[分解]ラジオボタン
寸法線を線や文字の集まりとしてグループ化して読込みます。
[文字の変換タイプ(MTEXTのみ有効)]グループ
マルチテキスト(改行や文字列途中でのサイズ変更などができる文字要素)をどのように変換するか設定します。
[そのまま]ラジオボタン
1つの文字要素として読込みます。文字列途中のサイズ変更などは無視します。
[分解]ラジオボタン
同じ文字サイズで同じ行の文字列を1要素として複数の要素に分解して、グループ化して読込みます。表示上の精度が上がります。
[文字サイズ]グループ
[そのまま]ラジオボタン
そのままの文字サイズで読込みます。
[係数倍する]ラジオボタン
文字サイズを一定の割合で拡大して読込みます。AutoCADで表示した文字サイズと表示を合わせる時に使用します。
[設定]ボタン
フォント毎の文字サイズ係数を設定します。【文字サイズ係数の設定(入力):ダイアログ】
[旧V-nasの文字間隔を利用する]チェックボックス
ONの場合、送り幅を0mmで読み込みます。
OFFの場合、送り幅AutoCADファイルの作図幅に近くなるように計算して読み込みます。
[スプラインの変換タイプ]グループ
[そのまま]ラジオボタン
B-スプラインに変換します。
[ポリライン]ラジオボタン
スプラインの構成点を結んだポリラインに変換します。
[指定通過点以上はポリラインにする]チェックボックス
ONの場合、変換タイプが「そのまま」,「ポリライン」の設定に関わらず、通過点数以上の構成点で作図されたスプラインをポリラインに変換します。
ポリラインの構成点はスプラインの構成点と同一となります。
[通過点数]エディットボックス
通過点数を指定します。
[ビューポート]グループ
[ビューポート要素にする]ラジオボタン
ビューポート要素のまま変換します。
[分解]ラジオボタン
ビューポート内の図形を各要素に分解します。
[点要素]グループ
[点要素]ラジオボタン
点要素のまま変換します。
[点群要素]ラジオボタン
同一種類、同一色の「点」を「点群」に変換して読み込みます。この時、複数の点はひとつの「点群」になります。
尚、AutoCAD形式に保存する場合には自動的に「点群要素」から「点要素」に戻します。SXFファイルやJWCADファイルへ保存する場合には無視(欠落)しますのでご注意ください。
[ウィザードを使用する]チェックボックス
ONの場合、AutoCADウィザード使用してファイルを読込みます。
[ファイルを開く時のダイアログ「AutoCADファイルを開く時のご注意」を表示する]チェックボックス
ONの場合、AutoCADファイルを開く時に表示されるメッセージのダイアログを表示します。