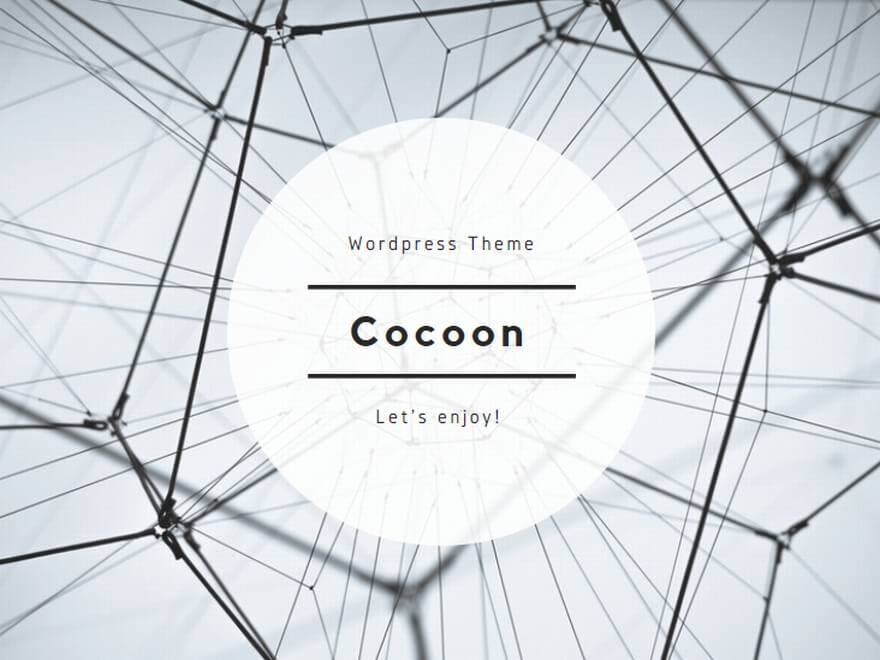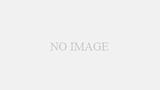機能
表の編集を行います。
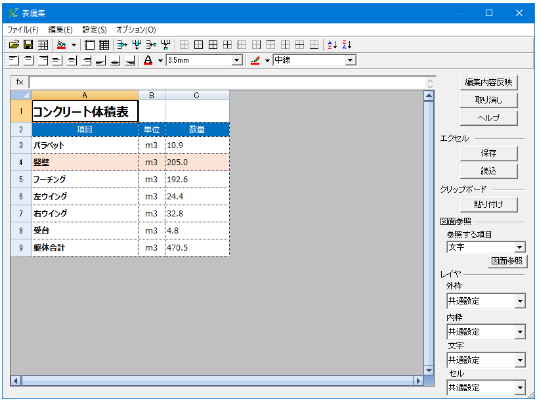
説明
[メニューバー]
![]() 『ファイル-保存』
『ファイル-保存』
Excel/CSV形式で表を保存します。【名前を付けて保存:ダイアログ】
※エクスポートできるファイルの種類はCSVファイル(拡張子が.csv),Excel97~2003ファイル(拡張子が.xls)の2種類です。
※小数部分の有効桁数(Excelでは30桁ですが、表編集ダイアログ上では14桁)が変更します。
![]() 『ファイル-読込』
『ファイル-読込』
Excel/CSVファイルを開きます。【開く:ダイアログ】
(xlsファイルをインポートする時は、シートを選択します。【シート選択:ダイアログ】)
- インポートできるファイルの種類はCSVファイル(拡張子.csv),Excel97~2013ファイル(拡張子.xls、xlsx)の3種類です。
- 表編集ダイアログで対応するセルタイプは日付型,数値型,文字型,通貨型,時刻型,パーセント型,指数型の7種類です。会計、分数、その他、ユーザー定義のどれかの場合、書式設定は引き継がれませんのでご注意ください。
- 小数部分の有効桁数(Excelでは30桁ですが、表編集ダイアログ上では14桁)が変更します。
- データが入力されている範囲内の列,行数のみを表示します。
- 一つのセル内でフォントや色が違っていた場合は無視され、一つのフォントや色に統一します。
- セルの背景パターンは無視します。
- 上付き文字,下付き文字は無視します。
- 縮小して全体表示は無視します。
- グラフやチャート,貼り付けたビットマップ等の画像は無視します。
- 数式の結果は表示されない場合があります。
- パスワードで保護されたファイルのインポートはできません。
『編集-切り取り』
セルの入力値を切り取ります。(数式や書式設定を除き、値のみを切り取ります)
『編集-コピー』
セルの入力値をコピーします。(数式や書式設定を除き、値のみをコピーします)
『編集-貼付け』
クリップボードの内容を貼り付けます。
『編集-クリア-シート全体』
シート全体をクリアして初期状態に戻します。(列数と行数は現在設定されている状態を保持します)
『編集-クリア-セル-すべて』
選択されているセルをクリアして初期状態に戻します。(罫線や書式設定も初期化されます)
『編集-クリア-セル-数式と値』
選択されているセルの数式と値のみをクリアします。(罫線や書式設定は現在設定されている状態を保持します)
『編集-検索』
文字の検索を行います。【検索:ダイアログ】
『編集-置換』
文字の置換を行います。【置換:ダイアログ】
『設定-セルタイプの設定』
表示形式や共通項目を変更します。【書式設定:ダイアログ】
『設定-行-高さ』
行の高さを設定します。【行高さ:ダイアログ】
『設定-行-表示しない』
選択されている行を非表示にします。
『設定-行-再表示』
選択されている行を表示します。
『設定-列-幅』
列の幅を設定します。【列幅:ダイアログ】
『設定-列-表示しない』
選択されている列を非表示にします。
『設定-列-再表示』
選択されている列を表示します。
『設定-関数の設定』
関数および数式を設定します。【関数の設定:ダイアログ】
『オプション』
各種オプションを設定します。【オプション:ダイアログ】
[ツールバー]
![]() [開く]
[開く]
Excel/CSVファイルを開きます。【開く:ダイアログ】
(xlsファイルをインポートする時は、シートを選択します。【シート選択:ダイアログ】)
![]() [保存]
[保存]
Excel/CSV形式で表を保存しま。【名前を付けて保存:ダイアログ】
![]() [サイズ設定]
[サイズ設定]
設定ダイアログを表示して列数,行数を変更します。【設定:ダイアログ】
![]() [セルの色]
[セルの色]
セルの色を変更します。(右側の矢印ボタンで【色設定:ダイアログ】を表示します)
![]() [セル結合]
[セル結合]
選択範囲のセルを結合します。(※結合セルは既定義ハッチングの枠なしで作図します。)
![]() [セル分割]
[セル分割]
選択範囲のセル結合を解除します。
![]() [行削除]
[行削除]
選択範囲の行を削除します。
![]() [列削除]
[列削除]
選択範囲の列を削除します。
![]() [行挿入]
[行挿入]
選択範囲の前に選択数分の行を挿入します。
![]() [列挿入]
[列挿入]
選択範囲の前に選択数分の列を挿入します。
![]() [枠なし]
[枠なし]
選択範囲に罫線なしを設定します。
![]() [外枠]
[外枠]
選択範囲の外側に罫線を設定します。
![]() [格子]
[格子]
選択範囲内に罫線を設定します。
![]() [内側枠]
[内側枠]
選択範囲の内側に罫線を設定します。
![]() [左罫線]
[左罫線]
選択範囲の左側に罫線を設定します。
![]() [右罫線]
[右罫線]
選択範囲の右側に罫線を設定します。
![]() [上罫線]
[上罫線]
選択範囲の上側に罫線を設定します。
![]() [内側縦罫線]
[内側縦罫線]
選択範囲の内側に縦の罫線を設定します。
![]() [内側横罫線]
[内側横罫線]
選択範囲の内側に横の罫線を設定します。
![]() [下罫線]
[下罫線]
選択範囲の下側に罫線を設定します。
![]() [昇順で並び替え]
[昇順で並び替え]
選択範囲内のデータを昇順でソートします。
![]() [降順で並び替え]
[降順で並び替え]
選択範囲内のデータを降順でソートします。
![]() [左上揃え]
[左上揃え]
文字位置を左上に設定します。
![]() [中央上揃え]
[中央上揃え]
文字位置を中央上に設定します。
![]() [右上揃え]
[右上揃え]
文字位置を右上に設定します。
![]() [左中央揃え]
[左中央揃え]
文字位置を左中央に設定します。
![]() [中央揃え]
[中央揃え]
文字位置を中央に設定します。
![]() [右中央揃え]
[右中央揃え]
文字位置を右中央に設定します。
![]() [左下揃え]
[左下揃え]
文字位置を左下に設定します。
![]() [中央下揃え]
[中央下揃え]
文字位置を中央下に設定します。
![]() [右下揃え]
[右下揃え]
文字位置を右下に設定します。
![]() [フォントの色]
[フォントの色]
文字の色を変更します。(右側の矢印ボタンで【色設定:ダイアログ】を表示します)
![]() [フォントサイズ]
[フォントサイズ]
文字のフォントサイズを変更します。
![]() [罫線の色]
[罫線の色]
作図後の罫線の色を変更します。(右側の矢印ボタンで【色設定:ダイアログ】を表示します)
![]() [罫線種類]
[罫線種類]
作図する罫線を変更します。
[右クリックメニュー]
『切り取り』
セルの入力値を切り取ります。(数式や書式設定を除き、値のみを切り取ります)
『コピー』
セルの入力値をコピーします。(数式や書式設定を除き、値のみをコピーします)
『貼り付け』
クリップボードの内容を貼り付けます。
『セルタイプの設定』
表示形式や共通項目を変更します。【書式設定:ダイアログ】
『セルのロック』
セルをロックします。
『セルのロックの解除』
セルのロックを解除します。(既にロックされているセルが含まれている場合のみメニューに表示されます)
『セルのクリア-すべて』
選択されているセルをクリアして初期状態に戻します。(罫線や書式設定も初期化されます)
『セルのクリア-数式と値』
選択されているセルの数式と値のみをクリアします。(罫線や書式設定は現在設定されている状態を保持します)
『コメントの編集』
セルにコメントを追加します。【コメントの編集:ダイアログ】
『コメントあの削除』
追加したコメントを削除します。(既にコメントが設定されているセルが含まれている場合のみメニューに表示されます)
『挿入』(ヘッダーでの右クリックメニューでのみ表示されます)
選択範囲の前に選択数分の列または行を挿入します。
『削除』(ヘッダーでの右クリックメニューでのみ表示されます)
選択範囲の列または行を削除します。
『表示しない』(ヘッダーでの右クリックメニューでのみ表示されます)
選択されている列または行を非表示にします。
『再表示』(ヘッダーでの右クリックメニューでのみ表示されます)
選択されている列または行を表示します。
[作図]ボタン
V-nasClair/V-nasに作図します。
[終了]ボタン
表作成ダイアログを終了します。
[エクセル]グループ
[保存]ボタン
Excel/CSV形式で表を保存します。【名前を付けて保存:ダイアログ】
[読込]ボタン
Excel/CSVファイルを開きます。【開く:ダイアログ】
(xlsファイルをインポートする時は、シートを選択します。【シート選択:ダイアログ】)
読み込みを行うExcel/CSVのセルの書式設定の[表示形式]の[分類]が、会計、分数、その他、ユーザ
ー定義のどれかの場合、書式設定は引き継がれませんのでご注意ください。
[クリップボード]グループ
[貼り付け]ボタン
クリップボードの内容を貼り付けます。
[図面参照]グループ
[参照する項目]コンボボックス
図面参照を行う種類を「文字」,「文字(複数)」,「座標(X座標)」,「座標(Y座標)」,「座標(カンマ区切 り)」,「角度(単位なし)」,「角度(単位あり)」,「距離/長さ」,「面積(ハッチング)」,「要素長」から選択します。
[レイヤ]グループ
[外枠]コンボボックス
V-nasClair/V-nasに作図する場合の外枠のレイヤを選択します。
[内枠]コンボボックス
V-nasClair/V-nasに作図する場合の内枠のレイヤを選択します。
[文字]コンボボックス
V-nasClair/V-nasに作図する場合の文字のレイヤを選択します。
[セル]コンボボックス
V-nasClair/V-nasに作図する場合のセルのレイヤを選択します。