10章 コマンド『編集』
31 クリップボードコピー
![]() 『編集-クリップボードコピー』
『編集-クリップボードコピー』
機能
選択されたエリアをクリップボードにコピーします。
クリップボードにコピーすると、それまでクリップボードに保存されていた内容は新しい内容と置き換えられます。
操作方法
1.範囲始点を指示して下さい。
2.範囲終点を指示して下さい。
32 オブジェクトの挿入
『編集-オブジェクトの挿入』
機能
OLE機能を利用して文書やグラフなどのオブジェクトを図面に挿入して埋め込みます。オブジェクトを作成したアプリケーションに切り替わります。
新しいオブジェクトを図面に挿入したり既存のファイルからオブジェクトを図面に挿入します。
操作方法
1.オブジェクトを選択して下さい。【オブジェクトの挿入:ダイアログ】
◆ オブジェクトの挿入:ダイアログ
機能
新規作成や挿入するオブジェクトの種類を選択します。
[新規作成],[ファイルから]ラジオボタンの切り替えによりダイアログの内容が変化します。
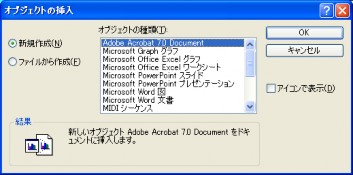
説明
[新規作成]ラジオボタン
新しいオブジェクトを図面に挿入する場合に選択します。
[ファイルから]ラジオボタン
既存のオブジェクトを図面に挿入する場合に選択します。
(1)【新規作成:ダイアログ】
[オブジェクトの種類]リスト
文書に挿入するオブジェクトの種類を選択します。一般的なオブジェクトの種類には、文書、グラフ、スプレッドシート、数式などがあります。リストの内容はインストールされているアプリケーションやご使用の環境により異なります。
(2)【ファイルから:ダイアログ】
[ファイル名]エディットボックス
埋め込みオブジェクトとしてV-nas図面に挿入するファイルの名前を選択または入力します。
[参照]ボタン
フォルダを変更しファイルを選択します。
[リンクする]チェックボックス
選択したファイルとのリンクを設定します。
(3)共通
[アイコンで表示]チェックボックス
埋め込みオブジェクトを、V-nas図面中でアイコンとして表示します。
[アイコンの変更]ボタン
埋め込みオブジェクトを表すアイコンを変更します。V-nas図面中でリンクを表すアイコンを変更します。このボタンは、[アイコンで表示]チェックボックスをONにした場合のみ選択できます。詳細に ついては【アイコンの変更:ダイアログ】を参照して下さい。このボタンは、[アイコンで表示]チェックボックスをONにした場合のみ表示します。
[結果]グループ
選択したオプションの実行結果を説明します。
◆ アイコンの変更:ダイアログ
機能
V-nas図面中でリンクオブジェクトや埋め込みオブジェクトを示すアイコンを変更します。
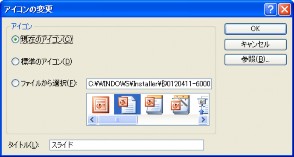
説明
[アイコン]グループ
V-nas図面中で埋め込みオブジェクトを示すアイコンを選択します。[現在のアイコン]・[標準のアイコン]・[ファイルから選択]の3つから選択します。
[タイトル]エディットボックス
埋め込みオブジェクトを示すアイコンの下に表示するタイトル(ファイル名など)を入力します。
[参照]ボタン
埋め込みオブジェクトを示すアイコンを含むファイルを検索します。【ファイルの参照:ダイアログ】
[ファイル名]エディットボックス
アイコンのファイル名を入力します。
◆ 参照:ダイアログ
機能
V-nas図面中でリンクオブジェクトや埋め込みオブジェクトをアイコンで示す場合、オブジェクトを示すアイコンを含むファイルを検索します。
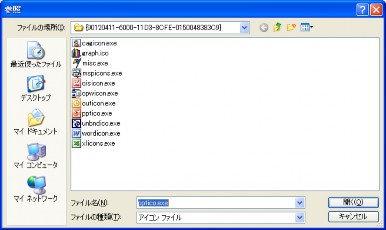
説明
[ファイル名]エディットボックス
アイコンを含むファイル名を選択または入力します。
[ファイルの種類]コンボボックス
アイコンを含むファイルの種類を選択します。一般的にアイコンは拡張子が”exe”,”dll”,”ico”のファイルに含まれています。
33 オブジェクトの削除
『編集-オブジェクトの削除』
機能
選択されたオブジェクトを削除します。
操作方法
1.オブジェクト上をクリックして選択しておきます。
2.本コマンドを実行するとオブジェクトが削除されます。
34 オブジェクトの変換
![]() 『編集-オブジェクトの変換』
『編集-オブジェクトの変換』
機能
選択されたオブジェクトをV-nas要素に変換します。
操作方法
1.オブジェクト上をクリックして選択しておきます。
2.配置位置を指示して下さい。
35 クリップボードの変換
![]() 『編集-クリップボードの変換』
『編集-クリップボードの変換』
機能
クリップボードにあるOLEオブジェクトをV-nas要素に変換します。
操作方法
1.『編集-貼り付け』コマンドを実行して下さい。
36 リンクの設定
『編集-リンクの設定』
機能
V-nas図面中に設定されているリンクの表示の修正を行います。このコマンドは、V-nas図面中にリンクが設定されていない場合は選択できません。
操作方法
1.リンクを設定して下さい。【リンク:ダイアログ】
◆ リンク:ダイアログ
機能
V-nas図面中に設定されているすべてのリンクについて、リンク元ファイル名、アイテム、種類、リンクの更新方法を表示・修正します。
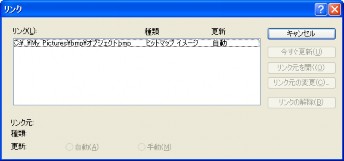
説明
[リンク元]リスト
リンク元ファイルのファイル名、種類、更新の方法を表示します。
[リンク元]スタティックテキスト
リンク元ファイルのファイル名をフォルダ名を含めて省略せずに表示します。
[種類]スタティックテキスト
リンクオブジェクトを作成したアプリケーションまたはアプリケーションの種類を表示します。
[更新]ラジオボタン
リンクオブジェクトを更新する方法を選択します。方法には自動と手動があります。自動の場合はリンク元が更新されるたびに、リンクオブジェクトを自動的に更新します。手動の場合は意識的に[今すぐ更新]ボタンを選択するまで変更されません。
[今すぐ更新]ボタン
リストで選択されているすべてのリンクを更新します。
[リンク元を開く]ボタン
選択したファイルをリンク元アプリケーションで開いて編集できるようにします。
[リンク元の変更]ボタン
選択したリンクに対する新しいリンク元ファイルを指定します。リンク元ファイルを変更すると、それ以降、新しいリンク元ファイルの情報を使ってリンクが更新されます。【リンク元の変更:ダイアログ】
[リンクの解除]ボタン
リンク元ファイルとリンク先図面との間に設定されているリンクを解除します。
◆ リンク元の変更:ダイアログ
機能
V-nas図面で設定されているリンクに対して、新しいリンク元ファイルを指定します。
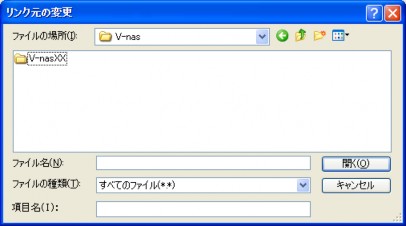
説明
[ファイル名]エディットボックス
ファイル名を選択または入力します。
[ファイルの種類]リスト
ファイルの種類を選択します。
[項目名]エディットボックス
項目名を入力します。
37 オブジェクト
『編集-オブジェクト』
機能
埋め込みオブジェクトや、リンクオブジェクトのリンク元ファイルを開き、V-nas図面から編集できるようにします。また、ほかのアプリケーションのコマンドの一部を使用できるようにします。
『編集-オブジェクト』とこのコマンドのサブコマンドの表示は、選択されているオブジェクトによって異なります。例えば、リンクされたMicrosoft Word文書オブジェクトが選択されている場合は、『編集』メニューに『リンクされたWordオブジェクト-編集』サブコマンドが表示されます。また、埋めこまれたペイントブラシのビットマップが選択されている場合は、『ペイントブラシオブジェクト-編集』サブコマンドが表示されます。
操作方法
1.オブジェクト上をクリックして選択しておきます。
2.以下はどのコマンドを選択するかによって下記のいずれかとなります。
・編集に類するコマンドを実行するとオブジェクトを編集します。
・開くに類するコマンドを実行すると作成元のアプリケーションを起動してオブジェクトを編集します。
・変換に類するコマンドを実行した場合は埋め込みオブジェクトに対して異なる作成元のアプリケーションを指定します。詳細は変換を参照して下さい。
◆ 変換:ダイアログ
機能
埋め込みオブジェクトに対し、異なるリンク元のアプリケーションを指定します。オブジェクトの作成元アプリケーションに新しいアプリケーションを指定すると、埋め込みオブジェクトのファイル形式を変換できます。埋め込みオブジェクトを作成したアプリケーションがインストールされていない環境に図面をわたす場合などによく使用します。オブジェクトの種類によってはこのコマンドが選択もしくは実行できない場合もあります。
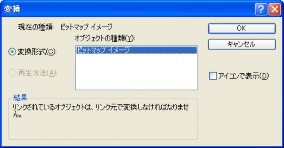
説明
[現在の種類]スタティックテキスト
変換または編集を行う前のオブジェクトの種類を表示します。
[オブジェクトの種類]リスト
ファイルを変換した後のオブジェクトの種類を指定します。何にでも変換できるわけではありません。変換できる形式はオブジェクトの種類によって限定されています。
[変換形式]ラジオボタン
選択されている埋め込みオブジェクトを、[オブジェクトの種類]リストで選択した種類に変換します。
[再生方法]ラジオボタン
選択されている埋め込みオブジェクトを、[オブジェクトの種類]リストで選択した種類で開きますが、編集が終了した後、オブジェクトの種類は[現在の種類]の種類に戻ります。
[アイコンで表示]チェックボックス
選択されている埋め込みオブジェクトを、V-nas図面中でアイコンとして表示します。
[アイコンの変更]ボタン
埋め込みオブジェクトを表すアイコンを変更します。V-nas図面中でリンクを表すアイコンを変更します。このボタンは、[アイコンで表示]チェックボックスをONにした場合のみ選択できます。【アイコンの変更:ダイアログ】
[結果]スタティックテキスト
選択したオプションの実行結果を説明します。


