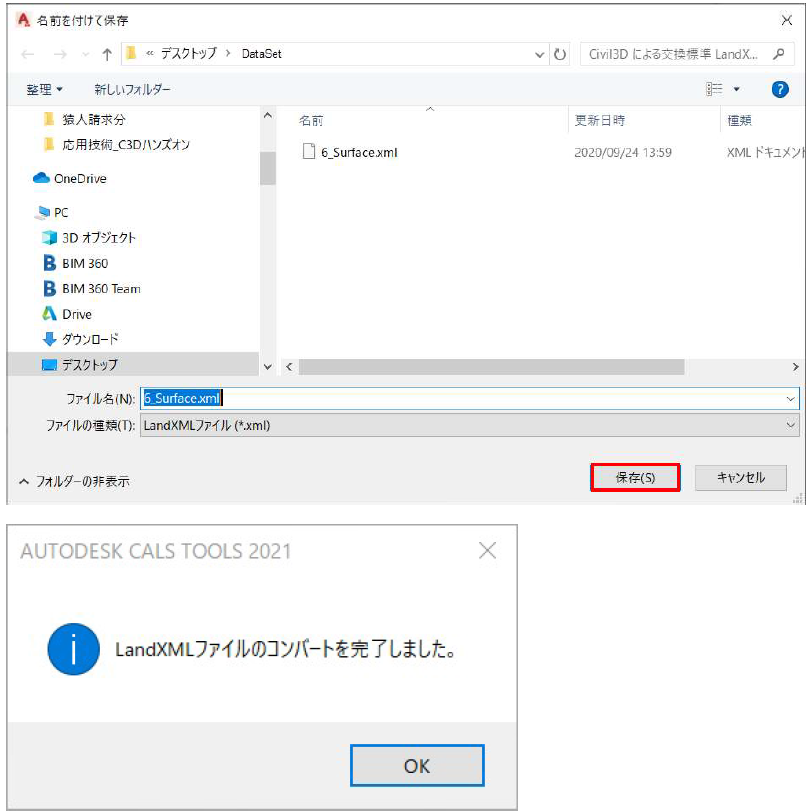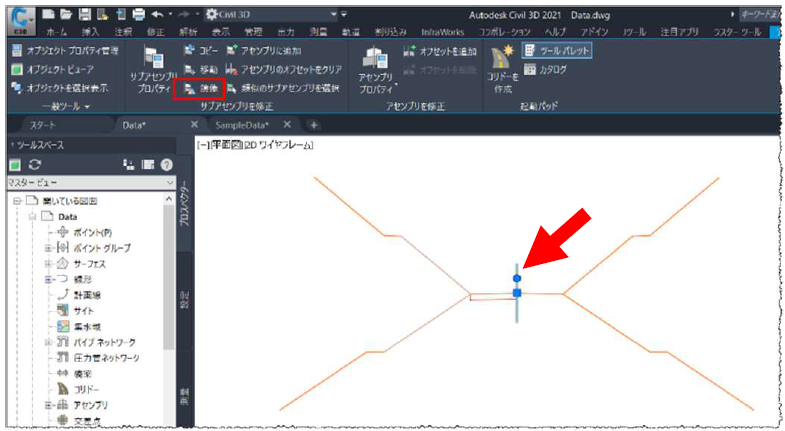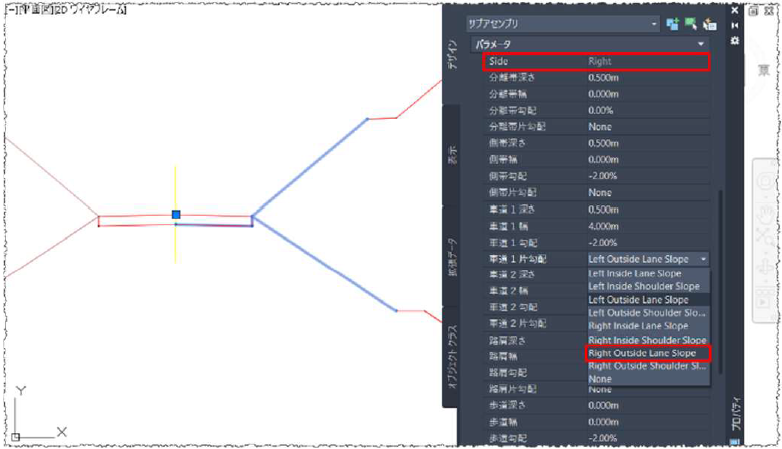準備
本手順書で交換標準仕様の LandXML を作成するために「A Autodesk® Civil 3D® 2021 日本仕様プログラム」と「Autodesk® CALS Tools 2021 Update1 3 次元設計データ交換標準対応版」をインストールします。
Step1:Civil3D2021 を起動し、交換標準仕様の LandXML 作成に必要なサブアセンブリがインストールされているか確認します。
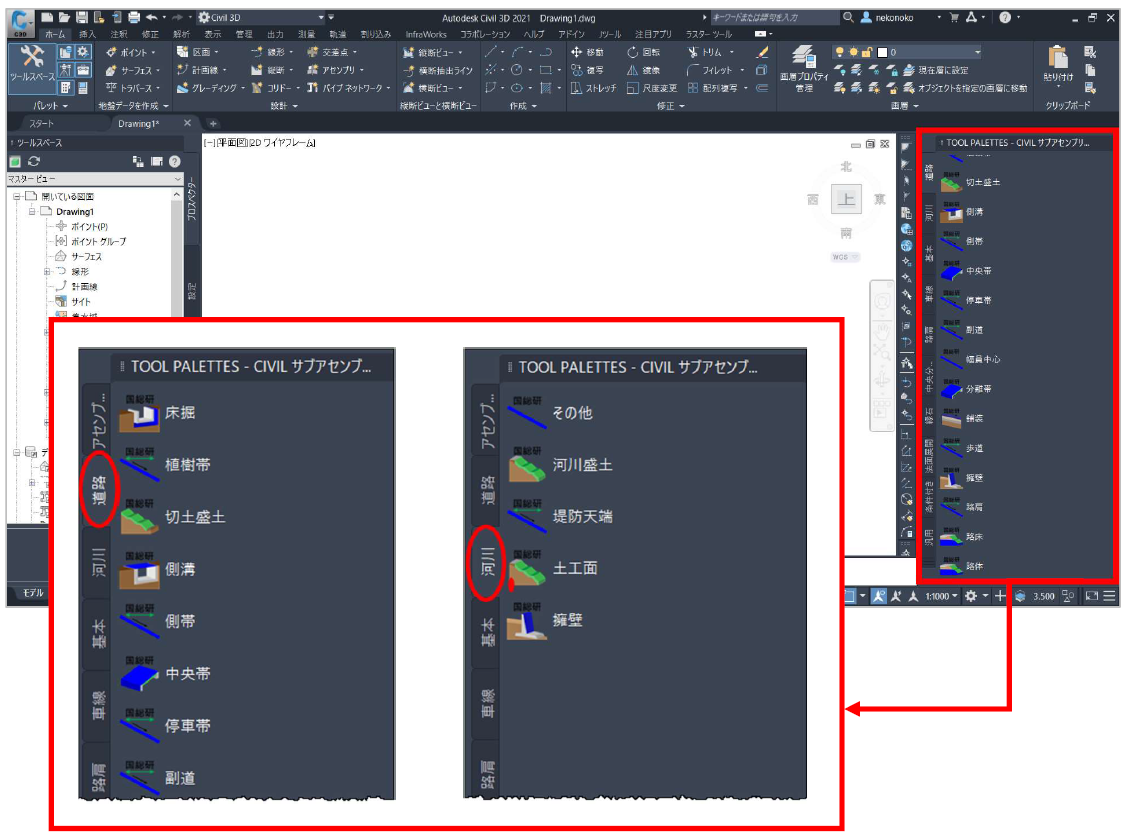
Step2:Cals Tools2021 を起動し、画面左上に「LandXML コンバート」メニューがあることを確認します。
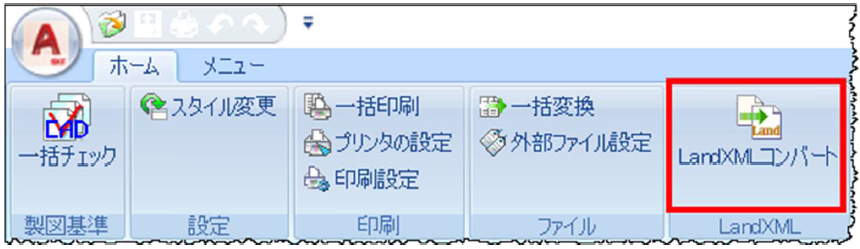
交換標準(案)への書き出しを行うための設計
Step1:Civil3D2019 の起動 スタートアップからテンプレート「国土交通省仕様 20m 測点.dwt」を使って図面を新規作成します。
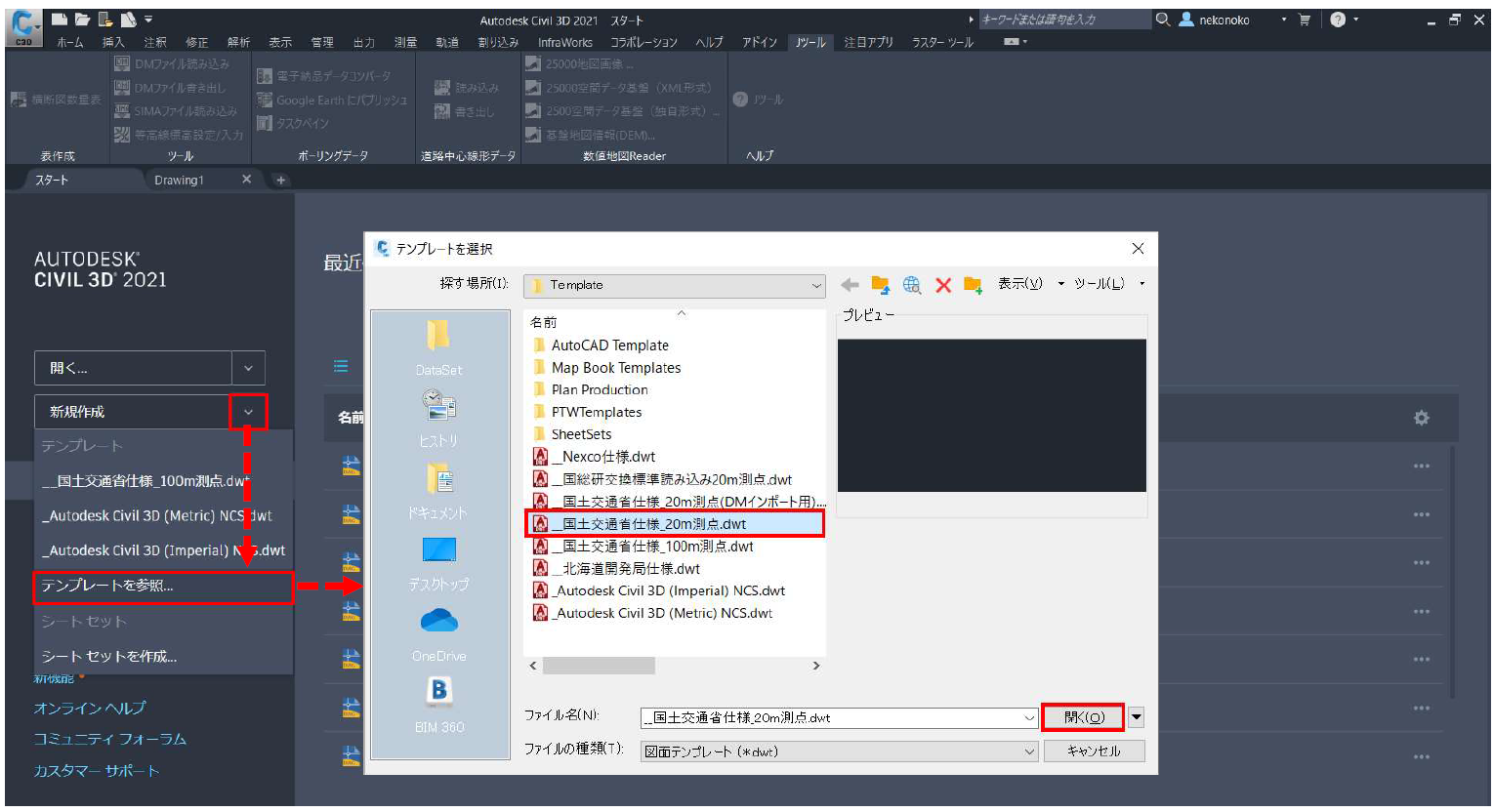
Step2:平面線形の作成と縦断計画の入力を行う 適当な平面線形を作成し、縦断図に縦断計画を入力します。
また、必要に応じて平面線形に対して片勾配の設定を行います。
(本テキストでは交換標準仕様の LandXML の作成手順を示すためのものであるため、道路設計データは適当な形状で作成して頂いて構いません。ここで使用している地形データは、BIM Design に掲載されているセルフトレーニン グテキストのデータを使用しています。)
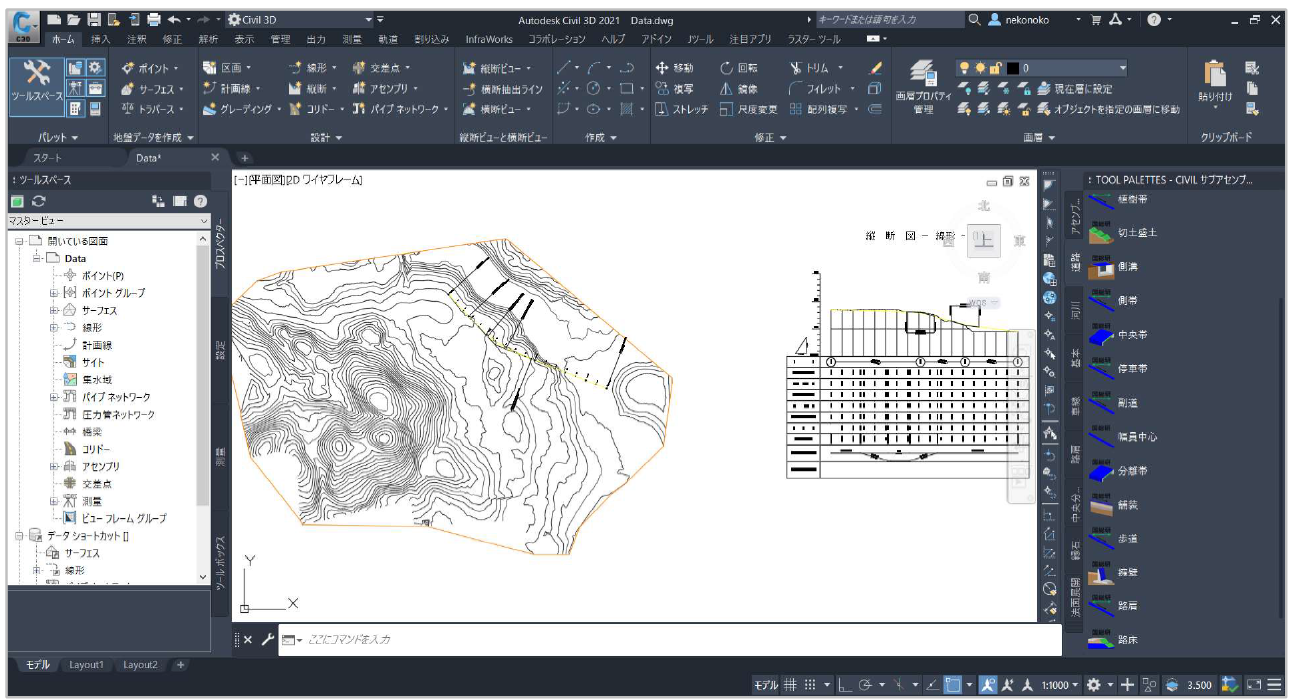
Step3:アセンブリ(標準断面)の作成
「アセンブリを作成」ダイアログで「OK」をクリックします。
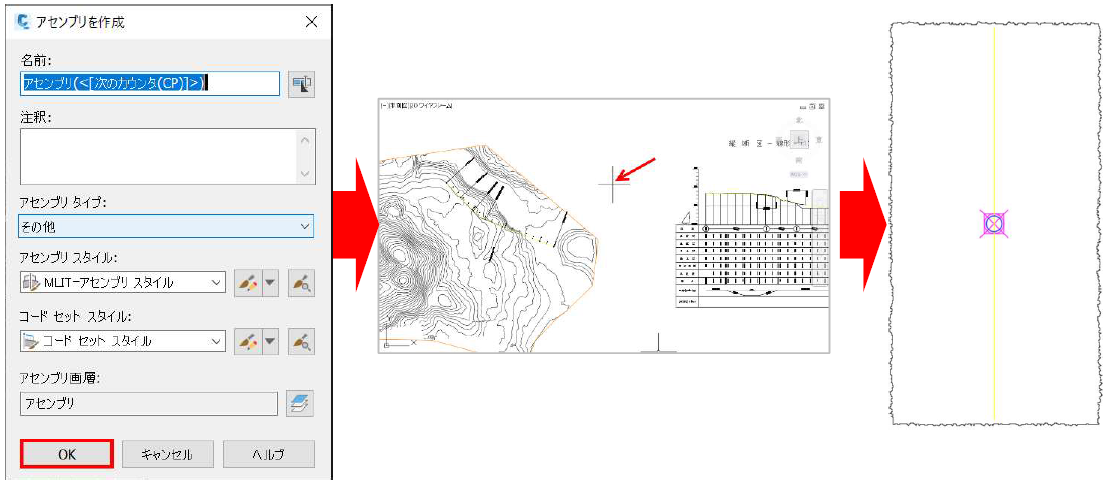
コマンドで「アセンブリの基線の位置を指定」と表示されます。作図領域の任意の場所をマウスでクリックします。
画面が拡大され標準断面の道路中心が表示されます。
「ホーム」タブの「ツールパレットボタン」をクリックし、「ツールパレット」から「道路」タブを選択します。
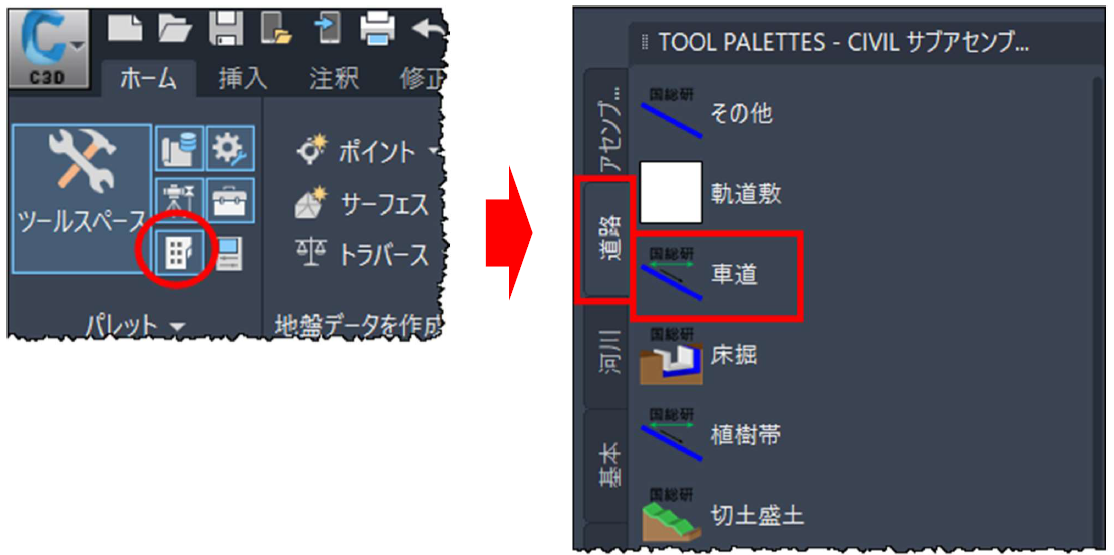
「車道」を選択し、「パラメータ」で「Side」=>「Right」、「幅」=>「4」m、SuperElevation=>「Right OutsideLane Slope」として中心線をクリックします
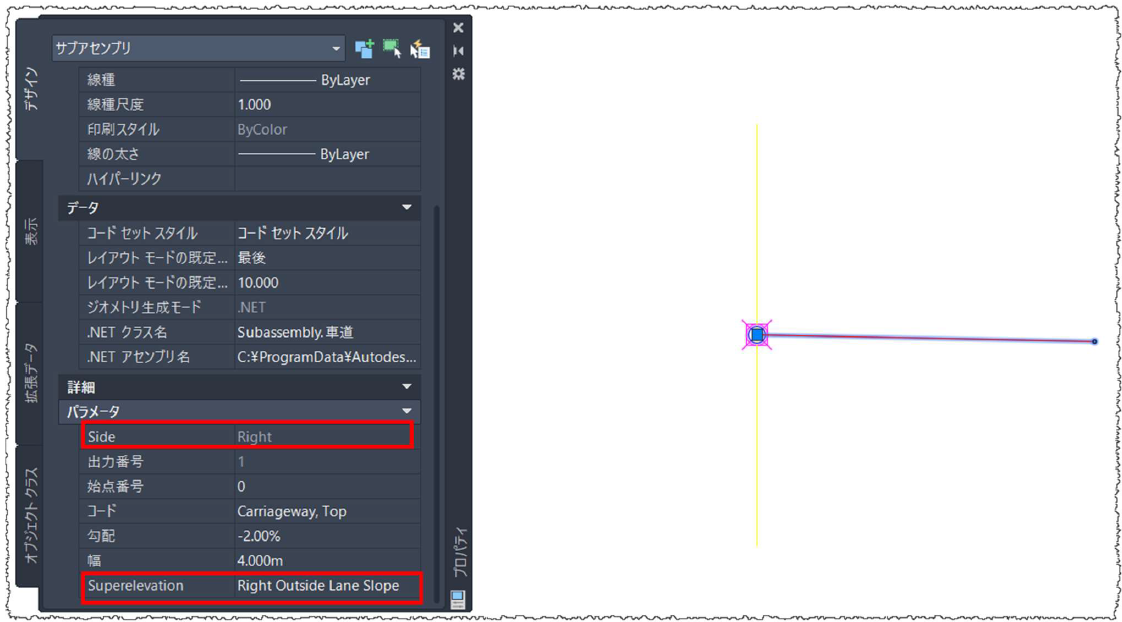
同様に左側の車道も「Side」=>「Left」、SuperElevation=>「Left Outside Lane Slope」として作成方向等に注意しながら中心線をクリックします。
Enter キーを押して確定します。
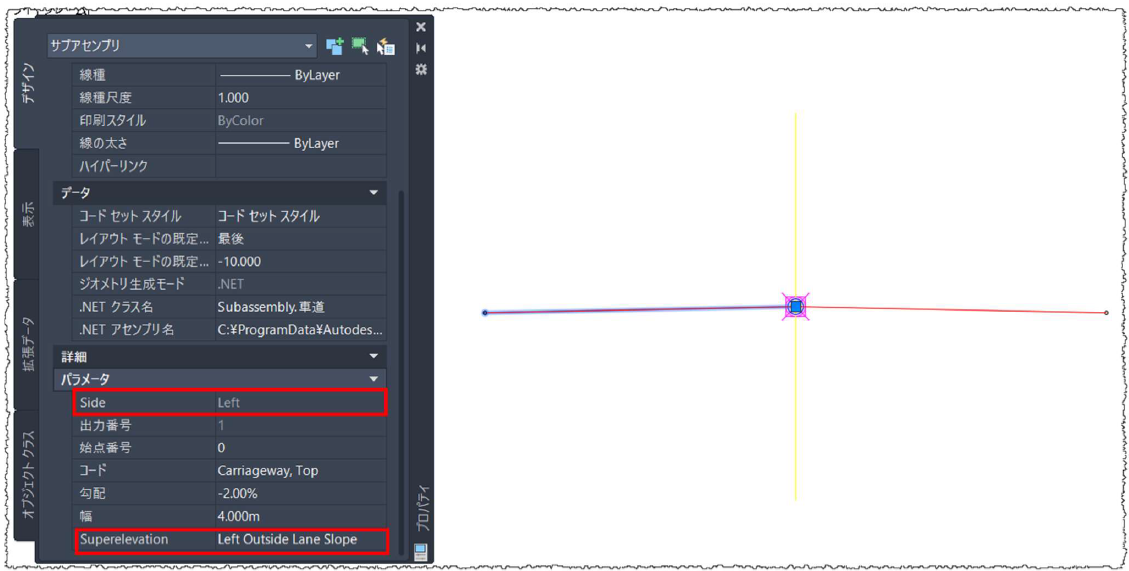
同様に「盛土切土」を選択し、車道脇に接続します。左右それぞれに作成します。
(パラメータの設定は下図を参照)
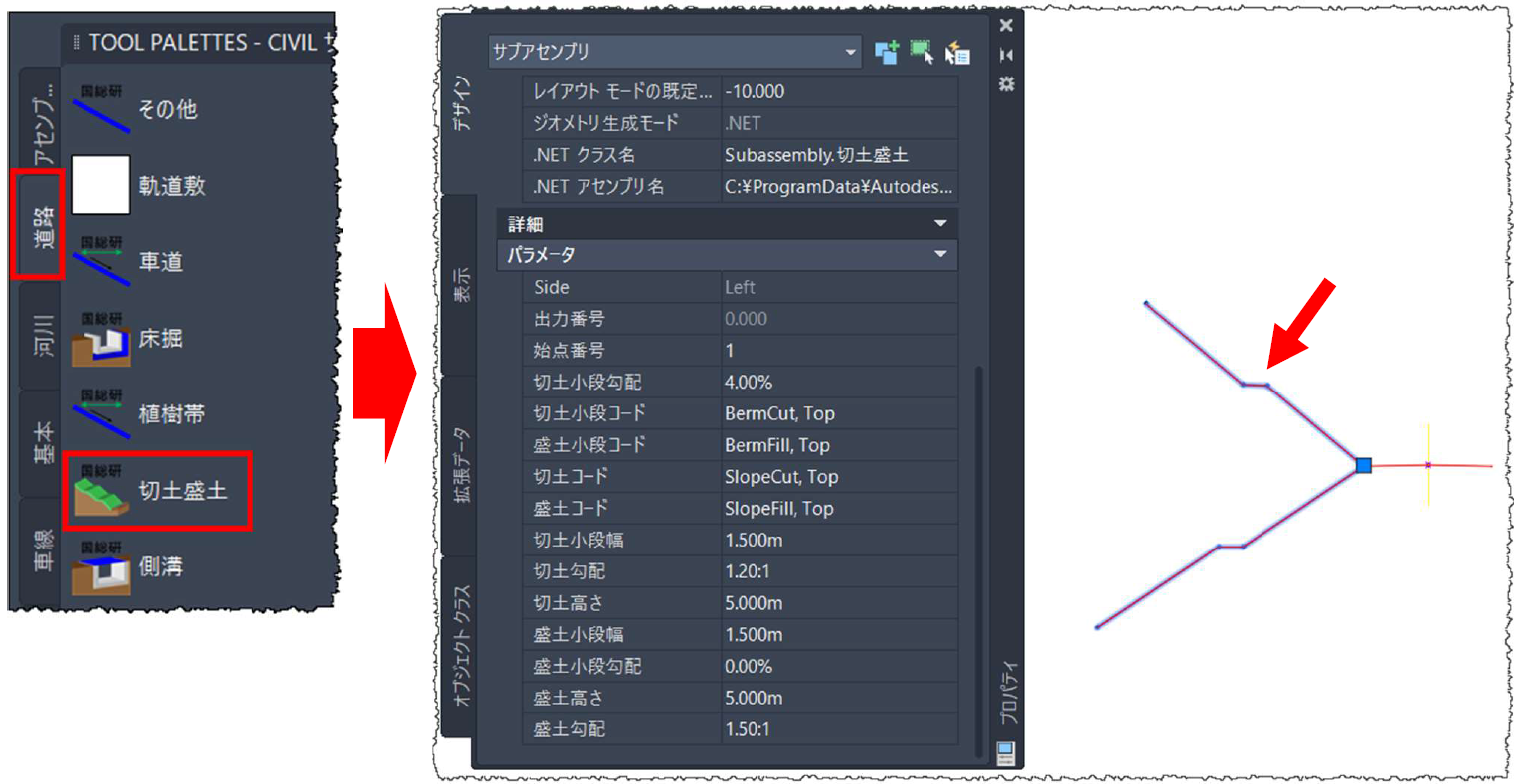
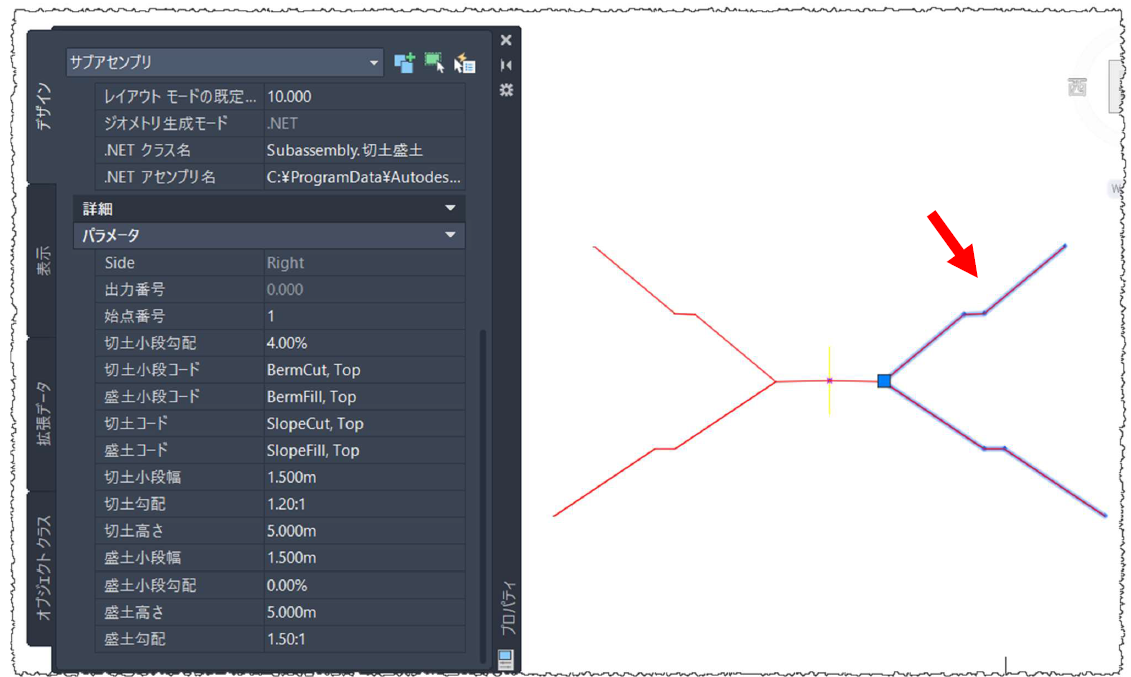
「路床」を選択し、道路中心を選択して左右に配置します。
(各パラメータは右図を参照)
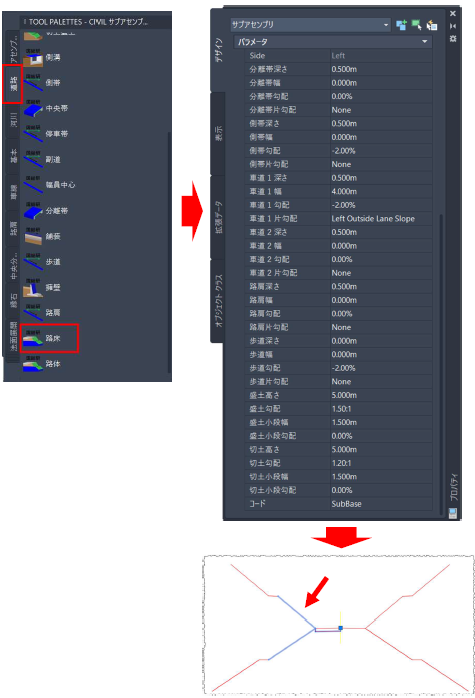
「路体」を選択し、道路中心を選択して左右に配置します。
(各パラメータは下図を参照)
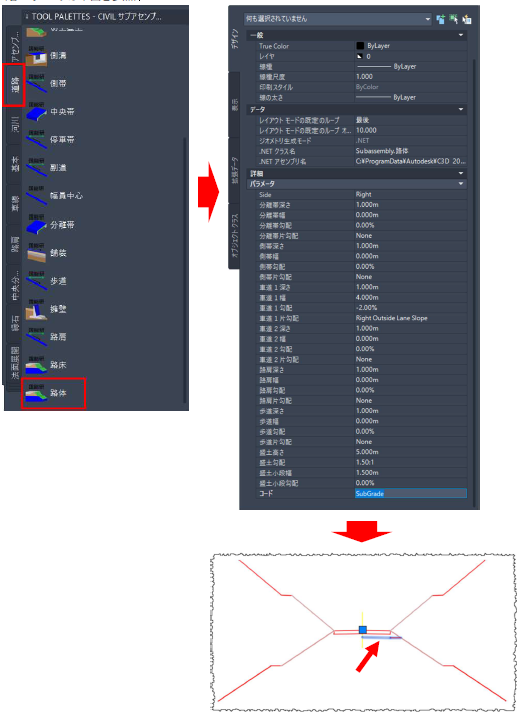
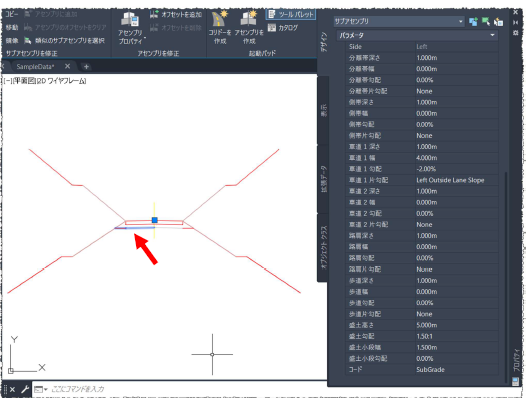
アセンブリを選択し、右クリックメニューから「アセンブリプロパティ…」を選択します。
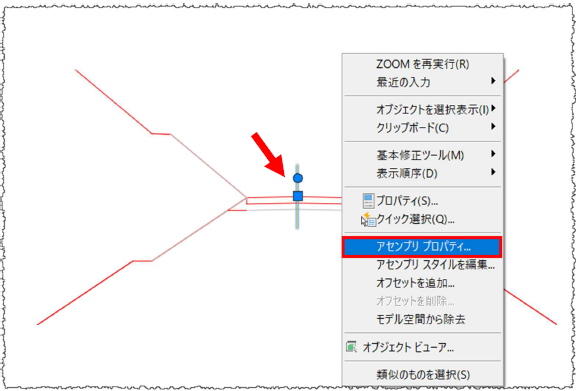
「アセンブリプロパティ」ダイアログから「作図」タブを選択し、「項目」から「基線=>右=>切土盛土」を選択します。「入力値:」から「始点番号」行を選択し、「パラメータ参照」項目で「使用」にチェックし、「次から値を取得」から「車道.出力番号」を選択します。
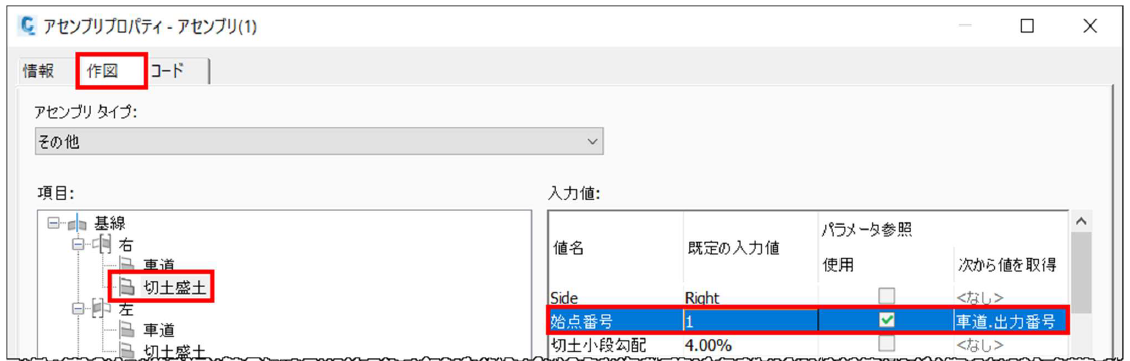
同様に「「基線=>左=>切土盛土」を選択して「入力値:」から「始点番号」行を選択し、「パラメータ参照」項目で「使用」にチェックし、「次から値を取得」から「車道.出力番号」を選択し、「OK」をクリックします。
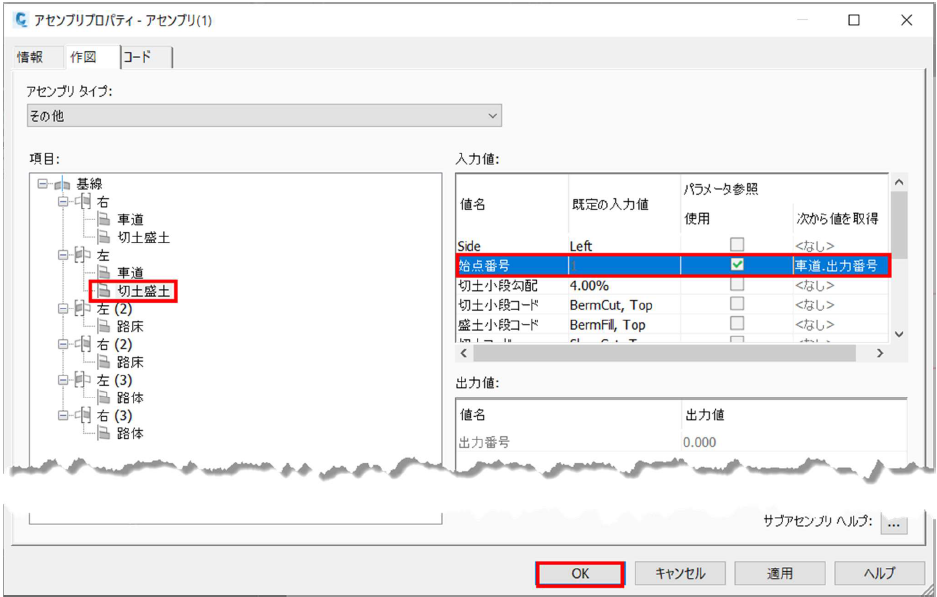
Step4:スケルトン(コリドー)モデルの作成
「ホーム」タブの「コリドー」を選択します。
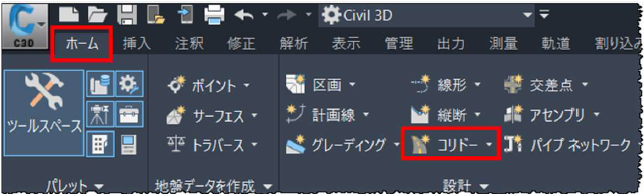
「コリドーを作成」ダイアログで「縦断」を「縦断計画(1)」、アセンブリを「アセンブリ(1)」、ターゲットのサーフェスを「現況地形」として「OK」をクリックします。
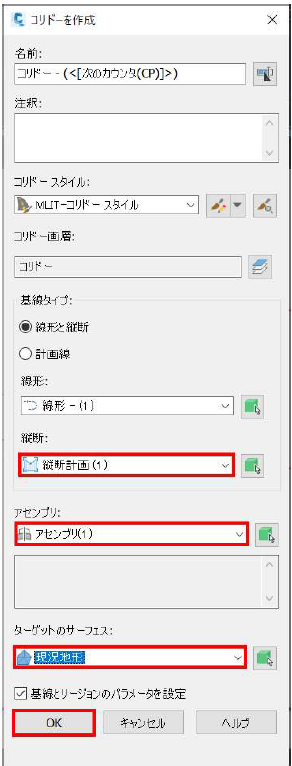
下図矢印箇所のボタンを押してコリドー測点の間隔を設定します。
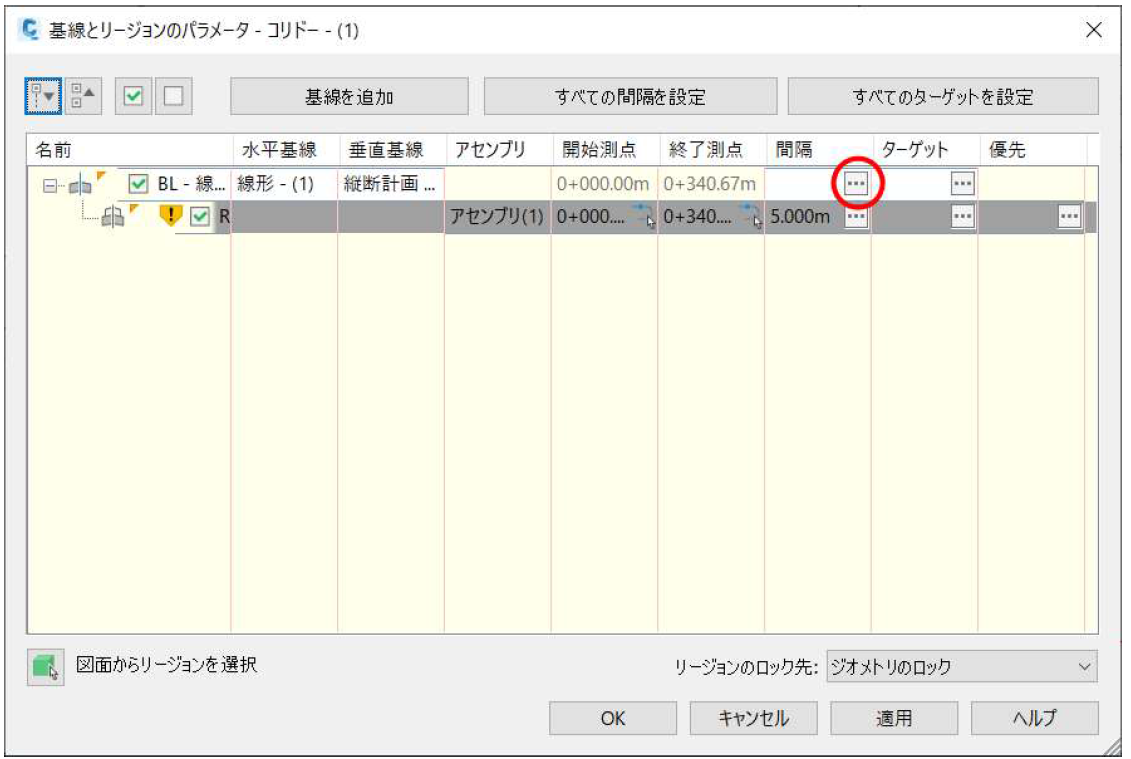
「アセンブリに適用する間隔」ダイアログが表示されるので、下記の通り設定します。
(標準の設定ではコリドー横断を作成する間隔が細かく設定されているため、不必要な横断を作成しないように間隔の設定を行います。)
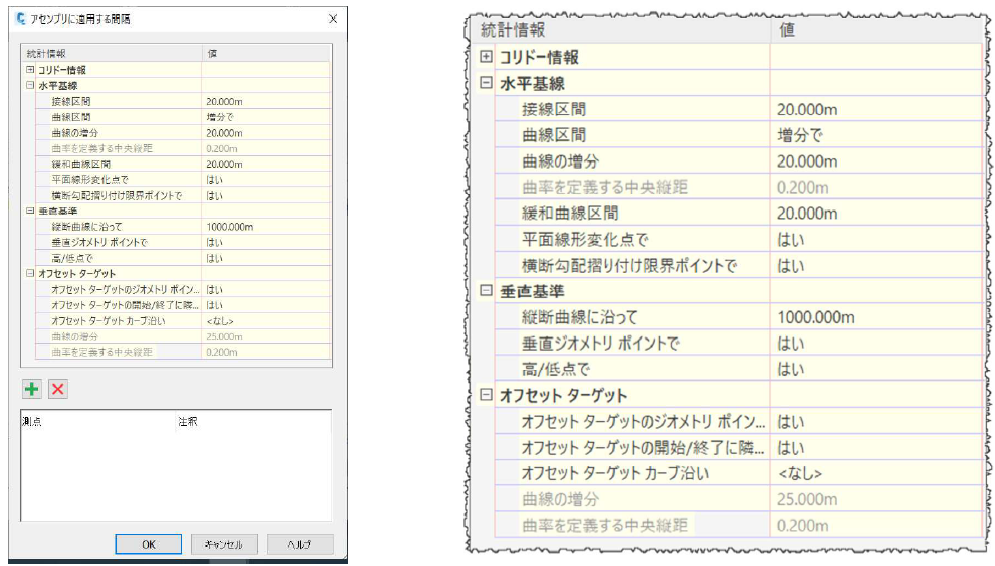
「基線とリージョンのパラメータ」ダイアログで「OK」をクリックします。
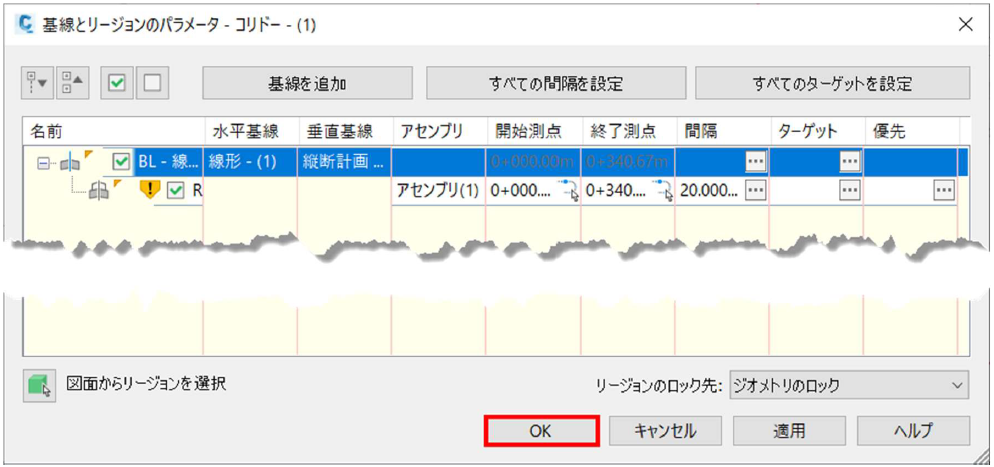
「コリドープロパティ」ダイアログで「コリドーを再作成」を選択します。
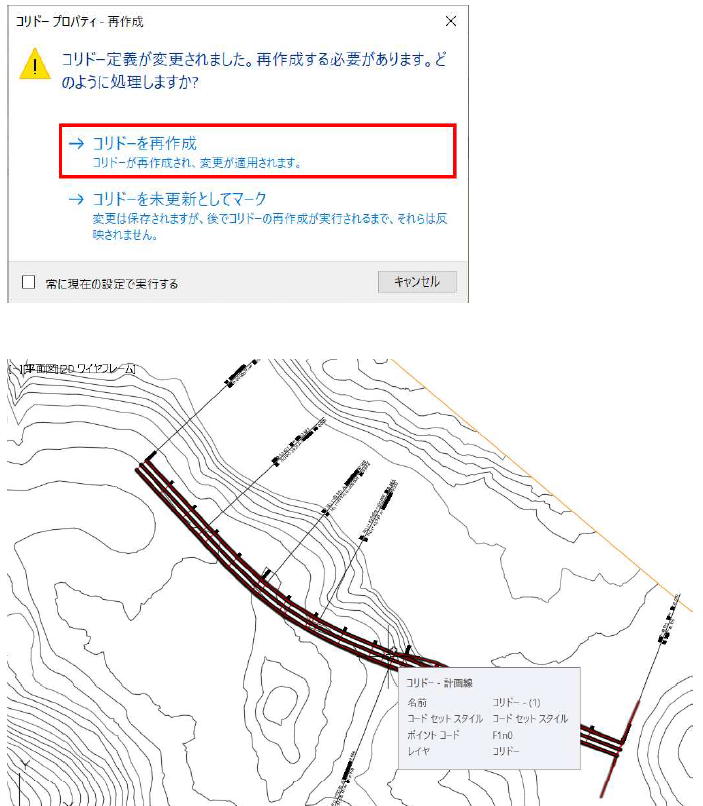
Step5:コリドー横断の追加(切り盛り境、ダブル断面)
画面上でコリドーを選択し、右クリックします。
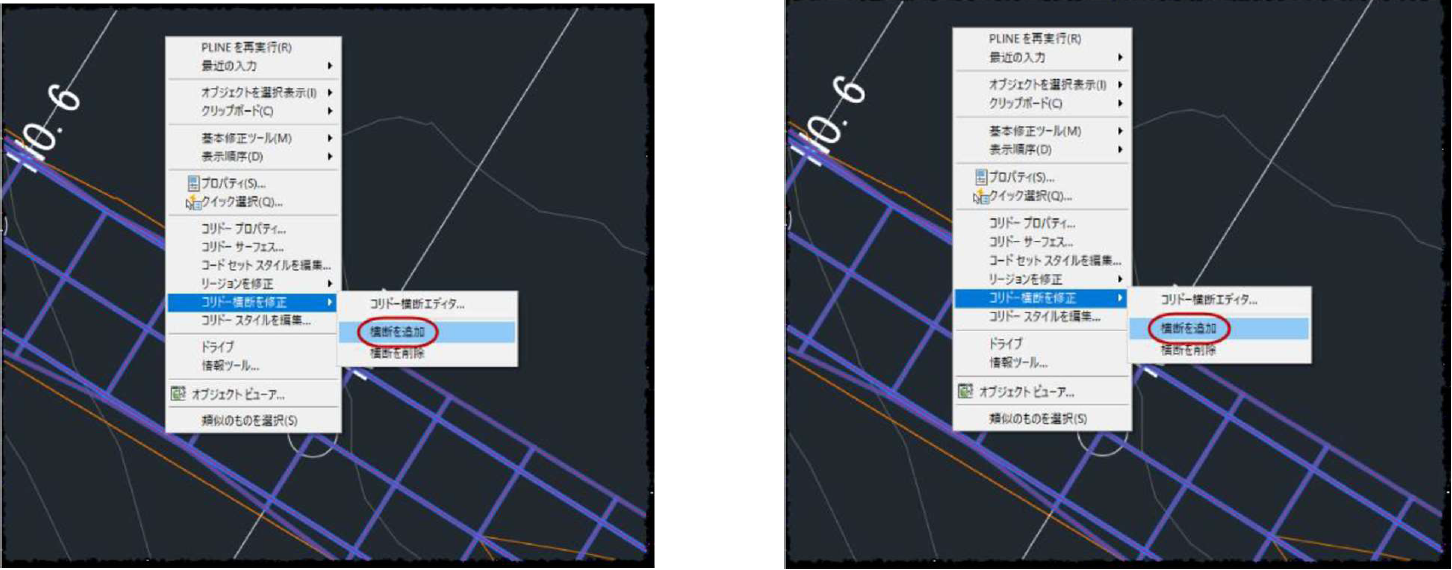
メニューが表示されるので「コリドー横断を修正」=>「横断を追加」を選択します。
コリドーに沿って右上図のように「赤線」が表示されるので、切り盛り境等の追加で横断を作成する位置を追加します。(ダブル断面等を作成する場合は続けて位置を指定し、横断を追加します)
「コリドーサーフェス」ダイアログで、「サーフェス作成」をクリックし、「コードを指定」で「Top」を選択し、「+」をクリックして追加します。
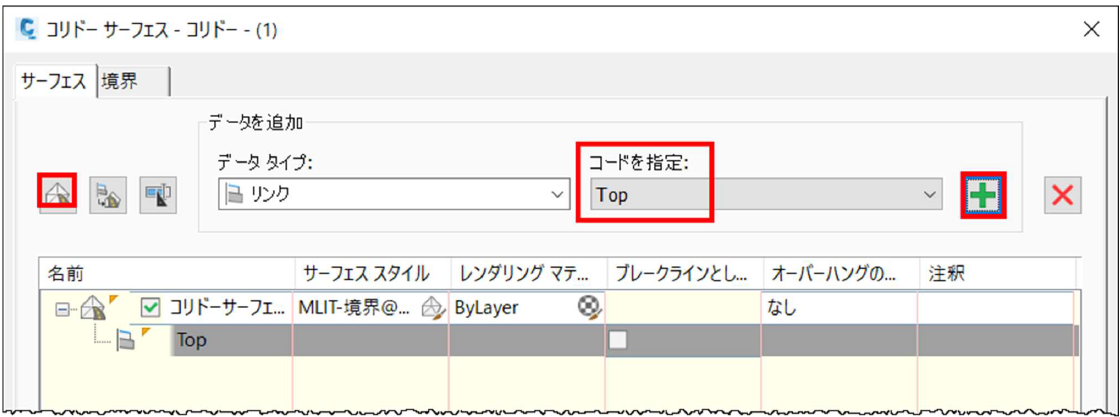
同様に、サーフェス作成―>SubBase、サーフェス作成―>SubGrade をそれぞれ追加します。
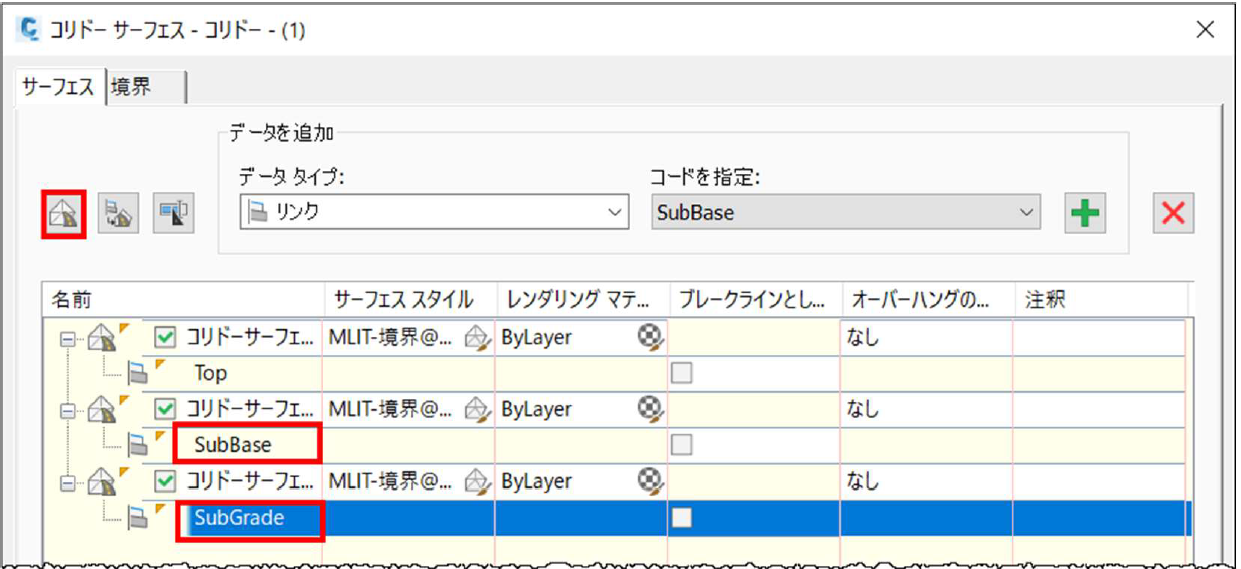
それぞれの名称を「道路面」、「路床面」「路体面」とします。
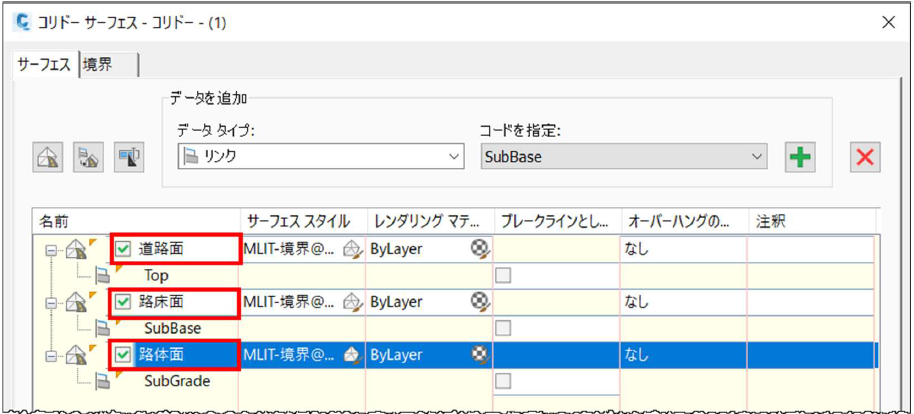
続いて、「境界」タブに移り、各サーフェスを右クリックし、「外側境界としてのコリドーの領域」を選択します。3つとも選択したら「OK」をクリックしサーフェスを作成します。
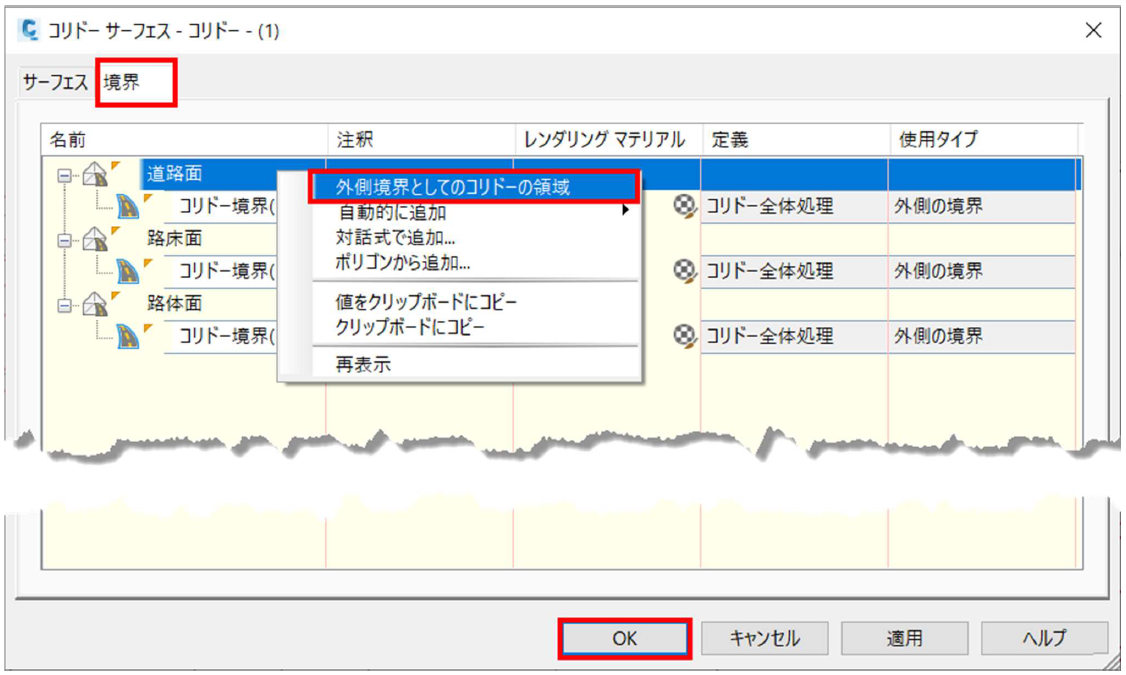
コリドー再作成のダイアログで再作成を選択します。
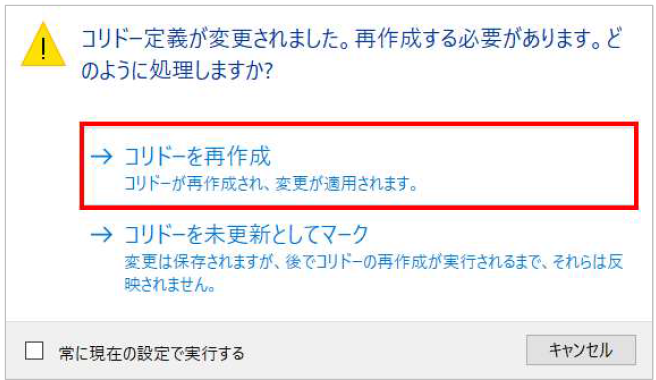
Step7:横断抽出ラインの作成
「ホーム」タブの「横断抽出ライン」を選択します。
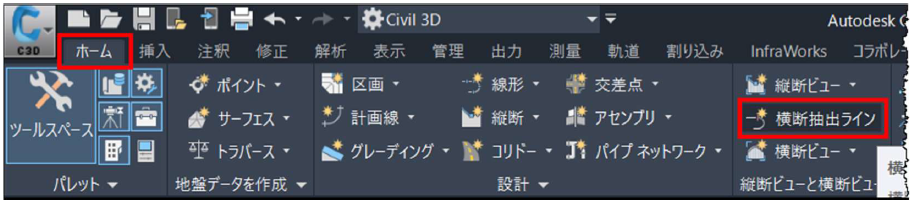
コマンドラインに「線形を選択」と表示されます。そのまま「Enter」キーを押します。
「線形を選択」ダイアログが出てくるので、「線形―(1)」を選択し、「OK」をクリックします。
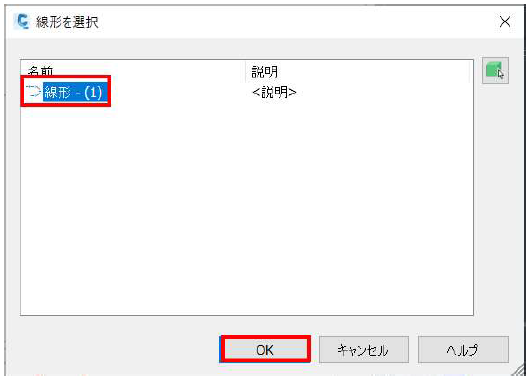
「横断抽出ライングループを作成」ダイアログで、「抽出」項目にすべてチェックが入っていることを確認の上「OK」をクリックします。
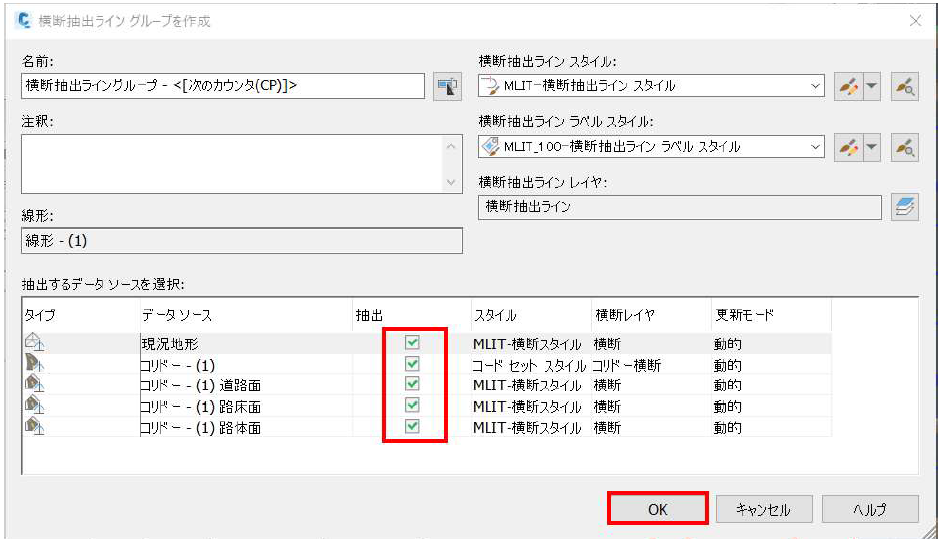
「横断抽出ラインツール」で「測点の範囲から…」を選択します。「測点の範囲から横断抽出ラインを作成」ダイアログでパラメータを確認し、「OK」をクリックします。
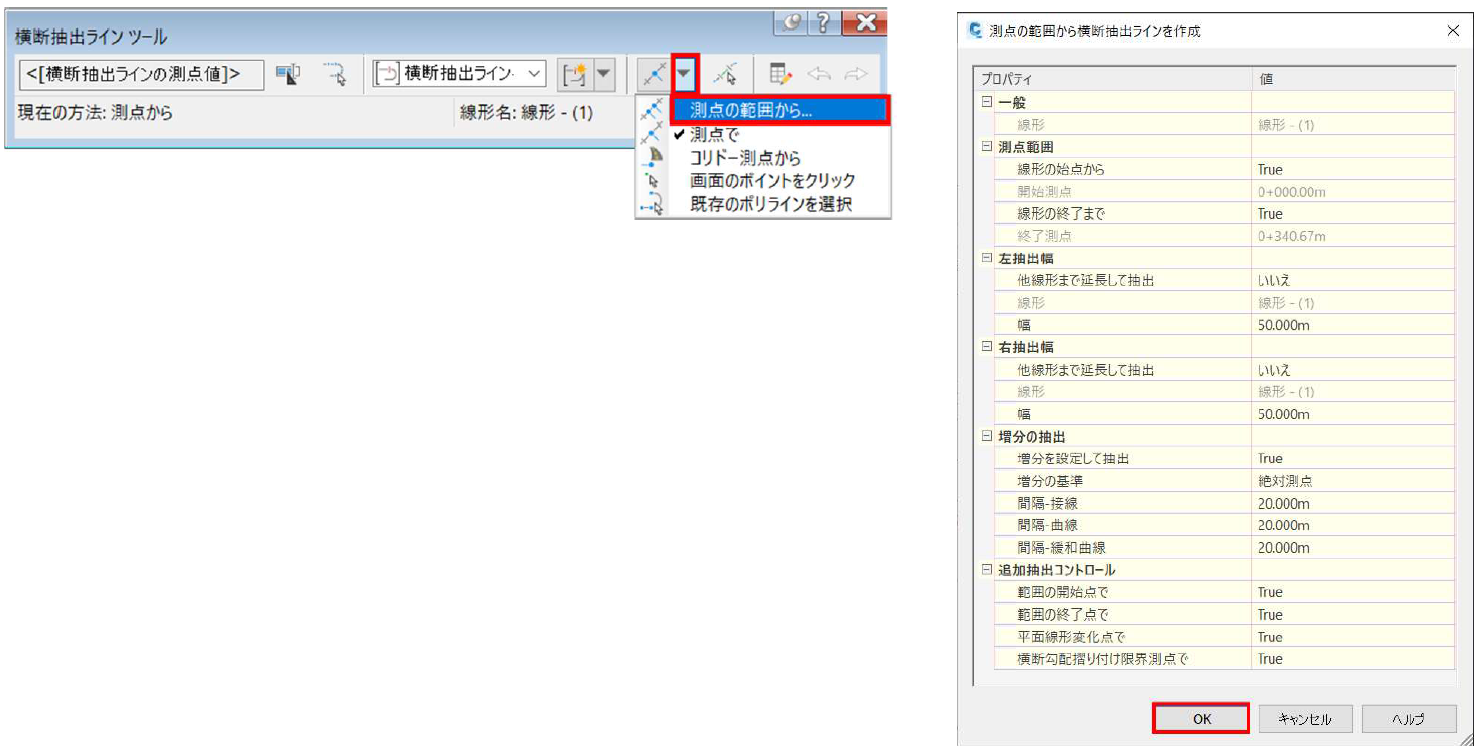
抽出ラインが下記のように作図されます。作図されたら「Enter」キーを押します。
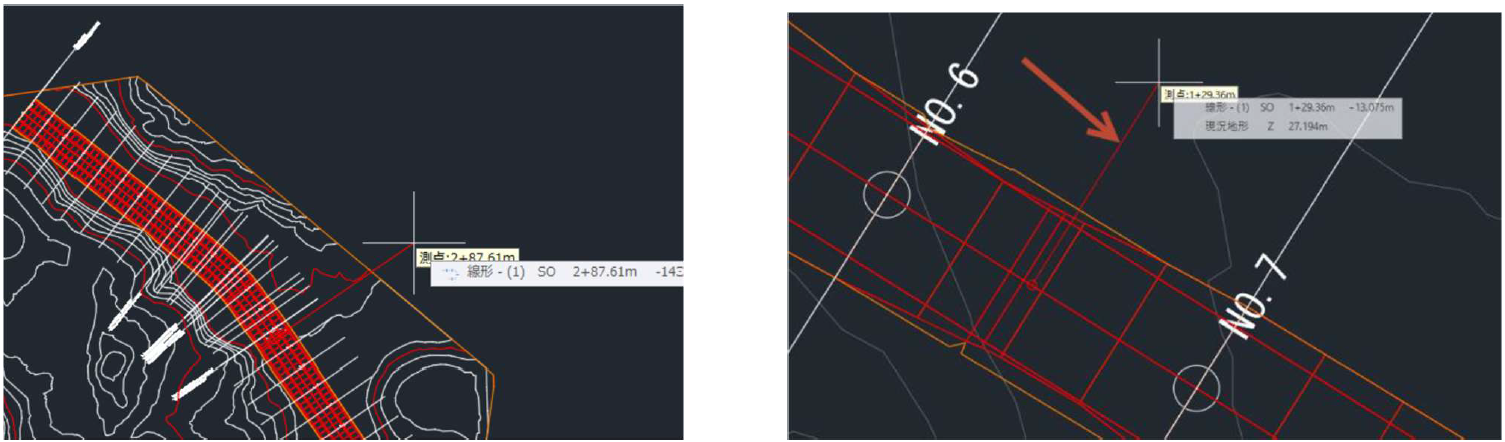
20mピッチおよび線形変化点等の位置には自動で横断抽出ラインが作成されます。
コリドー横断編集でを横断を任意に追加して箇所には、手動で位置を指示して横断抽出ラインを作成します。
(自動的に20mピッチで抽出ラインが作成されたあと、カーソルが平面線形に沿って移動しますので、任意の位置を指示することができます。)
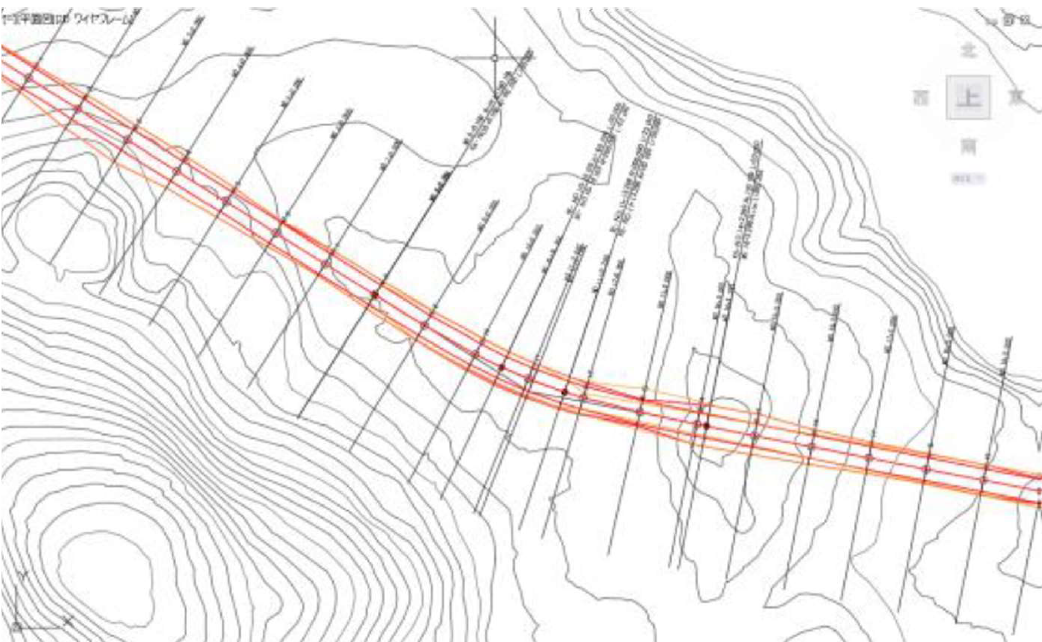
「Enter」キーで確定すると、横断抽出ラインが作図されます。
交換標準(案)への書き出し
Step1:Civil 3DからLandXML1.2を書き出し
出力を行う前に書き出し設定をします。「ツールスペース」の「設定」タブから、一番上のフォルダを右クリックし、「LandXML 設定を編集。。」を選択します。「LandXML 設定」ダイアログで、識別要素を書き出しを「オン」にし、作成者等の情報を入力し、「OK」をクリックします。
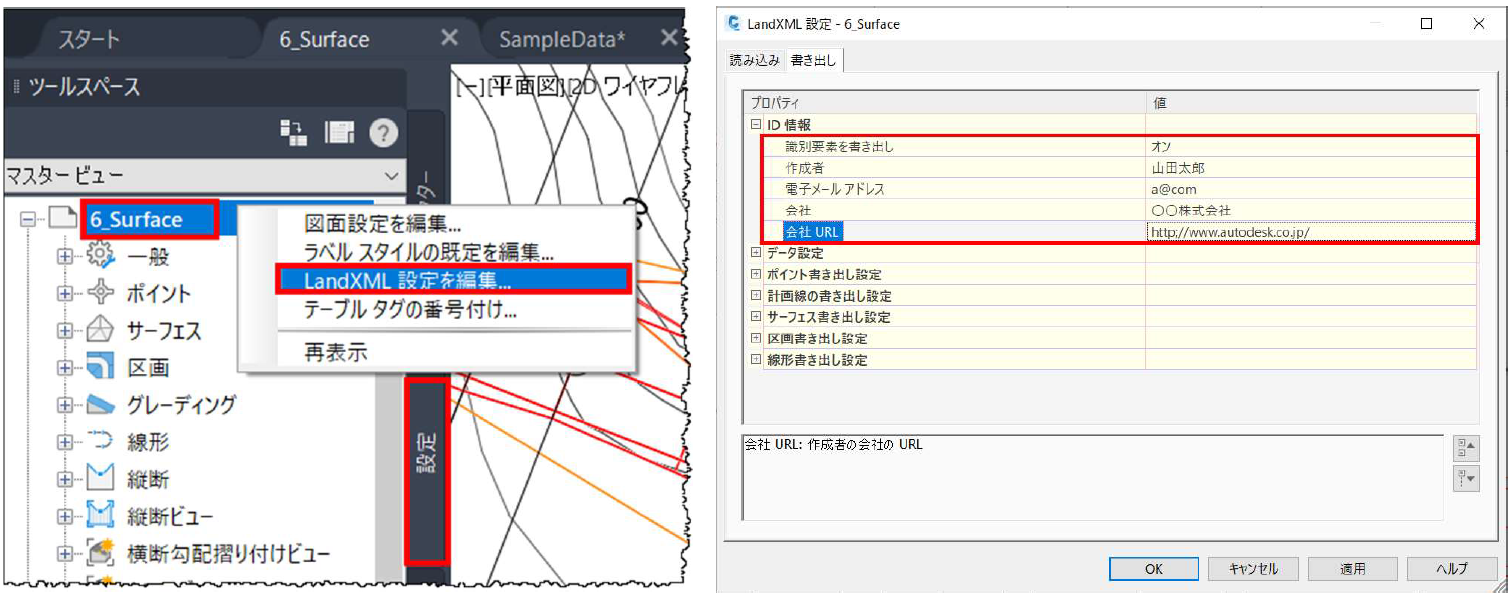
「出力」タブから「LandXML に書き出し」を選択します。
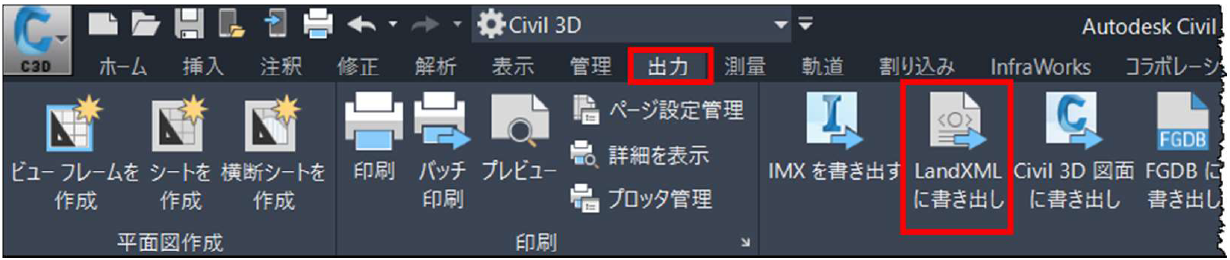
書き出すオブジェクトとして、「サーフェス」、「線形」、「コリドー」を選択し、「OK」をクリックします。
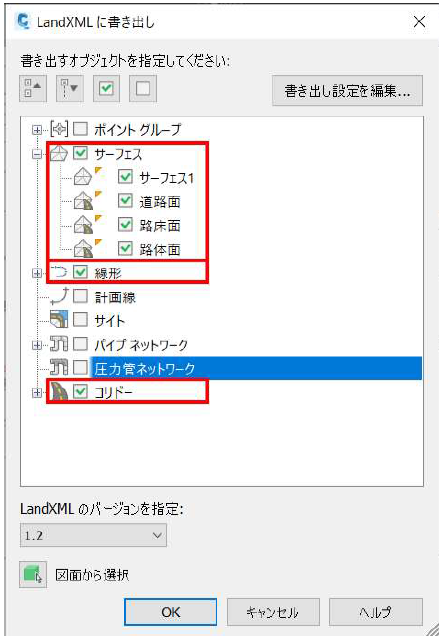
「LandXML を書き出し」ダイアログで任意の名称を付け「保存」ボタンをクリックします。
Step2:片勾配情報をCSVで書き出し
画面上で平面線形を選択すると、リボンメニューが下図の通りに変更されるので、「横断勾配摺り付け」==>
「ビュータブエディタ」を選択します。
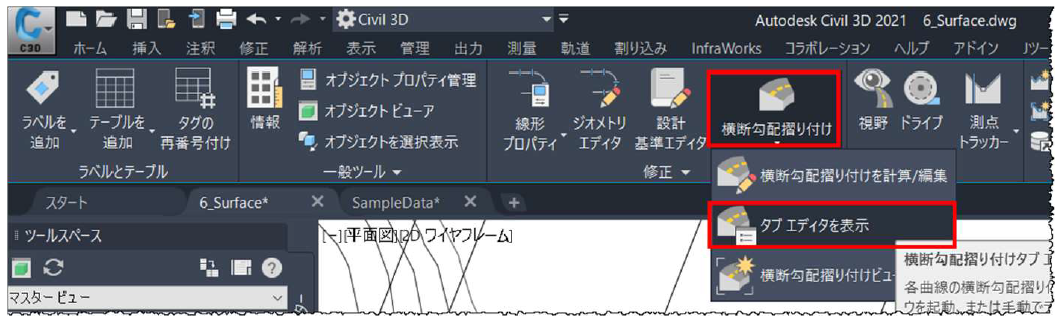
表示された横断勾配のビュータブエディタの上部にあるボタンを押します。
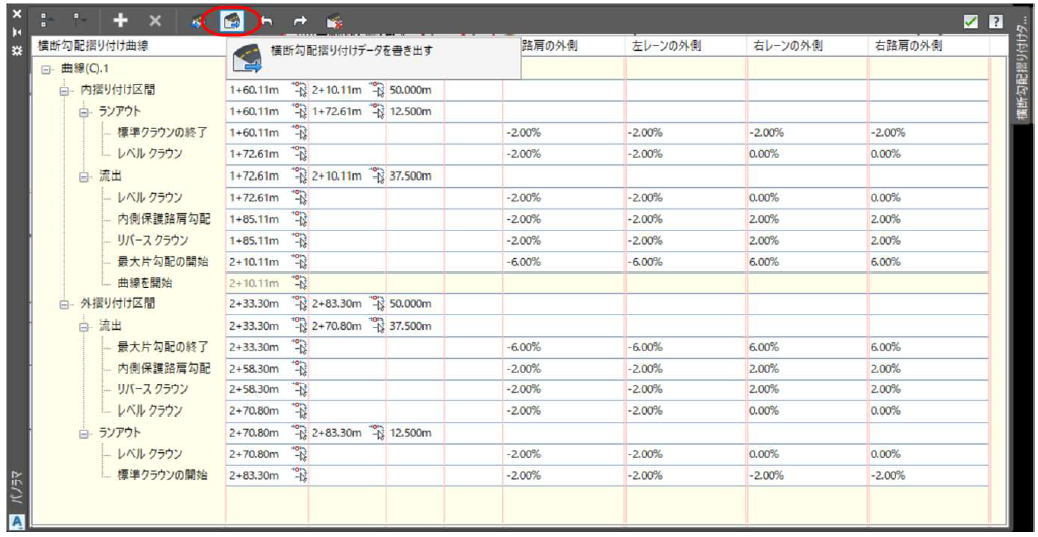
「CSVに書き出す」ダイアログで任意の名称を付け「保存」ボタンをクリックします。
Step2:Autodesk CALS Toolsで交換標準の拡張属性を付与して書き出し
Autodesk CALS Tools を起動します。起動ダイアログで「キャンセル」をクリックします。
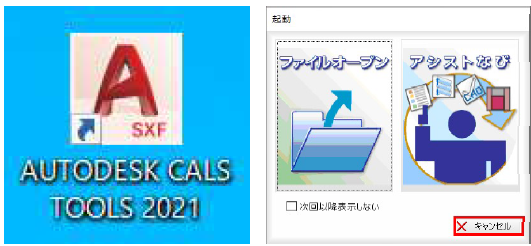
「ホーム」タブから「LandXML コンバート」を選択します。
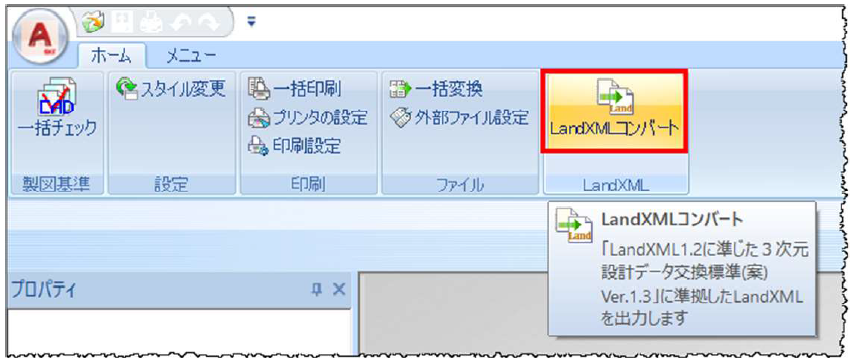
先ほどCivil 3D から書き出したLandXML ファイルを選択し、「開く」をクリックします。
路線、中心線形、座標参照系を下記のように入力し、「片勾配すりつけ情報」ボタンをクリックします。
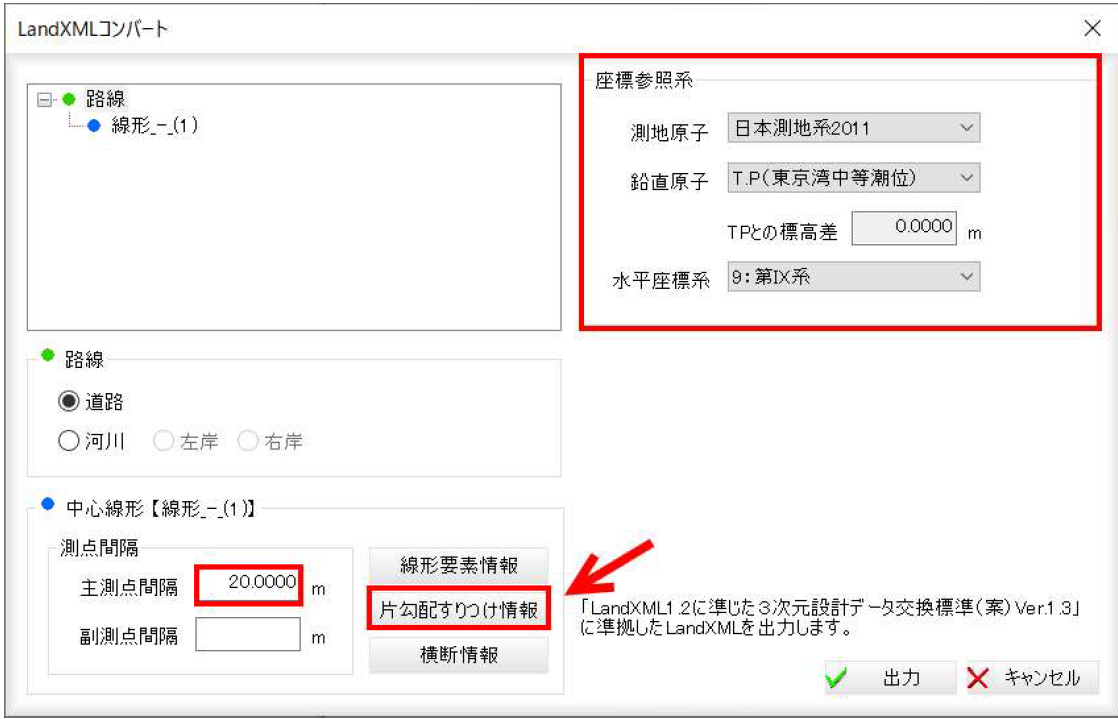
「片勾配すりつけ情報」ダイアログが表示されるので、下記の通り入力し「片勾配すりつけ拡張情報」ボタンを押します。
表示された「片勾配すりつけ情報」ダイアログ左下のある「CSV読込み」ボタンを押します。
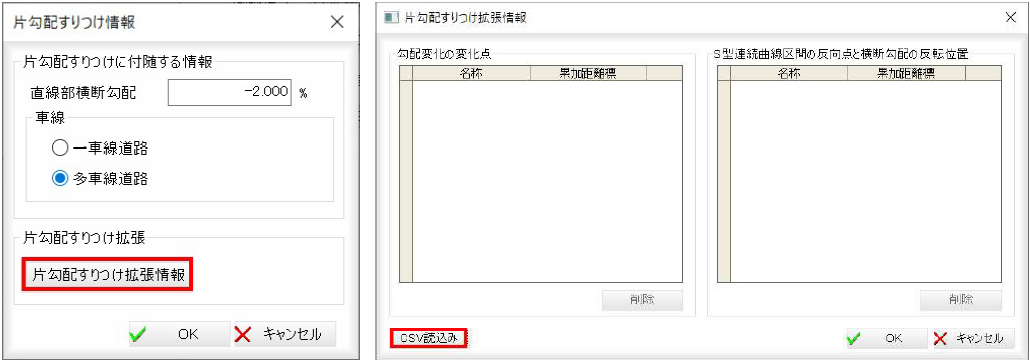
先ほどCivil3Dから書き出したCSVファイルを読み込み「OK」ボタンを押します。
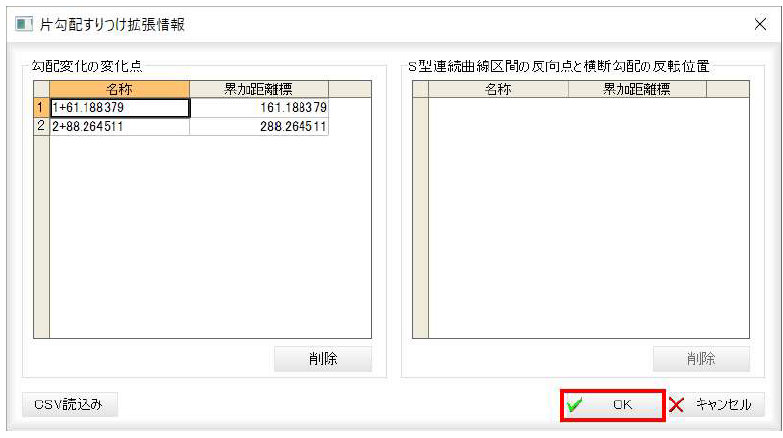
「片勾配すりつけ情報」ダイアログの「片勾配すりつけ情報」ダイアログの「OK」ボタンを押します。
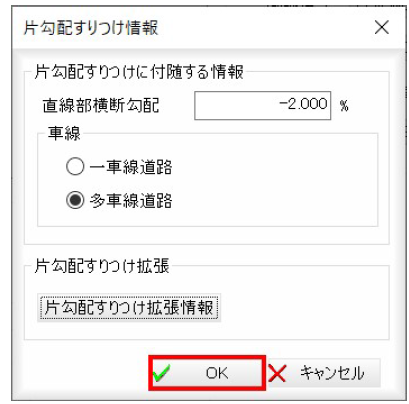
「出力」ボタンを押してLandXML の変換を実行します。
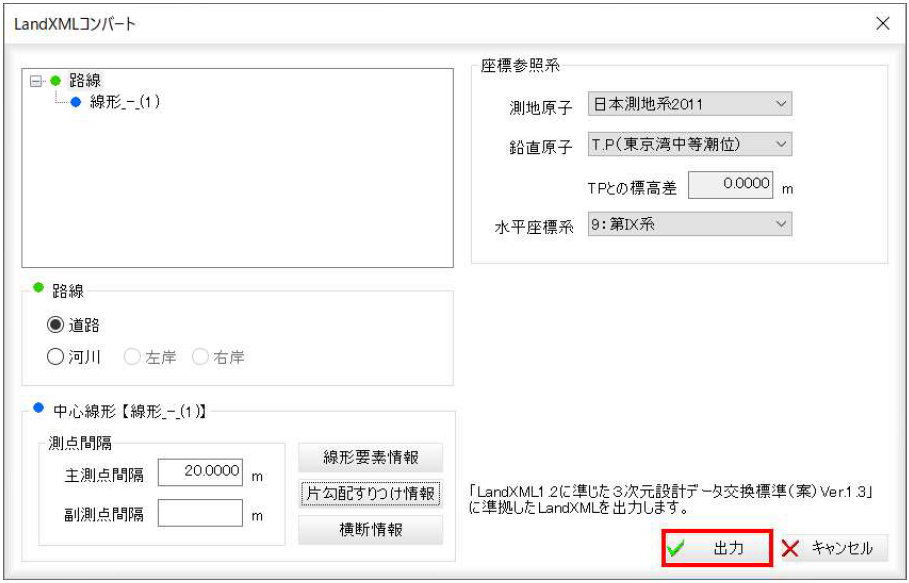
「名前を付けて保存」ダイアログで、別の名前を指定して「保存」をクリックします。正常に書き出されると下記ダイアログが表示されるので「OK」をクリックします。