図面ファイルを使用する
図面ファイルを開く
図面で作業するために開く方法は、他の Windows アプリケーションの場合とまったく変わりません。図面を開くには、さまざまな方法があります。
次の方法を使用して、図面を開くことができます。
- アプリケーション ウィンドウの左上コーナーにあるクイック アクセス ツールバーで、[開く]ボタンをクリックします。
- アプリケーション メニュー
 で[開く]をクリックします。
で[開く]をクリックします。 - [ホーム]タブ
 [ファイル]パネル
[ファイル]パネル  [開く]をクリックします。
[開く]をクリックします。 - ファイル エクスプローラで図面をダブルクリックして DWG TrueView を起動し、図面を開きます。
- ファイル エクスプローラーまたはフォルダから図面ファイルを DWG TrueView アプリケーション ウィンドウまたは DWG TrueView ショートカット アイコンの上にドラッグします。
DWG または DXF 形式で保存された図面ファイルを開くことができます。
TrustedDWG™ 図面ファイル
オートデスクのアプリケーションおよび RealDWG™ ベースのアプリケーションで作成された DWG ファイル(Trusted DWG ファイル)を開くことができます。TrustedDWG ファイルを開くと、次のアイコンがアプリケーション ステータス バーに表示されます。

次の場合は、警告ボックスが表示されます。
- 図面ファイル形式が AutoCAD Release 14 以降の形式であり、かつ
- 図面ファイルがオートデスクのアプリケーションまたは RealDWG ベースのアプリケーションで保存されていない。
TrustedDWG の詳細を参照するには、TrustedDWG アイコンをクリックしてください。
検索パスとファイルの場所を指定する
[オプション]ダイアログ ボックスの[ファイル]タブで、文字フォント、図面、線種、ハッチング パターンなどの図面サポート ファイルへの検索パスを設定できます。[オプション]ダイアログ ボックスを開くには、アプリケーション メニュー 
 [オプション]をクリックします。
[オプション]をクリックします。
破損した図面ファイルを開く
図面ファイルは、破損データが検出された場合に、破損していることを示すマーキングが行われます。破損の規模が小さい場合は、図面を開くと修復されます。破損の規模が大きい場合でも、[DWG 変換]コマンドを使用すると、可能な限り多くのデータを修復できる可能性があります。
操作方法
図面を開くには
- [ホーム]タブ
 [ファイル]パネル
[ファイル]パネル  [開く]をクリックします。
[開く]をクリックします。 - [ファイルを選択]ダイアログ ボックスで 1 つまたは複数のファイルを選択し、[開く]をクリックします。ダイアログ ボックスの左側にあるアイコンを使用すると、よく使用するファイルとその格納場所をすばやく参照できます。アイコンの順番を変更するには、アイコンを別の場所にドラッグします。アイコンを追加または削除するには、アイコンを右クリックしてショートカット メニューを表示します。
検索パスを変更するには
- アプリケーション メニュー
 で[オプション]をクリックします。
で[オプション]をクリックします。 - [オプション]ダイアログ ボックスの[ファイル]タブで、変更するパスの種類の横のプラス記号(+)をクリックします。
- 変更するパスを選択します。
- [参照]をクリックし、目的のドライブとフォルダを選択します。
- [OK]をクリックします。
図面ファイルを表示する
DWG TrueView でファイルを表示して閲覧する手段として、タブ、画面移動とズーム、SteeringWheel ツール、ShowMotion ツールが用意されています。
[モデル]タブとレイアウト タブを使用する
図面ファイルには、「モデル空間」および「ペーパー空間」と呼ばれる 2 つの作業環境があります。これらの空間には、それぞれ[モデル]タブおよび 1 つまたは複数のレイアウト タブからアクセスします。
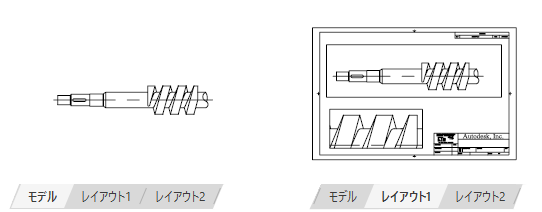
注: レイアウト タブには、図に示している既定の名前とは異なる名前を付けることができます。アプリケーション ウィンドウにタブが表示されていない場合は、[オプション]ダイアログ ボックスの[表示]タブの[レイアウトの要素]領域でオンにすることができます。
[モデル]タブ
[モデル]タブには、モデル空間で作成された実物大のモデルが含まれます。レイアウト タブで、モデル空間のビューを調整したり尺度を変更して、印刷または電子的にパブリッシュします。
モデル空間の作図領域は、「モデル ビューポート」と呼ばれるさらに小さな領域に分割できます。この機能は、大きなモデルの異なるビューを同時に表示する場合に役立ちます。DWG TrueView では、モデル ビューポートごとに画面移動またはズームを実行することができます。複数のモデル ビューポートを表示しているときは、カーソルを移動してビューポート内でクリックし、そのビューポートを「現在のビューポート」にします。
図面によっては、モデル ジオメトリ、寸法、文字、表、タイトル ブロックが含まれ、モデル空間のみで作成されているものもあります。このような図面では、レイアウト タブは使用されていず、印刷時やパブリッシュ時には図面全体の尺度が変更されます。
レイアウト タブ
レイアウト タブは、ペーパー空間で作成される印刷図面シートを表します。各レイアウト タブには、尺度が異なる 1 つまたは複数のモデル空間ビューが含まれます。
ペーパー空間で画面移動やズーム操作を実行すると、レイアウト全体が画面移動、ズームします。
レイアウト タブの各ビューは、「レイアウト ビューポート」に表示されます。レイアウト ビューポートはオブジェクトで、モデル空間に入るウィンドウとして機能します。上図に示すように、各レイアウト ビューポートには、モデルのさまざまなビューを異なる尺度で表示できます。
注: レイアウト ビューポートは、通常はビューポート専用の特別な画層に作成するオブジェクトです。各レイアウト ビューポートの境界の表示/非表示を切り替えるには、ビューポート画層を表示または非表示にします。この操作は、通常、印刷またはパブリッシュする前に実行します。
ビューを画面移動、ズームする
画面移動して作図領域でビューの位置を変更したり、ズームして表示倍率を変更することができます。画面移動またはズームした後に、簡単に直前のビューを呼び出すことができます。
[画面移動]コマンドの[リアルタイム]オプションを使用すると、ポインティング デバイスを移動することによってダイナミックに画面移動することができます。カメラでパンするのと同じように、画面移動すると、図面内のオブジェクトの位置や表示倍率は変更されずに、ビューのみが変更されます。
カメラでズーム インしたりズーム アウトするのと同じように、拡大ズームまたは縮小ズームにより、ビューの表示倍率を変更することができます。ズームした場合、図面内のオブジェクトの絶対サイズは変更されず、ビューの表示倍率のみが変更されます。
図面の細部の作業を行うときは、作業の全体像を見るために、頻繁に図面を縮小ズームしなければならないことがあります。直前に表示したビューにすばやく戻るには、ZOOM/[前画面(P)]オプションを使用します。
[前方ズーム拡大]コマンドまたは[後方ズーム拡大]コマンドを使用して、マウス ホイールのズーム方向を変更します。
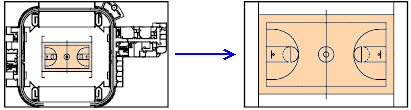
ズームのオプション
[オブジェクト範囲ズーム]
図面内のすべてのオブジェクトを画面いっぱいに表示するビューになります。[窓ズーム]
2 つの対角コーナーで指定した矩形領域が表示されます。
[ズーム前画面]
直前のビューが表示されます。
[リアルタイム ズーム]
現在のビューポート内のオブジェクトの表示サイズを拡大または縮小します。
[図面全体ズーム]
図面全体、つまりグリッド範囲とオブジェクト範囲の両方を含む領域が表示されます。
[ダイナミック ズーム]
矩形のビュー ボックスを使用して、画面移動およびズームします。
[倍率ズーム]
倍率を指定してビューの表示倍率を変更します。
[中心点ズーム]
画面の中心点と、倍率または高さで定義したビューを表示します。
[選択オブジェクト ズーム]
1 つまたは複数の選択したオブジェクトを、ビューの中心に可能な限り大きく表示します。[拡大ズーム]
現在のビューを 2 倍に拡大表示します。[縮小ズーム]
現在のビューを 2 分の 1 に縮小表示します。
操作方法
指定した矩形領域を拡大表示するには
図面の矩形領域をすばやくズームするには、拡大表示する領域の 2 つの対角コーナーを指定します。
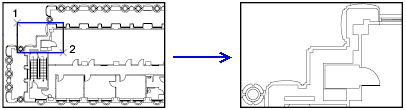
指定した領域の左下コーナーが、新しい表示の左下コーナーになります。指定したズーム領域の形状は、そのまま新しいビューの形状にはなりません。これは新しいビューがビューポートの形状と一致する必要があるからです。
リアルタイムで拡大ズームするには
[リアルタイム]オプションを使用すると、ポインティング デバイスを上下に動かすことによってダイナミックにズームできます。右クリックするとショートカット メニューが表示されます。このメニューからは、さらにいくつかのビュー オプションを利用できます。
1 つ以上のオブジェクトを拡大表示するには
ZOOM/[選択オブジェクト(O)]オプションを使用すると、選択したすべてのオブジェクトを表示できる最大の表示倍率でビューが表示されます。
図面のすべてのオブジェクトを表示するには
ZOOM/[オブジェクト範囲(E)]オプションを使用すると、図面内のすべてのオブジェクトを表示できる最大の表示倍率でビューが表示されます。このビューには、表示オフになっている画層のオブジェクトは含まれますが、フリーズされている画層のオブジェクトは含まれません。
ZOOM/[図面全体(A)]オプションを使用すると、ユーザ定義のグリッド範囲またはオブジェクト範囲が表示されます。どちらの場合も、ビューは大きくなります。
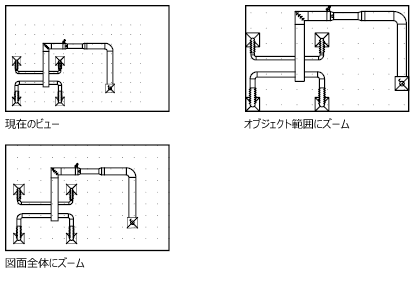
マウス ホイールのズーム方向を変更するには
- マウス ホイールを前方に動かして拡大ズームするには、[ホーム]タブ
 [ナビゲーション]パネル
[ナビゲーション]パネル  [ズーム]ドロップダウン メニュー
[ズーム]ドロップダウン メニュー  [前方ズーム拡大]をクリックします。
[前方ズーム拡大]をクリックします。 - マウス ホイールを後方に動かして拡大ズームするには、[後方ズーム拡大]をクリックします。
ドラッグして画面移動するには
- [ホーム]タブ
 [ナビゲーション]パネル
[ナビゲーション]パネル  [画面移動]をクリックします。
[画面移動]をクリックします。 - ハンド カーソルが表示されたら、ポインティング デバイスをクリックしたまま動かします。注: ホイール マウスを使用している場合は、ホイール ボタンを押したまま、マウスを動かします。
- 終了するには、[Enter]または[Esc]を押すか、右クリックします。
ドラッグしてズームするには
- [ホーム]タブ
 [ナビゲーション]パネル
[ナビゲーション]パネル  [ズーム]ドロップダウン メニュー
[ズーム]ドロップダウン メニュー  [リアルタイム]をクリックします。
[リアルタイム]をクリックします。 - 虫めがねの形のカーソルが表示されたら、ポインティング デバイスをクリックしたまま垂直方向にドラッグして、拡大ズームまたは縮小ズームします。
- 終了するには、[Enter]または[Esc]を押すか、右クリックします。
境界を指定して領域を拡大ズームするには
- [ホーム]タブ
 [ナビゲーション]パネル
[ナビゲーション]パネル  [ズーム]ドロップダウン メニュー
[ズーム]ドロップダウン メニュー  [窓]をクリックします。
[窓]をクリックします。 - 表示する矩形領域の一方のコーナーを指定します。
- 対角コーナーを指定します。ZOOM[ズーム]コマンドの開始直後に点を指定すると、自動的に[窓]オプションが選択されます。
ズームしてオブジェクト範囲を表示するには
- [ホーム]タブ
 [ナビゲーション]パネル
[ナビゲーション]パネル  [ズーム]ドロップダウン メニュー
[ズーム]ドロップダウン メニュー  [オブジェクト範囲]をクリックします。
[オブジェクト範囲]をクリックします。
図面内のすべてのオブジェクトが、現在のビューポートまたは作図領域に収まる最大限のサイズで表示されます。
ズームしてグリッド範囲の領域を表示するには
- [ホーム]タブ
 [ナビゲーション]パネル
[ナビゲーション]パネル  [ズーム]ドロップダウン メニュー
[ズーム]ドロップダウン メニュー  [図面全体]をクリックします。
[図面全体]をクリックします。
描画グリッドの範囲は、現在のビューポートまたは作図領域いっぱいになります。グリッド範囲の外側にオブジェクトがある場合は、そのオブジェクトも含まれます。
直前のビューを呼び出すには
- [ホーム]タブ
 [ナビゲーション]パネル
[ナビゲーション]パネル  [ズーム]ドロップダウン メニュー
[ズーム]ドロップダウン メニュー  [全画面]をクリックします。
[全画面]をクリックします。
[前画面ズーム]オプションを使用すると、ビューの表示倍率と位置のみが呼び出されます。編集した図面の直前の内容は復元されません。
開いている図面を切り替える
リボンには、開いている複数のウィンドウを表示するためのオプションがいくつかあります。
ファイル タブ
既定ではオンで、リボンと作図領域の間に図面ファイル タブが表示されます。その図面に切り替えるには、ファイル タブをクリックします。
注: 表示できるタブよりも多くの図面が開いている場合は、ファイル タブ メニューを使用して図面を切り替えます。
図面を切り替えるだけでなく、ファイル タブ メニューから次の操作を行うこともできます。
- [スタート]タブに切り替える
- 図面を開く
- 開いているすべての図面を保存する
[ウィンドウ切替え]
複数のファイルを開いている場合、ウィンドウを選択します。
[上下に並べて表示]
ウィンドウを重ねないで、上下に並べて整列します。
[左右に並べて表示]
ウィンドウを重ねないで、左右に並べて整列します。
[重ねて表示]
ウィンドウを重ねて表示しますが、各タイトル バーは見えるように配置します。





