トレーニングを開始する前に、以下の準備を行います。
データの準備
トレーニングで使用するデータの「Maptutorial2016」をダウンロードして解凍した状態で、フォルダごとPCのCドライブにコピーしてください。 コピーした際に、読み取り専用になっている場合は解除してください。
Ⅰ GISデータから面積別色塗り主題図作成
地図データをAutoCAD Mapに取り込み
テンプレートファイルを使います。
- AutoCAD Mapを起動します。
- アプリケーションメニューから、「新規作成」を選択します。
- 「テンプレートを選択」ダイアログで、PSDT2500.dwtを選択し、「開く」ボタンを押します。
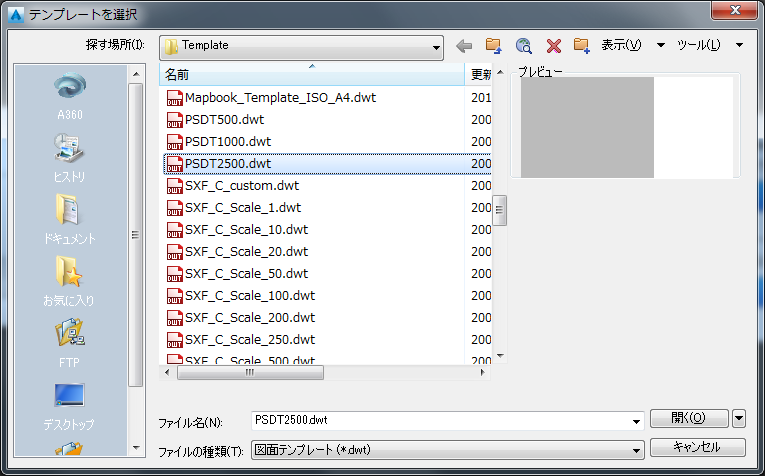
- リボン「ホーム」タブ→「AutoCAD画層」パネル→「画層プロパティ管理」を選択します。PSDT2500.dwtには、ディジタルマッピングで使われる200以上の 画層と地図記号(ブロック図形)があらかじめ登録されています。
確認後「画層プロパティ管理」ウィンドゥを閉じます。
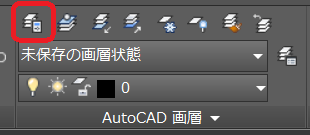
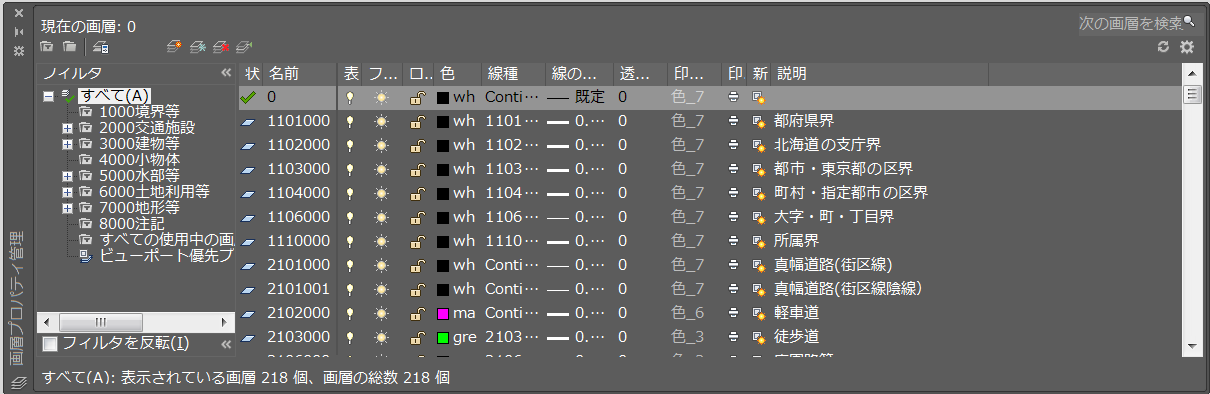
SHPファイルを読み込みます。
- リボン「挿入」タブ→「読み込み」パネル→「マップを読み込み」を選択します。
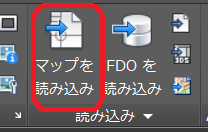
- 「読み込み場所」ダイアログで「ファイルの種類」から「ESRI Shapefile 」を選択します。
- 「読み込み場所」ダイアログから、C:¥Maptutorial2016¥001¥SHPSフォルダにあるld563フォルダを選択し、dml.shp,dmp.shpファイルを選択して「OK」ボタンを押します。
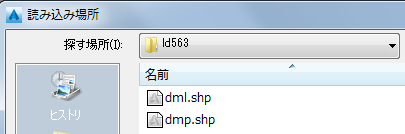
- 「読み込み」ダイアログが表示されます。
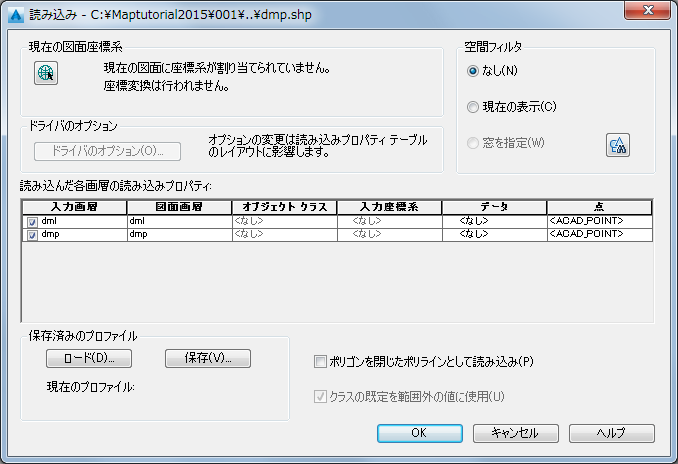
ここでは、dml, dmpの2つのSHP入力画層があることがわかります。
既定値:dml画層はライン、既定値:dmp画層はシンボルが含まれています。
Shapeファイルに含まれている属性情報を使って、AutoCAD Mapの画層に割り当てます。
- 「dml」行の「図面画層」の項をクリックし「画層マッピング」ダイアログを開きます。
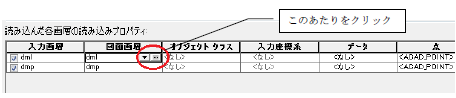
- 「画層名にデータフィールドを使用」を選択し、「DMLAYER」を選択し「OK」ボタンを押します。
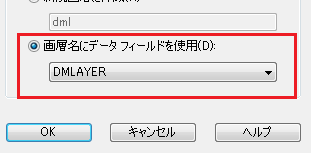
- 同様に、「dmp」行の「図面画層」の項をクリックし、「画層マッピング」ダイアログを開き、「画層名にデータフィールドを使用」を選択し、「DMLAYER」を選択し「OK」ボタンを押します。
Shapeファイルに含まれている属性情報を、AutoCAD Mapのオブジェクトデータに取り込みます。
- 「dml」行の「データ」の項をクリックし、「属性データ」ダイアログを開きます。

- 「オブジェクトデータを作成」を選択し、「使用するオブジェクトデータテーブル」で「dml」という名前を確認します。「OK」ボタンを押します。
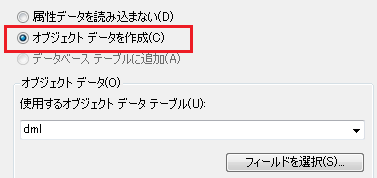
- 同様に「dmp」行の「データ」の項をクリックし、「属性データ」ダイアログを開き, 「オブジェクトデータを作成」を選択し、「使用するオブジェクトデータテーブル」で「dmp」という名前を確認します。「OK」ボタンを押します。
Shapeファイルに含まれている属性情報を使って、AutoCAD Mapのブロックに割り当てます。
- 「dmp」行の「点」の項をクリックし、「ポイントの割り当て」ダイアログを開きます。

- 「データからブロック名を取得」を選択し、「DMSYMBOL」を選択し、「OK」ボタンを押します。

これで読み込みの設定が終わりました。 - 「読み込み」ダイアログで、「OK」ボタンを押すと読み込みが始まります。
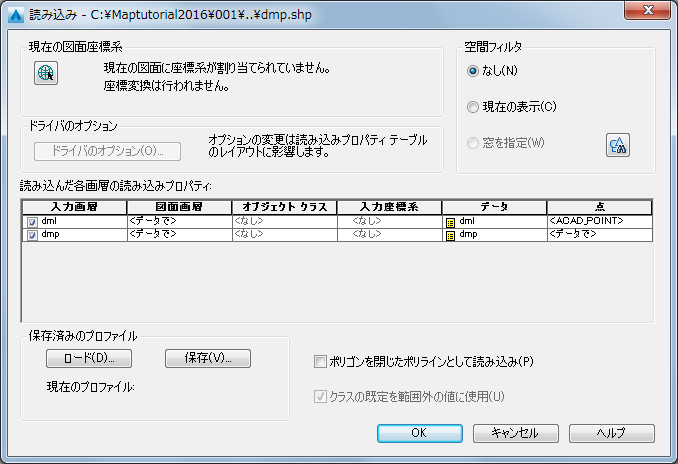
これで、Shapeファイルから1面分のデータをAutoCAD Mapに取り込みました。確認と保存をします。
- コマンドウィンドゥでオブジェクトが読み込まれたことを確認します。

- リボン「表示」タブ→「ナビゲーション」パネル→「オブジェクト範囲」を選択し、図形範囲にズームします。
- アプリケーションメニューから、「名前を付けて保存」を選択し、
C:¥Maptutorial2016¥001¥DWGSに、「LD563」という名前で保存します。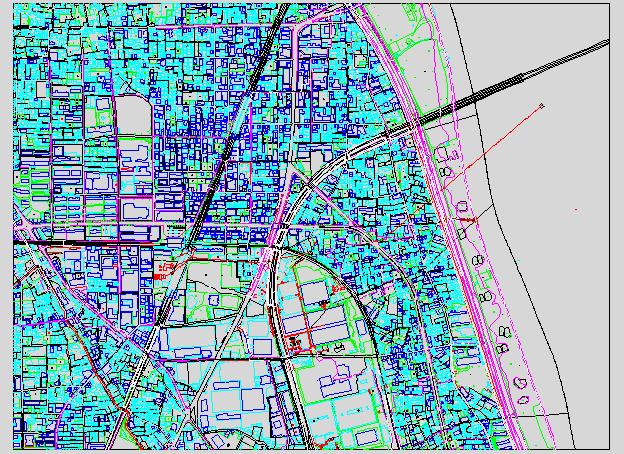
- 作業領域右上の「閉じる」ボタンで図面を閉じます。
同じフォルダには、同じ手順で読み込んだ残りの3面のDWGファイル(ld554、ld652、ld661)が用意されています。





