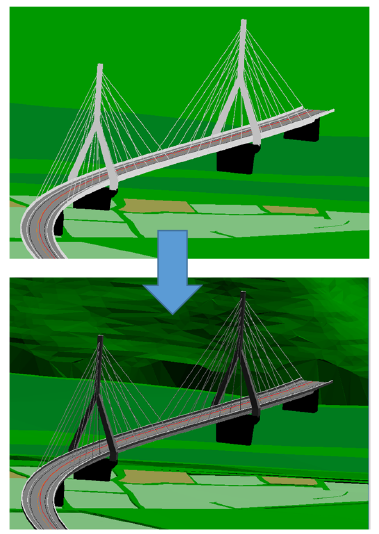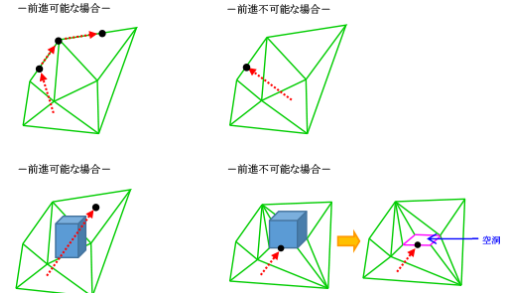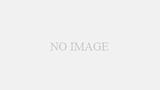ビューモード
モーション
走行アニメーション実行
『モーション-走行アニメーション実行』
※このコマンドはV-nasClairのみの機能です。V-nasではご利用になれません。
機能
指定したライン上を移動するアニメーションを表示します。
作図したポリラインに、『設定-立体表示設定』コマンドで指定した属性を設定すると、そのポリラインの視点上を自動で移動します。
アニメーションを停止する場合は、『モーション-走行アニメーション停止』コマンドで行います。
走行アニメーション停止
『モーション-走行アニメーション停止』
※このコマンドはV-nasClairのみの機能です。V-nasではご利用になれません。
機能
『モーション-走行アニメーション実行』コマンドで実行したアニメーションを停止します。
工程再生
『モーション-工程再生』
※このコマンドはV-nasClairのみの機能です。V-nasではご利用になれません。
機能
『3D-ツール-工程管理』コマンドで作成した工程データの再生および動画ファイル出力を行います。
※本コマンドをご利用になるには、予め『3D-ツール-工程管理』コマンドで工程データを設定する必要があります。
フライスルー
『モーション-フライスルー』
※このコマンドはV-nasClairのみの機能です。V-nasではご利用になれません。
機能
空中を自由に動き回るようなビュー表示を行います。フライト中はマウスやキーボード操作によって進行方向や視点方向、速度などを変えることもできます。
スタート位置や視点方向などの初期値は『設定-フライスルー設定』で行います。

操作方法
1.停止は![]() ボタンを指示します。
ボタンを指示します。
2.フライト中の操作方法
| 動作 | 操作方法 |
| 移動旋回 | マウスの左ボタンを押したままマウスを上下左右に移動 |
| 上昇下降 | マウスのホイールを前後に回転 |
| 加速 | Shiftキーを押したままホイールを前へ動かす |
| 減速 | Shiftキーを押したままホイールを後へ動かす |
| 視線を上下に回転 | Ctrlキーを押したままマウスのホイールを前後へ回転 |
ウォークスルー
『モーション-ウォークスルー』
※このコマンドはV-nasClairのみの機能です。V-nasではご利用になれません。
操作方法
1.マウス操作または矢印キーで歩行してください。
| 動作 | 操作方法 |
| 前進する | マウスホイールを回転します。キーボードの↑キーまたは「8」のテンキーまたは「W」キーを押します。 |
| 後退する | マウスホイールを回転します。キーボードの↓キーまたは「2」のテンキーまたは「S」キーを押します。 |
| 右を向く | マウスの左右ボタンを同時押ししたまま、マウスを右に移動します。キーボードの→キーまたは「6」のテンキーまたは「D」キーを押します。 |
| 左を向く | マウスの左右ボタンを同時押ししたまま、マウスを左に移動します。キーボードの←キーまたは「4」のテンキーまたは「A」キーを押します。 |
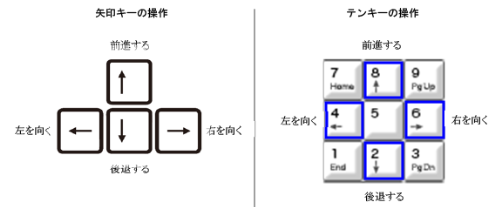

2.停止は ![]() ボタンを指示します。
ボタンを指示します。
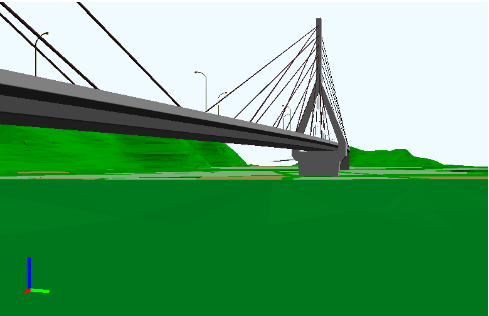
慣性回転
『モーション-慣性回転』
※このコマンドはV-nasClairのみの機能です。V-nasではご利用になれません。
機能
慣性回転モードにします。
マウスをドラッグしてボタンを放すと、マウスを回転させた方向にモデルが回転し続けます。
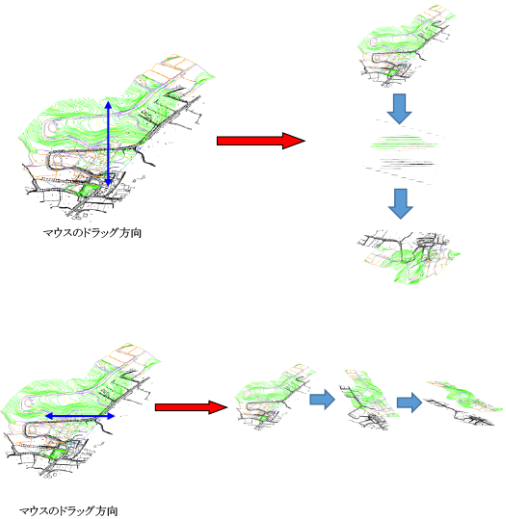
カメラ
登録
『モーション-カメラ-登録』
※このコマンドはV-nasClairのみの機能です。V-nasではご利用になれません。
機能
ショット(静止)画面を登録します。
走行アニメーションの停止中にも登録することができます。
操作方法
1.【ショット画面の登録:ダイアログ】が表示されます。
再生
『モーション-カメラ-再生』
※このコマンドはV-nasClairのみの機能です。V-nasではご利用になれません。
操作方法
1.【ショット画面の登録:ダイアログ】が表示されます。
出力
AVIファイル
『出力-AVIファイル』
※このコマンドはV-nasClairのみの機能です。V-nasではご利用になれません。
機能
指定したルートを移動するアニメーションのAVIファイルを作成します。【AVI:ダイアログ】
イメージファイル
『出力-イメージファイル』
※このコマンドはV-nasClairのみの機能です。V-nasではご利用になれません。
機能
現在開いているファイルをラスターデータ(TIFF,JPEG)として保存します。
印刷
『出力-印刷』
※このコマンドはV-nasClairのみの機能です。V-nasではご利用になれません。
機能
編集中の図面をプロッタ,プリンタ等の印刷機器に印刷します。
操作方法
1.出力方法を指定してください。【3D印刷:ダイアログ】
印刷プレビュー
『出力-印刷プレビュー』
※このコマンドはV-nasClairのみの機能です。V-nasではご利用になれません。
機能
編集中の図面をプロッタ,プリンタへの出力イメージで表示します。
補助線、点の非表示や曲線や線種の厳密な表示を行います。
表示中は要素の操作はできません。終了が押されるまで表示関係のメニューのみ有効となります。
操作方法
1.出力方法を指定してください。【印刷プレビュー:ダイアログ】
プリンタの設定
『出力-プリンタの設定』
※このコマンドはV-nasClairのみの機能です。V-nasではご利用になれません。
機能
印刷機器の設定を行います。設定内容は現在開いている全物件で有効になります。
設定の方法はプリンタ,プロッタの機種により異なりますので詳細はそれぞれのマニュアルを参照して下さい。
操作方法
1.プリンタ/印刷設定を変更します。【プリンタの設定:ダイアログ】
ツール
隣接エッジの調査
『ツール-隣接エッジの調査』
※このコマンドはV-nasClairのみの機能です。V-nasではご利用になれません。
機能
ポリゴンの隣接性情報を設定し、ポリゴン間で共有する辺の隣接情報を調査(計算)して描画を抑制できるようにします。
ポリゴンエッジ表示
『ツール-ポリゴンエッジ表示』
※このコマンドはV-nasClairのみの機能です。V-nasではご利用になれません。
機能
ポリゴンの隣接性情報がある場合、ポリゴン間で共有する辺を描画するかどうかを設定します。
干渉チェック
『ツール-干渉チェック』
※このコマンドはV-nasClairのみの機能です。V-nasではご利用になれません。
機能
モデル同士の干渉(接触)をチェックしチェック結果を表示します。
操作方法
1.チェック結果を確認してください。【干渉チェックの一覧:ダイアログ】
ステップ表示
前ステップ/次ステップ
『ツール-ステップ表示-前ステップ/次ステップ』
※このコマンドはV-nasClairのみの機能です。V-nasではご利用になれません。
機能
編集モードの『ツール-ステップ-登録』コマンドで作成したステップの表示切替を行います。
操作方法
1.操作するごとにステップ表示を前後に切り替えます。
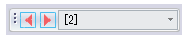
モデルカット
『ツール-モデルカット』
※このコマンドはV-nasClairのみの機能です。V-nasではご利用になれません。
機能
モデルの走行軸やXYZの軸を基準として断面位置をスライドさせながらカット断面を表示します。
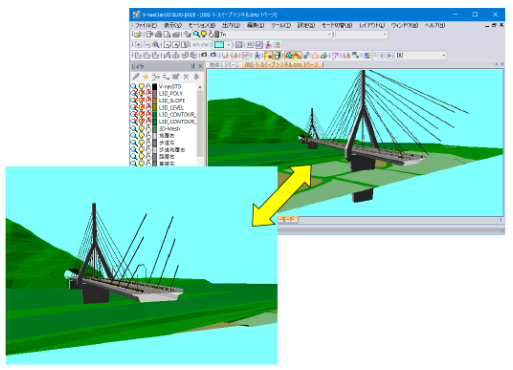
操作方法
1.カット位置をスライドさせながら断面を表示させます。【モデルカット:ダイアログ】
断面ビューカット
『ツール-断面ビューカット』
※このコマンドはV-nasClairのみの機能です。V-nasではご利用になれません。
機能
断面ビュー要素のカット面の表示を行います。
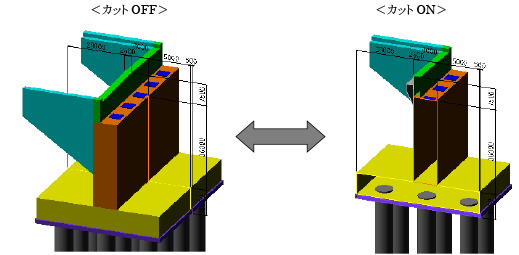
操作方法
1.断面ビュー」を切り替えながら断面表示のON/OFFを切り替え操作してください。【断面ビューカット:ダイアログ】
設定
立体表示設定
『設定-立体表示設定』
※このコマンドはV-nasClairのみの機能です。V-nasではご利用になれません。
機能
立体表示の設定を行います。【立体表示設定:ダイアログ】
フライスルー設定
『設定-フライスルー設定』
※このコマンドはV-nasClairのみの機能です。V-nasではご利用になれません。
機能
『モーション-フライスルー』コマンドの動作の設定を行います。【フライスルーの設定:ダイアログ】
ウォークスルー設定
『設定-ウォークスルー設定』
※このコマンドはV-nasClairのみの機能です。V-nasではご利用になれません。
機能
『モーション-ウォークスルー』コマンドの動作の設定を行います。【ウォークスルーの設定:ダイアログ】
干渉チェック設定
『設定-干渉チェック設定』
※このコマンドはV-nasClairのみの機能です。V-nasではご利用になれません。
機能
『ツール-干渉チェック』コマンドの動作の設定を行います。【干渉チェックの設定:ダイアログ】
スカイボックス設定
『設定-スカイボックス設定』
※このコマンドはV-nasClairのみの機能です。V-nasではご利用になれません。
ウィンドウ
表示モード
透視投影
『ウィンドウ-表示モード-透視投影』
※このコマンドはV-nasClairのみの機能です。V-nasではご利用になれません。
機能
平行投影と透視投影の表示を切り替えます。
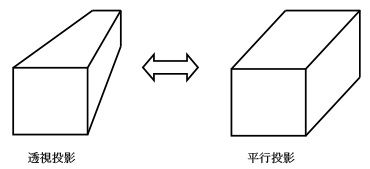
ライティング
『ウィンドウ-表示モード-ライティング』
※このコマンドはV-nasClairのみの機能です。V-nasではご利用になれません。
機能
ポリゴンをライティングします。