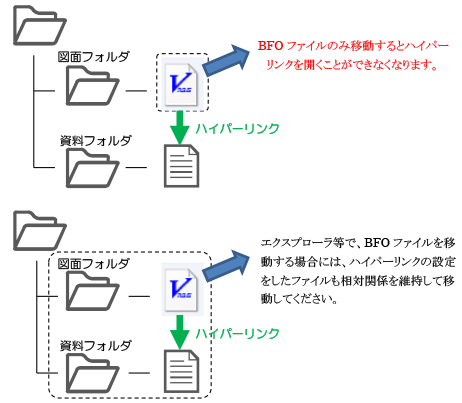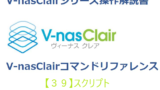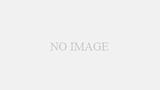ツール
ハイパーリンク
設定
『ツール-ハイパーリンク-設定』
機能
指示した要素にハイパーリンクを設定します。
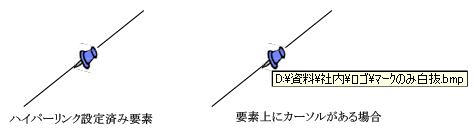
開く
『ツール-ハイパーリンク-開く』
機能
ハイパーリンクが設定された要素を指示して、その要素のリンク先を開きます。
操作方法
1.要素を選択してください(右クリックで終了します)。【単要素選択モード】
複写
『ツール-ハイパーリンク-複写』
機能
ハイパーリンクが設定された要素を指示して、ハイパーリンクの設定を他要素に複写します。
削除
『ツール-ハイパーリンク-削除』
機能
ハイパーリンクが設定された要素を指示して、その要素のハイパーリンクの設定を削除します。
操作方法
1.ハイパーリンクを削除する要素を選択してください(右クリックで終了します)。【要素選択モード】
基準適合検査
基準適合検査
『ツール-基準適合検査-基準適合検査』
機能
図面が基準に適合しているか検査します。
※ポリゴン、サーフェス、ソリッド、点群要素は検査対象外です。
※本コマンドを利用するには「CADチェッカー」がインストールされている必要があります。
目視確認支援機能
レイヤ
『ツール-基準適合検査-目視確認支援機能-レイヤ』
機能
指定されたレイヤで作図されている要素を判別し表示します。
※本コマンドを利用するには「CADチェッカー」がインストールされている必要があります。
操作方法
1.条件設定をしてください。【目視確認機能-レイヤ:ダイアログ】
線種名称
『ツール-基準適合検査-目視確認支援機能-線種名称』
機能
指定された線種名称で作図されている要素を判別し表示します。
※本コマンドを利用するには「CADチェッカー」がインストールされている必要があります。
操作方法
1.条件設定をしてください。【目視確認機能-線種名称:ダイアログ】
線種タイプ
『ツール-基準適合検査-目視確認支援機能-線種タイプ』
機能
指定された線種タイプで作図されている要素を判別し表示します。
※本コマンドを利用するには「CADチェッカー」がインストールされている必要があります。
操作方法
1.条件設定をしてください。【目視確認機能-線種タイプ:ダイアログ】
SXF線種
『ツール-基準適合検査-目視確認支援機能-SXF線種』
機能
指定されたSXF線種で作図されている要素を判別し表示します。
※本コマンドを利用するには「CADチェッカー」がインストールされている必要があります。
操作方法
1.条件設定をしてください。【目視確認機能-SXF線種:ダイアログ】
線幅
『ツール-基準適合検査-目視確認支援機能-線幅』
機能
指定された線幅で作図されている要素を判別し表示します。
※本コマンドを利用するには「CADチェッカー」がインストールされている必要があります。
操作方法
1.条件設定をしてください。【目視確認機能-線幅:ダイアログ】
フォント
『ツール-基準適合検査-目視確認支援機能-フォント』
機能
指定されたフォントで作図されている要素を判別し表示します。
※本コマンドを利用するには「CADチェッカー」がインストールされている必要があります。
操作方法
1.条件設定をしてください。【目視確認機能-文字フォント:ダイアログ】
文字種別
『ツール-基準適合検査-目視確認支援機能-文字種別』
機能
指定された文字種別で作図されている要素を判別し表示します。
※本コマンドを利用するには「CADチェッカー」がインストールされている必要があります。
操作方法
1.条件設定をしてください。【目視確認機能-文字種別:ダイアログ】
レイヤ振り分け
すべて
『ツール-基準適合検査-レイヤ振り分け-すべて』
機能
V-nasで編集中の図面に対して全ページの要素を対象にレイヤ振り分けを行い、基準外レイヤを修正します。
※本コマンドを利用するには「CADチェッカー」がインストールされている必要があります。
操作方法
1.レイヤ振り分け方法を選択して下さい。【レイヤ変更:ダイアログ】
選択
『ツール-基準適合検査-レイヤ振り分け-選択』
機能
V-nasで編集中の図面から対象要素を選択し、レイヤ振り分けを実行します。
※本コマンドを利用するには「CADチェッカー」がインストールされている必要があります。
図面比較
『ツール-図面比較』
機能
ファイルやフォルダーを指定して、図面ファイルの内容の比較を行います。
2つの図面の差異を色分けして表示します。
※サーフェス、ソリッド、点群要素は比較対象外です。
※本コマンドを利用するには「CADチェッカー」がインストールされている必要があります。

操作方法
1.比較する図面を参照してください。【図面比較:ダイアログ】