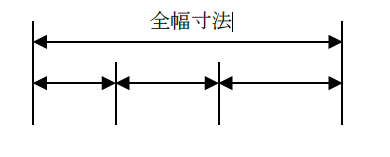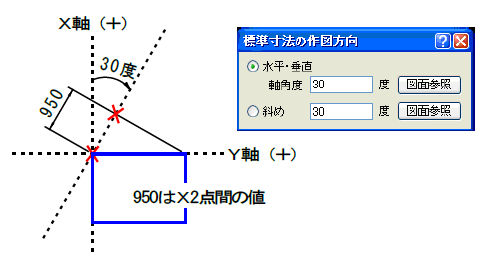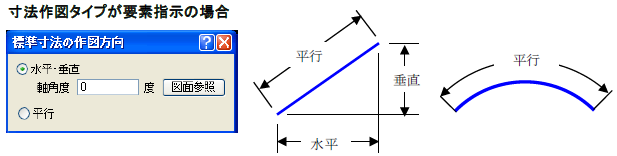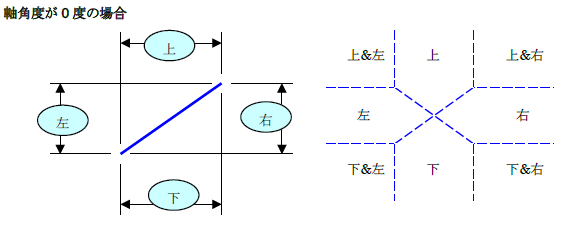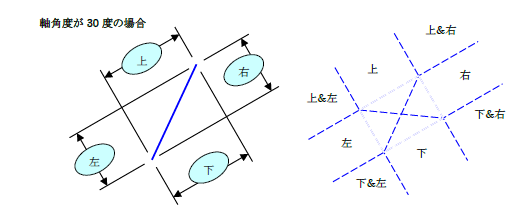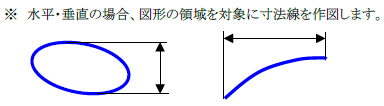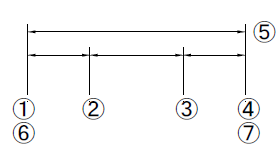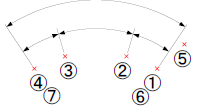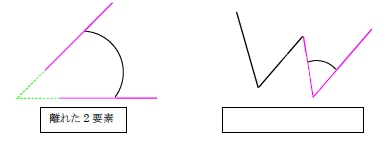8章 コマンド『作図』
13 文字
![]() 『作図-文字』
『作図-文字』
機能
文字列を作図します。
操作方法
1.文字を入力して下さい。【文字入力:ダイアログ】
[横書き、縦書きの場合]
2.配置位置を指示して下さい。【座標指示モード】
[弧なりに曲げる場合]
2.弧なり文字の中心位置を指示して下さい。【座標指示モード】
3.配置位置を指示して下さい。【座標指示モード】
◆ 文字入力:ダイアログ
機能
文字または文字列を入力するモードです。キーボードから入力する方法と、ファイルからテキストとして読み込む方法、図面中の文字を取得する方法、クリップボードを経由する方法があります。いずれの方法でもマウス、キーボードを使用して編集作業を行うことができます。

説明
[文字列]グループ
[文字入力]エディットボックス
文字を入力します。
V-nas上で扱える文字として以下の文字が特殊な意味を持ちます。
¥d 下付き文字の始まりです。
¥u 上付き文字の始まりです。
¥m 通常文字に戻します。
¥h 1文字分の半分のスペースを空けます。
¥b 1文字分戻します。
[履歴]コンボボックス
以前作図した文字列の履歴を表示します。選択するとカーソル位置に文字列が挿入されます。履歴は最大10個まで保持します。
[図面参照]ボタン
図面上の文字要素を指示しその文字列をカーソル位置に取り込みます。【単要素選択モード】
[ファイル参照]ボタン
テキストファイルを指示して内容を読み込みます。【ファイルを開く:ダイアログ】
これ以降のコントロールは、『作図-文字』、『作図-引出-引出線』、『作図-引出-バルーン』にのみ表示されます。
[文字サイズ]コンボボックス
文字サイズを選択します。
[フォント]コンボボックス
文字のフォントを選択します。
[配置角]エディットボックス
文字列の角度を入力します。単位は度です。
[図面参照]ボタン
図面から文字列の角度を取得します。【角度入力モード】
[詳細]ボタン
詳細設定項目を表示します。
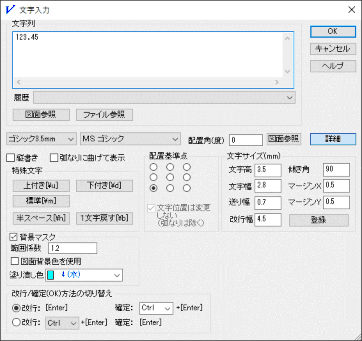
[縦書き]チェックボックス
ONにすると、縦書きにします。
[弧なりに曲げて表示]チェックボックス
ONにすると、弧なり文字にします。
[特殊文字]グループ
特殊文字を挿入します。[文字入力]エディットボックスの説明を参照して下さい。
[配置基準点]グループ
配置基準点を選択します。
[文字位置は変更しない(弧なりは除く)]チェックボックス
ONの場合、文字の配置基準点を変更しても、文字の表示位置は変更しません。
※このチェックボックスは編集時、一要素選択時のみ有効となります。
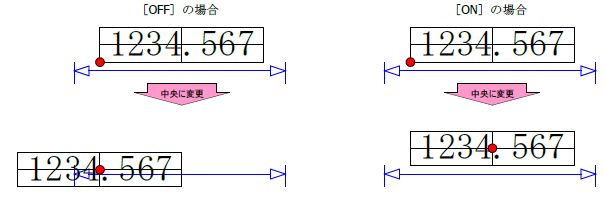
[文字サイズ]グループ
[文字高]エディットボックス
文字の高さを入力します。単位はmmで、用紙上の大きさです。
[文字幅]エディットボックス
文字の幅を入力します。単位はmmで、用紙上の大きさです。
[送り幅]エディットボックス
文字の送り幅を入力します。単位はmmで、用紙上の大きさです。
[改行幅]エディットボックス
文字列の改行幅を変更します。単位はmmで、用紙上の大きさです。
[傾き角]エディットボックス
文字の傾きを入力します。単位は度です。
[マージンX,Y]エディットボックス
文字列のオフセット値を変更します。単位はmmで、用紙上の大きさです。
[登録]ボタン
文字サイズに関する入力内容を登録します。
[背景マスク]チェックボックス
ONの場合、文字列の作図範囲の背景を指定した色で塗り潰します。
寸法線、引出線においては背景マスクが自身の要素に被らないように塗りつぶします。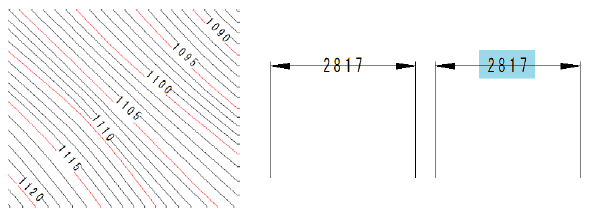
[範囲係数]エディットボックス
ONの場合、塗り潰す範囲を文字高さに対する比率で設定します。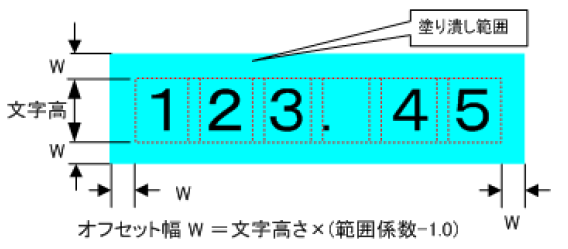
[図面背景色を使用]チェックボックス
ONの場合、塗り潰し色を背景色に設定します。
[塗り潰し色]コンボボックス
塗り潰し色を選択します。
[図面背景色を使用]がONの場合、そちらが優先されます。
[改行/確定(OK)方法の切り替え]グループ
[改行:ENTER]ラジオボタン [確定]コンボボックス
[Enter]キーで改行、[コンボボックスで指定したキー]+[Enter]キーで確定します。
[改行]コンボボックス [確定:ENTER]ラジオボタン
[コンボボックスで指定したキー]+[Enter]キーで改行、 [Enter]キーで確定します。
◆ ファイルを開く:ダイアログ
機能
テキストファイルを指示します。
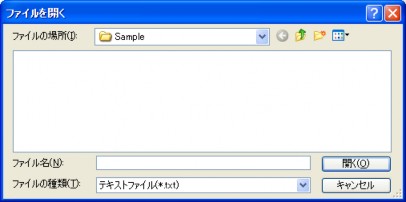
説明
[ファイルの場所]コンボボックス
ファイルが保存されているフォルダを選択します。
[ファイル名]エディットボックス
テキストファイル名を選択または入力します。上のリストには、[ファイルの種類]コンボボックスで、選択されているファイル形式に対応する拡張子を持った図面が、一覧表示されます。ファイル名にはワイルドカードが使用できます。特定の拡張子を持つファイルの一覧を表示するには、アスタリスク()、ピリオド(.)および3文字以内の拡張子を順に入力して、<Enter>を押します。さらに別の拡張子を持つファイルの一覧を追加するには、セミコロン(;)で区切って入力します。例えば拡張子.txtを持つファイルと拡張子.csvを持つファイルの一覧を示す場合は.txt;*.csvと入力します。
[ファイルの種類]コンボボックス
[ファイル名]エディットボックスに表示するファイル形式を選択します。
[読み取り専用として開く]チェックボックス
指示したファイルを読み取り専用として開きます。
14 寸法
14-1 標準寸法
![]() 『作図-寸法-標準寸法』
『作図-寸法-標準寸法』
機能
標準寸法を作図します。作成される寸法の端点タイプは『設定-作図-寸法』の設定に従います。
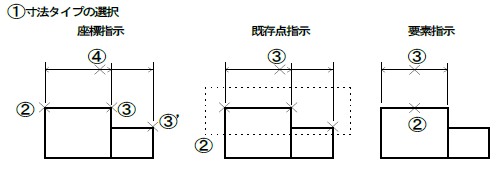
操作方法
1.タイプを設定して下さい。【標準寸法の作図:ダイアログ】
「座標指示」の場合
2.始点位置を指示して下さい。(右ボタンでタイプ設定へ)【座標指示モード】
3.次の位置を指示して下さい。(右ボタンで終了)【座標指示モード】
4.高さ位置の方向を指示して下さい。【標準寸法の作図方向:ダイアログ】
「既存点指示」の場合
2.寸法線の基準点を指示して下さい。(右ボタンで終了)【既存点選択モード】
3.高さ位置の方向を指示して下さい。【標準寸法の作図方向:ダイアログ】
「要素指示」の場合
2.寸法線の基準要素を指示して下さい。【単要素選択モード】
3.高さ位置の方向を指示して下さい。【標準寸法の作図方向:ダイアログ】
◆ 標準寸法の作図:ダイアログ
機能
標準寸法の作図方法を設定します。
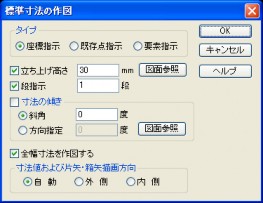
説明
[タイプ]グループ
計測点の指示方法を、座標指示、既存点指示、要素指示の中から選択します。
既存点指示の場合、図面上の複数の点を同時に指示できます。
要素指示の場合、円、円弧や楕円、自由曲線など直線以外の要素も指示できます。
[立ち上げ高さ]エディットボックス
計測位置から寸法値までの立ち上げ高さを指定します。単位はmmで、用紙上の長さです。
複数の計測点がある場合は、立ち上げ高さが最も短くなる箇所の値として適用します。
[図面参照]ボタン
図面上で立ち上げ高さを取得します。【距離入力モード】
[段指示]エディットボックス
寸法を複数の段として作図します。通常は1段目から作図します。
既に1段目が作図されている場合などに、2段以上を設定して作図できます。
段の間隔は、『設定-システム-寸法』の[連段寸法]グループで設定します。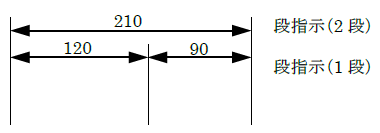
[寸法の傾き]グループ
補助線を立ち上げる方向を指示します。
通常の寸法は計測方向に対して垂直に補助線が立ち上がりますが、これを0度として振れ角度を指示することができます。
[斜角]ラジオボタン
寸法の斜角を指定します。
[斜角]エディットボックス
斜角を入力します。反時計方向が+です。単位は度です。
[方向指定]ラジオボタン
寸法の立ち上げる方向を指定します。【標準寸法の作図方向:ダイアログ】で軸角度を入力した場合、寸法の立ち上げ方向が変わらないように斜角を自動で計算し直します。
[方向指定]エディットボックス
方向指定の角度を入力します。反時計方向が+です。単位は度です。
[図面参照]ボタン
図面から角度を取得します。【角度入力モード】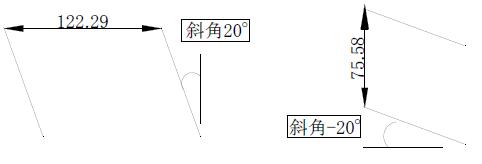
[全幅寸法を作図する]チェックボックス
指示した計測点の寸法の1段上に、全幅寸法(合計寸法)を作図します。
作図タイプが要素指示の場合、入力することはできません。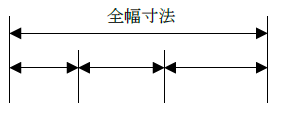
[寸法値および片矢・箱矢描画方向]グループ
片矢・箱矢・白箱矢、寸法値の描画方向を自動、外側、内側のいずれかより選択します。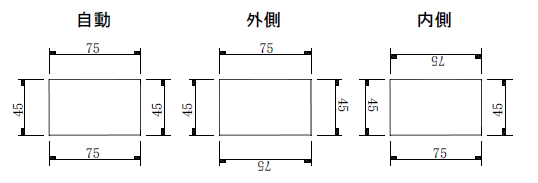
◆ 標準寸法の作図方向:ダイアログ
機能
標準寸法の作図方向を設定します。
寸法作図タイプが座標指示・既存点指示の場合

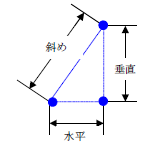
説明
[水平・垂直]ラジオボタン
寸法の作図方向を、水平・垂直のいずれか、またはその両方の同時作図に設定します。
画面上に寸法がラバー表示されます。
軸角度が0度の場合
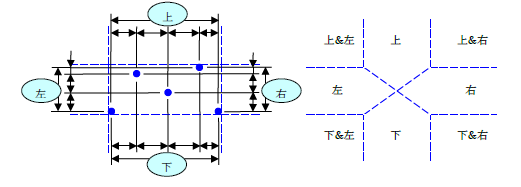
軸角度が30度の場合
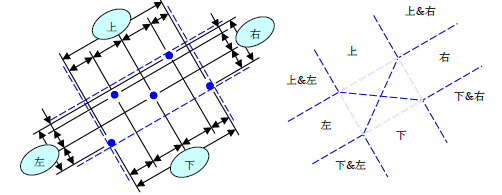
[軸角度]エディットボックス
0度の場合、水平・垂直方向のいずれか、またはその両方向に同時に寸法を作図します。
角度入力すると、計測の基準となる軸を傾けます。指示した計測点と軸との延長交点を計測点として寸法を作図します。
軸角度0度で水平・垂直の両方向に同時作図した場合
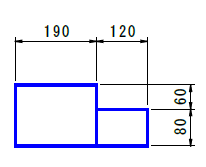
軸角度45度を指定して作図
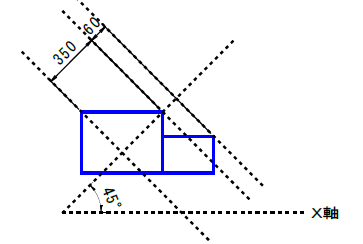
[図面参照]ボタン
図面上で軸角度を取得します。【角度入力モード】
[斜め]ラジオボタン
寸法の立ち上げる方向を角度で指定します。
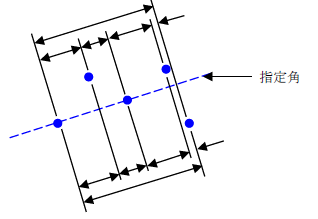
[角度指定]エディットボックス
寸法を立ち上げる方向角を入力します。【標準寸法の作図:ダイアログ】で計測点の指示タイプが「座標指示」の場合、最初の1,2点目の方向角度が初期値として表示されます。
[図面参照]ボタン
図面上で寸法立ち上げの方向角度を取得します。【角度入力モード】
14-2 標準寸法(旧)
![]() 『作図-寸法-標準寸法(旧)』
『作図-寸法-標準寸法(旧)』
機能
標準寸法を作図します。作成される寸法の端点タイプは『設定-作図-寸法』の設定に従います。
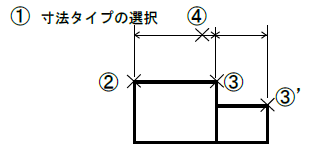
操作方法
1.タイプを設定して下さい。【標準寸法の作図:ダイアログ】
2.始点位置を指示して下さい。(右ボタンでタイプ設定へ)【座標指示モード】
3.次の位置を指示して下さい。(右ボタンで終了)【座標指示モード】
4.高さ位置を指示して下さい。【座標指示モード】
◆ 標準寸法の作図:ダイアログ
機能
標準寸法の作図方法を設定します。

説明
[タイプ]グループ
計測する方向を水平、垂直、距離の中から選択します。距離の場合は計測指示点の1、2点間の方向で計測されます。
[立ち上げ高さ]エディットボックス
計測位置から寸法値まで立ち上げ高さを指定します。複数の計測点がある場合は一番近い箇所で計測します。単位はmmで、用紙上の大きさです。
[図面参照]ボタン
図面から立ち上げ長さを計測します。【距離入力モード】
[段指示]エディットボックス
通常は1段目からとなりますが、既に入っている寸法の上に入れる場合は2段以上に設定します。立ち上げ長さが段数分だけ足されます。単位は段です。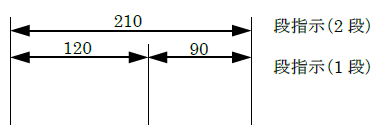
連段間隔の長さは『設定-システム-寸法』の[連段寸法]グループで設定します。
[斜角]エディットボックス
補助線を立ち上げる方向を指示します。通常の寸法は計測方向に対して垂直に補助線が立ち上がりますが、これを0度として振れ角度を指示することができます。反時計方向が+で指示します。単位は度です。
[図面参照]ボタン
図面から斜角を取得します。【角度入力モード】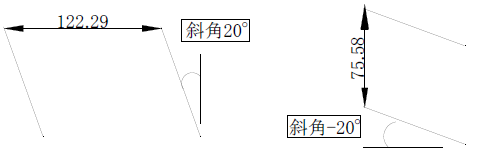
[寸法値、および片矢・箱矢描画方向]グループ
片矢・箱矢・白箱矢、寸法値の描画方向を自動、外側、内側のいずれかから選択します。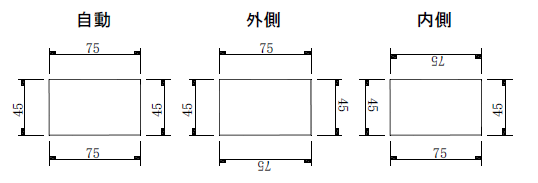
14-3 弧長寸法
![]() 『作図-寸法-弧長寸法』
『作図-寸法-弧長寸法』
機能
弧長寸法を作図します。
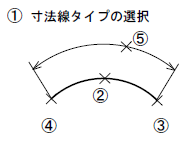
操作方法
1.タイプを設定して下さい。【弧長寸法の作図:ダイアログ】
2.円または円弧を指示して下さい。【単要素選択モード】
3.始点位置を指示して下さい。(右ボタンでタイプ設定へ)【座標指示モード】
4.次の位置を指示して下さい。(右ボタンで終了)【座標指示モード】
放射タイプの場合は右ボタンを押すまで繰り返します。
5.高さ位置を指示して下さい。【座標指示モード】
3に戻り次の段を指定します。右ボタンを押すまで繰り返します。
◆ 弧長寸法の作図:ダイアログ
機能
弧長寸法の作図方法を設定します。

説明
[タイプ]グループ
寸法補助線の立ち上げる方向によって放射と平行が選べます。放射の場合は寸法補助線は弧の中心方向を指し平行の場合は2本が平行な方向を指します。180度を越えるような弧の場合は平行タイプは無効となります。
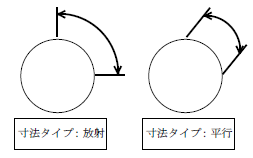
[立ち上げ長さ]エディットボックス
計測位置から寸法値まで立ち上げ高さを指定します。複数の計測点がある場合は一番近い箇所で計測します。単位はmmで、用紙上の大きさです。
[図面参照]ボタン
図面から立ち上げ長さを計測します。【距離入力モード】
[段指示]エディットボックス
通常は1段目からとなりますが、既に入っている寸法の上に入れる場合は2段以上に設定します。立ち上げ長さが段数分だけ足されます。単位は段です。
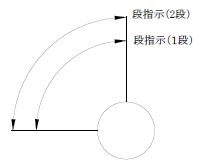
連段間隔の長さは『設定-システム-寸法』の[連段寸法]グループで設定します。
14-4 半径寸法
![]() 『作図-寸法-半径寸法』
『作図-寸法-半径寸法』
機能
半径寸法を作図します。
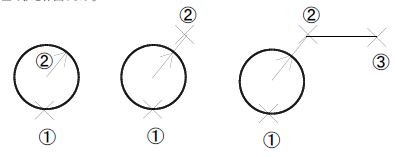
操作方法
1.円または円弧を指示して下さい。【単要素選択モード】
2.配置位置を指示して下さい。【座標指示モード】
3.寸法位置を指示して下さい。(右ボタンで終了)【座標指示モード】
14-5 R表示
![]() 『作図-寸法-R表示』
『作図-寸法-R表示』
機能
R表示寸法を作図します。半径寸法は円または円弧の中心を通りません。
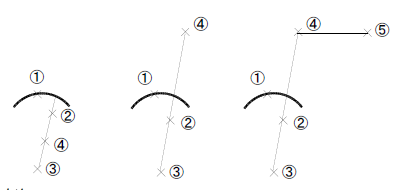
操作方法
1.円または円弧を指示して下さい。【単要素選択モード】
2.配置位置を指示して下さい。【座標指示モード】
3.終点位置を指示して下さい。【座標指示モード】
4.寸法位置を指示して下さい。(右ボタンで終了)【座標指示モード】
14-6 省略半径
![]() 『作図-寸法-省略半径』
『作図-寸法-省略半径』
機能
省略半径寸法を作図します。
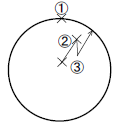
操作方法
1.円または円弧を指示して下さい。【単要素選択モード】
2.配置位置を指示して下さい。【座標指示モード】
3.終点位置を指示して下さい。【座標指示モード】
14-7 直径寸法
![]() 『作図-寸法-直径寸法』
『作図-寸法-直径寸法』
機能
円または円弧の直径寸法を作図します。
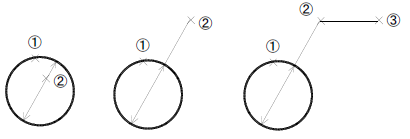
操作方法
1.円または円弧を指示して下さい。【単要素選択モード】
2.配置位置を指示して下さい。【座標指示モード】
3.寸法位置を指示して下さい。(右ボタンで終了)【座標指示モード】
14-8 角度寸法
![]() 『作図-寸法-角度寸法』
『作図-寸法-角度寸法』
機能
角度寸法を作図します。
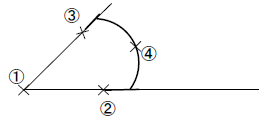
操作方法
1.中心点を指示して下さい。【座標指示モード】
2.計測点1点目を指示して下さい。【座標指示モード】
3.計測点2点目を指示して下さい。【座標指示モード】
4.配置位置を指示して下さい。【座標指示モード】
14-9 交角寸法
![]() 『作図-寸法-交角寸法』
『作図-寸法-交角寸法』
機能
直線の交差角度の寸法を作図します。
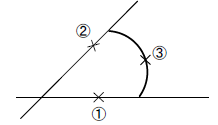
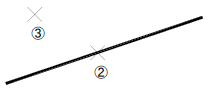
操作方法
1.第一要素(線要素)を指示して下さい。【単要素選択モード】
2.第二要素(線要素)を指示して下さい。【単要素選択モード】
3.配置位置を指示して下さい。【座標指示モード】
14-10 矢印勾配寸法
![]() 『作図-寸法-矢印勾配寸法』
『作図-寸法-矢印勾配寸法』
機能
勾配寸法を作図します。
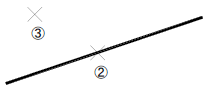
操作方法
1.タイプを設定して下さい。【矢印勾配寸法の作図:ダイアログ】
2.基準となる要素(線要素)を指示して下さい。【単要素選択モード】
3.配置位置を指示して下さい。【座標指示モード】
◆ 矢印勾配寸法の作図:ダイアログ
機能
矢印勾配寸法の作図方法を設定します。

説明
[寸法線タイプ]グループ
3種類のタイプから選択します。ダイアログの絵を参照して下さい。
[寸法値表現タイプ]グループ
1:n、パーセント(100分の1)、パーミル(1000分の1)の中から表現を選択します。1:nの場合はX,Yのどちらをnとするかを選択します。
1:0.1や1:0.12等の表現を行いたい場合は『設定-作図-寸法』の有効数字の桁数を変更して下さい。
14-11 勾配マーク
![]() 『作図-寸法-勾配マーク』
『作図-寸法-勾配マーク』
機能
勾配マークを作図します。
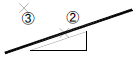
操作方法
1.タイプを設定して下さい。【勾配マークの作図:ダイアログ】
2.基準となる要素(線要素)を指示して下さい。【単要素選択モード】
3.配置位置を指示して下さい。【座標指示モード】
◆ 勾配マークの作図:ダイアログ
機能
勾配マークの作図方法を設定します。
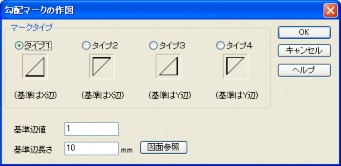
説明
[マークタイプ]グループ
4種類のタイプから選択します。型と基準をXにするかYにするか選択して下さい。ダイアログの絵を参照して下さい。
[基準辺値]エディットボックス
1:n,10:nなどの1、10が基準辺値です。
基準辺値を1.0と入力すると計測側は2.1のように小数点以下の桁数を自動で揃えます。
[基準辺長さ]エディットボックス
マークの大きさを設定します。基準辺の長さを元に比例計算して大きさが設定されます。
単位はmmで用紙上の大きさです。
[図面参照]ボタン
図面から基準辺長さを計測します。【距離入力モード】
14-12 マルチ標準寸法
![]() 『作図-寸法-マルチ標準寸法』
『作図-寸法-マルチ標準寸法』
機能
標準寸法をマルチ寸法に変更します。
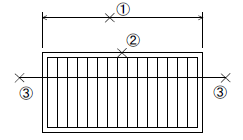
操作方法
1.標準寸法を指示して下さい。【単要素選択モード】
2.突出を禁止する要素を選択して下さい。(右ボタンで終了)【要素選択モード】
3.関連する要素を選択して下さい。(右ボタンで終了)【要素選択モード】
14-13 マルチ弧長寸法
![]() 『作図-寸法-マルチ弧長寸法』
『作図-寸法-マルチ弧長寸法』
機能
弧長寸法をマルチ寸法に変更します。
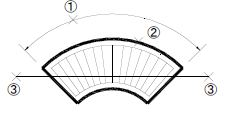
操作方法
1.弧長寸法を指示して下さい。【単要素選択モード】
2.突出を禁止する要素を選択して下さい。(右ボタンで終了)【要素選択モード】
3.関連する要素を選択して下さい。(右ボタンで終了)【要素選択モード】
14-14 座標寸法
![]() 『作図-寸法-座標寸法』
『作図-寸法-座標寸法』
機能
座標寸法を作図します。
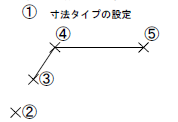
※②は【座標寸法の作図:ダイアログ】の[計測原点を指定する(オフの場合(0,0)が計測原点になります)]チェックボックスがONの場合に指示できます。
操作方法
1.タイプを設定して下さい。【座標寸法の作図:ダイアログ】
2.計測原点を指示して下さい。【座標指示モード】 (【座標寸法の作図:ダイアログ】の[計測原点を指定する(オフの場合(0,0)が計測原点になります)]チェックボックスがONの場合に指示できます。)
3.計測位置を指示して下さい。【座標指示モード】
4.寸法引出位置を指示して下さい。【座標指示モード】
5.寸法描画方向を指示して下さい。【座標指示モード】
◆ 座標寸法の作図:ダイアログ
機能
座標寸法の表現タイプを選択します。
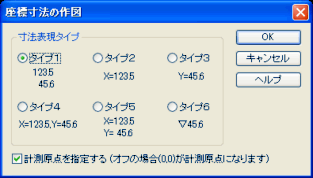
説明
[寸法表現タイプ]グループ
6種類のタイプから選択します。
1: 123.5 2:X=123.5 3:Y=123.5
45.6
4:X=123.5,Y=45.6 5:X=123.5 6: ▽123.5
Y= 45.6
[計測原点を指定する(オフの場合(0,0)が計測原点になります)]チェックボックス
ONの場合、計測原点を指示できます。寸法値は計測原点からの相対座標になります。
OFFの場合、計測原点を(0,0)として座標寸法が作図されます。寸法値は絶対座標になります。
14-15 オーディネート寸法
![]() 『作図-寸法-オーディネート寸法』
『作図-寸法-オーディネート寸法』
機能
基準点とそこからの離れを示すオーディネート寸法(累進寸法)を作図します。
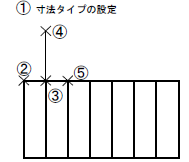
操作方法
1.タイプを設定して下さい。【オーディネート寸法の作図:ダイアログ】
2.基準点を指示して下さい。【座標指示モード】
3.計測位置を指示して下さい。【座標指示モード】
4.表示する位置を指示して下さい。【座標指示モード】
5.次の計測位置を指示して下さい。(右ボタンで終了)【座標指示モード】
◆ オーディネート寸法の作図:ダイアログ
機能
オーディネート寸法のタイプを選択します。

説明
[タイプ]グループ
計測する方向を水平、垂直の中から選択します。
14-16 全長寸法
![]() 『作図-寸法-全長寸法』
『作図-寸法-全長寸法』
機能
全長寸法を作図します。全長寸法とは省略された反対側の距離を含んだ寸法線です。
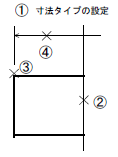
操作方法
1.斜角を入力して下さい。【全長寸法:ダイアログ】
2.中心線(線要素)を指示して下さい。【単要素選択モード】
3.始点位置を指示して下さい。【座標指示モード】
4.高さ位置を指示して下さい。【座標指示モード】
14-17 全径寸法
![]() 『作図-寸法-全径寸法』
『作図-寸法-全径寸法』
機能
全径寸法を作図します。
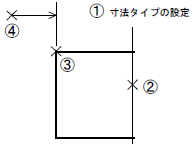
操作方法
1.斜角を入力して下さい。【全径寸法:ダイアログ】
2.中心線(線要素)を指示して下さい。【単要素選択モード】
3.計測位置を指示して下さい。【座標指示モード】
4.高さ位置を指示して下さい。【座標指示モード】
◆ 全長・全径寸法:ダイアログ
機能
全長寸法の斜角を設定します。
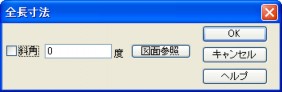
説明
[斜角]エディットボックス
補助線を立ち上げる方向を指示します。通常の寸法は計測方向に対して垂直に補助線が立ち上がりますが、これを0度として振れ角度を指示することができます。反時計方向が+で指示します。単位は度です。
[図面参照]ボタン
図面から斜角を取得します。【角度入力モード】
14-18 面取り寸法
![]() 『作図-寸法-面取り寸法』
『作図-寸法-面取り寸法』
機能
面取り寸法を作図します。
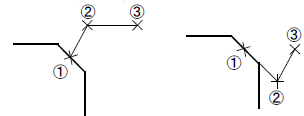
操作方法
1.面取り線(線要素)を指示して下さい。【単要素選択モード】
2.配置位置を指示して下さい。【座標指示モード】
3.引出し位置を指示して下さい。【座標指示モード】
4.引き出す位置を指示して下さい。(右ボタンで終了)【座標指示モード】
15 引出
15-1 引出線
![]() 『作図-引出-引出線』
『作図-引出-引出線』
機能
引出線を作図します。
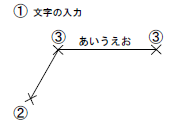
操作方法
1.表示する文字を指定して下さい。【文字入力:ダイアログ】
2.始点位置を指示して下さい。【座標指示モード】
3.引き出す位置を指示して下さい。(右ボタンで終了)【座標指示モード】
ヒント
最後に指示した点と、最後から2番目に指示した点を結ぶ線分上に文字が配置されます。
文字は複数行描くことができます。2行目からは引出線の下側に描かれます。
端点タイプの形状や文字の前後の余白は『設定-作図-引出』を参照して下さい。
【文字入力:ダイアログ】は、『作図-文字』を参照して下さい。
複数行の文字が設定された引出線の場合、一番幅の広い行に引出線の長さを調整して作図を行います。
15-2 バルーン
![]() 『作図-引出-バルーン』
『作図-引出-バルーン』
機能
バルーンを作図します。
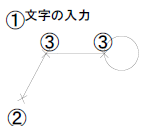
操作方法
1.表示する文字を指定して下さい。【文字入力:ダイアログ】
2.指示線の開始点を指示して下さい。【座標指示モード】
3.引き出す位置を指示して下さい。(右ボタンで終了)【座標指示モード】