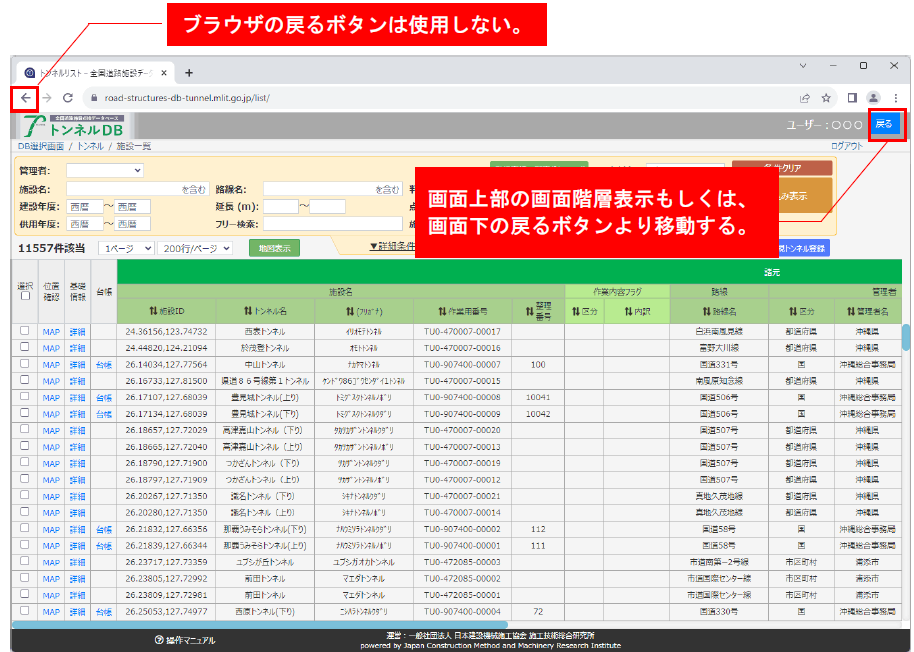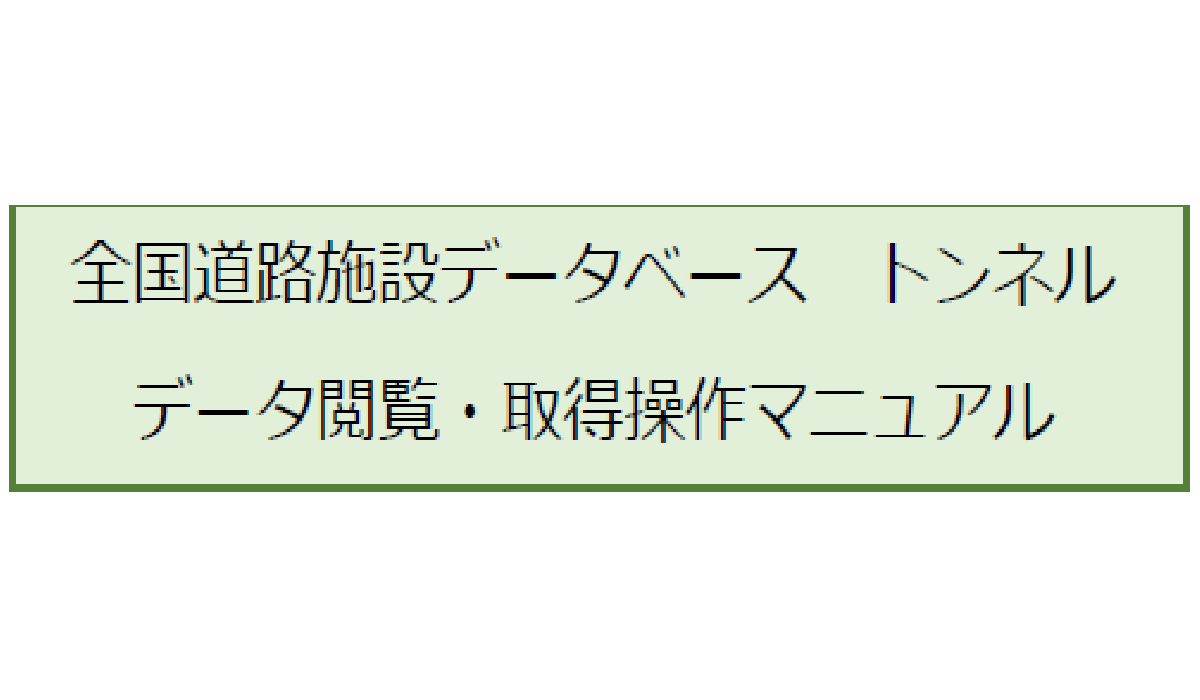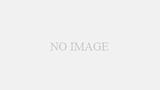1.システム概要
1.1. システムの目的
ブラウザからトンネルDB のデータを登録・編集を行う事を目的としています。
具体的にはトンネル基礎情報・点検データの管理を行います。
1.2. 動作環境
| OS | Windows 8.1以降のMicrosoftサポート対象バージョン |
| ブラウザ | Microsoft Edge 最新バージョン Google Chrome 最新バージョン ※Internet Explorer は動作いたしません。 |
システム動作環境を以下に示します。
1.3. 登録データについての注意事項
R2 年度までの詳細データにつきましては、Excel Excel Excel ファイルから機械的に値を抽出し、本システムに登録しました。データの欠損などお気づきの点がございましたらご連絡いただきますようお願い申し上げます。
2.ログイン方法
全国道路施設データベース トンネルのデータ検索表示機能の起動方法を以下に示します。
2.1. 全国道路施設データベース トンネルを起動する
- パソコンのブラウザを起動し以下のURL URL URL を入力することにより、ログイン画面が表示されます。https://road-structures-db.mlit.go.jp/
- アカウントID 、パスワード等を入力後、ログインボタンをクリックすると、システムポータル画面が表示されます。
- その後、トンネルボタンをクリックしトンネルに移動してください。
3.一覧検索
3.1. 機能の目的
「一覧検索機能」は、任意の条件に該当するトンネルを探す際に、検索条件や出力項目を選択し、必要な情報の抽出や基本台帳(諸元および一般図・現況写真)をデータ閲覧・取得・出力することを目的としています。
3.2. 起動方法
・ポータル画面の「一覧検索」ボタン(①)をクリック
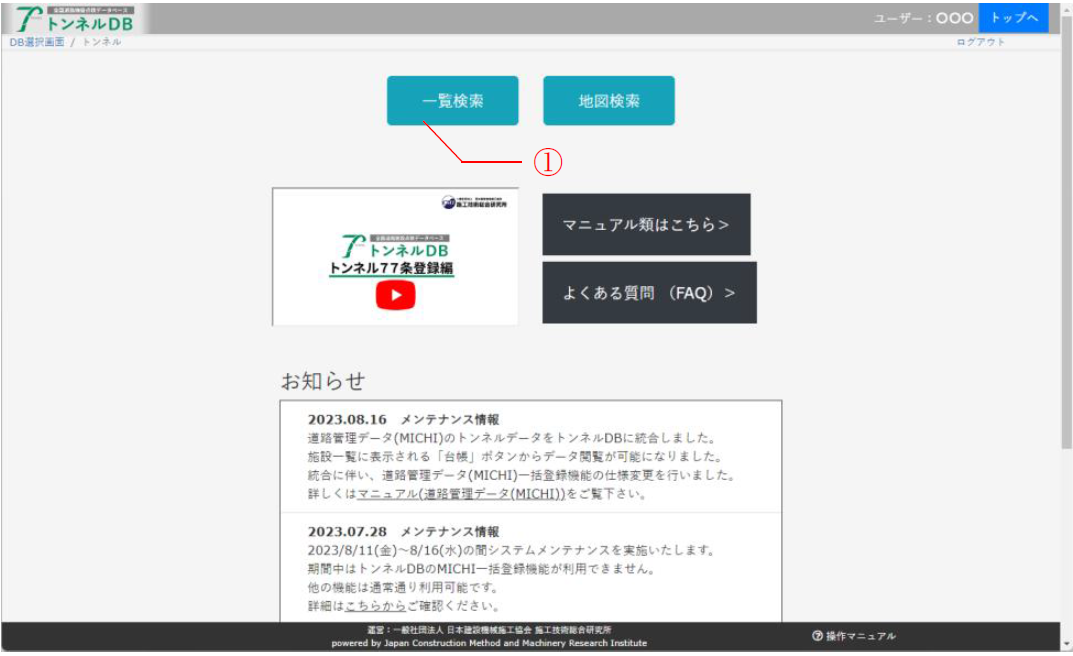
・一覧検索画面が表示される
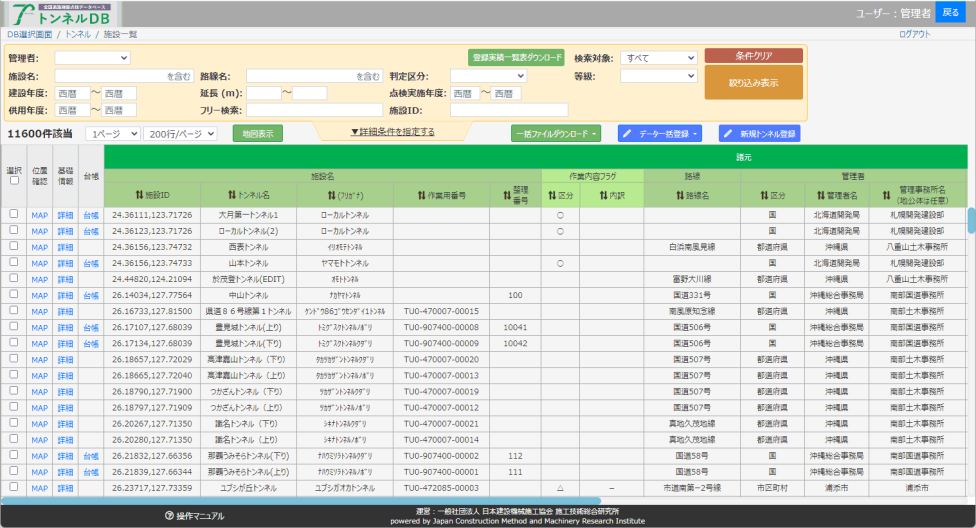
3.3. 施設を検索する
・全国道路施設データベース トンネルにデータ登録されている施設の検索を行います。
・検索条件を入力・選択(①)して、絞込表示ボタン(②)を押下すると、該当データが表示(③)されます。
・検索条件の施設名と路線名は、AND, OR 検索が可能です。
AND とOR が混在する場合は、AND が優先されます。例として入力が【ワード1 AND ワード2 OR ワード3 AND ワード4】の場合、ワード1 とワード2 の組み合わせ、あるいはワード3 とワード4 の組み合わせにヒットするデータが検索されます。
・詳細条件を指定する(④)を押下すると、詳細条件を入力・選択できます(⑤)。
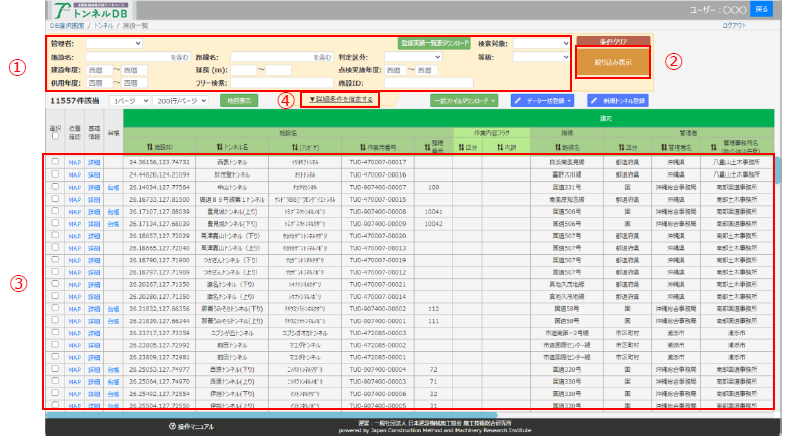
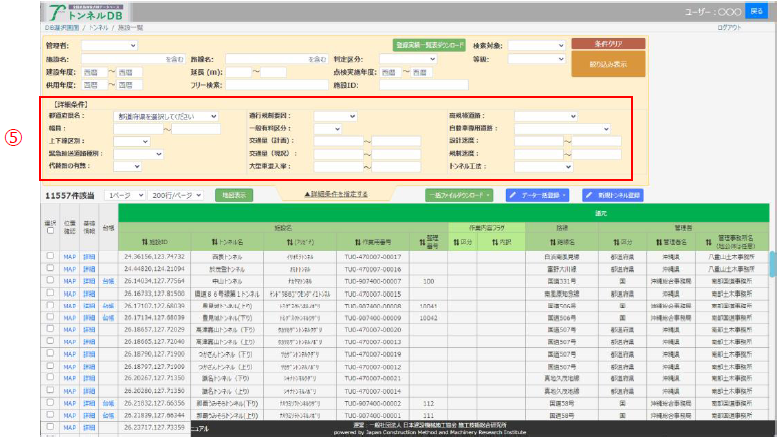
3.4 . 検索結果の一覧をデータ閲覧・取得する
・絞込表示した結果を一覧表示します。
・ページを切り替える場合は①のプルダウンからページ番号を選択してください。
・②のプルダウンからページ内の表示件数を変更することができます。
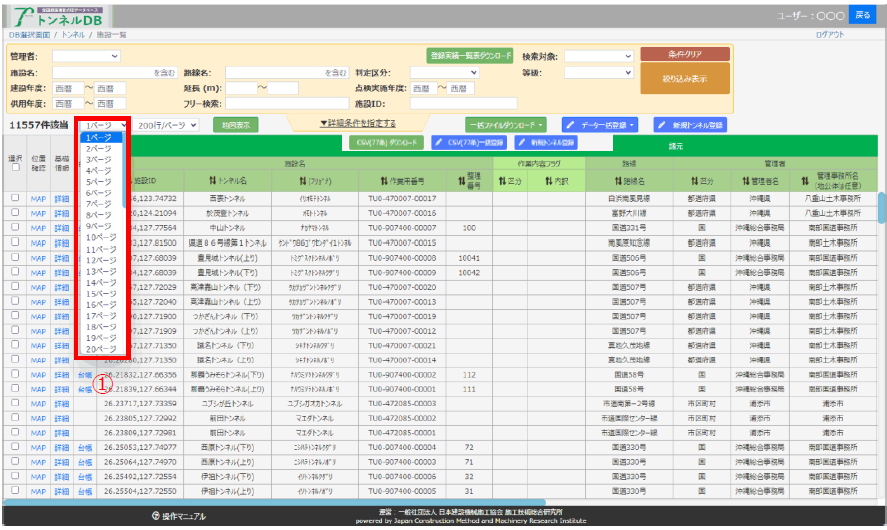
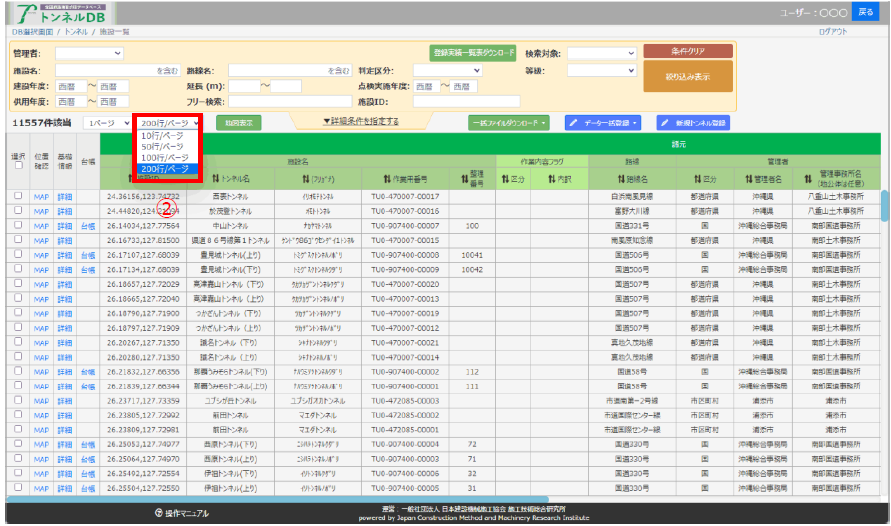
3.5 . 一覧をファイル出力する
・一括ファイルダウンロード(①)からエクセルファイルやCSV ファイルをダウンロードすることができます。
・「Excel( 77 条調査)」をクリックすると、検索条件と一致するデータをエクセルファイル(②)に出力することができます。
・「CSV (77 条調査)」をクリックすると、検索条件と一致するデータをCSV ファイル(③)に出力することができます。
・「CSV (諸元詳細)」をクリックすると、検索条件と一致するデータをCSV ファイル(④)に出力することができます。
・「Excel (道路管理データ(MICHI) 数値文字)」をクリックすると、検索条件と一致するMICHI データをエクセルファイル(⑤)に出力することができます。
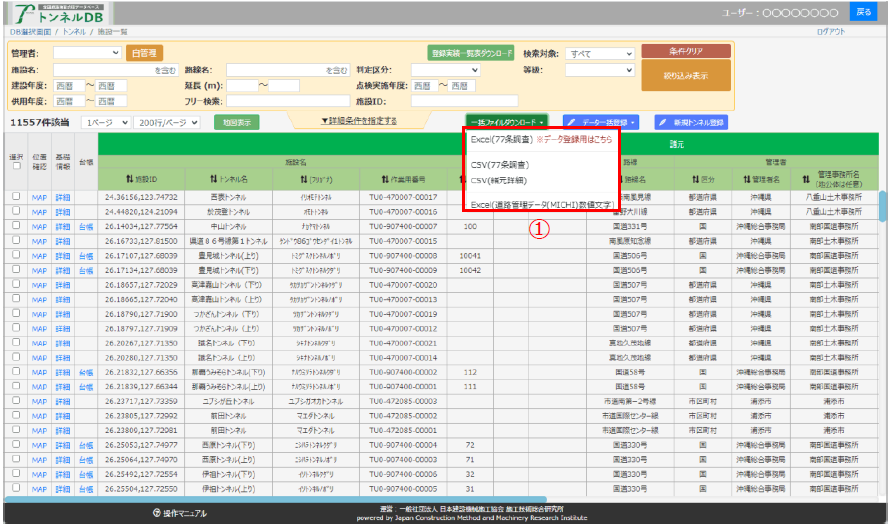
② Excel (77 条調査)
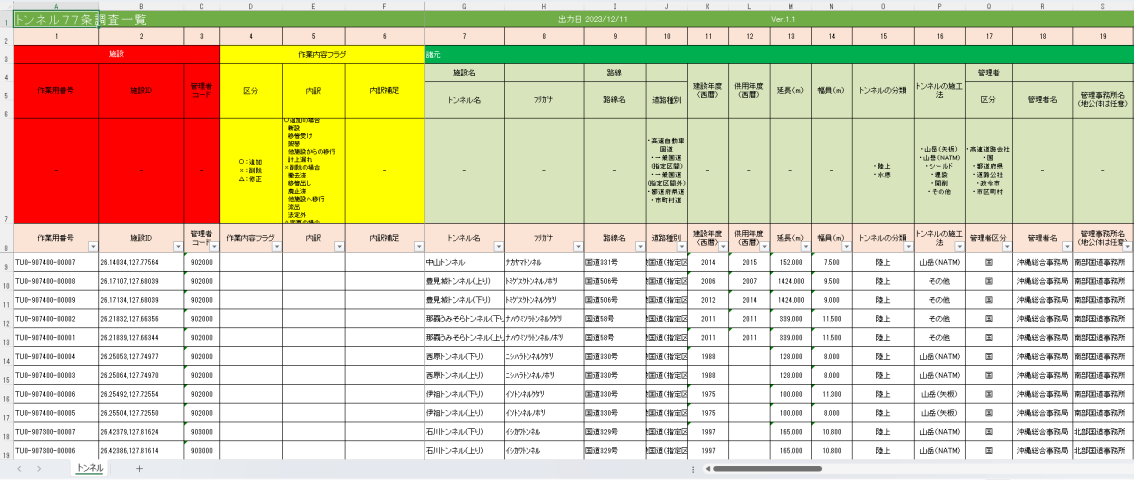
③ CSV (77 (77 (77 条調査)
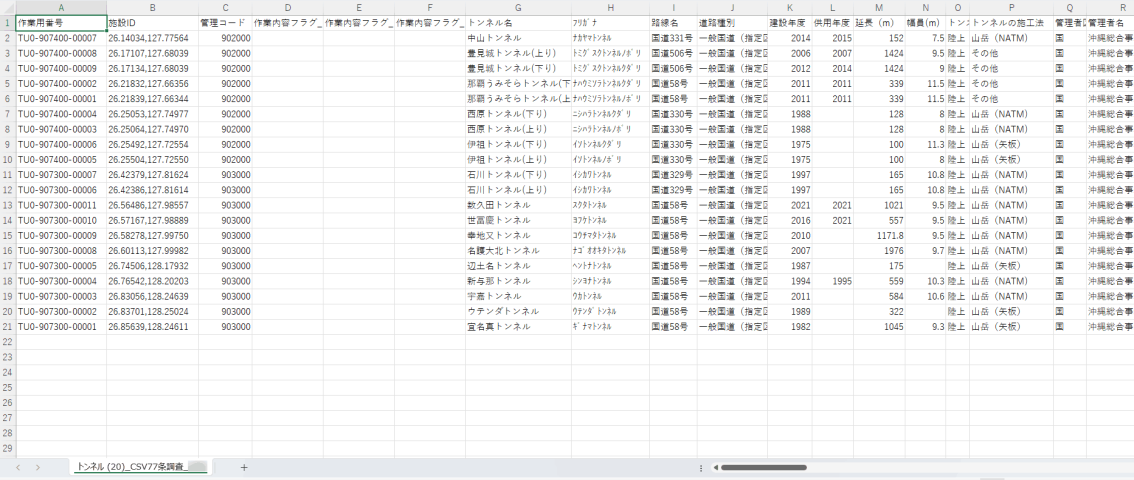
④ CSV (諸元詳細)
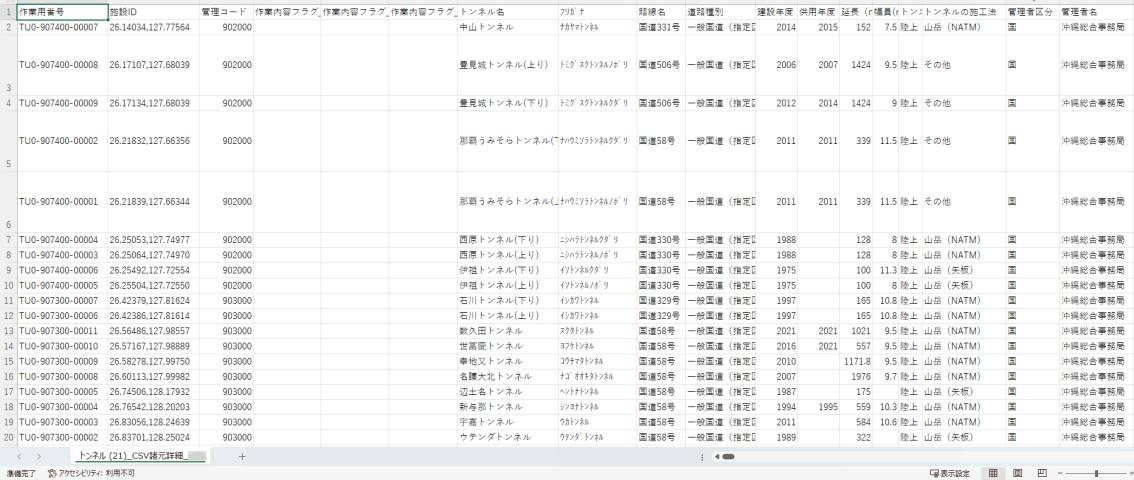
⑤ Excel(道路管理データ(MICHI) 数値文字)
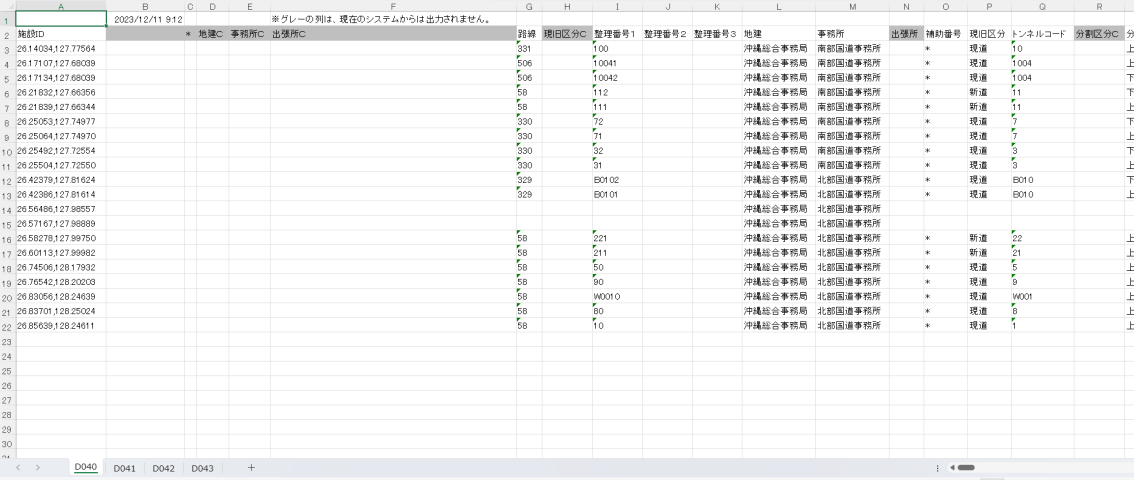
3.6 . 施設の台帳をデータ閲覧・取得・出力する
・国管理施設の場合、一覧表示画面の台帳リンク(①)を選択すると、当該施設の基礎情報を別タブで表示します。
・基礎情報を「諸元・基礎情報(②)」、「補修履歴(③)」、「専用物件(④)」、「図面ファイル(⑤)」のタブに分けて表示します。選択中のタブは背景青で表示されます。
・編集ボタン(⑥)を押下すると、データ編集を開始します。
・PDFダウンロードボタン(⑦)を押下すると、PDFファイルをダウンロードします。
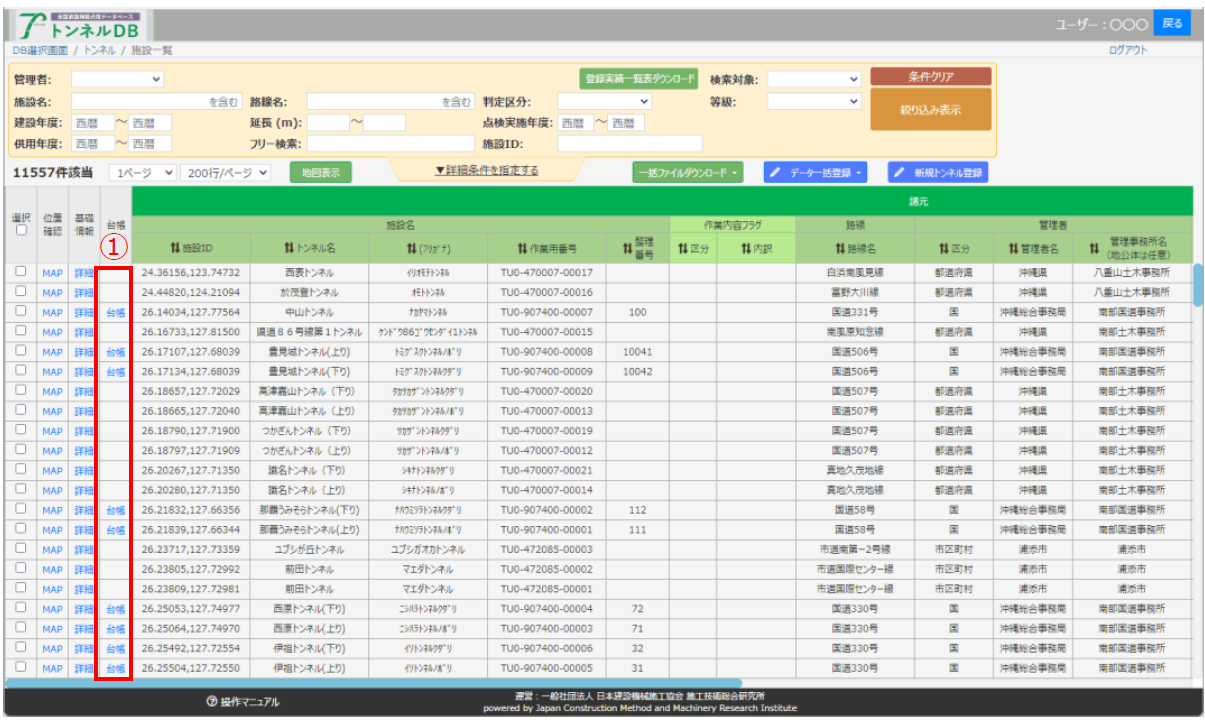
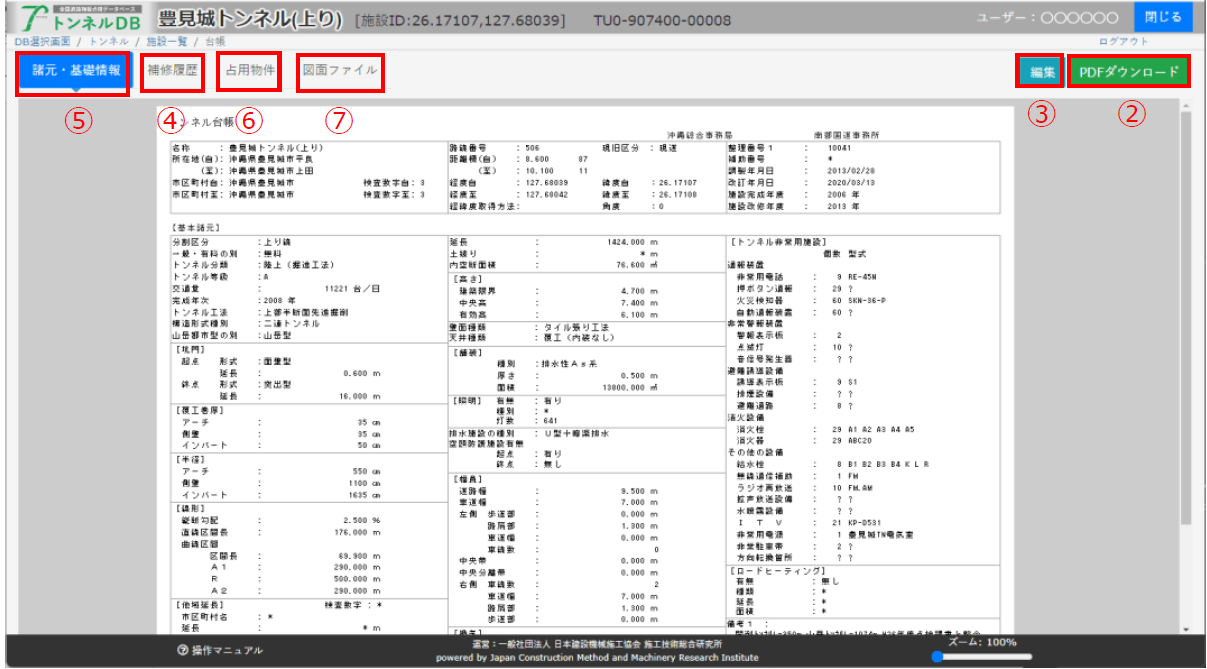
3.7. 施設の諸元・詳細情報をデータ閲覧・取得・出力する
・一覧表示画面の詳細リンク(①)を選択すると、当該施設の詳細情報を別タブで表示します。
・施設の情報を「諸元・詳細情報(②)」、「トンネル情報一覧(③)」、「トンネル記録(図)(④)」、「点検一覧(⑤)」のタブに分けて表示します。選択中のタブは背景青で表示されます。
・編集ボタン(⑥)を押下すると、データ編集を開始します。
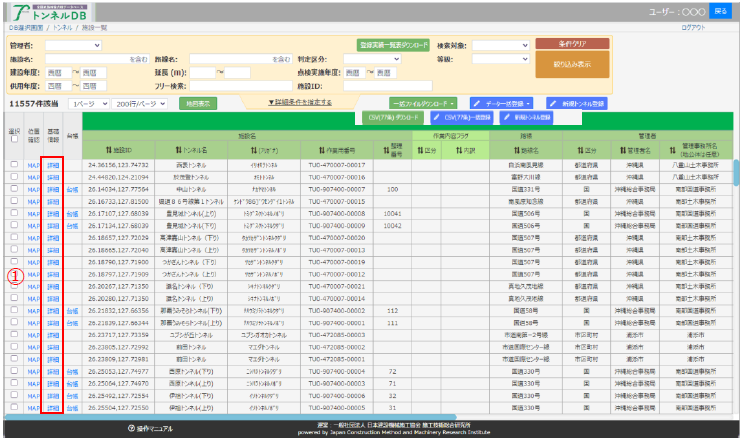
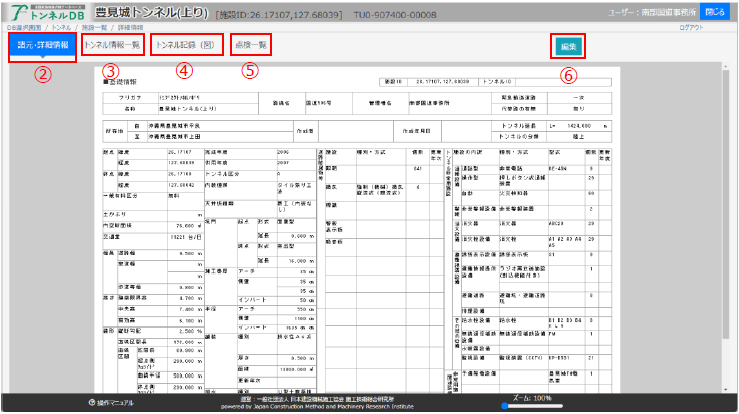
3.8. 施設の位置を地図上で確認する
・一覧表示上でMAP(①)を選択するとポップアップ(②)で地図が表示されます。
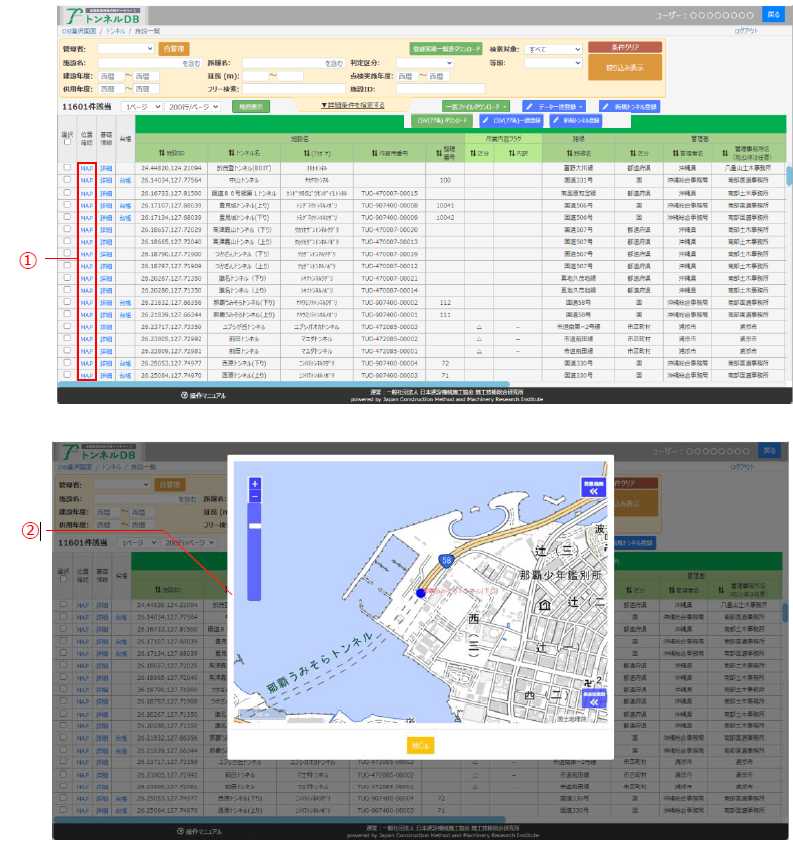
3.9. 複数の施設の位置をまとめて地図上で確認する
・一覧表示上で施設のチェックボタン(①)を選択し、地図表示ボタン(②)を押下すると地図画面(③) が表示されます。
・施設のチェックボタンは複数選択することができます。
・全選択チェックボタン(④)を押下すると、現在一覧表示されているすべての施設を選択することができます。
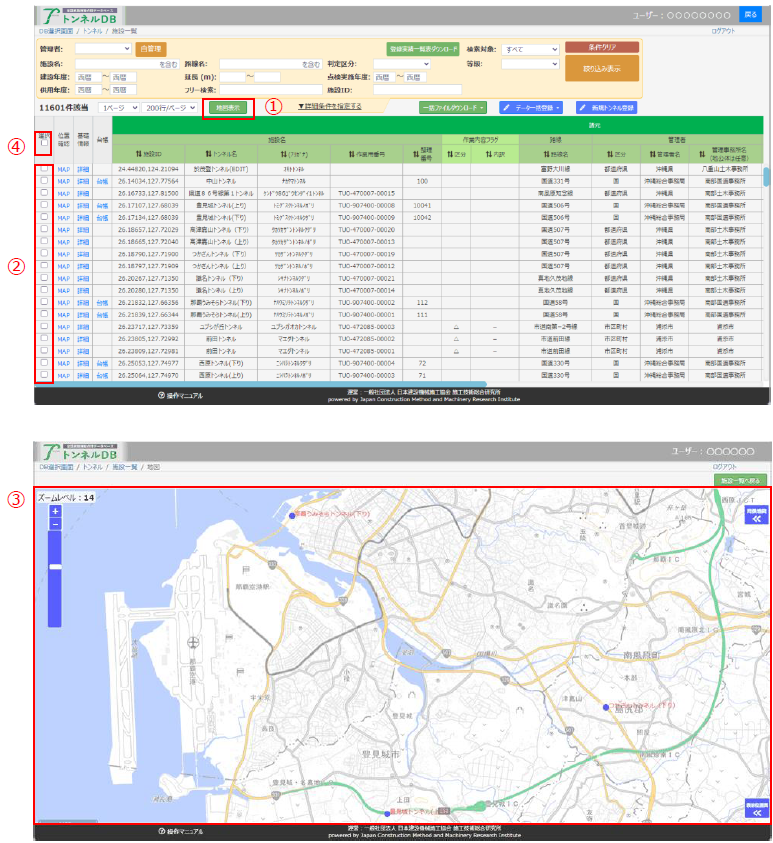
-12-
4.地図検索
4.1. 機能の目的
「地図検索機能」は、目的となる道路、付帯施設、附属物を、地図上から検索・データ閲覧・取得することを目的としています。
また、地図上に表示されたアイコンをクリックすると施設の概要情報をデータ閲覧・取得することができます。
4.2. 起動方法
・ポータル画面の「地図検索」ボタン(①)をクリック
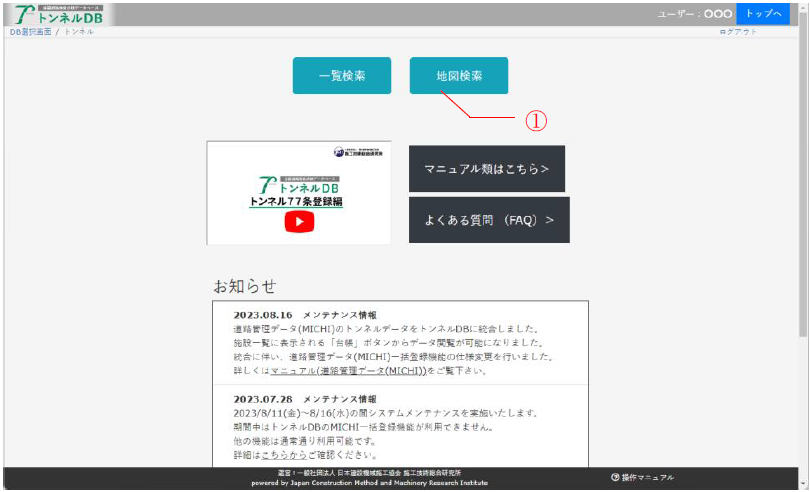
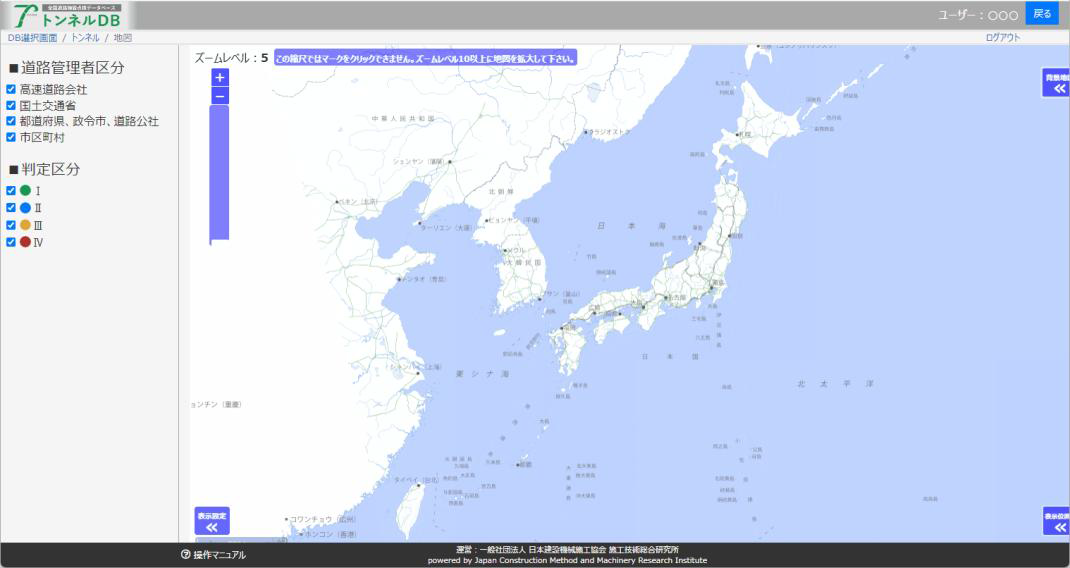
4.3. 地図を操作する
・地図上から全国道路施設データベース トンネルにデータ登録されている施設の検索・データ閲覧・取得を行います。
・地図の基本的な操作は以下のとおりです。
①拡大・縮小:
「+」で拡大、「-」で縮小(①)。ズームレベル10 以上から施設マーク(②)を表示します。
②スクロール:
地図上にマウスを移動するとハンド形状になるので、マウスで地図をドラッグ。
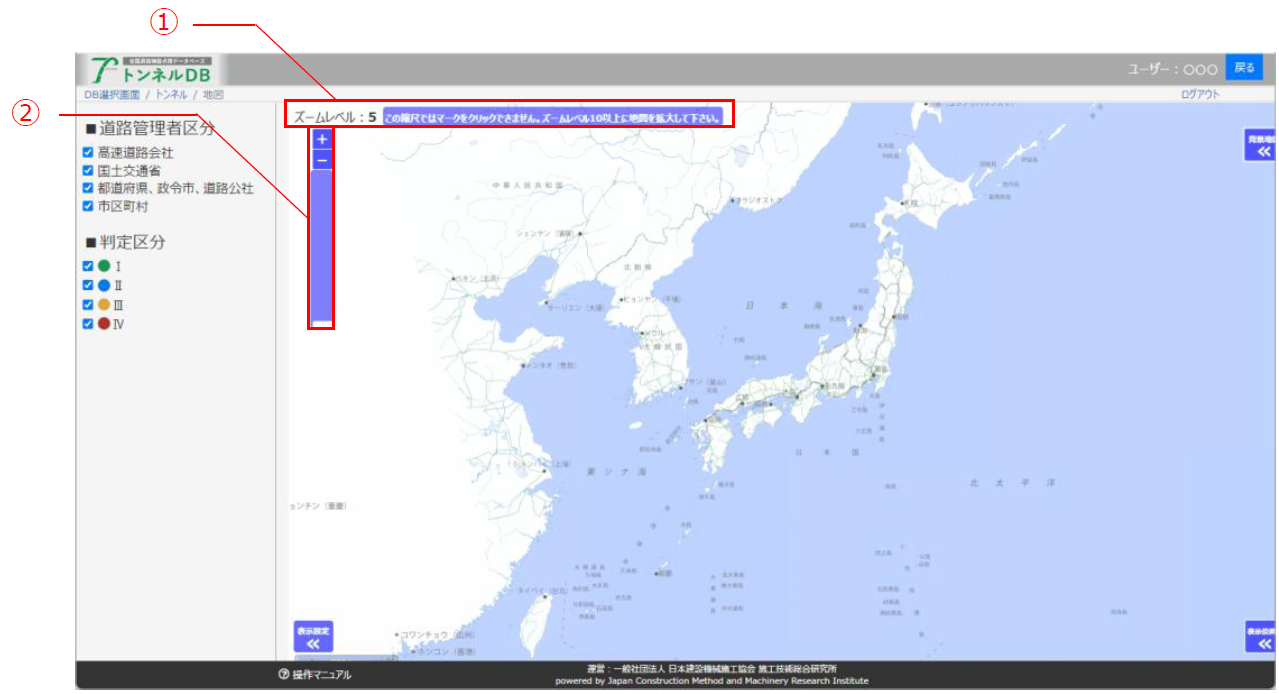
4.4. 地図上から施設の情報をデータ閲覧・取得する
・地図上に施設の位置を表示する他、施設の情報をデータ閲覧・取得することができます。
・画面左側の表示設定ボタン(①)をクリックすると、表示設定パネル(②)が開閉します。
・表示設定パネルでは、地図上に表示したい施設の道路管理者区分チェックボックス(③)と判定区分チェックボックス(④)をクリックすることで地図(⑤)に反映することができます。
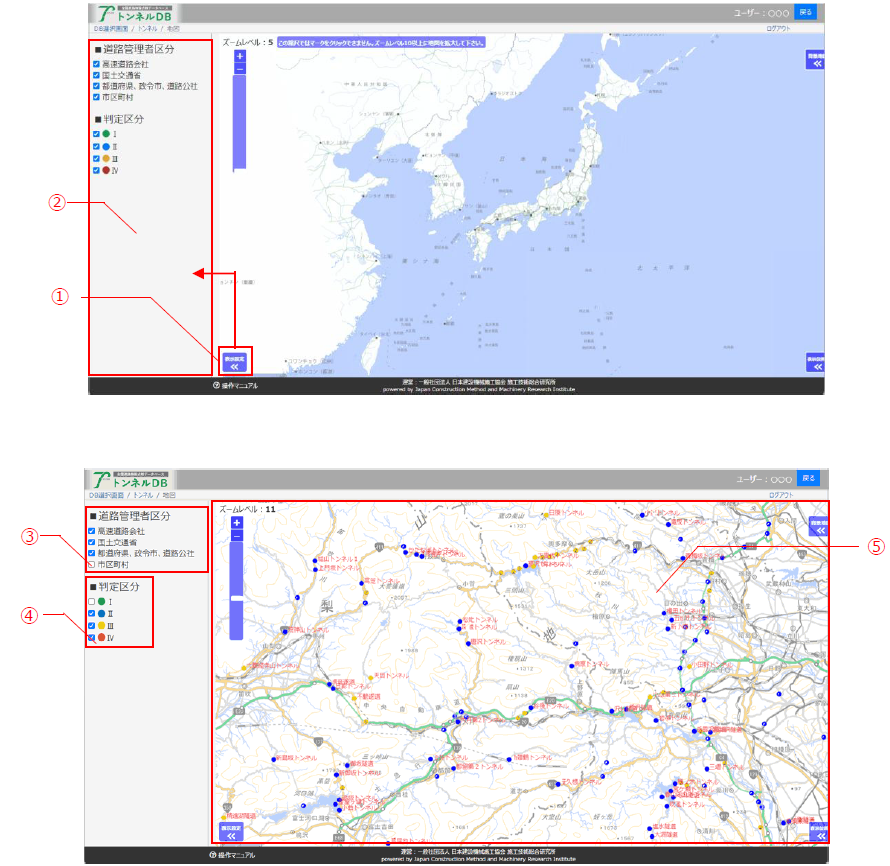
ズームレベルについて
施設アイコンが表示されるズームレベルは「10 以上」と設定しています。
4.5. 施設の概要情報をデータ閲覧・取得する
・地図上のアイコン(![]() )(①)をクリックするとポップアップ画面が表示(②)され、施設概要をデータ閲覧・取得することができます。
)(①)をクリックするとポップアップ画面が表示(②)され、施設概要をデータ閲覧・取得することができます。
・ポップアップ上の「詳細表示」ボタンをクリック(③)すると、当該施設の基本台帳を別タブで表示します(④)。閲覧権限のないトンネルの場合は、無料項目のみ表示します(⑤)。
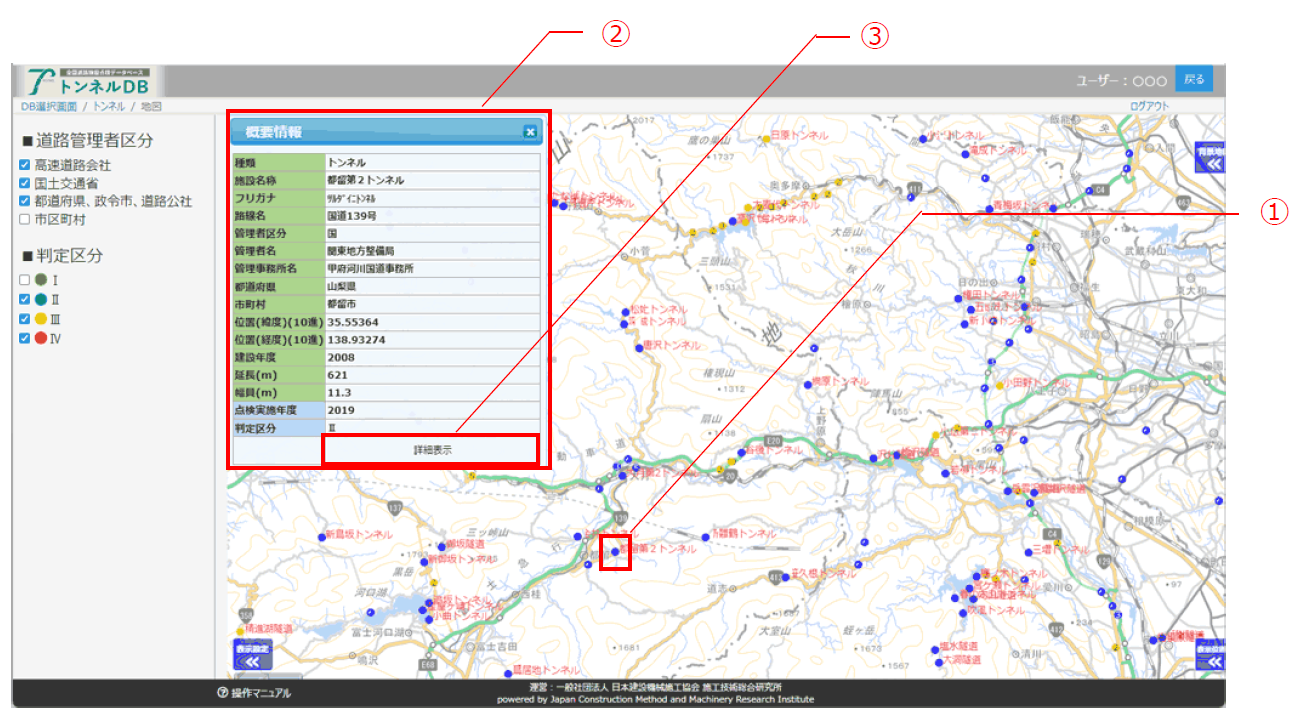
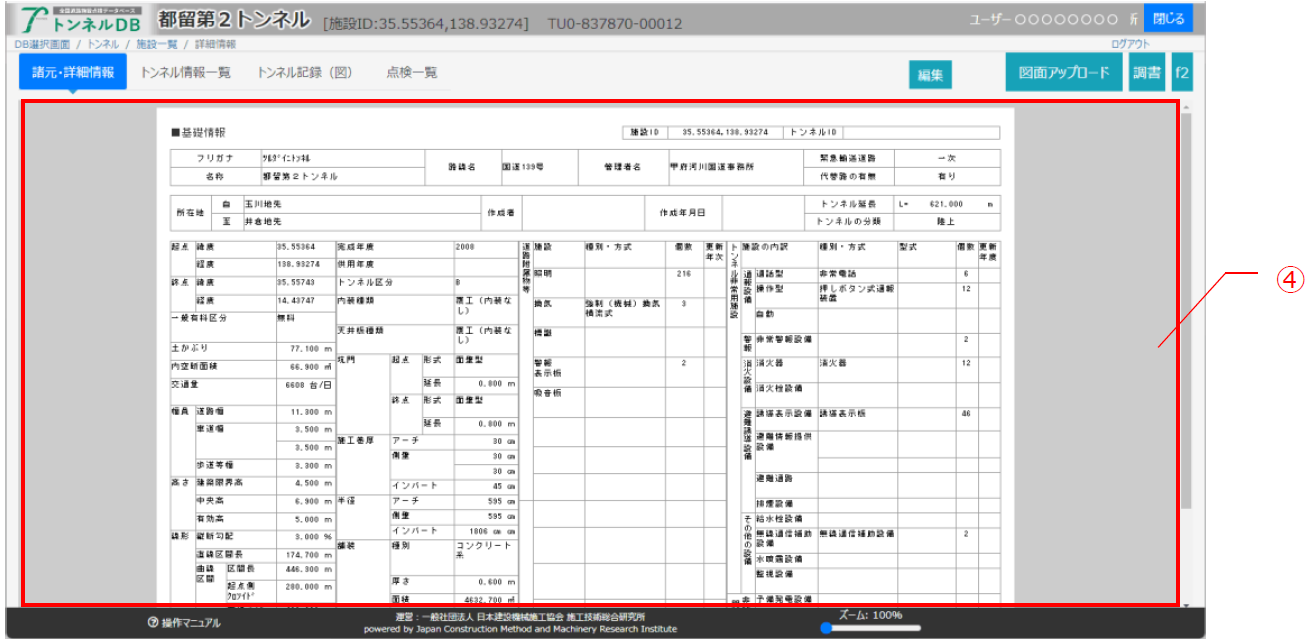
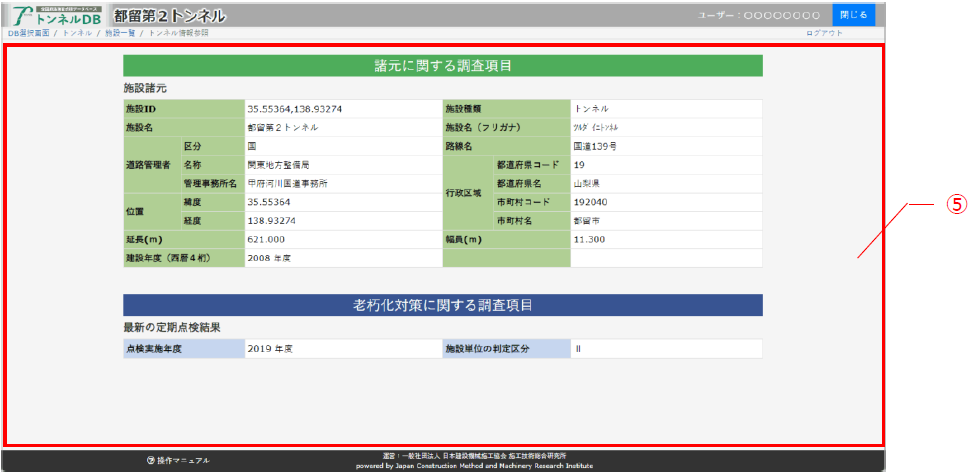
4.6. 地図背景を変更する
・画面右上の背景地図ボタン(①)をクリックすると、背景地図設定パネル(②)が開閉します。
・背景地図設定パネルでは、背景を4種類(淡色地図、標準地図、白地図、写真)(③)から選択できます。選択後直ちに背景地図が切り替わります。
・背景地図は地理院タイルを利用しています。
https://maps.gsi.go.jp/development/ichiran.html
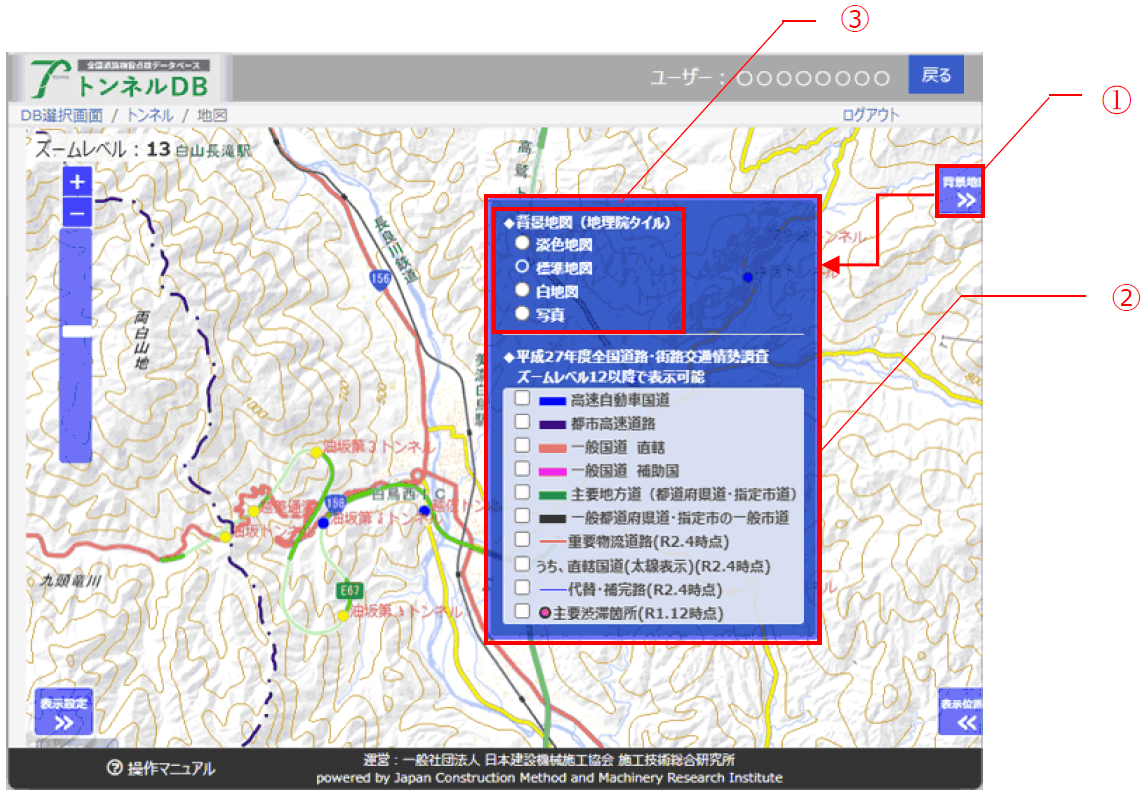
4.7. 地図背景を変更する
・画面右上の背景地図ボタン(①)をクリックすると、背景地図設定パネル(②)が開閉します。
・赤い枠線(③)は表示位置を表しており、ドラッグアンドドロップで移動できます。
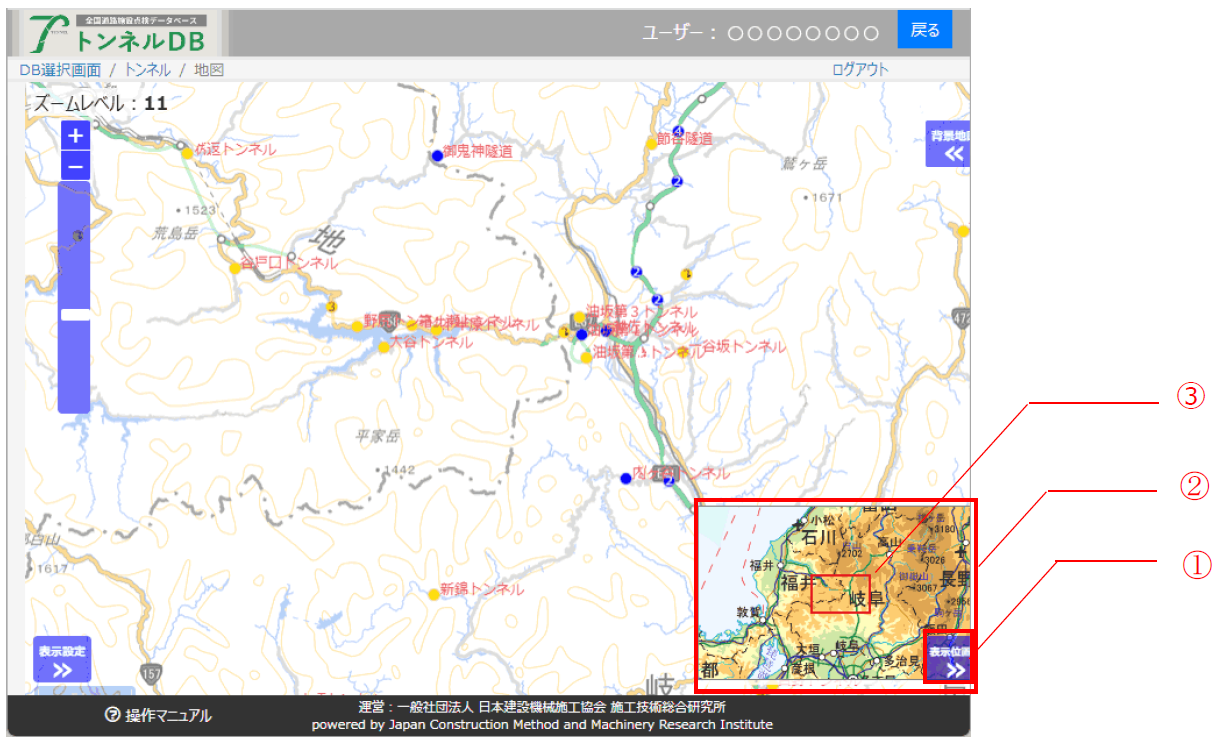
6.操作上の注意事項
6.1. 登録データについて
システムで表示しているデータは、エクセルファイルから機械的に値を抽出して本システムにデータ登録しました。データの欠損などお気づきの点がございましたらご連絡頂きますようお願い申し上げます。
6.2. 戻るボタンについて
システムの操作において、ブラウザの戻るボタンは画面の処理内容を記憶できずに画面移動することになり、誤動作の原因となるため、使用しないで下さい。なお、必要な画面には前画面に戻るためのボタンを配置しています。