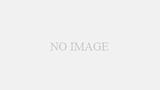編集
複写
複写
『編集-複写-複写』
機能
要素を複写します。
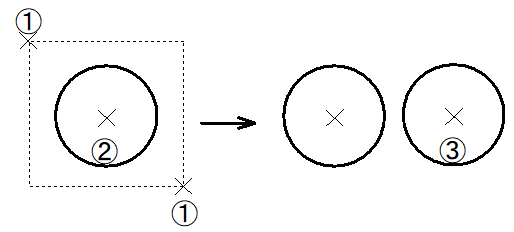
操作方法
1.複写する要素を選択してください(右クリックで終了します)。【要素選択モード】
2.配置基準点を指示してください。【座標指示モード】
3.配置位置を指示してください。【座標指示モード】
4.配置位置を指示してください(右クリックで終了します)。【座標指示モード】
拡大・縮小
『編集-複写-拡大・縮小』
機能
要素に倍率をかけて複写します。
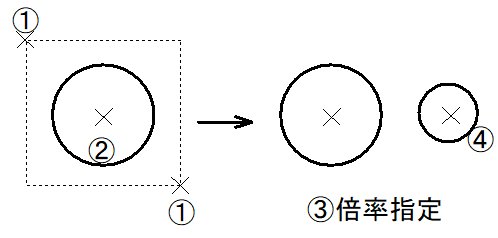
操作方法
1.複写する要素を選択してください(右クリックで終了します)。【要素選択モード】
2.配置基準点を指示してください。【座標指示モード】
3.配置位置を指示してください。【座標指示モード】【図形変形:ダイアログ】
4.配置位置を指示してください(右クリックで終了します)。【座標指示モード】【図形変形:ダイアログ】
回転
『編集-複写-回転』
機能
要素を回転複写します。
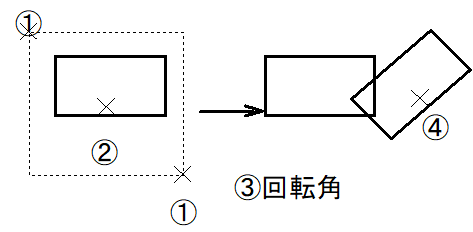
操作方法
1.複写する要素を選択してください(右クリックで終了します)。【要素選択モード】
2.配置基準点を指示してください。【座標指示モード】
3.配置位置を指示してください。【座標指示モード】【図形変形:ダイアログ】
4.配置位置を指示してください(右クリックで終了します)。【座標指示モード】【図形変形:ダイアログ】
フィット
『編集-複写-フィット』
機能
要素を2点指示で回転複写します。配置点の指示位置により、図形の拡大・縮小も行います。
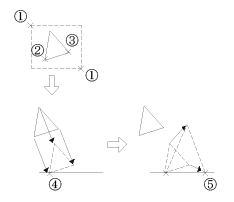
操作方法
1.複写する要素を選択してください(右クリックで終了します)。【要素選択モード】
2.基準点の1点目を指示してください。【座標指示モード】
3.基準点の2点目を指示してください。【座標指示モード】
4.配置点の1点目を指示してください。【座標指示モード】
5.配置点の2点目を指示してください。【座標指示モード】
フィット(変形なし)
『編集-複写-フィット(変形なし)』
機能
要素を2点指示で回転複写します。変形は行いません。
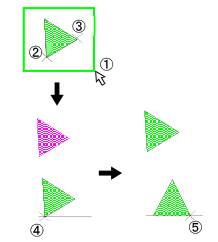
操作方法
1.複写する要素を選択してください(右クリックで終了します)。【要素選択モード】
2.基準点の1点目を指示してください。【座標指示モード】
3.基準点の2点目を指示してください。【座標指示モード】
4.配置点の1点目を指示してください。【座標指示モード】
5.配置点の2点目を指示してください。【座標指示モード】
線対称
『編集-複写-線対称』
機能
対象要素を、線を基準にして反転して複写します。
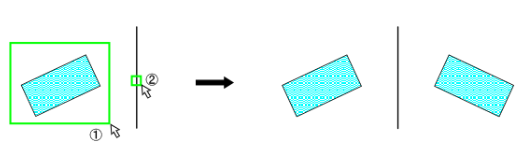
反転
『編集-複写-反転』
機能
要素を任意の軸により反転複写します。
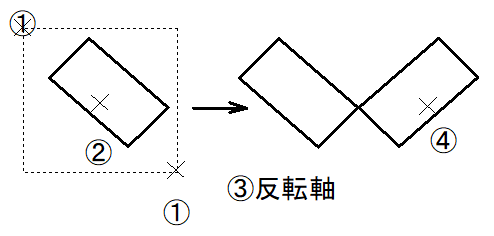
操作方法
1.複写する要素を選択してください(右クリックで終了します)。【要素選択モード】
2.配置基準点を指示してください。【座標指示モード】
3.配置位置を指示してください。【座標指示モード】【図形変形:ダイアログ】
4.配置位置を指示してください(右クリックで終了します)。【座標指示モード】【図形変形:ダイアログ】
連続
『編集-複写-連続』
機能
要素を格子状に連続複写します。
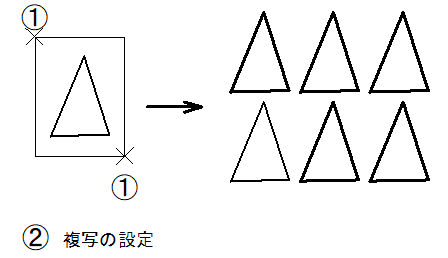
弧状
『編集-複写-弧状』
機能
要素を弧状に連続複写します。自動的に複写角度を変えて弧なり環状に配置することもできます。
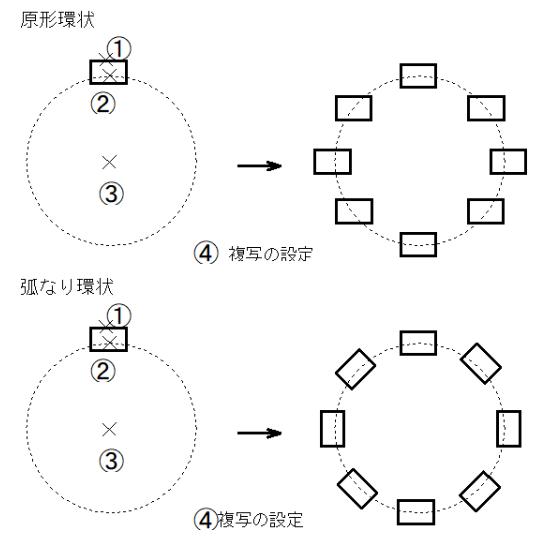
操作方法
1.複写する要素を選択してください(右クリックで終了します)。【要素選択モード】
2.配置基準点を指示してください。【座標指示モード】
3.中心位置を指示してください。【座標指示モード】
4.作図条件を指示してください。【弧状複写:ダイアログ】