直接距離入力
直接距離入力とは何ですか。使い方は?
相対極座標入力の距離の値だけを入力し、方向はカーソルで指定する方法です。
直接距離入力は通常、直交モードや極トラッキングと組み合わせて使用します。たとえば、幅420、高さ 256 の長方形を作成する場合は、次のようにします。
ステータス バーの[直交モード]をクリックして、直交モードをオンにします。
コマンド: line[Enter]
1 点目を指定: 長方形の左下コーナーの位置を指定します。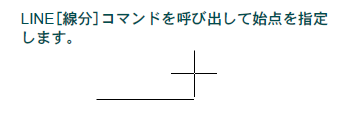
次の点を指定 または[ 元に戻す(U)]: カーソルを右へ動かし、420[Enter]と入力します。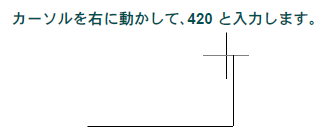
次の点を指定 または[ 元に戻す(U)]: カーソルを上へ動かし、256[Enter]と入力します。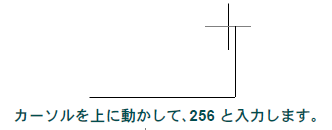
次の点を指定 または[ 閉じる(C)/元に戻す(U)]: カーソルを左へ動かし、420[Enter]と入力します。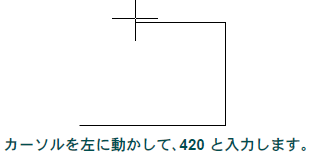
次の点を指定 または[ 閉じる(C)/元に戻す(U)]: c[Enter]
LINE[線分]コマンドに対してだけでなく、相対極座標が使える場面なら、どんな場面ででも使えます。
優先角度とは何ですか。どのように使用するのですか?
優先角度とは、指定した角度にカーソルの動きをロックする機能です。
優先角度と直接距離入力を使用して、右斜め上65 度の方向に長さ50の線分を描くには、次のようにします。
- LINE[線分]コマンドを開始します。
- 線分の始点を指定します。
- <65 と入力して[Enter]を押します。
- カーソルを右斜め上に動かします。
- 50 と入力して[Enter]を押します。
- [Enter]を押してLINE[線分]コマンドを
終了します。
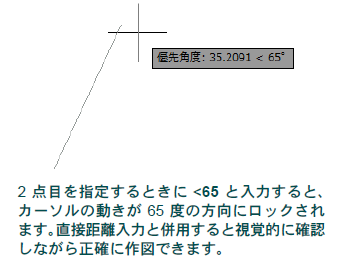
トラッキング
AutoTrack とは何ですか?
最適な一時作図補助線を自動的に表示する機能です。
AutoTrack をオンにすると、あらかじめ設定した増分角度の位置にカーソルがくると、画面上に一時的な作図補助線と、直前に指定した点からの現在のカーソル位置の相対座標が表示されます。PolarSnap と同じような使い方(極トラッキング)のほか、オブジェクト スナップと組み合わせることで、広範囲かつ柔軟に使用することができます(オブジェクト スナップ トラッキング)。
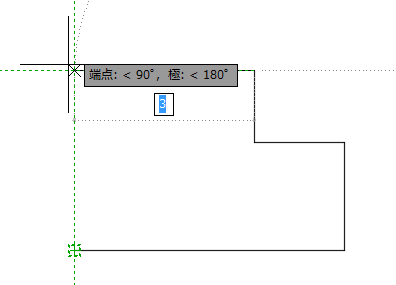
AutoTrack はどのように使用するのですか?
たとえば左図のように、端点 P1 から水平線を開始し、端点 P2 から 60 度の角度の仮想補助線と交わる位置で、その水平線を終えることができます。
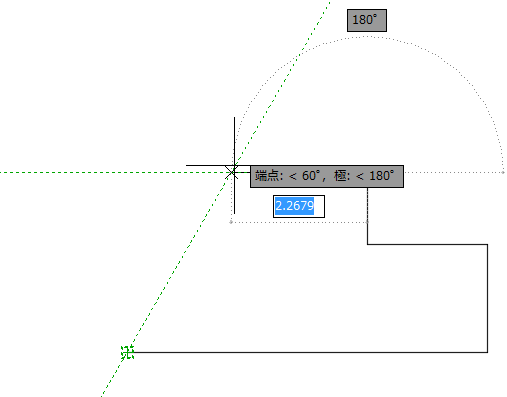
まず、オブジェクト スナップ トラッキングの設定を行います(既に設定されている場合は、この作業を省略できます)。
- ステータスバーの[カーソルを 2D 参照点にスナップ](オブジェクト スナップ)ボタン の右横の下向き矢印をクリックします。
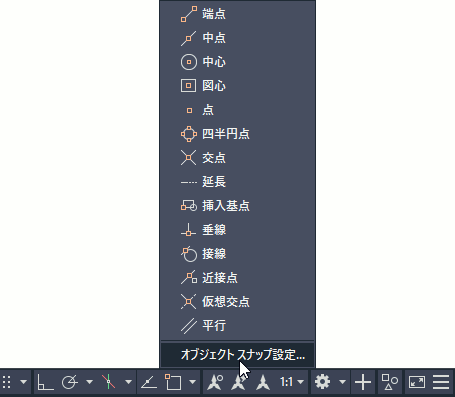
- 表示されたショートカットメニューから[オブジェクト スナップ設定]を選択します。
[作図補助設定]ダイアログボックスの[オブジェクト スナップ]タブが表示されます。 - [オブジェクトスナップオン]と[オブジェクト スナップ トラッキング オン]チェック ボックスにチェック マークを付けます。
- [オブジェクト スナップ モード]で、[端点]チェック ボックスにチェック マークを付けます(付いていない場合)。
[オブジェクト スナップ]タブの設定は、図のようになります。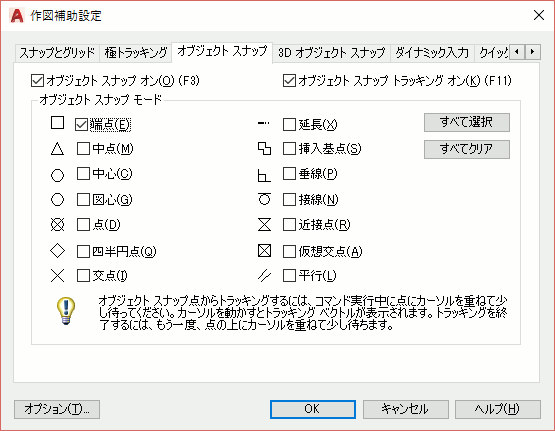
- [極トラッキング]タブを選択します。
- [極トラッキング オン]チェック ボックスにチェック マークを付けます。
- [極角度の設定]で、[角度の増分]ドロップダウン リストから 30 を選択します。
- [オブジェクト スナップ トラッキングの設定]で、[すべての極角度設定を使用してトラッキング]オプションを選択します。[極トラッキング]タブの設定は、図のようになります。
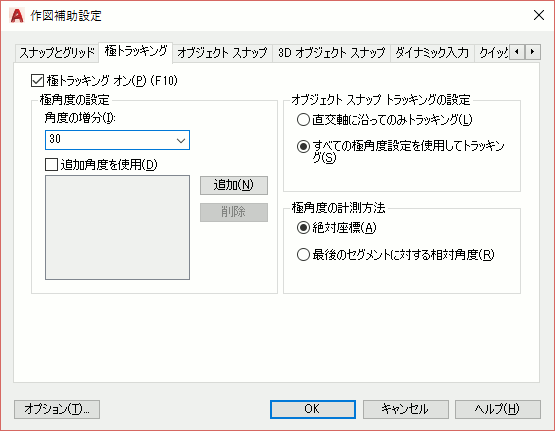
- [OK]ボタンをクリックします。
次に、目的の線分を描きます。基準点にカーソルを合わせて少し待つと、オブジェクトスナップ トラッキングが有効になり、仮想補助線が表示されます。
- LINE[線分]コマンドを実行します。
- 点 P1 にカーソルを合わせると、[端点]オブジェクト スナップが働いて P1 に小さな正方形の AutoSnap マーカーが表示されるので、その点をクリックします。
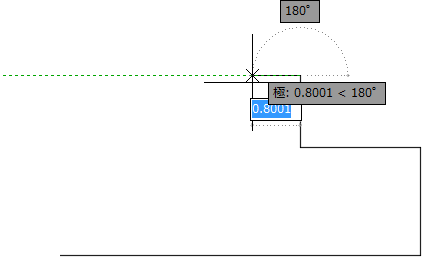
- 点 P1 からカーソルを少し左に動かして、細かい破線の仮想補助線(トラッキング ベクトル)が表示されるのを確認します。
- カーソルを点 P2 に合わせます。P1 に表示されたのと同じ AutoSnap マーカーが表示されるまで、少し待ちます。
- カーソルを真上に少し動かし、P2 を通る仮想補助線が表示されるのを確認します。
- 次に、カーソルを少し右に移動します。今度は、点 P2 を通る角度 60 度の仮想補助線が表示されます。
AutoTrack ツールチップが表示され、点 P2からの相対座標が表示されるので、角度が60 度であることを確認できます。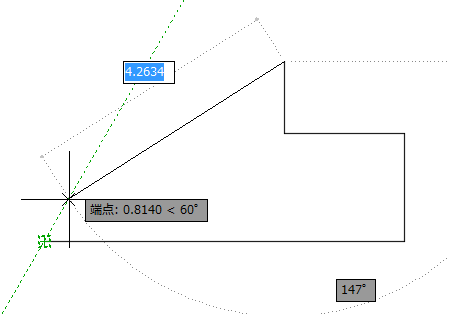
- 角度 60 度の仮想補助線に沿ってカーソルを右上に動かします。
- 点 P1 と同じ Y 座標のところにくると、点P1 を通る水平の仮想補助線が表示されるので、2 本の仮想補助線が交わる点をクリックします。
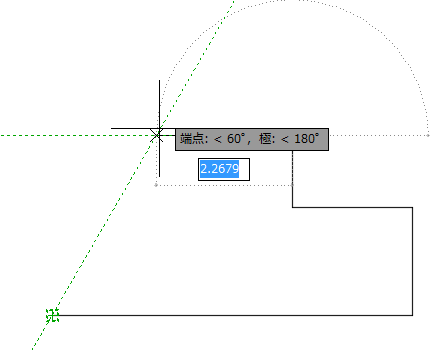
コーナーから(3,5)の位置に円の中心を指定するには
オブジェクト スナップの FROM[基点設定]オプションを使用すると簡単に指定できます。
オブジェクト スナップの FROM[基点設定]オプションを使用すると、指定した基点からの相対座標を使用して、点の位置を指定することができます。
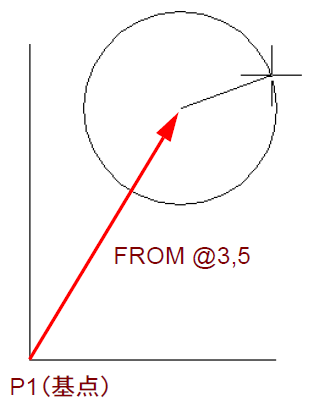
コマンド: circle[Enter]
円の中心点を指定 または[ 3 点(3P)/2 点(2P)/接,接,半(TTR)]: オブジェクト スナップの ROM[基点設定]オプションを有効にします。
_from 基点: [ 端点]オブジェクト スナップを使用して、点 P1 を指定します。
<オフセット>: @3,5[Enter]( 必ず相対座標を入力)円の半径を指定 または[ 直径(D)]: 円の半径を指定します。
AutoTrack がオフのときに、長方形の中心に円を描くには
オブジェクト スナップの TT[一時トラッキング点]オプションを使用します。
AutoTrack がオフの場合、一時的にトラッキングを使用したいときがあります。オブジェクトスナップの TT[一時トラッキング]オプションを使用すれば、いつでもトラッキングを使用できます。
コマンド: circle[Enter]
円の中心点を指定 または[ 3 点(3P)/2 点(2P)/接,接,半(TTR)]: オブジェクト スナップの[一時トラッキング点]オプション を有効にします(作図領域で[Shift]を押しながら右クリックし、[一時トラッキング点]メニュー項目を選択)。
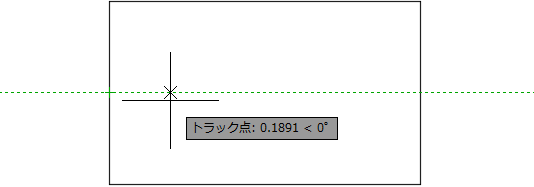
一時 OTRACK 点を指定: [中点]オブジェクト スナップを使用して、垂直線の中点 P1 を指定し、カーソルを少し右に動かして、トラッキング ベクトルが表示されることを確認します。
円の中心点を指定 または[ 2 点(2P)/3 点(3P)/接,接,半(TTR)]: オブジェクト スナップの[一時トラッキング点]オプション を有効にします。
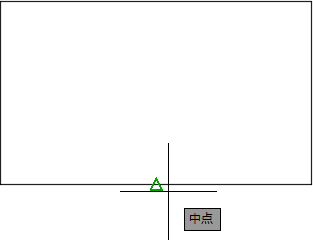
一時 OTRACK 点を指定: [中点]オブジェクト スナップを使用して、水平線の中点 P2 を指定し、カーソルを少し上に動かして、トラッキング ベクトルが表示されることを確認します。そのままカーソルを上に動かしていくと、垂直線の中点と同じ Y 座標の位置にきたときに、点 P1 を通る水平のトラッキング ベクトルが現れるので、2 本のトラッキング ベクトルの交点をクリックします。
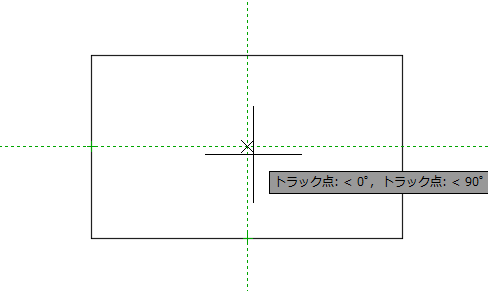
円の半径を指定 または[ 直径(D)]: 円の半径を指定します。





