- 20章 ツールバー特有コマンド
- 1 スケールの設定
- 2 座標系の切り替え
- 3 レイヤの設定
- 4 色の設定
- 5 線種の設定
- 6 線幅の設定
- 7 端点の設定
- 8 寸法端点の設定
- 9 文字サイズの設定
- 10 寸法文字サイズの設定
- 11 角度制限モードの設定
- 12 グリッド表示オン・オフ
- 13 仮想要素
- 14 仮想要素の表示オン・オフ
- 15 表示モード
- 16 線種・線幅の表示切り替え
- 17 印刷枠の設定
- 18 指定範囲の切り替え
- 19 アクティブ属性の設定
- 20 アクティブスケールの設定
- 21 背景色の設定
- 22 電卓
- 23 ESC
- 24 最近使用したコマンド
- 25 複写・移動コマンドの切り替え
- 26 模様無しハッチングの表示オン・オフ
- 27 レイヤの表示オン・オフの切り替え
- 28 非参照非検索レイヤの色オン・オフ
- 29 レイヤ表示検索の切り替え
20章 ツールバー特有コマンド
V-nasのコマンドの中で、モードの設定など頻繁に使われるコマンドや機能を実行するためのボタンが並べられています。ここではツールバー特有のコマンドを説明します。
スケールの設定 アクティブスケールを設定します。
座標系の切り替え アクティブ座標系を設定します。
レイヤの設定 アクティブレイヤを設定します。
色の設定 アクティブな色を設定します。
線種の設定 アクティブな線種を設定します。
線幅の設定 アクティブな線幅を設定します。
端点の設定 アクティブな端点タイプを設定します。
寸法端点の設定 アクティブな寸法の端点タイプと大きさを設定します。
文字サイズの設定 アクティブな文字サイズを設定します。
寸法文字サイズの設定 アクティブな寸法文字サイズを設定します。
角度制限モードの設定 角度制限の種類を切り替えます。
グリッドの表示オン・オフ グリッドのON/OFFを制御します。
仮想要素 仮想要素を作図します。
仮想要素の表示オン・オフ 仮想要素の表示・非表示を制御します。
表示モード 画面の色を何に基づいて表示するかを指定します
線種・線幅の表示切り替え 線種・線幅の表示状態を切り替えます。
印刷枠の設定 『ファイル-印刷枠の設定』にて登録した印刷枠の表示・非表示を制御します。
指定範囲の切り替え 『表示-範囲-登録』にて登録した表示範囲にします。
アクティブ属性の設定 選択した要素の属性を(レイヤ,色,線種,線幅)を、アクティブ(要素を作図する場合、どの属性にするか)にします。
アクティブスケールの設定 選択した要素のスケールをアクティブなスケールにします。
背景色の設定 背景色を設定します。
電卓 電卓機能を表示します。
ESC <Esc>キーと同様の操作が行えます。
最近使用したコマンド 使用したコマンドの履歴を表示します。
複写・移動コマンド切り替え 複写、移動の「拡縮」「回転」「反転」を同時に実行できるモードに切り替えます。
模様無しハッチングの表示オン・オフ 模様無しハッチングの枠線の表示・非表示を切り替えます。
レイヤの表示オン・オフの切り替え レイヤの表示状態を反転します。
非参照非検索レイヤの色オン・オフ 非参照非検索レイヤを指定色で表示するか、表示色モードで表示するかを制御します。
レイヤ表示検索の切り替え 表示・参照・検索の設定を選択します。
1 スケールの設定

機能
要素を作図する場合、どのスケールにするか選択します。
コンボボックスに表示されるレイヤは、『設定-システム-スケール』で登録したスケールすべてです。
操作方法
1.スケールを選択して下さい。
2 座標系の切り替え

機能
座標系を選択します。
コンボボックスに表示される座標系は、『ツール-座標系』で登録した座標系すべてです。
操作方法
1.座標系を選択して下さい。
3 レイヤの設定

機能
要素を作図する場合、どのレイヤにするか選択します。
コンボボックスに表示されるレイヤは、『編集-レイヤ』で登録したレイヤすべてです。最近使用したレイヤ(5つまで),『編集-レイヤ』で登録したレイヤの順に表示します。
各レイヤの表示・非表示(![]() )と参照・非参照(
)と参照・非参照(![]() )検索・非検索(
)検索・非検索(![]() )を設定します。クリックするごとに切り替わります。
)を設定します。クリックするごとに切り替わります。
ページごとのレイヤ設定
[ページごとのレイヤ設定の有効・無効]を有効にすることで、各レイヤの[表示・非表示],[参照・非参照],[[編集・非編集]をページごとに異なる設定に変更することができます。
この機能は各レイヤの左端空白部分をクリックすると、有効(![]() )になります。クリックするごとに
)になります。クリックするごとに![]() と空白が切り替わります。
と空白が切り替わります。
有効(![]() )の場合、表示中のページ固有の[表示・非表示],[参照・非参照],[編集・非編集]を表示します。
)の場合、表示中のページ固有の[表示・非表示],[参照・非参照],[編集・非編集]を表示します。
無効(空白)の場合、全ページ共通の[表示・非表示],[参照・非参照],[編集・非編集]を表示します。
操作方法
1.レイヤを選択して下さい。
4 色の設定
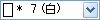
機能
要素を作図する場合、どの色にするか選択します。
コンボボックスの1番下にある「他の色」を選択すると【色選択:ダイアログ】が表示されます。
最近使用した色(5つまで),「レイヤ依存」,既定義色の順に表示します。
操作方法
1.色を選択して下さい。
5 線種の設定

機能
要素を作図する場合、どの線種にするか選択します。
コンボボックスに表示される線種は「レイヤ依存」と『設定-システム-線種』で登録した線種すべてです。最近使用した線種(5つまで),「レイヤ依存」,『設定-システム-線種』で登録した線種の順に表示します。
コンボボックスの1番下にある「他の線種」を選択すると【線種選択:ダイアログ】が表示されます。
操作方法
1.線種を選択して下さい。
6 線幅の設定

機能
要素を作図する場合、どの線幅にするか選択します。
コンボボックスに表示される線幅は、「レイヤ依存」と『設定-システム-線幅』で登録した線幅すべてです。最近使用した線幅(5つまで),「レイヤ依存」,『設定-システム-線幅』で登録した線幅の順に表示します。
操作方法
1.線幅を選択して下さい。
7 端点の設定

機能
要素を作図する場合、どの端点タイプでにするか選択します。
寸法と引出線以外の要素で適用されます。
コンボボックスに表示される端点タイプは『設定-システム-要素端部』で登録した端点タイプすべてです。コンボボックスの1番下にある「他の端点タイプ」を選択すると【端点タイプ選択:ダイアログ】が表示されます。
操作方法
1.端点タイプを選択して下さい。
8 寸法端点の設定

機能
寸法を作図する場合、どの端点タイプにするか選択します。
コンボボックスに表示される端点タイプは『設定-システム-要素端部』で登録した端点タイプすべてです。コンボボックスの1番下にある「他の端点タイプ」を選択すると【端点タイプ選択:ダイアログ】が表示されます。
操作方法
1.寸法端点タイプを選択して下さい。
9 文字サイズの設定

機能
文字を作図する場合、どの文字サイズにするか選択します。
最近使用した文字サイズ(5つまで),『設定-システム-文字サイズ』で登録した文字サイズの順に表示します。
操作方法
1.文字サイズを選択して下さい。
10 寸法文字サイズの設定

機能
寸法を作図する場合、寸法値の文字サイズをどの文字サイズにするか選択します。
操作方法
1.寸法文字サイズを選択して下さい。
11 角度制限モードの設定

機能
角度制限の種類『自由』,『制限』,『直交』,『水平』,『垂直』を切り替えます。
![]() 『自由』 どの位置でも指示できます。
『自由』 どの位置でも指示できます。
![]() 『制限』 ユーザの指定した開始角と増分値にしたがって追従カーソルの動きを制限します。
『制限』 ユーザの指定した開始角と増分値にしたがって追従カーソルの動きを制限します。
![]() 『直交』 X軸、Y軸に平行な方向(90度単位の方向)に追従カーソルの動きを制限します。
『直交』 X軸、Y軸に平行な方向(90度単位の方向)に追従カーソルの動きを制限します。
![]() 『水平』 X軸方向に追従カーソルの動きを制限します。
『水平』 X軸方向に追従カーソルの動きを制限します。
![]() 『垂直』 Y軸方向に追従カーソルの動きを制限します。
『垂直』 Y軸方向に追従カーソルの動きを制限します。
操作方法
1.ボタンをクリックすると、ポップアップメニューを表示します。そこから角度制限タイプを選択します。
12 グリッド表示オン・オフ

機能
グリッドの表示・非表示を制御します。
グリッドを設定した場合は座標指示モードではグリッド上の点しか取れなくなります。
操作方法
1.ボタンをクリックするたびに表示・非表示が切り替わります。ボタンが押されている状態の場合、グリッドを表示します。
13 仮想要素

機能
仮想要素を作図します。
操作方法
1.ボタンをクリックするたびに表示・非表示が切り替わります。ボタンが押されている状態で作図すると、作図した図形が仮想要素になります。
14 仮想要素の表示オン・オフ

機能
仮想要素の表示・非表示を制御します。
操作方法
1.ボタンをクリックするたびに表示・非表示が切り替わります。ボタンが押されている状態の場合、仮想要素を表示します。
15 表示モード

機能
画面の色を何に基づいて表示するかを指定します。
V-nasには画面の色に対応する属性として、レイヤ,色,線幅の3種類があります。また、それらの属性に関係なく白黒で表示することもできます。このコマンドは4種類のうち、どのモードで表現するかを切り替えます。
操作方法
1.ボタンをクリックすると、ポップアップメニューを表示します。そのポップアップメニューから表示モードを選択します。
16 線種・線幅の表示切り替え

機能
線種と線幅の画面上での表示・非表示を制御します。
ボタンが押されている状態の場合、線種は設定されたピッチで表示します。線幅も設定された線幅で表示します。ただし、表示速度は遅くなります。
ボタンが押されていない状態の場合、線種は一定のピッチで表示します。線幅も一定の線幅(細い線)で表示します。
操作方法
1.ボタンをクリックするたびに表示・非表示が切り替わります。
17 印刷枠の設定

機能
印刷枠の表示・非表示を切り替えます。
操作方法
1.ボタンをクリックするたびに表示・非表示が切り替わります。
18 指定範囲の切り替え

機能
『表示-範囲-登録』にて登録した表示範囲にします。
操作方法
1.ボタンをクリックすると、ポップアップメニューを表示します。そのポップアップメニューから表示範囲を選択します。
19 アクティブ属性の設定

機能
選択した要素の属性を(レイヤ,色,線種,線幅)を、アクティブ(要素を作図する場合、どの属性にするか)にします。
操作方法
1.要素を選択して下さい。【単要素選択モード】
20 アクティブスケールの設定

機能
選択した要素のスケールをアクティブスケールに設定します。
操作方法
1.要素を指示してください。【単要素選択モード】
21 背景色の設定

機能
物件の背景色を設定します。
操作方法
1.背景色を選択します。一覧に無い場合は「他の色」を選択し、任意の色を設定して下さい。
22 電卓

機能
三角関数を使っての計算やベクトルの計算などが行えます。
操作方法
1.ボタンをクリックすと電卓機能が表示されます。
23 ESC

機能
コマンドの手順を一手戻ります。ただし割り込み中の操作は割り込みコマンドがキャンセルされます。
またダイアログでは[キャンセル]ボタンと同じです。
操作方法
1.クリックすると<Esc>キーを1回クリックした状態になります。
24 最近使用したコマンド

機能
使用したコマンドの履歴を表示します。リストから選択するとそのコマンドを起動します。履歴は最大10個まで記憶しています。
操作方法
1.履歴リストより起動するコマンドを選択します。
25 複写・移動コマンドの切り替え

機能
移動と複写の方法を切り替えます。ONの時「拡大・縮小」、「回転」、「反転」を同時に実行することができます。
26 模様無しハッチングの表示オン・オフ

機能
枠線描画なしで作図された「模様無し」タイプの既定義ハッチングの枠線の表示・非表示を切り替えます。
ONの時に模様無しハッチングの画面上での識別が可能になります。
※枠線描画ありで作図されている場合、枠線の表示・非表示は切り替わりません。
27 レイヤの表示オン・オフの切り替え

機能
レイヤの表示状態を反転します。(アクティブレイヤも反転します。)
| 表示 | 参照 | 検索 | 反転 | 表示 | 参照 | 検索 | 反転 | 表示 | 参照 | 検索 | 備考 |
| ○ | ○ | ○ | ⇒ | × | × | × | ⇒ | ○ | ○ | ○ | |
| ○ | ○ | × | ⇒ | × | × | × | ⇒ | ○ | ○ | ○ | 元に戻すことはできません。 |
| ○ | × | × | ⇒ | × | × | × | ⇒ | ○ | ○ | ○ | 元に戻すことはできません。 |
| × | × | × | ⇒ | ○ | ○ | ○ | ⇒ | × | × | × |
機能
レイヤの表示状態を反転します。(アクティブレイヤも反転します。)
28 非参照非検索レイヤの色オン・オフ

機能
非参照非検索レイヤを指定色で表示するか、表示色モードで表示するかを制御します。
ボタンが押されている状態の場合、非参照非検索レイヤは『設定-ユーザー設定-画面表示』の[非参照・非検索レイヤの色を指定する]で設定した色で表示します。
ボタンが押されていない状態の場合、表示色モードの設定色で表示します。
29 レイヤ表示検索の切り替え

機能
表示・参照・検索の設定を選択します。
コンボボックスに表示されるレイヤは、『編集-レイヤ』の[表示・検索の切り替え]で登録した全てです。


