7章 コマンド『ファイル』
8 一括変換
8-1 開く
![]() 『ファイル-一括変換-開く』
『ファイル-一括変換-開く』
機能
複数の(SXF,AutoCAD,BFO,Jw_cad)ファイルを、一つの物件の各ページに開きます。(Sample001.dwg→1ページ,Sample002.dxf→2ページ,Sample003.sfc→3ページ..)
操作方法
1.複数のほかのフォーマットのファイルを変換して、ページごとに読み込みます。【一括変換(開く):ダイアログ】
◆ 一括変換(開く):ダイアログ
機能
開くファイルを選択します。
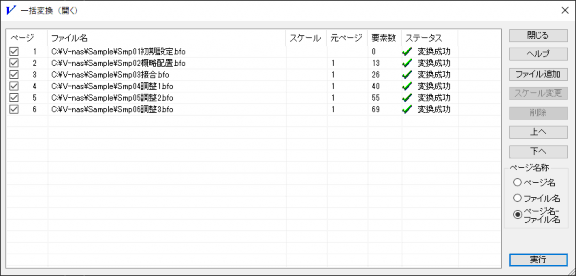
説明
[ファイル]リスト
開くファイルを表示します。
複数選択することができます。
[ページ]チェックボックス
ONの場合、開きます。
OFFの場合、開きません。そのページは空になります。
[ファイル追加]ボタン
物件に開くファイルを追加します。【ファイルの追加:ダイアログ】
[スケール変更]ボタン
図面スケールを変更します。【スケールの変更:ダイアログ】
AutoCADファイル(拡張子dwg,dxf)のみ有効です。
[削除]ボタン
[ファイル]リストにて選択したファイルをリストから削除します。
[上へ]ボタン
[ファイル]リストにて選択したファイルを、一つ上に移動します。(例:3ページ→2ページ)
[下へ]ボタン
[ファイル]リストにて選択したファイルを、一つ下に移動します。(例:3ページ→4ページ)
[ページ名称]グループ
開くファイルのページ名称を「ページ名」、「ファイル名」、「ページ名-ファイル名」から選択します。
※BFOファイルのみ有効です。
例)「縦断図.bfo」ファイルを読み込む場合
1ページ目のページ名称「BP」 2ページ目のページ名称「2+0.000」
・「ページ名」を選択した場合、読み込んだ図面のページ名称をそのまま使用します。
1ページ目のページ名称「BP」 2ページ目のページ名称「2+0.000」
・「ファイル名」を選択した場合、読み込んだファイル名称をそのまま使用します。
1ページ目のページ名称「縦断図」 2ページ目のページ名称「縦断図」
・「ページ名-ファイル名」を選択した場合、ページ名とファイル名を組み合わて使用します。
1ページ目のページ名称「BP – 縦断図」 2ページ目のページ名称「2+0.000 – 縦断図」
[実行]ボタン
[ファイル]リストにて選択したファイルを物件に開きます。作業中、このボタンは[中止]ボタンになり、クリックすると中止します。
変換に成功した場合、[ファイル]リストの[ステータス]項目に「変換成功」と表示します。
失敗した場合、「変換失敗」と表示します。
変換中のファイルは「変換中...」と表示します。
◆ ファイルの追加:ダイアログ
機能
物件に開くファイルを選択します。
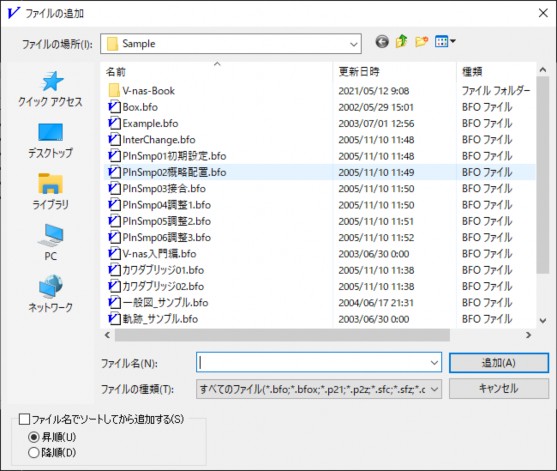
説明
[ファイルの場所]コンボボックス
必要なファイルが保存されているフォルダを選択します。
[ファイル名]エディットボックス
ファイル名を選択または入力します。上のリストには、[ファイルの種類]コンボボックスで、選択されているファイル形式に対応する拡張子を持った図面を、一覧表示します。ファイル名にはワイルドカードが使用できます。特定の拡張子を持つファイルの一覧を表示するには、アスタリスク()、ピリオド(.)および3文字以内の拡張子を順にエディットボックスに入力して、<Enter>を押します。さらに別の拡張子を持つファイルの一覧を追加するには、セミコロン(;)で区切って入力します。例えば拡張子.sfcを持つファイルと拡張子.dxfを持つファイルの一覧を示す場合は.sfc;*.dxfと入力します。
[ファイルの種類]コンボボックス
[ファイル名]エディットボックスに表示するファイル形式を選択します。
選択できるファイル形式は、SXFファイル(拡張子p21,p2z,sfc,sfz),V-nasファイル(拡張子 bfo,bfox), AutoCADファイル(拡張子dwg,dxf),Jw_cadファイル(拡張子jww,jwc)です。
[ファイル名でソートしてから追加する]チェックボックス
選択したファイルを名前順に並べ替えて【一括変換(開く):ダイアログ】の[ファイル]リストに追加します。
[昇順]ラジオボタン
選択したファイルを昇順に並べ替えて【一括変換(開く):ダイアログ】の[ファイル]リストに追加します。
[降順]ラジオボタン
選択したファイルを降順に並べ替えて【一括変換(開く):ダイアログ】の[ファイル]リストに追加します。
8-2 保存
![]() 『ファイル-一括変換-保存』
『ファイル-一括変換-保存』
機能
アクティブな(タイトルバーが青色で表示されている)物件の各ページを、一括で複数のファイルに保存します。(1ペ-ジ→Sample001.sfc,2ページ→Sample002.sfc,3ページ→Sample003.sfc..)
操作方法
1.ページごとのデータを、複数のファイルに変換します。【一括変換(保存):ダイアログ】
◆ 一括変換(保存):ダイアログ
機能
ファイルに保存するページ、スケール、ファイル名を入力します。
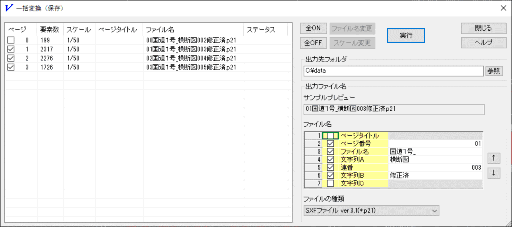
説明
[ファイル]リスト
ファイルに変換するページを表示します。
[ページ]チェックボックス
チェックを付けたページのみ変換を行います。
[要素数]
ページ上の要素数を表示します。
[スケール]
変換する際のスケールを設定します。
[ページタイトル]
『表示-ページ-指定』で設定したページタイトルを表示します。
[ファイル名]
保存されるファイル名を表示します。
[実行]ボタン
設定したファイル名で保存します。
ファイル保存中、このボタンは[中止]ボタンになり、クリックすると変換を中止します。
ファイル保存に成功した場合、[ファイル]リストの[ステータス]項目に「変換成功」と表示します。
失敗した場合、「変換失敗」と表示します。
保存中のファイルは「変換中...」と表示します。
[スケール変更]ボタン
図面スケールを変更します。【スケールの変更:ダイアログ】
AutoCADファイル(拡張子dwg,dxf)に保存した場合のみ有効です。
[ファイル名変更]ボタン
ファイル名を変更します。【ファイル名変更:ダイアログ】
[全ON]ボタン
[ファイルリスト]にて表示されているすべてのページを選択します。
[全OFF]ボタン
[ファイルリスト]にて表示されているすべてのページを解除します。
[出力フォルダ]グループ
指定した場所にファイルを出力します。
[参照]ボタン
ファイルの保存先を変更します。【フォルダの選択:ダイアログ】
[出力ファイル名]グループ
[サンプルプレビュー]スタティックテキスト
出力するファイル名のサンプルが表示されます。
[ファイル名]リスト
出力する項目のチェックをONにして下さい。
項目 説明
ページタイトル 『表示-ページ-指定』で設定しているページタイトル
ページ番号 ページ番号の開始番号。0を複数指定すると表示桁数を固定に出来ます。001→001,002,003・・・
ファイル名 現在の物件のファイル名
連番 0以上の整数。0を複数指定すると表示桁数を固定に出来ます。001→001,002,003・・・
文字列A 任意の文字列
文字列B 任意の文字列
文字列C 任意の文字列
[↑][↓]ボタン
リストのカーソル位置の項目を上下に移動します。ファイル名項目の順番の変更が可能です。
[ファイルの種類]コンボボックス
保存するファイルのファイル形式を選択します。選択できるファイル形式は、SXFファイル(拡張子 p21,sfc,p2z,sfz),V-nasClair/V-nasファイル(拡張子bfo,bfox),AutoCADファイル(拡張子 dwg,dxf),Jw_cadファイル(拡張子jww,jwc)です。
◆ スケールの変更:ダイアログ
機能
スケールを変更します。

説明
[スケール]コンボボックス
どのスケールで変換するか選択します。
選択できるスケールは『設定-システム-スケール』で登録したスケールすべてです。
◆ ファイル名変更:ダイアログ
機能
ファイル名を変更します。
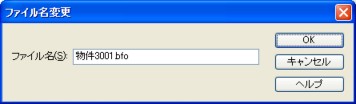
説明
[ファイル名]エディットボックス
ファイル名を設定します。
◆ ファイル名の選択:ダイアログ
機能
ファイルの接頭語に使用するファイルを選択します。
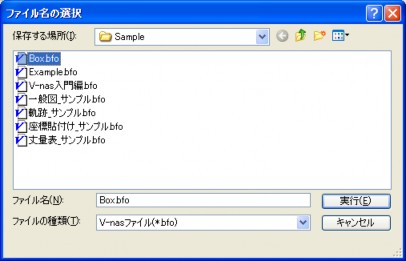
説明
[保存する場所]コンボボックス
ファイルが保存されているフォルダを選択します。
[ファイル名]エディットボックス
ファイルの接頭語を設定します。
接頭語はここで入力したファイル名から拡張子を除したものになります。
Sample.sfc → Sample
[ファイルの種類]コンボボックス
保存するファイルのファイル形式を選択します。
選択できるファイル形式は、SXFファイル(拡張子p21,sfc),V-nasファイル(拡張子bfo), AutoCADファイルファイル(拡張子dwg,dxf)です。
◆ フォルダ名参照:ダイアログ
機能
保存するフォルダを選択します。

説明
[フォルダ]ツリービュー
ファイルを保存するフォルダを選択します。
[新しいフォルダの作成]ボタン
フォルダツリービューで選択したフォルダの下に新しいフォルダを作成します。名前を変更するには「F2」キー、または右クリックで表示されるメニューから「名前を変更」を選択して下さい。
◆ 一括変換(保存)上書き確認:ダイアログ
機能
同じ名称のファイルが既にある場合、ファイル名を表示し上書きするかどうか選択します。

説明
[はい]ボタン
上書き保存します。
[すべてはい]ボタン
同じ名称のファイルはすべて上書きします。
[いいえ]ボタン
保存しません。
[すべていいえ]ボタン
同じ名称のファイルはすべて保存しません。
9 部品
9-1 部品配置
![]() 『ファイル-部品-配置』
『ファイル-部品-配置』
機能
『ファイル-部品-登録』にて登録した部品を作業中のファイルの中に配置します。
ほかの図面ファイルにある部品を配置することはできません。
配置すると、Rのマークが付きます。
操作方法
1.配置する部品を選択して下さい。【部品選択:ダイアログ】
2.表示倍率・回転角度を入力して下さい。【部品配置:ダイアログ】
3.部品配置位置を指示して下さい。(右ボタンで終了)【座標指示モード】
◆ 部品選択:ダイアログ
機能
配置する部品を選択します。
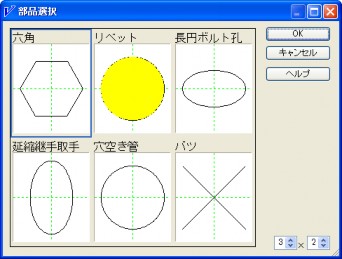
説明
[部品]リスト
『ファイル-部品-登録』にて登録した部品の部品名と図が表示されます。
クリックして配置する部品を選択します。
配置する部品は青い線で囲まれます。
◆ 部品配置:ダイアログ
機能
表示倍率・回転角度を入力します。
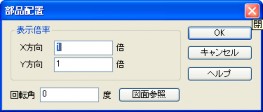
説明
[表示倍率]グループ
表示倍率を入力します。
[X,Y方向]エディットボックス
表示倍率を入力します。
[回転角]エディットボックス
回転角を入力します。単位は度です。
[図面参照]ボタン
図面から回転角を取得します。【角度入力モード】
9-2 部品登録
![]() 『ファイル-部品-登録』
『ファイル-部品-登録』
機能
複数の要素を一つにまとめて、名前を付けて登録します。
部品の中に部品を含めることもできます。
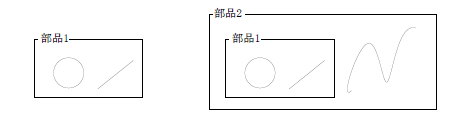
操作方法
1.部品登録する要素を選択して下さい。(右ボタンで終了)【要素選択モード】
2.配置基準位置を指示して下さい。【座標指示モード】
3.部品名を入力して下さい。【部品名の入力:ダイアログ】
4.選択した要素の処理方法を選択して下さい。【選択要素の処理:ダイアログ】
◆ 部品名の入力:ダイアログ
機能
部品の名前を設定します。
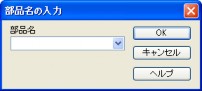
説明
[部品名]コンボボックス
新規で部品を登録する場合は、部品名を入力します。
既存の部品と同じ名前にすると、上書きします。
◆ 選択要素の処理:ダイアログ
機能
選択した要素の処理方法を設定します。

説明
[選択要素の処理]グループ
[削除しない]ラジオボタン
選択した要素を削除しません。
選択した要素は選択前と同じ状態になります。
[削除する]ラジオボタン
選択した要素を削除します。
[登録した部品と置き換える]ラジオボタン
選択した要素を部品に変換します。
9-3 部品削除
![]() 『ファイル-部品-削除』
『ファイル-部品-削除』
機能
部品を削除します。
図面上に存在する部品は削除できません。ほかの部品に含まれている(ネストの)場合も削除できません。
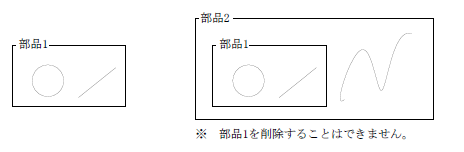
操作方法
1.削除する部品を選択して下さい。【部品削除:ダイアログ】
◆ 部品削除:ダイアログ
機能
部品を削除します。

説明
[部品名]リスト
登録した部品が表示されます。
[削除]ボタン
[部品名]リストにて選択した部品を削除します。
[全選択]ボタン
すべての部品を選択します。
[全解除]ボタン
すべての部品の選択を解除します。
10 外部参照
10-1 外部参照配置
![]() 『ファイル-外部参照-配置』
『ファイル-外部参照-配置』
機能
作業中のファイルの中に部品としてほかのファイルを読み込みます。
操作方法
1.呼び出し方法を選択して下さい。【外部参照の配置:ダイアログ】
2.ファイルを選択して下さい。【開く:ダイアログ】
3.部品配置位置を指示して下さい。(右ボタンで終了)【座標指示モード】
◆ 外部参照の配置:ダイアログ
機能
外部参照を配置する形式を設定します。

説明
[タイプ]グループ
3種類の呼び出し形態が選択できます。
リファレンス: 別ファイルのまま貼り付けられます。図形にRのマークが付きます。この外部参照は編集できません。
埋め込み(注釈): スケールに関わらず前の図と同じ縮尺で同じ大きさで読み込まれます。
埋め込み(図形): 保存時のスケールに合わせて拡大、縮小して読み込まれます。
[回転角]エディットボックス
回転角を設定します。単位は度です。
保存した状態のままの場合、0度です。
[図面参照]ボタン
図面から回転角を取得します。【角度入力モード】
[部品番号]エディットボックス
部品番号を指示します。通常は1ですがV-nasシリーズのアプリケーションによっては外部参照ファイルに一度に数個の部品を含むものがあります。各アプリケーションの外部参照ファイルの説明にしたがって部品番号を指示して下さい。またリファレンス呼び出しの場合は本機能は動作しません。
10-2 外部参照登録
![]() 『ファイル-外部参照-登録』
『ファイル-外部参照-登録』
機能
作業中のファイルの一部分を部品としてファイルに保存します。任意のファイル名、または別の保存場所に保存できます。
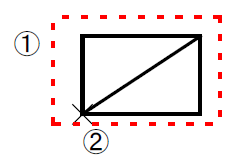
操作方法
1.部品登録する要素を選択して下さい。(右ボタンで終了)【要素選択モード】
2.配置基準位置を指示して下さい。【座標指示モード】
3.ファイルを選択して下さい。【名前を付けて保存:ダイアログ】
◆ 名前を付けて保存:ダイアログ
機能
外部参照ファイルに名前を付けて保存します。

説明
[ファイル名]エディットボックス
編集中のファイルを新しいファイル名、別の保存場所に保存するために新しい外部参照ファイル名を入力します。
[ファイルの種類]コンボボックス
保存するファイルの形式を選択します。
選択できるファイル形式は、V-nasファイル(拡張子bfo)のみです。
[詳細]ボタン
指定したファイルの図面情報を入力します。図面情報はなくても構いません。図面情報は、『ファイル-図面情報』に表示します。
[表題]エディットボックス
図面の表題を入力します。
[副題]エディットボックス
図面の副題を入力します。
[備考]エディットボックス
備考を入力します。
[作成者]エディットボックス
作成者を入力します。
[所属]エディットボックス
所属を入力します。
[作成年月日]エディットボックス
作成年月日を入力します。
[サムネール]グループ
【開く:ダイアログ】でファイルを選択する場合に、そのファイルがどのような図面なのか一目で分かるように簡単な絵を表示します。(この簡単な絵をサムネールと呼びます。)
サムネールを作成するかどうかをここで設定します。
[ページ]ラジオボタン
サムネールを全ページに対して作成するか、特定のページに対して作成するかを選択します。
[範囲]ラジオボタン
サムネールを図面サイズに合わせて作成するか、要素範囲に合わせて作成するかを選択します。


