【作業時間の目安:20~30分】
【完成イメージ】
道路平面図をもとに3Dモデルを作成し、架空線との干渉チェックや重機の可動範囲を確認してみましょう。
[道路平面図]
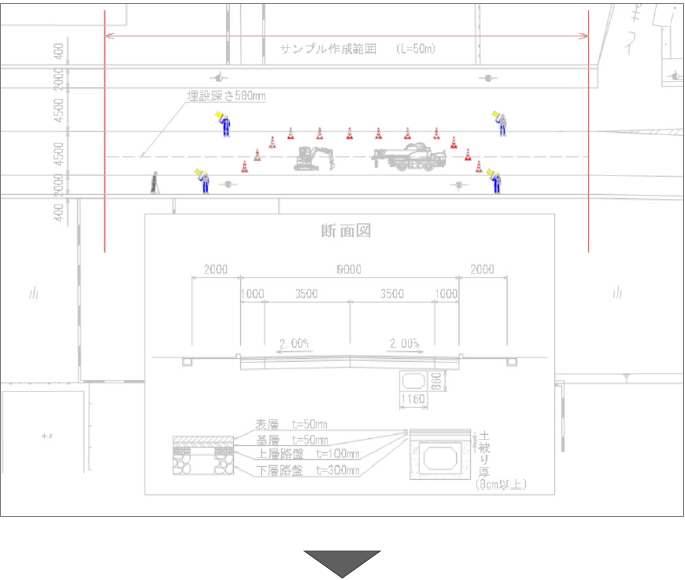
[完成イメージ]
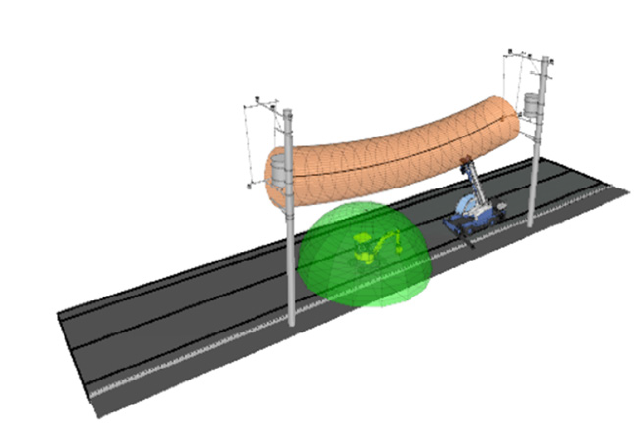
サンプルデータの準備
本サイトで使用するサンプルデータをデスクトップに保存する手順をご説明します。
![]() サンプルデータを保存します。
サンプルデータを保存します。
サンプルデータ →core_sup_vo2.zip←をクリックします。
![]() PCにダウンロードされます。
PCにダウンロードされます。
![]() 保存先のフォルダを開きます。
保存先のフォルダを開きます。
ブラウザで保存された場合、基本的にはPCのダウンロードに保存されます。※個人の設定により保存先が変更される事があります。

![]() 保存された「core_sup_vol.2」 を右クリックし、[すべて展開]を選択します。
保存された「core_sup_vol.2」 を右クリックし、[すべて展開]を選択します。
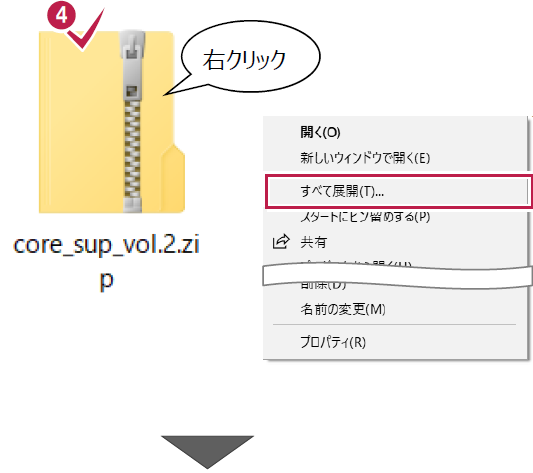
![]() 展開先として、「デスクトップ」を選択します。
展開先として、「デスクトップ」を選択します。
![]() [展開]をクリックします。
[展開]をクリックします。
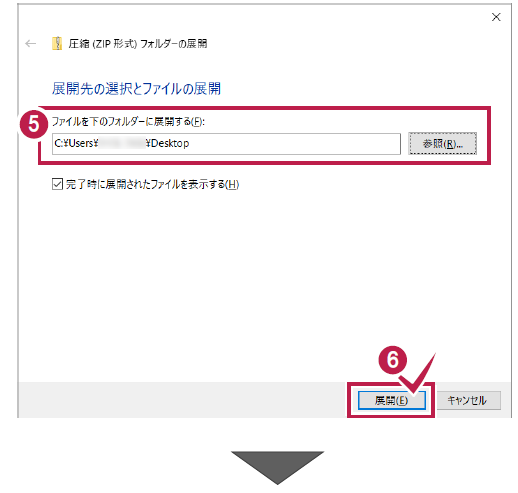
![]() デスクトップに「【サンプル】実務例題1」フォルダ が保存されます。
デスクトップに「【サンプル】実務例題1」フォルダ が保存されます。
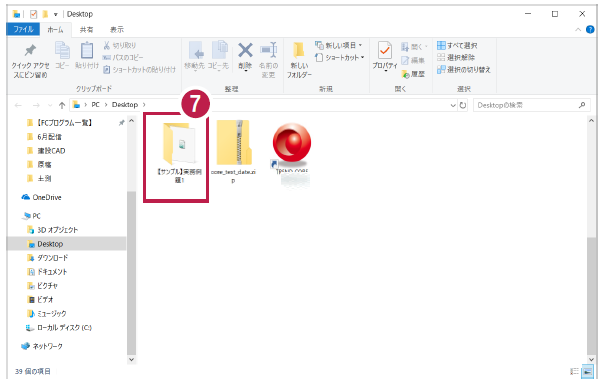
1.下図の読み込み
【所要時間(目安):3分】
ここでは、道路平面図を下図(背景データ)として取り込む操作を解説します。
1-1 下図を読み込む
![]() TREND-COREを起動し、サンプルデータを下図として読み込みます。
TREND-COREを起動し、サンプルデータを下図として読み込みます。
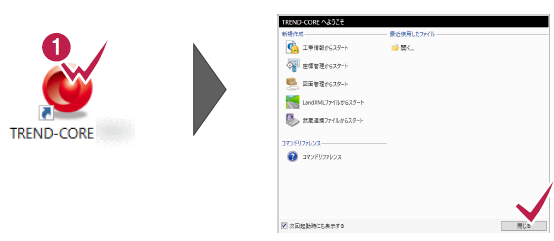
![]() [ホーム]タブ-[下図]グループ- [下図]-[下図読み込み]をクリック します。
[ホーム]タブ-[下図]グループ- [下図]-[下図読み込み]をクリック します。
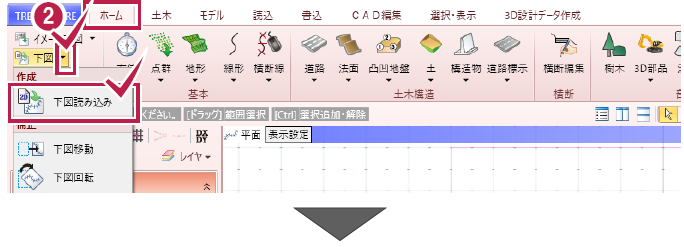
![]() 図面ファイルを選択します。
図面ファイルを選択します。
![]() [開く]をクリックします。
[開く]をクリックします。
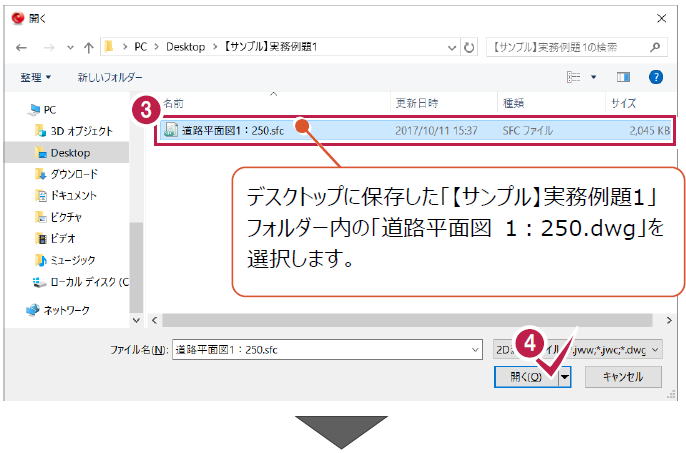
![]() 倍率を入力します。
倍率を入力します。
![]() 任意の箇所をクリックし、図面を配置します。
任意の箇所をクリックし、図面を配置します。
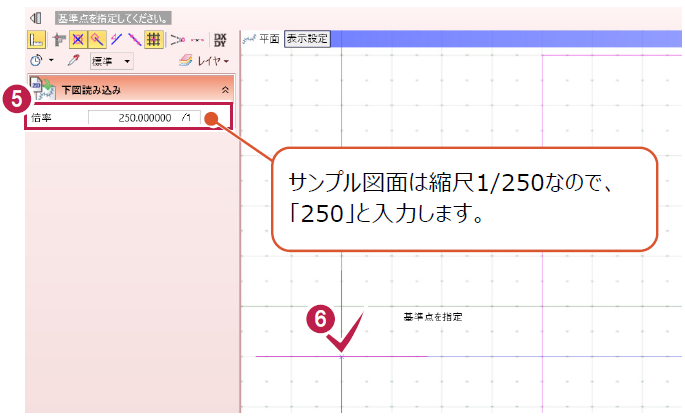
グリッドに合わせて図面を配置するには
平面ビューに表示されたグリッドをスナップする場合は、スナップモード[グリッド]をオンにして、 配置位置をクリックします。

![]() ツールバーの[全体フィット]をクリックします。
ツールバーの[全体フィット]をクリックします。
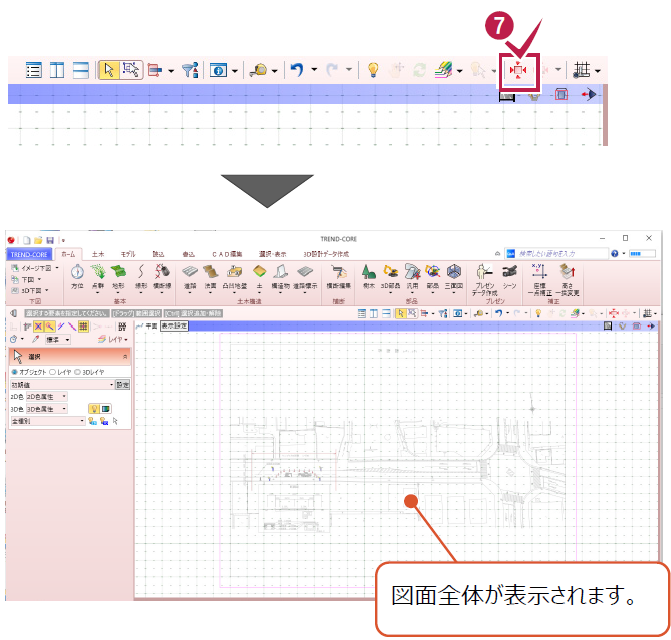
1-2 平面ビューで拡大、縮小表示する
画面を拡大、縮小表示します。
![]() マウスホイールを前後に転がして、 画面を拡大、縮小します。
マウスホイールを前後に転がして、 画面を拡大、縮小します。
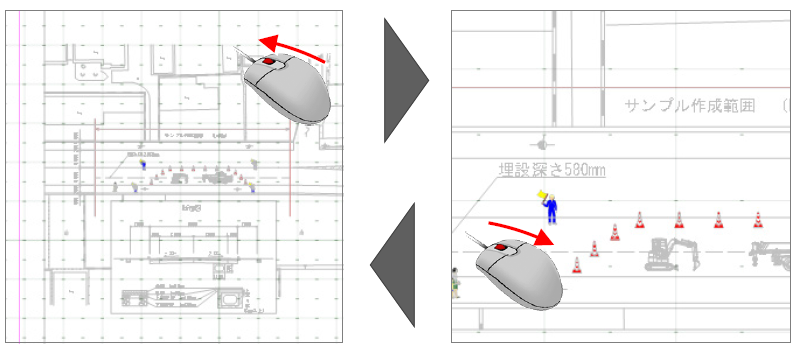
拡大操作のポイント
拡大したい箇所にマウスカーソルを 合わせてから、マウスホイールを 前に転がします。
![]() マウスホイールを押したままドラッグして、 画面を移動します。
マウスホイールを押したままドラッグして、 画面を移動します。
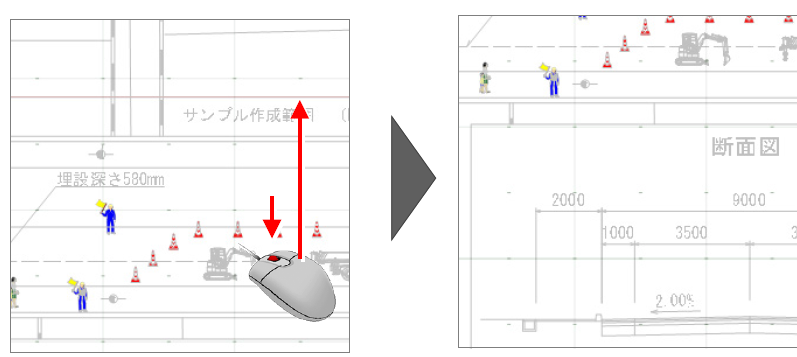
![]() マウスの両ボタンを押すと、その位置が画面の中心に移動します。
マウスの両ボタンを押すと、その位置が画面の中心に移動します。
(シフト) マウスの両ボタンを押したまま、
右下へドラッグして拡大、
左上へドラッグして縮小、
左下へドラッグして前倍率、
右上へドラッグしてホームエリア
に画面表示が変更します。
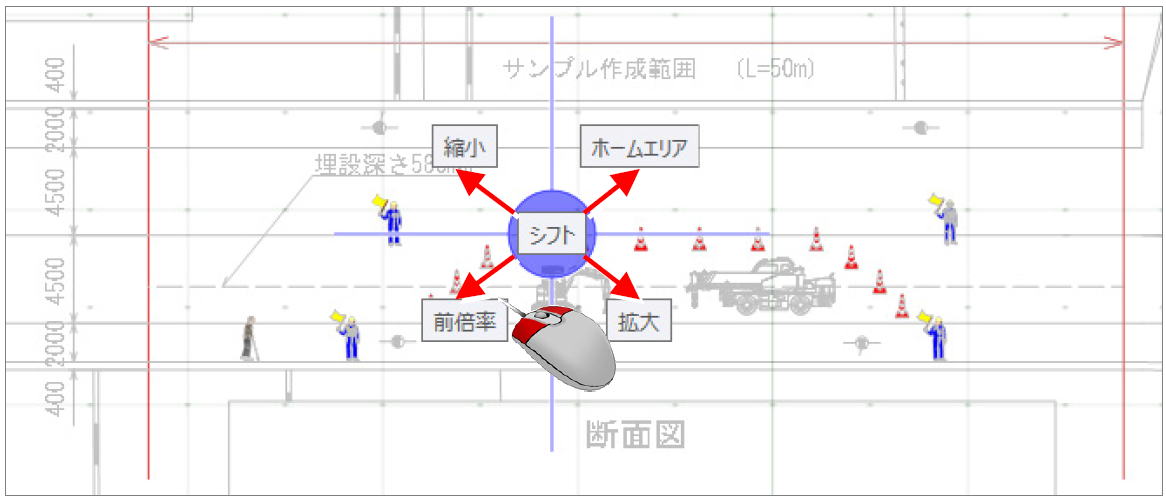
1-3 距離を計測する
距離を計測して、下図の倍率に誤りがないか確認します。
![]() ツールバー[計測]-[点間]を クリックします。
ツールバー[計測]-[点間]を クリックします。
![]() スナップモード[グリッド]をオフにします。
スナップモード[グリッド]をオフにします。
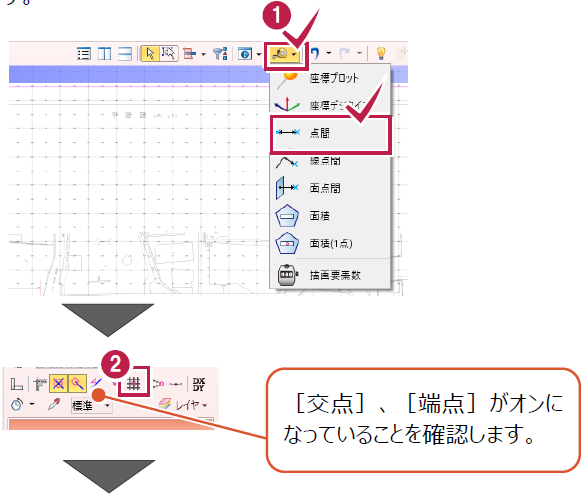
![]() 図面左下を拡大し、道路幅員4500の寸法線を表示します。
図面左下を拡大し、道路幅員4500の寸法線を表示します。
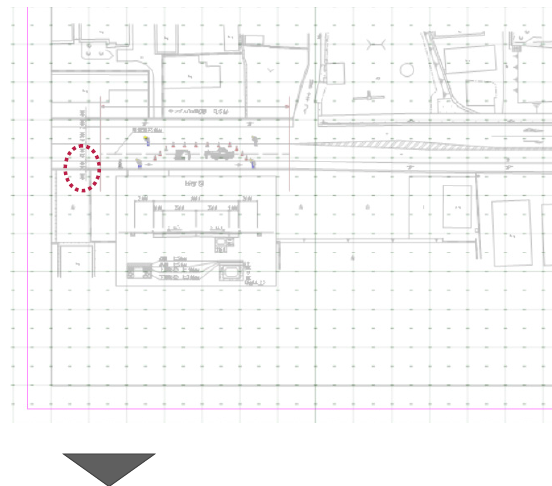
![]() 寸法線の端点を2点クリックします。
寸法線の端点を2点クリックします。
![]() 図面の寸法値と計測結果があっていること を確認します。
図面の寸法値と計測結果があっていること を確認します。
![]() 計測結果の画面は[閉じる]ボタンを クリックします。
計測結果の画面は[閉じる]ボタンを クリックします。
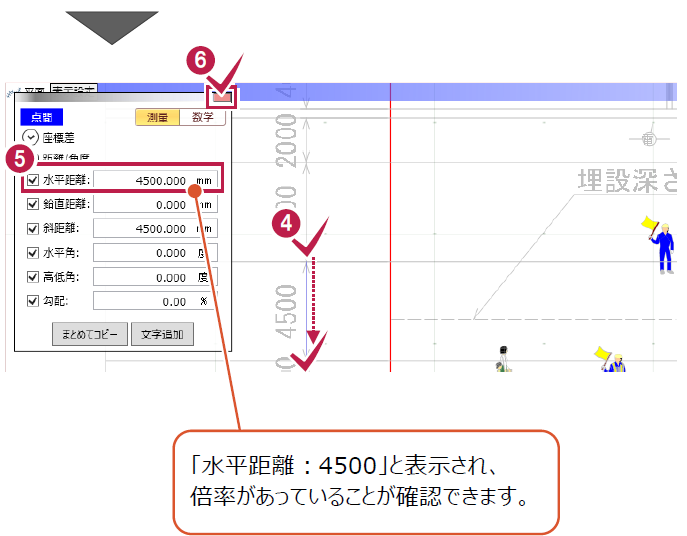
2.道路の入力
【所要時間(目安):5分】
ここでは、下図を参考に道路を入力する操作を解説します。
2-1 舗装厚を設定する
下図に記載されている舗装構成を参考に、舗装厚を入力しましょう。
![]() [ホーム]タブ-[土木構造]グループ- [道路]-[道路]を選択します。
[ホーム]タブ-[土木構造]グループ- [道路]-[道路]を選択します。
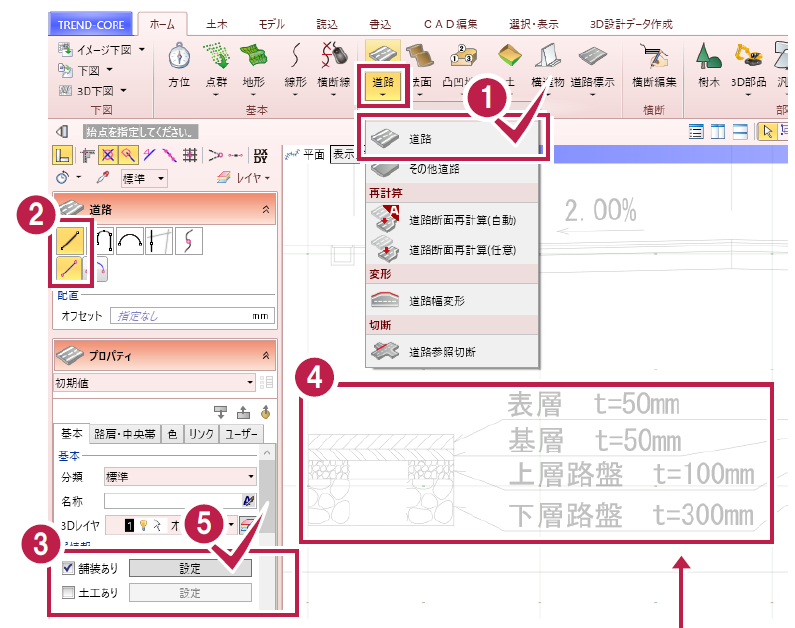
![]() 入力方法[線分]-[線分]を選択 します。
入力方法[線分]-[線分]を選択 します。
![]() [舗装あり]のチェックをオン、[土工あり]のチェックをオフにします。
[舗装あり]のチェックをオン、[土工あり]のチェックをオフにします。
![]() 下図の舗装構成が記載されている箇所を 表示します。
下図の舗装構成が記載されている箇所を 表示します。

![]() [舗装あり]の[設定]をクリックします。
[舗装あり]の[設定]をクリックします。
![]() 各層の舗装厚を入力します。
各層の舗装厚を入力します。
![]() [OK]をクリックします。
[OK]をクリックします。
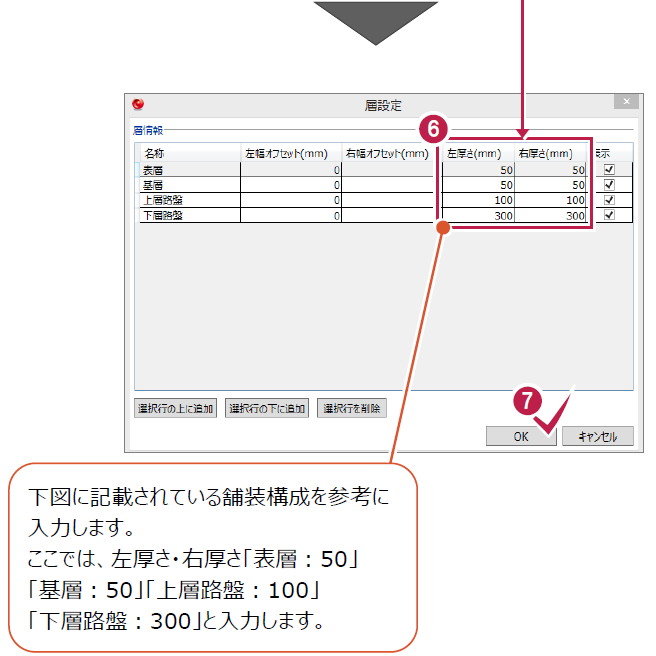
2-2 舗装幅を設定する
車線道路幅3500mm、路肩幅1000mm、勾配-2%の道路を入力しましょう。
![]() 幅・勾配(左)の舗装幅に「3500」mm、 勾配に「下がり2」%と入力します。
幅・勾配(左)の舗装幅に「3500」mm、 勾配に「下がり2」%と入力します。
![]() 幅・勾配(右)も同様に、 舗装幅に「3500」mm、勾配に「下がり2」% と入力します。
幅・勾配(右)も同様に、 舗装幅に「3500」mm、勾配に「下がり2」% と入力します。
![]() [路肩・中央帯]タブをクリックします。
[路肩・中央帯]タブをクリックします。
![]() [左路肩有り][右路肩有り]のチェックを オンにし、幅「1000」mm、勾配「下がり2」% と入力します。
[左路肩有り][右路肩有り]のチェックを オンにし、幅「1000」mm、勾配「下がり2」% と入力します。
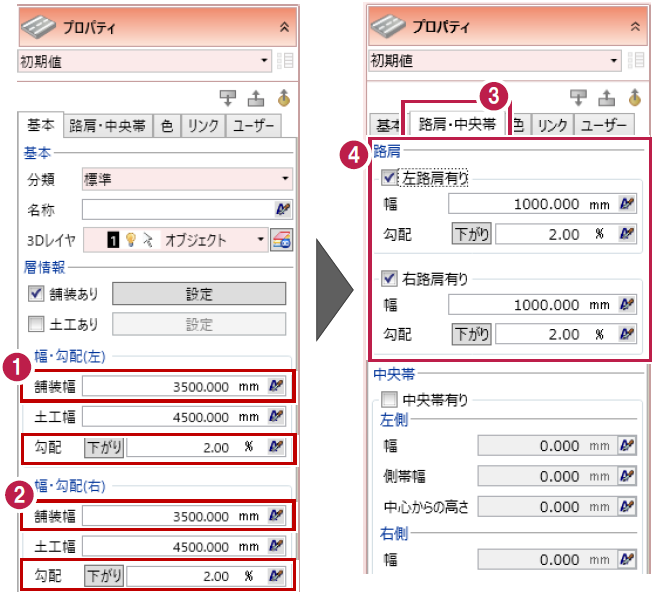
2-3 道路を配置する
平面ビューで、施工範囲の始点と終点を指定し、道路を配置します。
![]() 平面ビューで、施工範囲のセンター始点・終点 の順にクリックします。
平面ビューで、施工範囲のセンター始点・終点 の順にクリックします。

間違えた時は、右クリック[戻る]
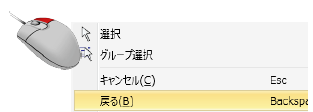
![]() [高さ]が「0.000」であることを確認します。
[高さ]が「0.000」であることを確認します。
![]() [OK]をクリックします。
[OK]をクリックします。
![]() 右クリック[選択]をクリックし、 道路の入力を終了します。
右クリック[選択]をクリックし、 道路の入力を終了します。
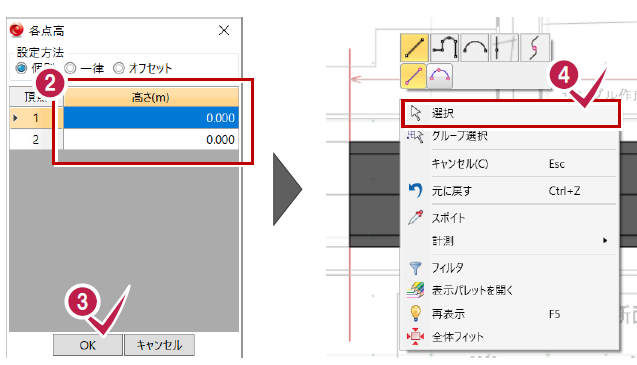
3.歩道の入力
【所要時間(目安):5分】
ここでは、2で入力した道路の右側に歩道を入力する操作を解説します。
3-1 3Dビューを表示する
入力状況を3Dビューで確認しましょう。
![]() ツールバー[左右に並べて表示]をクリック します。
ツールバー[左右に並べて表示]をクリック します。
![]() 3Dビューでは、マウスホイールや両ボタンで 拡大・縮小、移動の他、右ボタンドラッグで 回転することができます。
3Dビューでは、マウスホイールや両ボタンで 拡大・縮小、移動の他、右ボタンドラッグで 回転することができます。

3-2 舗装厚を設定する
下図に記載されている舗装構成を参考に、舗装厚を入力しましょう。
![]() [ホーム]タブ-[土木構造]グループ- [道路]-[その他道路]を選択します。
[ホーム]タブ-[土木構造]グループ- [道路]-[その他道路]を選択します。
![]() 入力方法[道路参照]-[他要素参照] を選択します。
入力方法[道路参照]-[他要素参照] を選択します。
![]() 配置位置として[右端]を選択します。
配置位置として[右端]を選択します。
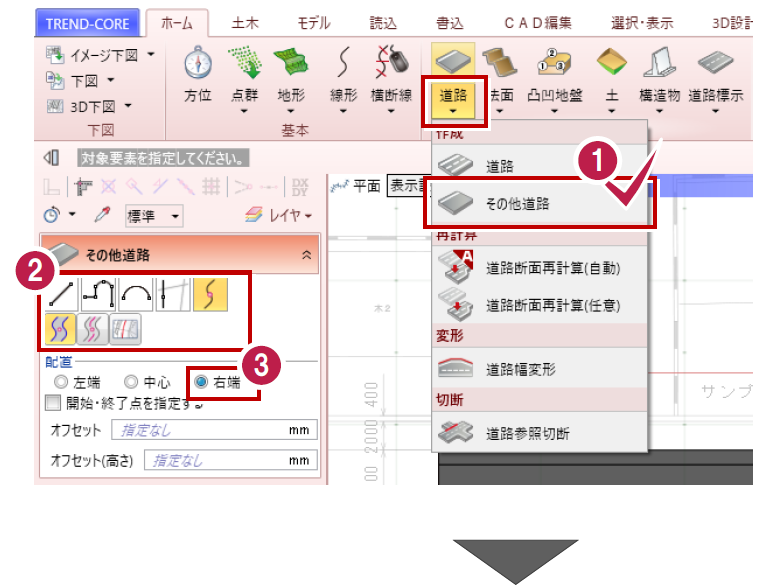
![]() [舗装あり]のチェックをオンにし、[土工あり]のチェックをオフにします。
[舗装あり]のチェックをオンにし、[土工あり]のチェックをオフにします。
![]() [舗装あり]の[設定]をクリックします。
[舗装あり]の[設定]をクリックします。
![]() 各層の舗装厚を入力します。
各層の舗装厚を入力します。
![]() [OK]をクリックします。
[OK]をクリックします。
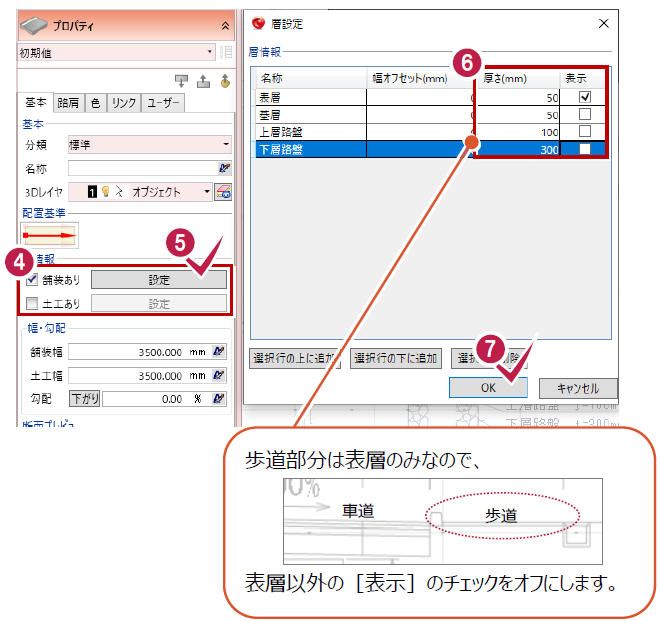
3-3 舗装幅を設定する
図面上の寸法値を取得し、舗装幅を設定します。
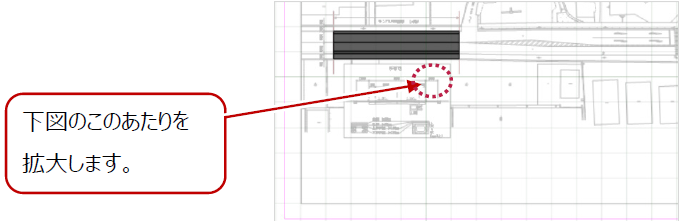
![]() [舗装幅]の[文字列参照]をクリック します。
[舗装幅]の[文字列参照]をクリック します。
![]() 図面上の寸法値「2000」をクリックします。
図面上の寸法値「2000」をクリックします。
![]() [勾配]に「0」と入力します。
[勾配]に「0」と入力します。
![]() [配置基準]を設定します。
[配置基準]を設定します。
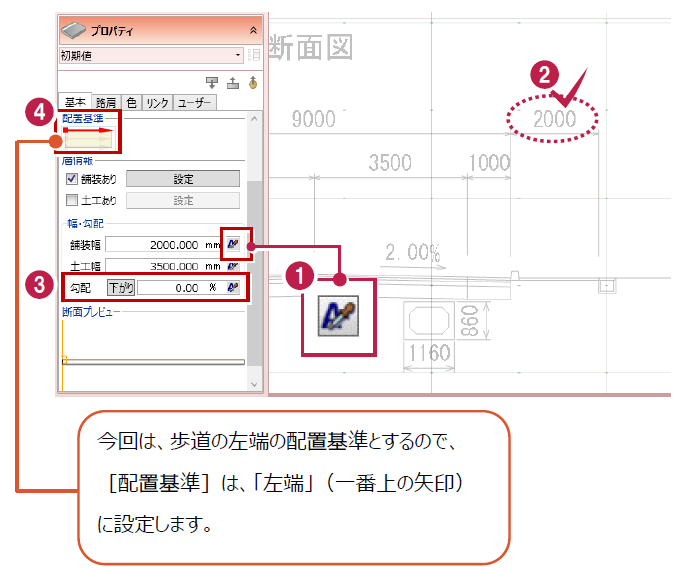
3-4 歩道を配置する
3Dビューで、歩道を配置します。
![]() 3Dビューで道路を拡大し、 右路肩にマウスを合わせてクリックします。
3Dビューで道路を拡大し、 右路肩にマウスを合わせてクリックします。
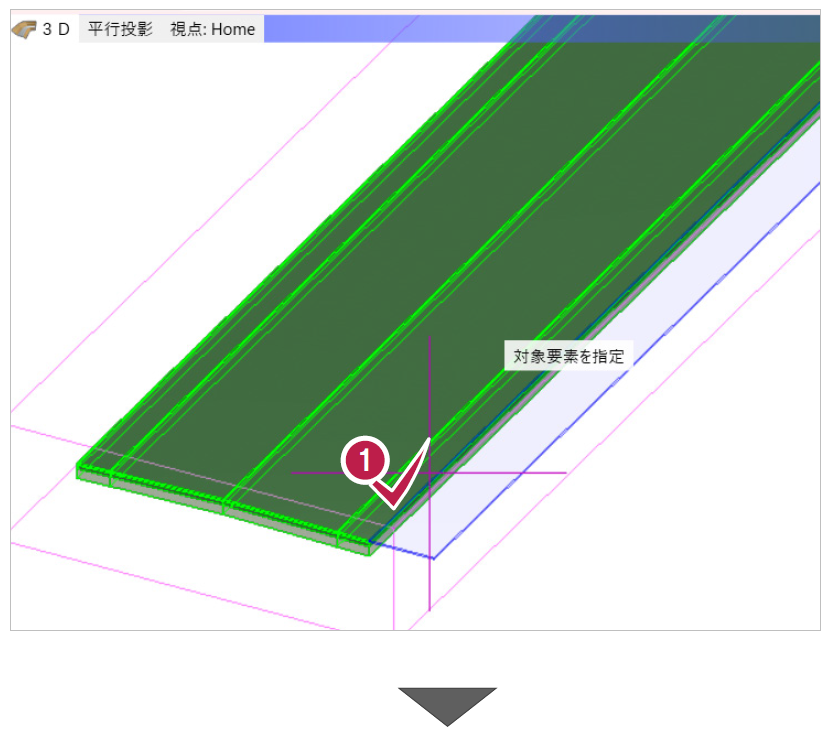
道路が緑色にならない場合は・・・
3Dビューのバーをクリックして青色の状態(アクティブな状態)にすると、認識されるようになります。
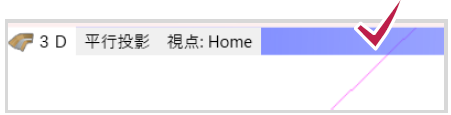
![]() [OK]をクリックします。
[OK]をクリックします。
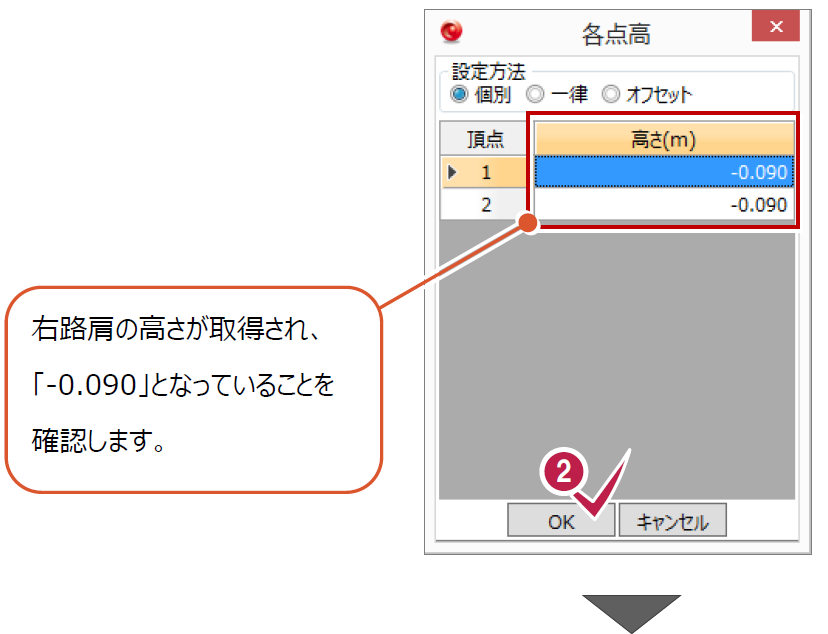
![]() 右クリック[選択]をクリックし、 歩道の入力を終了します。
右クリック[選択]をクリックし、 歩道の入力を終了します。
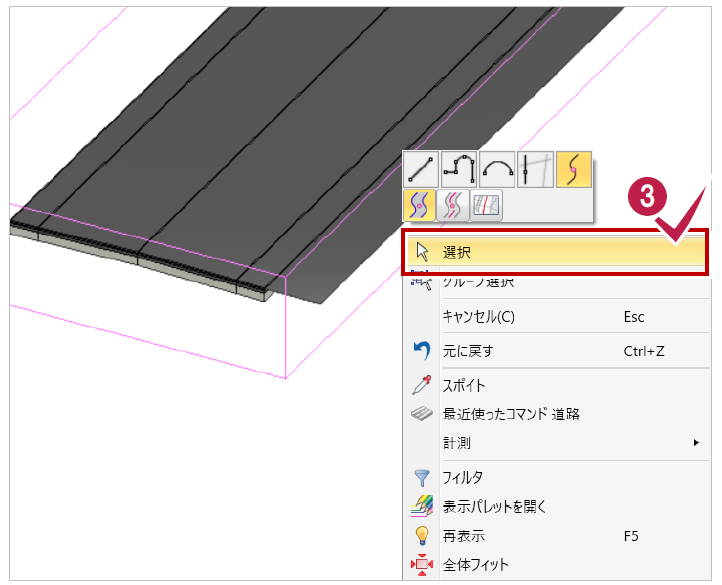
4.歩車道境界ブロックの入力
【所要時間(目安):3分】
ここでは、2と3で入力した道路と歩道の間に、歩車道境界ブロックを入力する操作を解説します。
4-1 ブロックの形状を選択する
プロパティで、「両面歩車道境界ブロックA」を選択します。
![]() [ホーム]タブ-[土工構造]グループ-[構造物]-[縁石]を選択します。
[ホーム]タブ-[土工構造]グループ-[構造物]-[縁石]を選択します。
![]() プロパティで、入力方法[道路参照]- [他要素参照]を選択します。
プロパティで、入力方法[道路参照]- [他要素参照]を選択します。
![]() 配置位置として[右端]を選択します。
配置位置として[右端]を選択します。
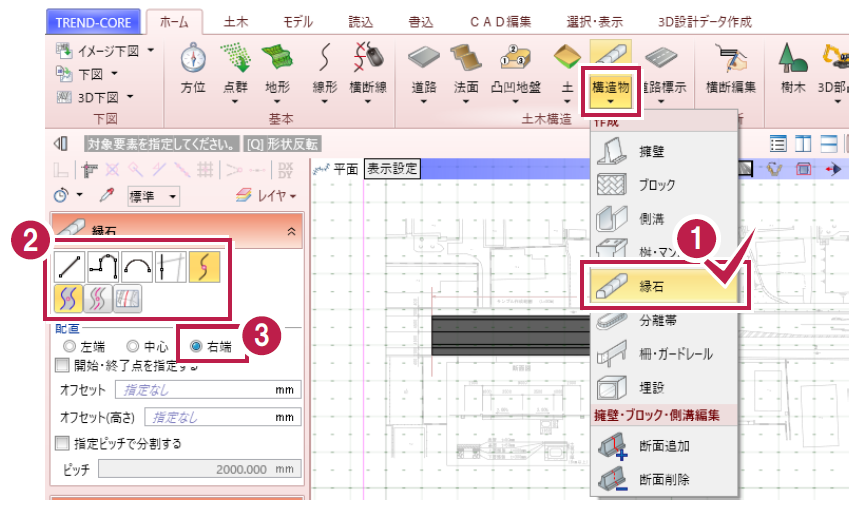
![]() 「初期値」をクリックし、「推奨仕様 境界ブロック」を選択します。
「初期値」をクリックし、「推奨仕様 境界ブロック」を選択します。
![]() 「両面歩車道境界ブロックA」を選択します。
「両面歩車道境界ブロックA」を選択します。
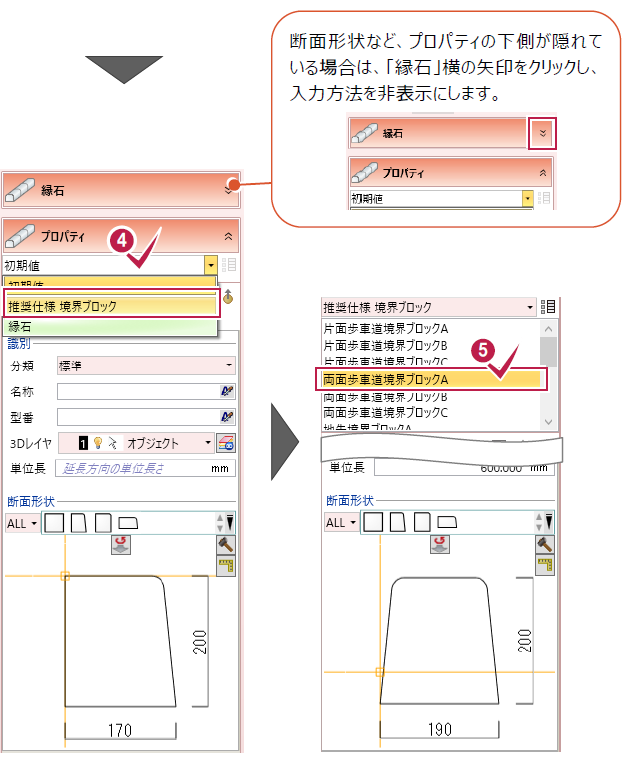
4-2 歩車道境界ブロックを配置する
3Dビューで歩車道境界ブロックを配置します。
![]() 3Dビューで右路肩にマウスを合わせ、 クリックします。
3Dビューで右路肩にマウスを合わせ、 クリックします。
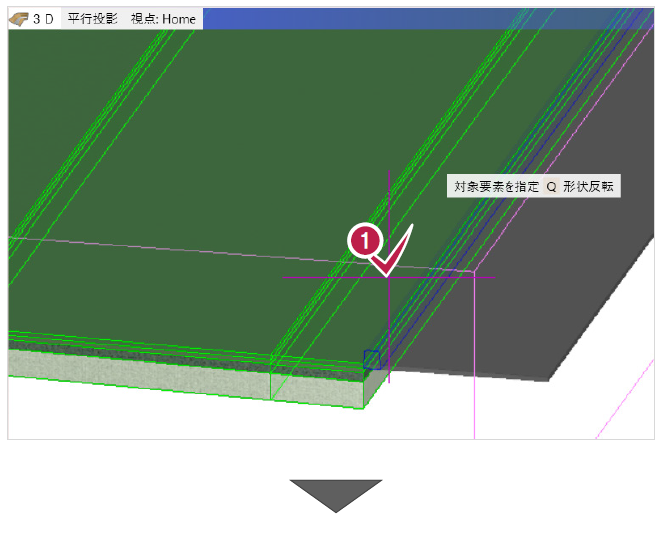
道路が緑色にならない場合は・・・
3Dビューのバーをクリックして青色の状態(アクティブな状態)にすると、認識されるようになります。
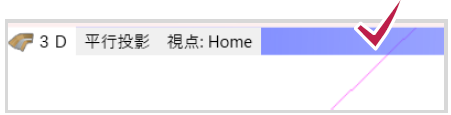
![]() [OK]をクリックします。
[OK]をクリックします。
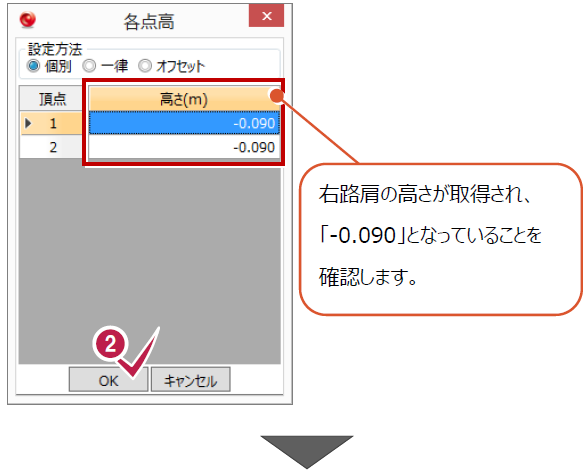
![]() 右クリック[選択]をクリックし、 歩車道境界ブロックの入力を終了します。
右クリック[選択]をクリックし、 歩車道境界ブロックの入力を終了します。
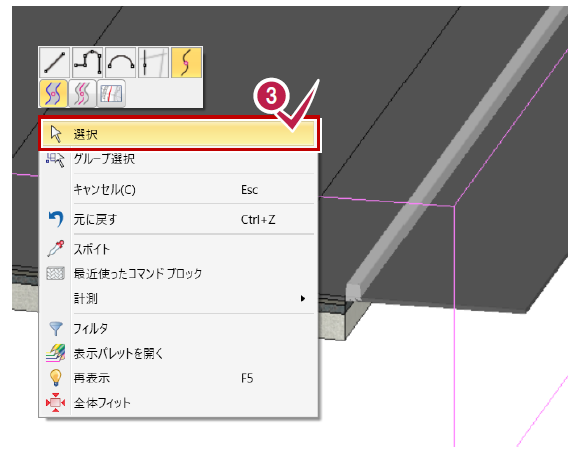
5.重機の配置
【所要時間(目安):3分】
ここでは、3D部品であるクレーンやミニショベルを配置する操作を解説します。
5-1 表示方法を変更する
重機の配置位置を確認しやすくするため、平面ビューの色を非表示にします。

![]() [表示設定]-[2D色を有効にする。]を クリックしてオフにします。
[表示設定]-[2D色を有効にする。]を クリックしてオフにします。
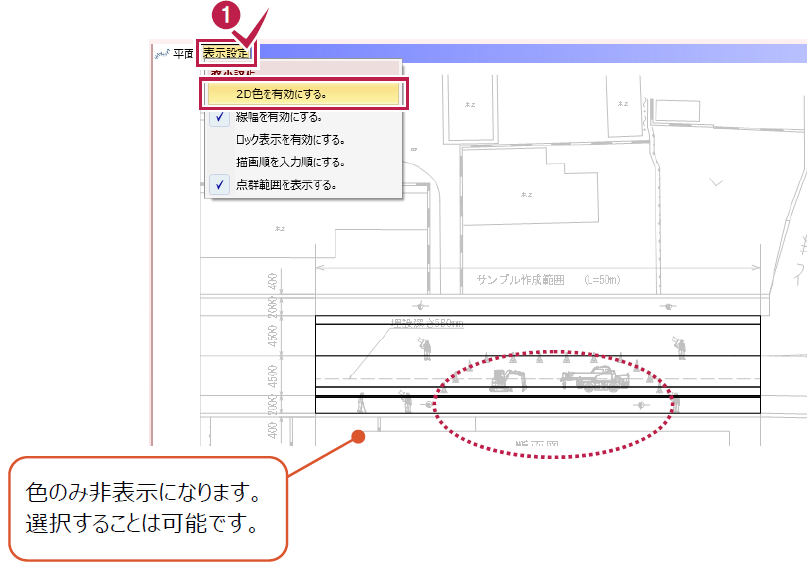
5-2 クレーンを配置する
ラフテレーンクレーンを配置します。
![]() [ホーム]タブ-[部品]グループ- [3D部品]-[3D部品]を選択します。
[ホーム]タブ-[部品]グループ- [3D部品]-[3D部品]を選択します。
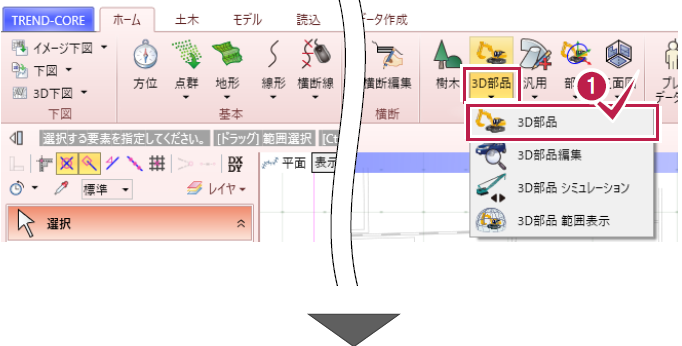
![]() 「分類-種別」-「一般建機」-「クレーン」 を選択し、 「361-01ラフテレーンクレーン_4.9」 を選択します。
「分類-種別」-「一般建機」-「クレーン」 を選択し、 「361-01ラフテレーンクレーン_4.9」 を選択します。
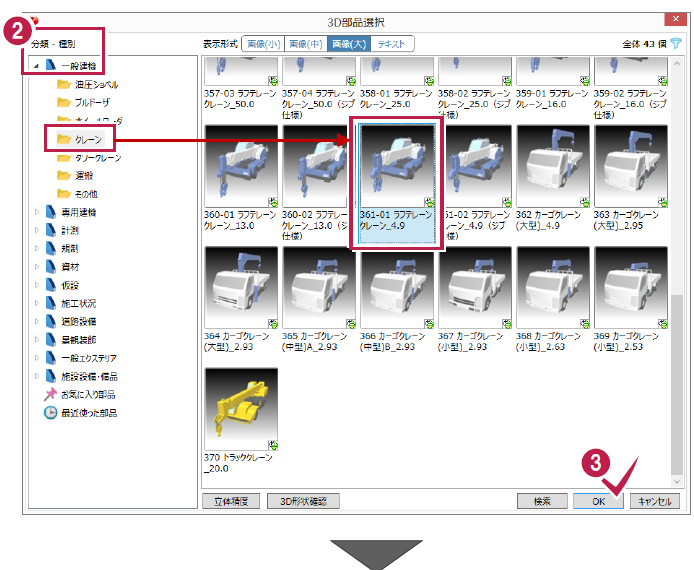
3D部品選択時のポイント
3D部品の名称が確認しづらい場合は、
表示形式を切り替えます。

![]() [OK]をクリックします。
[OK]をクリックします。
![]() 入力方法「1点方向」を選択します。
入力方法「1点方向」を選択します。
![]() 平面ビューで配置位置をクリックします。
平面ビューで配置位置をクリックします。

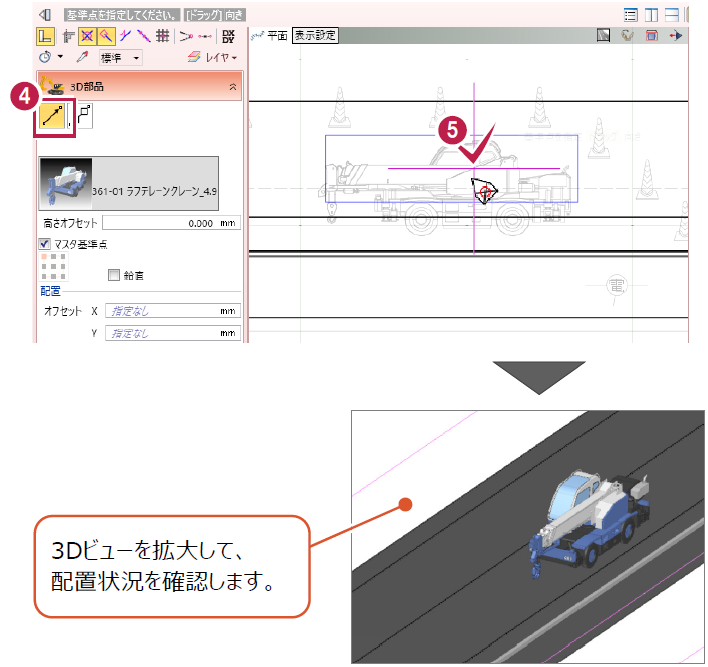
5-3 ミニショベルを配置する
ミニショベルを配置します。
![]() 「361-01ラフテレーンクレーン_4.9」を クリックします。
「361-01ラフテレーンクレーン_4.9」を クリックします。
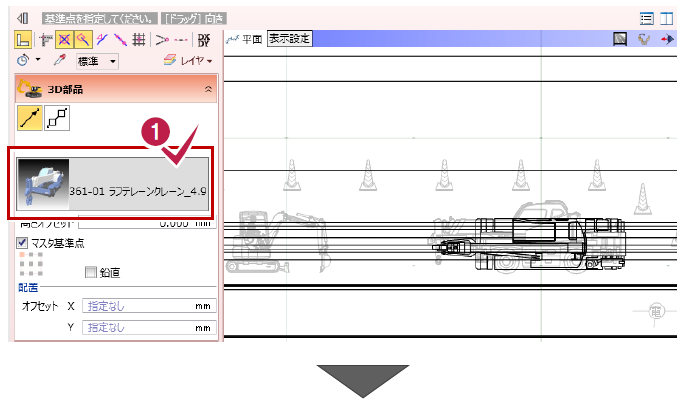
![]() 「分類―種別」-「一般建機」- 「油圧ショベル」を選択し、 「803Pミニショベル(後方超小旋回) _0.09」を選択します。
「分類―種別」-「一般建機」- 「油圧ショベル」を選択し、 「803Pミニショベル(後方超小旋回) _0.09」を選択します。
![]() [OK]をクリックします。
[OK]をクリックします。
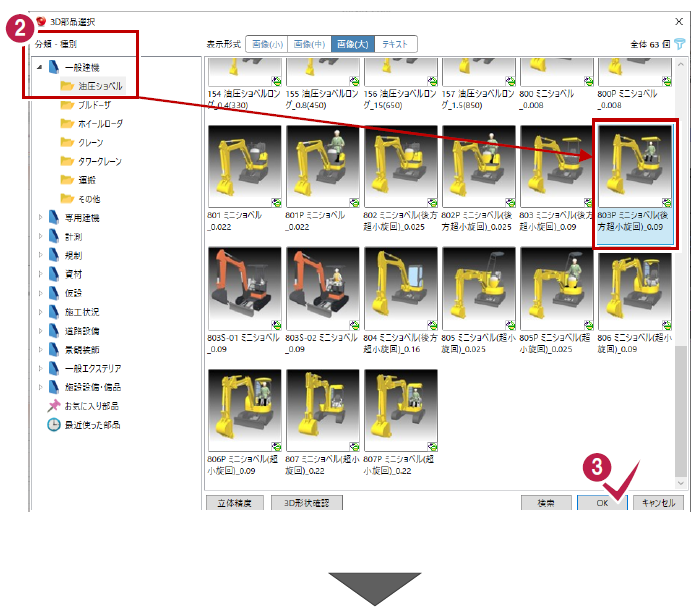
![]() 平面ビューで、左ボタンドラッグして、向きを変更して配置します。
平面ビューで、左ボタンドラッグして、向きを変更して配置します。
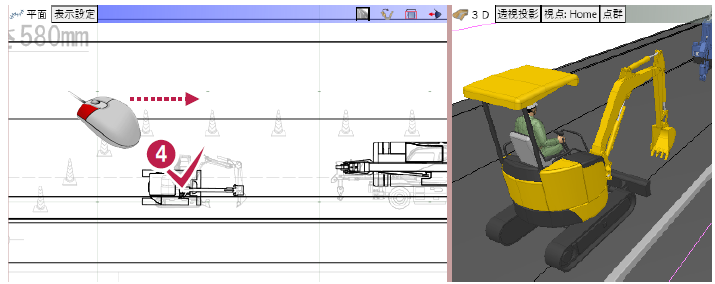
3D部品 向き変更時のポイント
ドラッグで角度変更時に、スペースキーを押すと水平・垂直に角度固定します。 TABキーを押すと、角度を手入力できます。
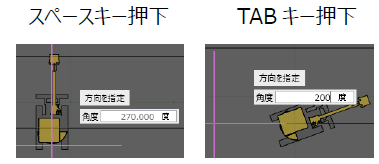
6.電柱の配置
【所要時間(目安):3分】
ここでは、3D部品である電柱を配置する操作を解説します。
6-1 電柱を配置する
電柱を配置します。
![]() 「803Pミニショベル(後方超小旋回) _0.09」をクリックします。
「803Pミニショベル(後方超小旋回) _0.09」をクリックします。
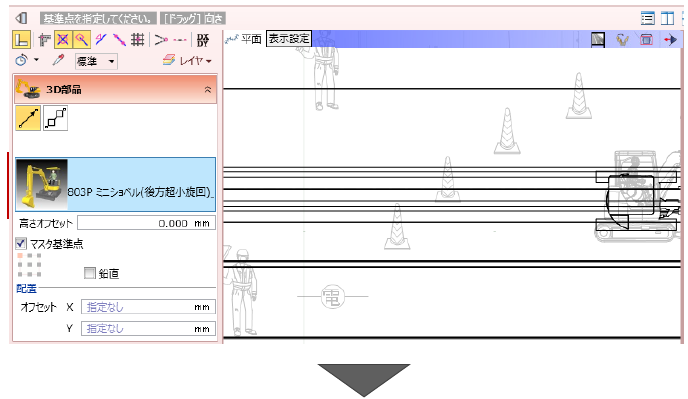
![]() [検索]をクリックします。
[検索]をクリックします。
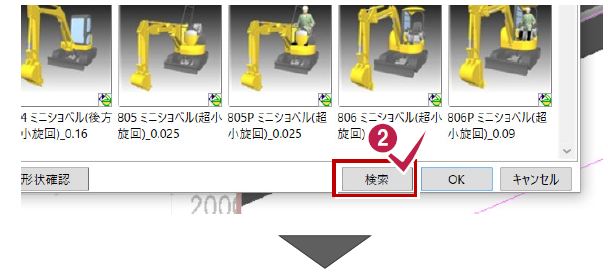
![]() [電柱」と入力し、[OK]をクリックします。
[電柱」と入力し、[OK]をクリックします。
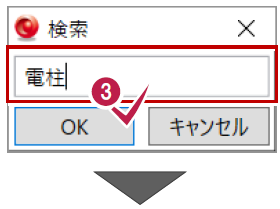
![]() 「1503-01 電柱」を選択します。
「1503-01 電柱」を選択します。
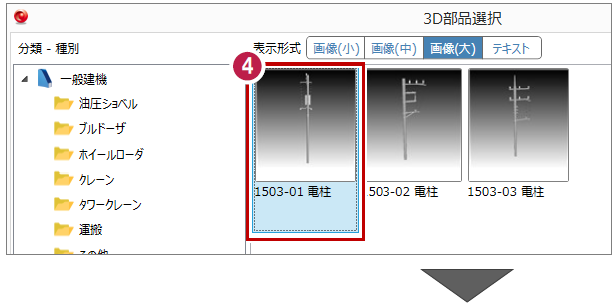
![]() [OK]をクリックします。
[OK]をクリックします。
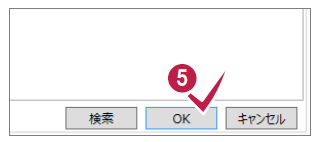
下図に記載されている電柱記号(円)の中心に合わせて配置します。
![]() スナップモード[分割点・中心点]を オンにします。
スナップモード[分割点・中心点]を オンにします。
![]() 平面ビューで、電柱の配置位置を 2箇所クリックします。
平面ビューで、電柱の配置位置を 2箇所クリックします。
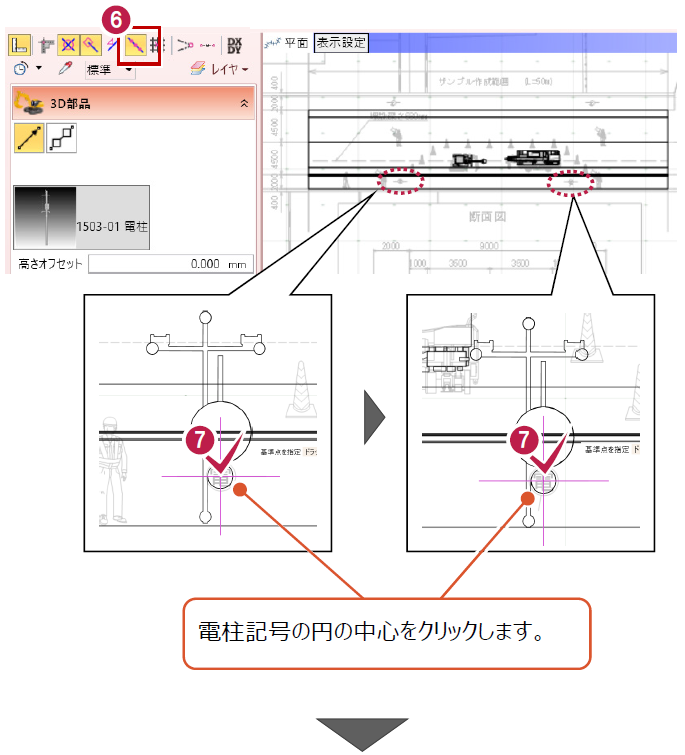
![]() スナップモード[分割点・中心点]を オフにします。
スナップモード[分割点・中心点]を オフにします。
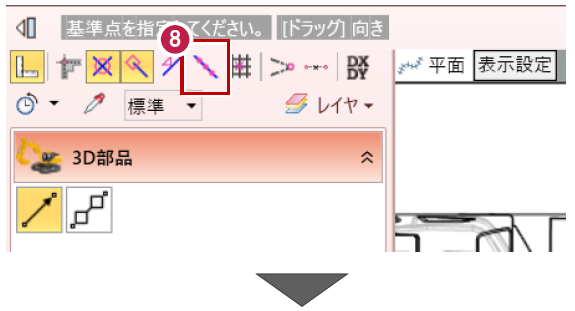
![]() 右クリック[選択]をクリックし、 電柱の入力を終了します。
右クリック[選択]をクリックし、 電柱の入力を終了します。
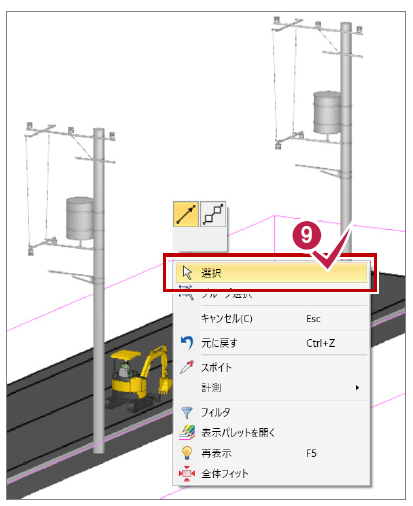
7.架空線の入力
【所要時間(目安):4分】
ここでは、クレーンの支障となりうる架空線を、汎用機能を利用して入力する操作を解説します。
7-1 架空線を入力する
「たるみ体」を使用して、架空線を入力します。
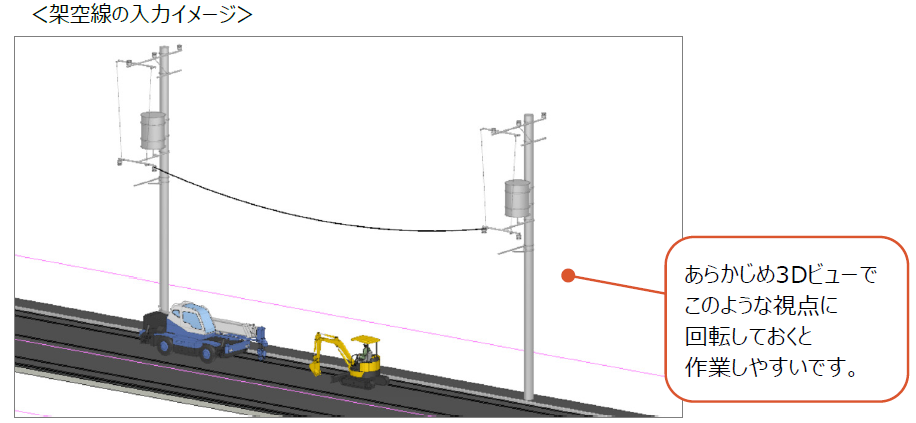
![]() [ホーム]タブ-[部品]グループ- [汎用]-[汎用オブジェクト作成]を 選択します。
[ホーム]タブ-[部品]グループ- [汎用]-[汎用オブジェクト作成]を 選択します。
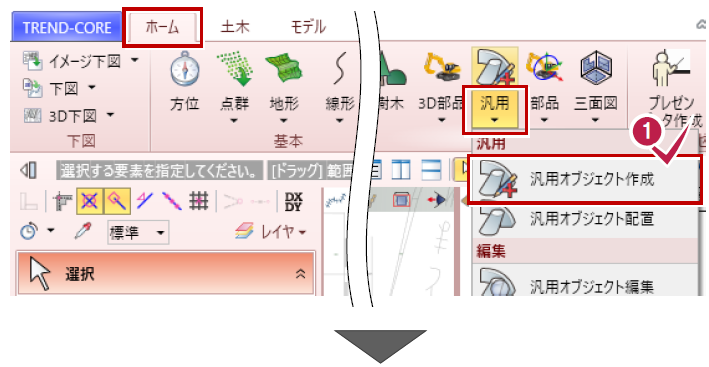
![]() [汎用オブジェクト作成]タブ- [立体]グループ-[ブロック]- [たるみ体]をクリックします。
[汎用オブジェクト作成]タブ- [立体]グループ-[ブロック]- [たるみ体]をクリックします。
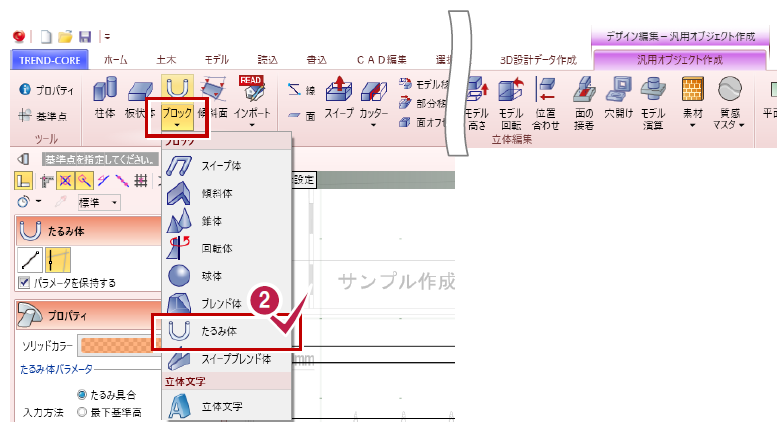
![]() [入力方法]「線分」を選択します。
[入力方法]「線分」を選択します。
![]() [ソリッドカラー]をクリックし、 「標準色:黒」を選択します。
[ソリッドカラー]をクリックし、 「標準色:黒」を選択します。
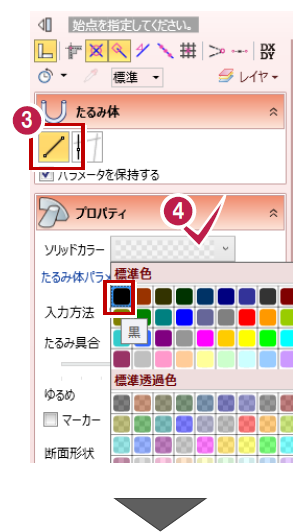
![]() 断面形状の寸法値をクリックし、 「直径」に「50」と入力します。
断面形状の寸法値をクリックし、 「直径」に「50」と入力します。
下図に記載されている電柱記号(円)の中心に合わせて配置します。
![]() 3Dビューで、1本目の電柱、 架空線の始点をクリックします。
3Dビューで、1本目の電柱、 架空線の始点をクリックします。

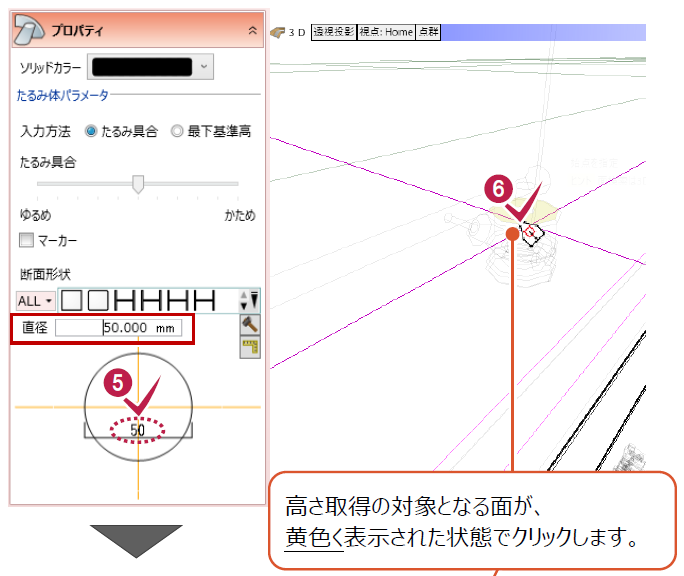
![]() 2本目の電柱、 架空線の終点をクリックします。
2本目の電柱、 架空線の終点をクリックします。
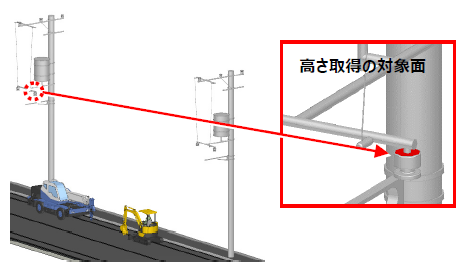
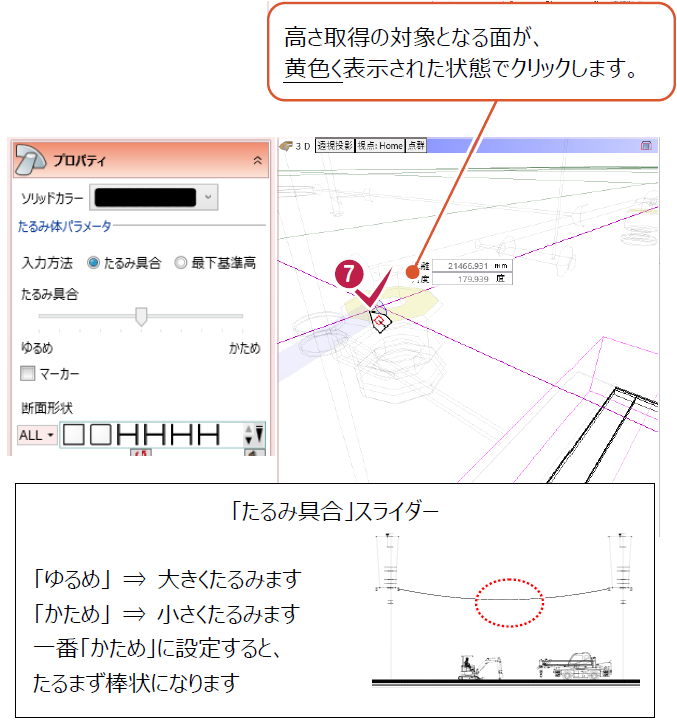
7-2 離隔距離確保範囲を入力する
「たるみ体」を使用して、架空線の離隔距離確保範囲を入力します。
![]() 「他たるみ体参照」を選択します。
「他たるみ体参照」を選択します。
![]() [ソリッドカラー]をクリックし、 「標準透過色:オレンジ」を選択します。
[ソリッドカラー]をクリックし、 「標準透過色:オレンジ」を選択します。
![]() 断面形状の寸法値をクリックし、 [直径]に「4000」と入力します。
断面形状の寸法値をクリックし、 [直径]に「4000」と入力します。
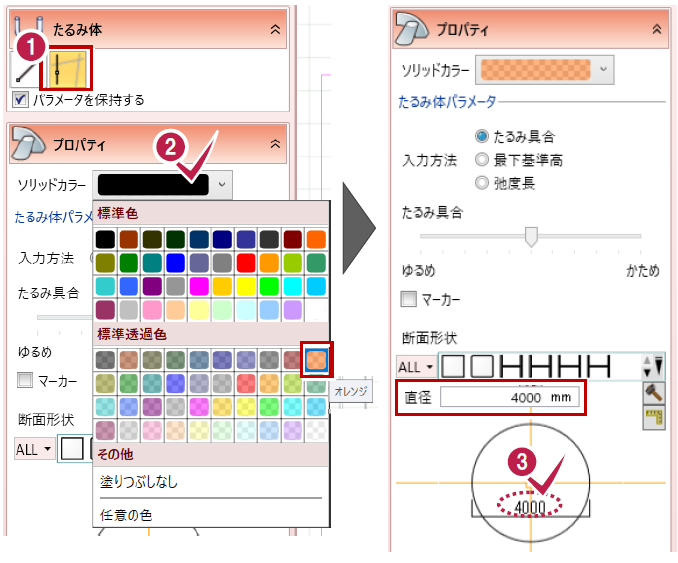
![]() 3Dビューで、入力済みの架空線に マウスを合わせ、クリックします。
3Dビューで、入力済みの架空線に マウスを合わせ、クリックします。
![]() [閉じる]をクリックし、 汎用オブジェクト作成を終了します。
[閉じる]をクリックし、 汎用オブジェクト作成を終了します。
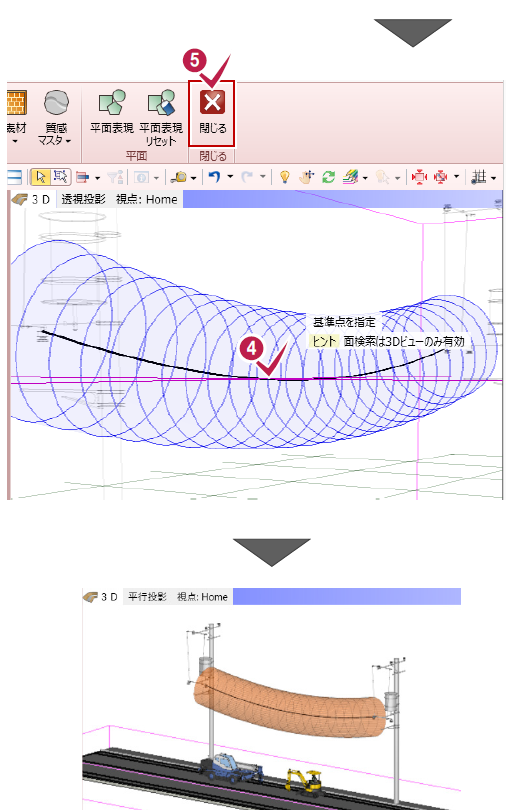
8.重機使用時のシミュレーション
【所要時間(目安):5分】
ここでは、重機使用時の支障箇所を、実際の可動範囲を考慮してシミュレートする操作を解説します。
8-1 クレーン使用時のシミュレーション
クレーンと架空線や歩車道境界ブロックとの干渉を確認します。
![]() [ホーム]タブ-[部品]グループ- [3D部品]-[3D部品シミュレーション] を選択します。
[ホーム]タブ-[部品]グループ- [3D部品]-[3D部品シミュレーション] を選択します。
![]() 3Dビューで、クレーンをクリックします。
3Dビューで、クレーンをクリックします。
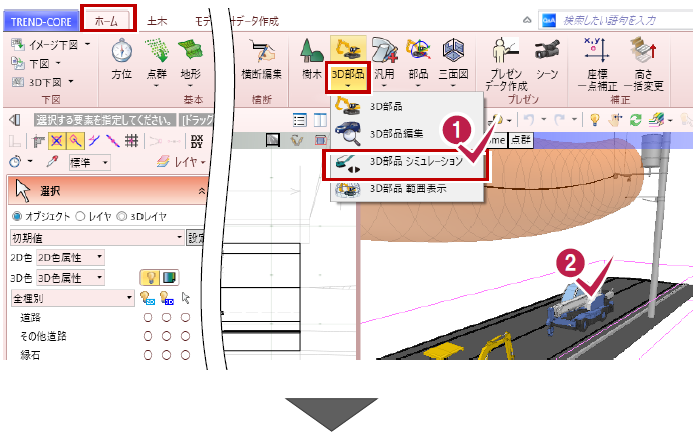
![]() [ブーム1]のスライダーを右に動かし、 架空線との位置関係をシミュレートします。
[ブーム1]のスライダーを右に動かし、 架空線との位置関係をシミュレートします。
![]() 「アウトリガ左前」の[▶]ボタンをクリックし、 アニメーションで歩車道境界ブロックへの 干渉をシミュレートします。
「アウトリガ左前」の[▶]ボタンをクリックし、 アニメーションで歩車道境界ブロックへの 干渉をシミュレートします。
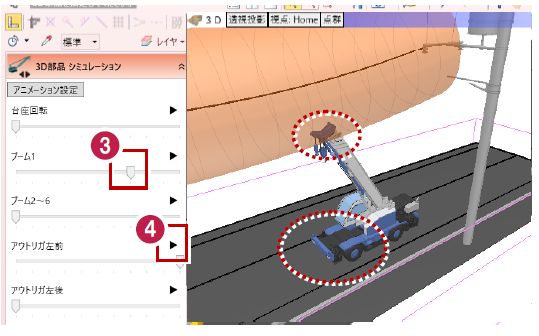
8-2 ミニショベル使用時のシミュレーション
ミニショベルの歩道への影響範囲を確認します。
![]() 3Dビューで、ミニショベルをクリックします。
3Dビューで、ミニショベルをクリックします。
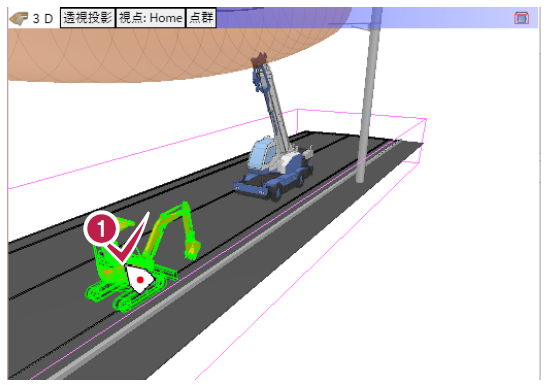
![]() 「回転」の[▶]ボタンをクリックし、 アニメーションで歩道への影響範囲を 確認します。
「回転」の[▶]ボタンをクリックし、 アニメーションで歩道への影響範囲を 確認します。
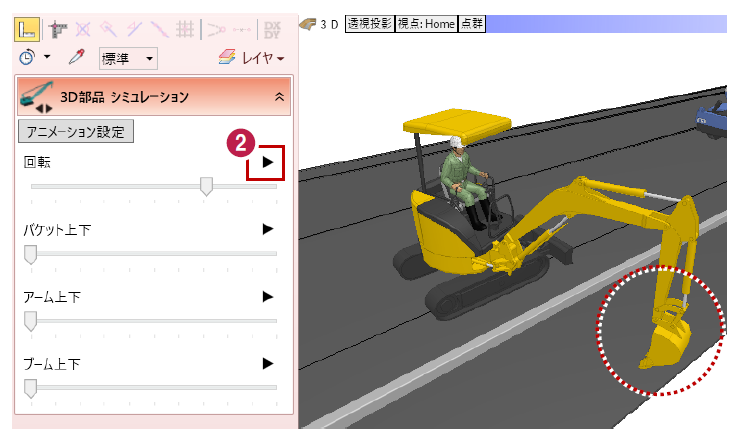
![]() 確認後、右クリック[選択]で、 シミュレーションを終了します。
確認後、右クリック[選択]で、 シミュレーションを終了します。
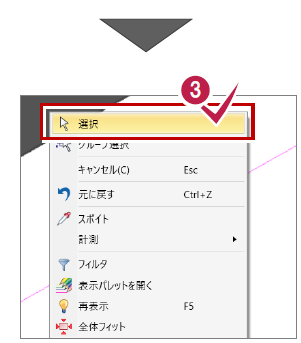
8-3 実際に使用する重機の可動範囲でシミュレーション
実際に使用する重機の「最大掘削半径」「最大掘削高」を設定して、可動範囲を表示します。
![]() 3Dビューで、ミニショベルをクリックします。
3Dビューで、ミニショベルをクリックします。
![]() 「コマンドコレクション」より [3D部品 範囲表示]をクリックします。
「コマンドコレクション」より [3D部品 範囲表示]をクリックします。
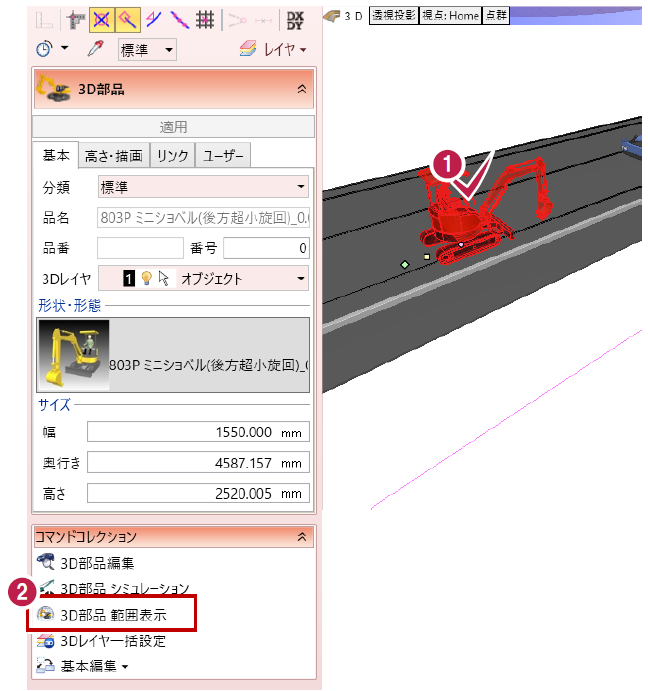
![]() 「形状:半径(上)」を選択します。
「形状:半径(上)」を選択します。
![]() 「平面半径」に「5200」mm、カーソルを移動して、「上部高さ」に「4800」mmと 入力します。
「平面半径」に「5200」mm、カーソルを移動して、「上部高さ」に「4800」mmと 入力します。
![]() 「色」は[標準透過色:明るい緑] を選択します。
「色」は[標準透過色:明るい緑] を選択します。
下図に記載されている電柱記号(円)の中心に合わせて配置します。
![]() [OK]をクリックします。
[OK]をクリックします。
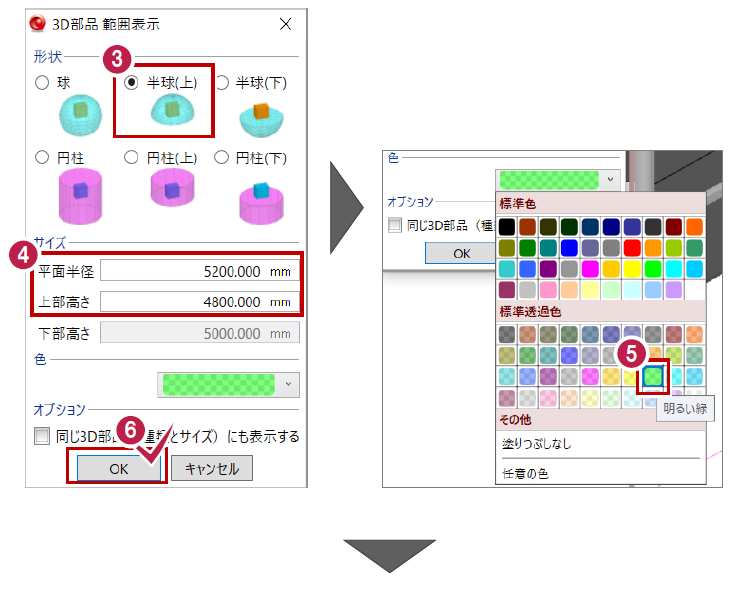
![]() 右クリック[選択]をクリックし、 範囲表示コマンドを終了します。
右クリック[選択]をクリックし、 範囲表示コマンドを終了します。
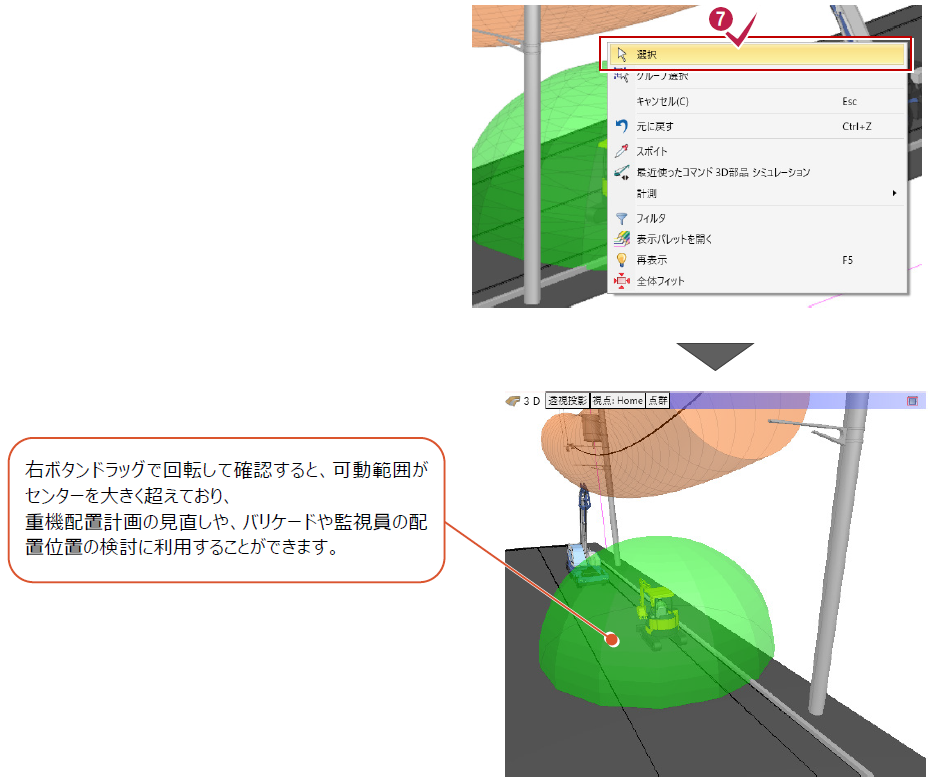
操作は以上です。
作業データを保存する場合は、
[TREND-COREボタン]-[名前を付けて保存]を選択してください。


