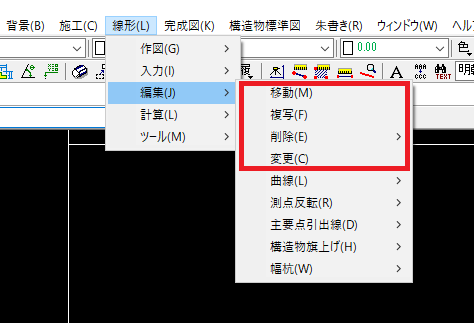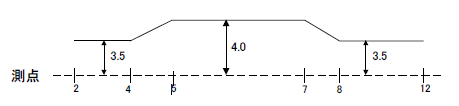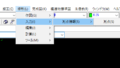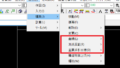- 3章 コマンド『線形』
- 3 編集
- 3-1 移動
- 3-2 複写
- 3-3 削除
- 3-4 変更
- ◆ 曲線入力タイプ選択:ダイアログ
- ◆ 曲線情報:ダイアログ
- ◆ IP情報:ダイアログ
- ◆ 始点情報:ダイアログ
- ◆ 要素情報:ダイアログ
- ◆ 要素情報:ダイアログ
- ◆ IP入力:ダイアログ
- ◆ 片押し入力:ダイアログ
- ◆ 要素入力:ダイアログ
- ◆ 曲線情報:ダイアログ
- ◆ 拡幅タイプ:ダイアログ
- ◆ 幅員線:ダイアログ
- ◆ 基本幅員設定:ダイアログ
- ◆ 断面線情報:ダイアログ
- ◆ 測点情報:ダイアログ
- ◆ 描画ピッチ設定:ダイアログ
- ◆ 主要点文字向き設定:ダイアログ
- ◆ 一覧表出力項目:ダイアログ
- ◆ IP点編集:ダイアログ
- ◆ 線形入力(平面・測点情報 IP入力):ダイアログ
- ◆ 線形入力(平面・測点情報 片押し入力):ダイアログ
- ◆ 線形入力(平面・測点情報 要素入力):ダイアログ
- ◆ 設計規格:ダイアログ
- ◆ 線形入力(幅員・拡幅情報):ダイアログ
- ◆ 線形入力(縦断線形情報):ダイアログ
- ◆ 線形入力(横断勾配情報):ダイアログ
- ◆ 線形入力(路面構成情報):ダイアログ
- ◆ 自動計算設定:ダイアログ
- ◆ インポート 1/2:ダイアログ
- ◆ フォルダの参照:ダイアログ
- ◆ ファイルを開く:ダイアログ
- ◆ インポート 2/2:ダイアログ
- ◆ エクスポート 1/2:ダイアログ
- ◆ フォルダの参照:ダイアログ
- ◆ 名前を付けて保存:ダイアログ
- ◆ エクスポート 2/2:ダイアログ
- 3 編集
3章 コマンド『線形』
3 編集
3-1 移動
『線形-編集-移動』
機能
中心線及び関連する拡幅線を移動します。
中心線を移動することにより、測点、主要点引出線の連動して移動します。
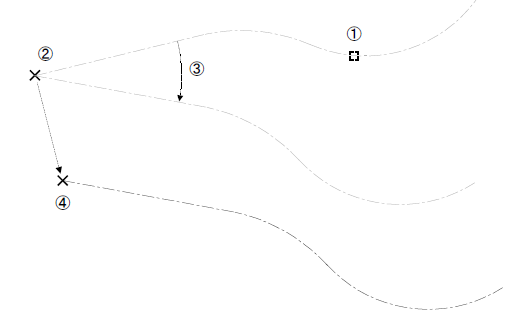
操作方法
1.中心線を選択します。【単要素選択モード】
2.基準点を指示します。【座標指示モード】
3.移動角度を入力します。【角度入力モード】
4.配置点を指示します。【座標指示モード】
5.中心線及び関連する拡幅線が移動されます。
3-2 複写
『線形-編集-複写』
機能
中心線及び関連する拡幅線を複写します。
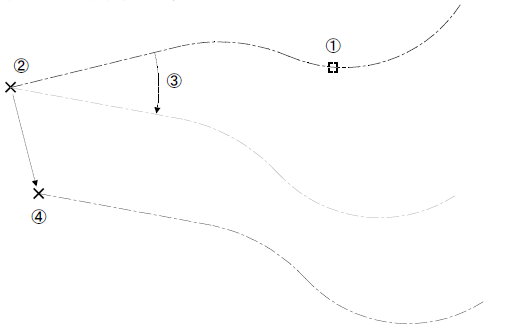
操作方法
1.中心線を選択します。【単要素選択モード】
2.基準点を指示します。【座標指示モード】
3.複写角度を入力します。【角度入力モード】
4.配置点を指示します。【座標指示モード】
5.中心線及び関連する拡幅線が複写されます。
3-3 削除
3-3-1 要素
『線形-編集-削除-要素』
機能
『線形-作図』、『線形-入力』で作図した要素を削除します。
曲線・拡幅線・断面線・測点情報・高さ情報・主要点引出線の削除が可能です。
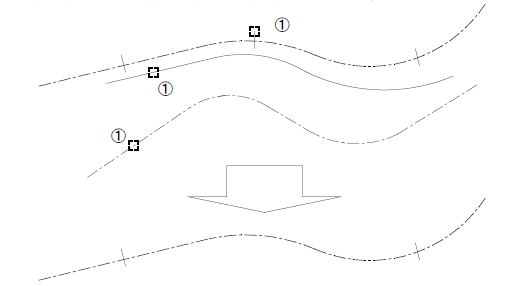
操作方法
1.要素を選択します。【要素選択モード】
2.選択要素が削除されます。
3-3-2 属性
『線形-編集-削除-属性』
機能
『線形-作図』、『線形-入力』で作図した要素の属性を削除します。
曲線・拡幅線・断面線・測点情報・高さ情報・主要点引出線の属性削除が可能です。
操作方法
1.要素を選択します。【要素選択モード】
2.選択要素の属性が削除されます。
3-4 変更
『線形-編集-変更』
機能
『線形-作図』、『線形-入力』で作図した要素を変更します。曲線・拡幅線・断面線・測点情報・主要点引出線・IP点の変更が可能です。
操作方法
1.要素を選択します。【単要素選択モード】
2.選択要素の変更を行います。
◆ 曲線入力タイプ選択:ダイアログ
機能
曲線・拡幅線を選択した場合、変更する曲線入力タイプを選択します。

説明
曲線入力タイプを選択します。
◆ 曲線情報:ダイアログ
機能
曲線情報を設定します。
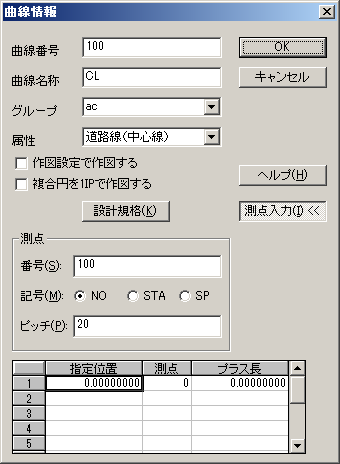
説明
1.曲線番号を入力します。
2.曲線名称を入力します。
3.グループ名称を入力します。
4.属性名称を選択します。
5.作図する曲線のレイヤ・線幅・色・線種・端点タイプをV-nasのカレント設定を用いるか、『線形-ツール-オプション』-【描画:タブ】の設定を用いるか選択します。[作図設定で作図する]チェックボックスにチェックが入っているときはV-nasのカレント設定を、チェックが入っていないときは『線形-ツール-オプション』-【描画:タブ】の設定で作図します。
6.線形内に複合円が含まれている場合、1IPで作図するか2IPで作図するかを選択します。チェックボックスにチェックが入っているときは1IP、チェックが入っていないときは2IPで複合円を作図します。
7.【設計規格:ダイアログ】を表示します。
8.測点の番号を入力します。
9.測点の記号をNO STA SPの中から選択します。
10.測点の測点ピッチを入力します。
11.測点の指定位置に測点を設定する位置の基準曲線始点からの長さを入力します。
12.測点の測点に設定する測点の整数部を入力します。
13.測点のプラス長に設定する測点の実数部を入力します。
◆ IP情報:ダイアログ
機能
IP情報の変更を行います。
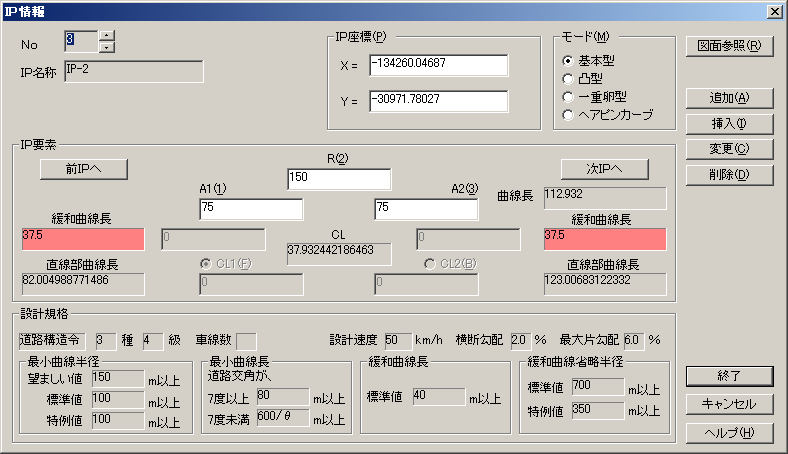
説明
1.着目要素に移動します。
スピンボタンの下矢印を押すことで、着目IP点の一つ前のIP点に移動します。
スピンボタンの上矢印を押すことで、着目IP点の一つ後のIP点に移動します。
2.着目要素に対する情報を入力します。
“NO.”に着目IP点番号を表示します。
“名称”に着目IP点名称を表示します。
IP点座標を入力します。
モードを選択します。
パラメータを入力します。
3.要素を作成します。
[追加]ボタンで、最終IP点の後にIP点を作成します。
[挿入]ボタンで、着目IP点の前にIP点を作成します。
[変更]ボタンで、着目IP点を変更し再描画します。
[削除]ボタンで、着目IP点を削除します。
4.[終了]ボタンで終了します。
◆ 始点情報:ダイアログ
機能
曲線始点情報の変更を行います。
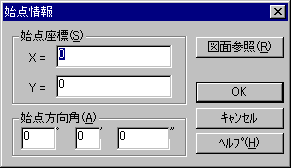
説明
1.曲線の始点座標を入力します。
2.始点方向角を入力します。
3.[OK]ボタンで終了します。
◆ 要素情報:ダイアログ
機能
片押し情報の変更を行います。

説明
1.着目要素に移動します。
スピンボタンの下矢印を押すことで、着目要素の一つ前の要素に移動します。
スピンボタンの上矢印を押すことで、着目要素の一つ後の要素に移動します。
2.着目要素に対する情報を入力します。
“NO.”に着目要素番号を表示します。
要素種類、曲り方向を選択します。
パラメータを入力します。
3.要素を作成します。
[追加]ボタンで、最終要素の後に要素を作成します。
[挿入]ボタンで、着目要素の前に要素を作成します。
[変更]ボタンで、着目要素を変更し再描画します。
[削除]ボタンで、着目要素を削除します。
4.[終了]ボタンで終了します。
◆ 要素情報:ダイアログ
機能
要素情報の変更を行います。
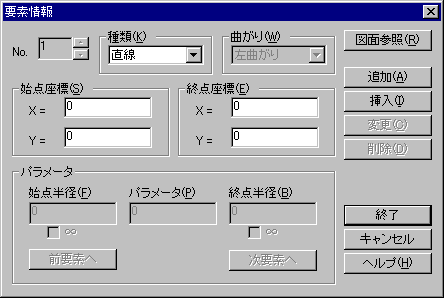
説明
1.着目要素に移動します。
スピンボタンの下矢印を押すことで、着目要素の一つ前の要素に移動します。
スピンボタンの上矢印を押すことで、着目要素の一つ後の要素に移動します。
2.着目要素に対する情報を入力します。
“NO.”に着目要素番号を表示します。
要素種類、曲り方向を選択します。
始終点座標を入力します。
パラメータを入力します。
3.要素を作成します。
[追加]ボタンで、最終要素の後に要素を作成します。
[挿入]ボタンで、着目要素の前に要素を作成します。
[変更]ボタンで、着目要素を変更し再描画します。
[削除]ボタンで、着目要素を削除します。
4.[終了]ボタンで終了します。
◆ IP入力:ダイアログ
機能
IP情報の変更を行います。
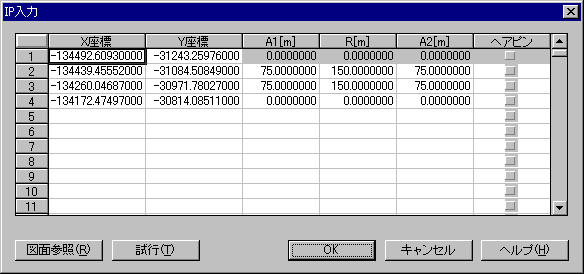
説明
1.着目IP要素に対する情報を入力します。
IP点座標を入力します。
パラメータを入力します。
2.要素を作成します。
[試行]ボタンで、曲線全体を変更し再描画します。
3.[OK]ボタンで終了します。
◆ 片押し入力:ダイアログ
機能
片押し情報の変更を行います。
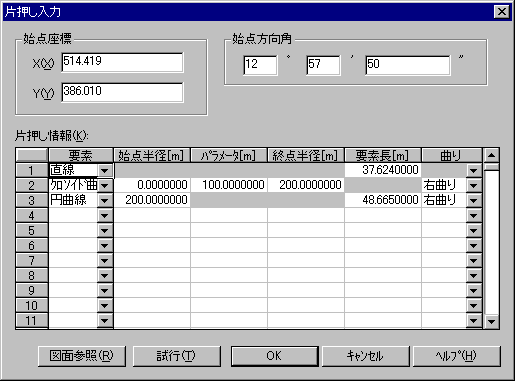
説明
1.始点情報を入力します。
始点座標を入力します。
始点方向角を入力します。
2.各要素に対する情報を入力します。
要素種類、曲り方向を選択します。
パラメータを入力します。
3.要素を作成します。
[試行]ボタンで、曲線全体を変更し再描画します。
4.[OK]ボタンで終了します。
◆ 要素入力:ダイアログ
機能
要素情報の変更を行います。
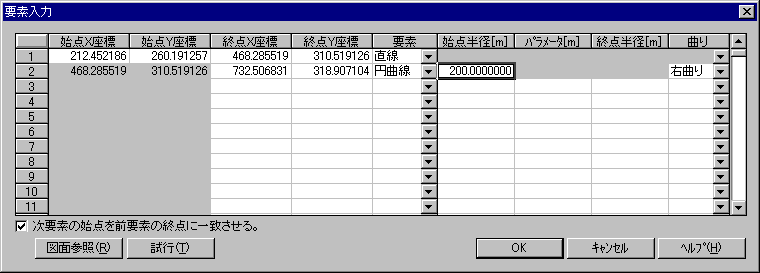
説明
1.要素に対する情報を入力します。
要素種類、曲り方向を選択します。
始終点座標を入力します。
パラメータを入力します。
2.要素を作成します。
[試行]ボタンで、着目要素を変更し再描画します。
3.[OK]ボタンで終了します。
◆ 曲線情報:ダイアログ
機能
曲線情報の変更を行います。
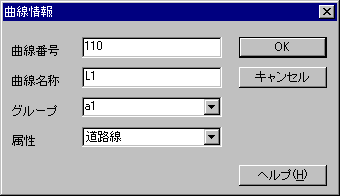
説明
1.曲線番号を入力します。
2.曲線名称を入力します。
3.グループ名称を入力します。
4.属性名称を選択します。
◆ 拡幅タイプ:ダイアログ
機能
拡幅線情報の変更を行います。
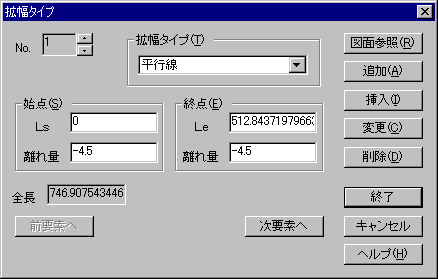
説明
1.着目要素に移動します。
スピンボタンの下矢印を押すことで、着目要素の一つ前の要素に移動します。
スピンボタンの上矢印を押すことで、着目要素の一つ後の要素に移動します。
2.着目要素に対する情報を入力します。
“NO.”に着目要素番号を表示します。
拡幅タイプを選択します。
拡幅始点距離、離れを入力します。
拡幅終点距離、離れを入力します。
3.要素を作成します。
[追加]ボタンで、最終要素の後に要素を作成します。
[挿入]ボタンで、着目要素の前に要素を作成します。
[変更]ボタンで、着目要素を変更し再描画します。
[削除]ボタンで、着目要素を削除します。
4.[終了]ボタンで終了します。
◆ 幅員線:ダイアログ
機能
拡幅線情報の変更を行います。
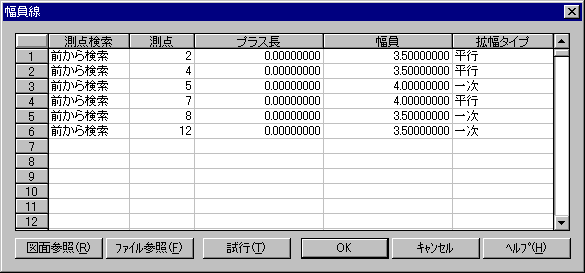
機能
1.拡幅変化点の測点・測点プラス長・幅員・拡幅タイプを入力します。
ブレーキが設定されている場合は、測点検索方法を選択します。
[試行]ボタンで、曲線全体を変更し再描画します。
[ファイル参照]ボタンで、【基本幅員設定:ダイアログ】よりV-ROAD拡幅変化点データ (IWIDPNT.DAT)を読込むことができます。V-ROAD拡幅変化点データを開き、拡幅線情報を設定することができます。
2.[OK]ボタンで終了します。
◆ 基本幅員設定:ダイアログ
機能
拡幅線作図[表]コマンドでV-ROAD拡幅変化点データ(IWIDPNT.DAT)を読み込む際に、基本幅員を入力します。

説明
1.基本幅員を入力します。
2.V-ROAD拡幅変化点データ(IWIDPNT.DAT)の拡幅量は1車線あたりの拡幅量になっているため、車線 数に応じて、拡幅量倍率を入力します。
3.拡幅線の方向を左側、右側のどちらかを選択します。
4.拡幅変化点データ(IWIDPNT.DAT)の左右の拡幅量を合計した値を、ONの場合に読み込みます。
5.[OK]ボタンで終了します。
◆ 断面線情報:ダイアログ
機能
断面線情報の変更を行います。
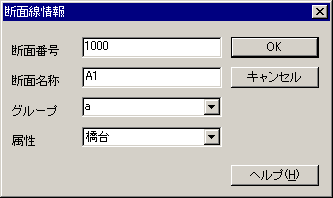
説明
1.断面線番号を入力します。
断面線[自動発生]コマンドの場合のみ、断面線番号のピッチも入力します。
2.断面線名称を入力します。
3.グループ名称を入力します。
4.属性名称を選択します。
5.[OK]ボタンで終了します。
◆ 測点情報:ダイアログ
機能
測点情報の変更を行います。

説明
基準曲線 番号
どの曲線に測点を設定するかを曲線の番号で指定します。
[図面参照]ボタンを使って曲線を指示します。
基準曲線 名称
基準曲線の名称です。
測点 番号
測点の番号を入力します。
測点 記号
測点の記号をNO STA SPの中から選択します。
測点 ピッチ
測点ピッチを入力します。
指定位置
測点を設定する位置の基準曲線始点からの長さを入力します。
測点
設定する測点の整数部を入力します。
プラス長
設定する測点の実数部を入力します。
◆ 描画ピッチ設定:ダイアログ
機能
変更する測点ピッチと測点文字の作図向きを設定します。
説明
測点ピッチか任意ピッチを選択します。任意ピッチを選択した場合は、ピッチを入力します。
主要点位置の測点を作図する場合、「主要点の作図」にチェックを行います。
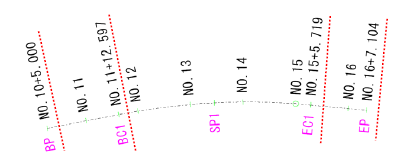
SP点位置の測点を作図する場合、「SP点の作図」にチェックを行います。
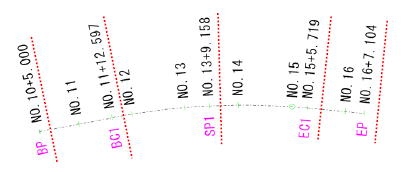
主要点位置の測点を測点名称で作図する場合、「主要点名称で作図」にチェックを行います。
主要点の名称が前後の要素で異なる場合は描画する名称を「主要点名称が前後で異なる場合」ラジオボタンで選択します。
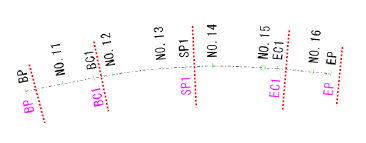
測点の作図向きを指定します。
ブレーキ位置を作図する場合、「ブレーキ位置の作図」にチェックを行います。
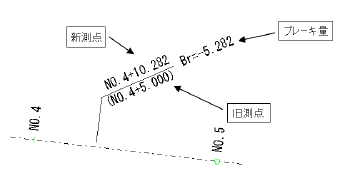
◆ 主要点文字向き設定:ダイアログ
機能
変更する主要点引出線の文字の向きを始点側から見たものにするか、終点側から見たものにするかを選択します。
SP点の作図の有無を設定します。
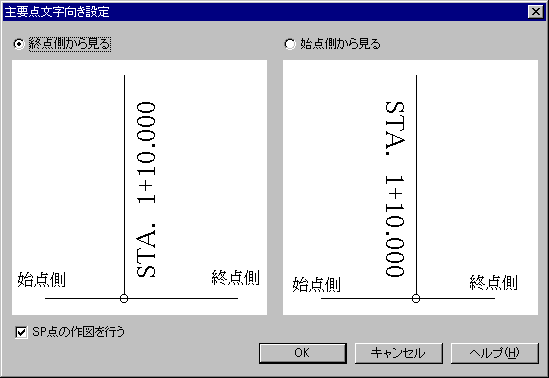
説明
始点側から見るか、終点側から見るかを選択します。
SP点の作図を行う場合、SP点の作図を行うチェックボックスにチェックを入れます。
◆ 一覧表出力項目:ダイアログ
機能
変更する出力項目を設定します。
主要点一覧表
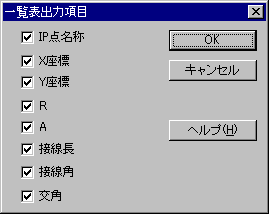
IP点一覧表
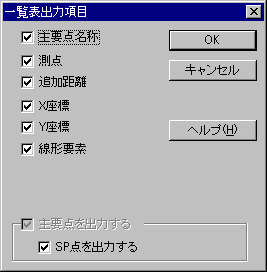
中間点一覧表
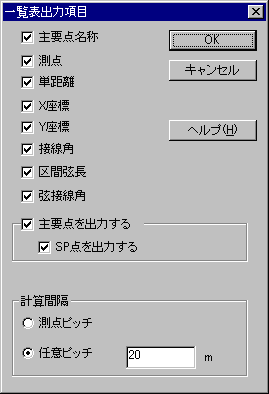
諸元一覧表
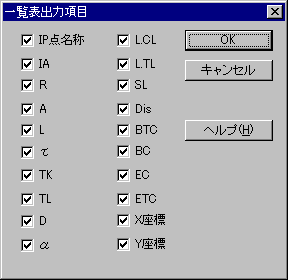
説明
出力する項目を指定します。
◆ IP点編集:ダイアログ
機能
IP点の編集方法を選択します。

説明
全区間
路線全体のIP点を編集します。
任意位置
路線全体のIP点のうち選択した任意のIP点を編集します。
◆ 線形入力(平面・測点情報 IP入力):ダイアログ
機能
曲線情報をIP入力により設定します。
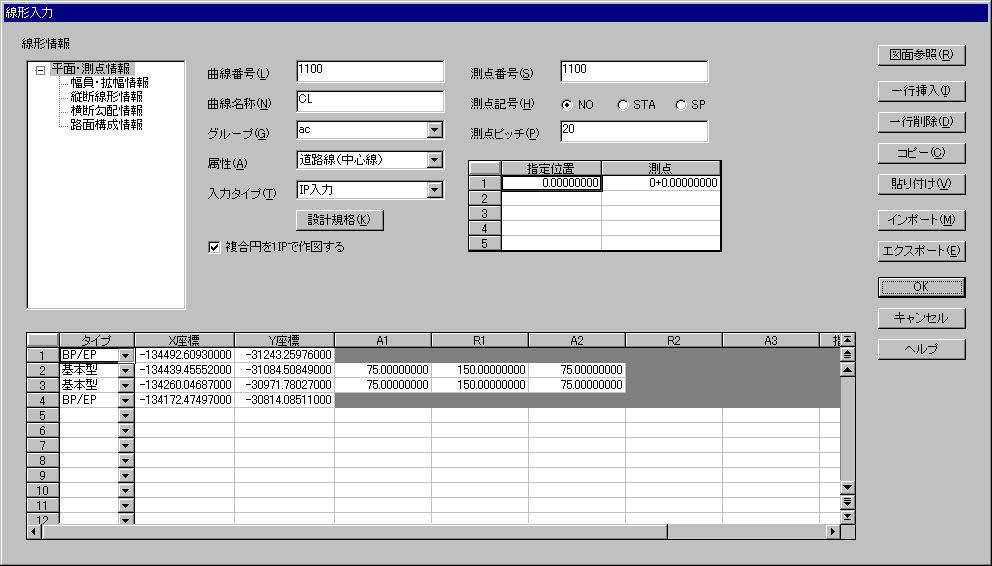
説明
[曲線番号]エディトボックス
曲線番号を入力します。
[曲線名称]エディトボックス
曲線名称を入力します。
[グループ]コンボボックス
グループ名称を入力します。
[属性]コンボボックス
属性名称を選択します。
[入力タイプ]コンボボックス
IP入力、片押し入力、要素入力のいずれかを選択します。
[設計規格]ボタン
【設計規格:ダイアログ】を表示します。
[複合円を1IPで作図する]チェックボックス
複合円を1IPで作図する場合チェックを行います。
[測点番号]エディトボックス
測点の番号を入力します。
[測点記号]ラジオボタン
測点記号のタイプをNO STA SPの中から選択します。
[測点ピッチ]エディトボックス
測点の測点ピッチを入力します。
[指定位置]
測点の指定位置に測点を設定する位置の基準曲線始点からの長さを入力します。
[測点]
測点に設定する測点の整数部と、プラス長に設定する測点の実数部を入力します。
[タイプ]
タイプをBE・EP、基本型、凸型、一重卵型、ヘアピンから選択します。
[X,Y座標]
X座標Y座標を入力します。
[A1、A2、A3 ]
パラメータを入力します。
[R1、R2 ]
曲率半径を入力します。
[指定CL]
一重卵型、複合円の場合、始点側を選択した場合は始点側の、終点側を選択した場合は終点側の円弧の長さを[CL]に入力します。
[CL]
一重卵型、複合円の場合、指定CLで選択した円弧の長さを入力します。
[図面参照]ボタン
アクティブなコントロールの値を図面から取得します。
[一行挿入]ボタン
表形式の入力項目のカーソル位置に空白行を挿入します。
[一行削除]ボタン
表形式の入力項目のカーソル位置の行を削除します。
[コピー]ボタン
表形式の入力項目の選択範囲をクリップボードにコピーします。
[貼り付け]ボタン
表形式の入力項目のカーソル位置にクリップボードの内容を貼り付けます。
[インポート]ボタン
V-ROADの路線フォルダ、またはCSVファイルからデータをインポートします。【インポート 1/2:ダイアログ】
[エクスポート]ボタン
V-ROADの路線フォルダから、V-ROADデータまたはCSVファイルをエクスポートします。【エクスポート 1/2:ダイアログ】
[OK]ボタン
変更内容を反映してコマンドを終了します。
[キャンセル]ボタン
線形入力をキャンセルしてコマンドを終了します。
[ヘルプ]ボタン
ヘルプを起動します。
◆ 線形入力(平面・測点情報 片押し入力):ダイアログ
機能
曲線情報を片押し入力により設定します。
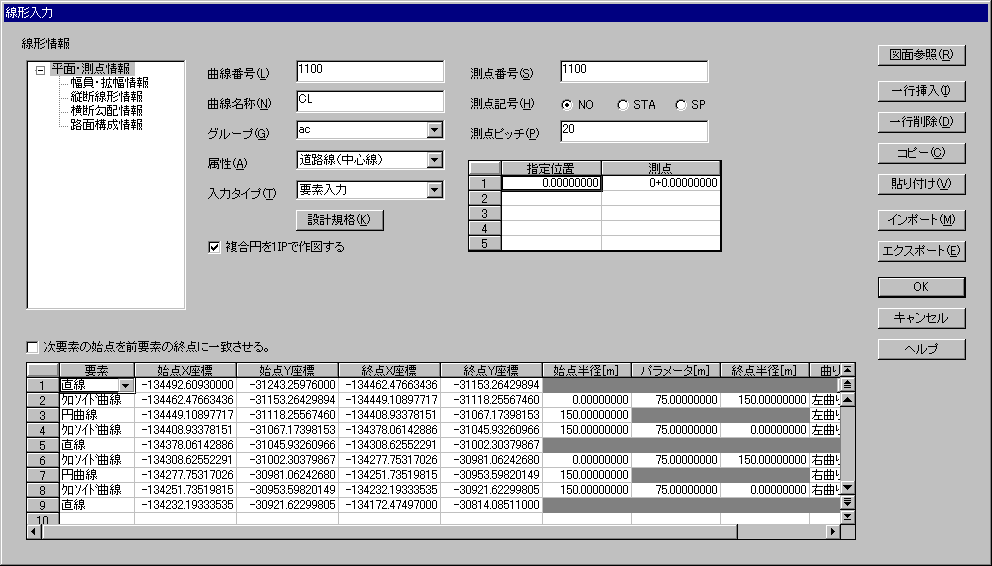
説明
[曲線番号]エディトボックス
曲線番号を入力します。
[曲線名称]エディトボックス
曲線名称を入力します。
[グループ]コンボボックス
グループ名称を入力します。
[属性]コンボボックス
属性名称を選択します。
[入力タイプ]コンボボックス
IP入力、片押し入力、要素入力のいずれかを選択します。
[設計規格]ボタン
【設計規格:ダイアログ】を表示します。
[複合円を1IPで作図する]チェックボックス
複合円を1IPで作図する場合チェックを行います。
[測点番号]エディトボックス
測点の番号を入力します。
[測点記号]ラジオボタン
測点記号のタイプをNO STA SPの中から選択します。
[測点ピッチ]エディトボックス
測点の測点ピッチを入力します。
[指定位置]
測点の指定位置に測点を設定する位置の基準曲線始点からの長さを入力します。
[測点]
測点に設定する測点の整数部と、プラス長に設定する測点の実数部を入力します。
[始点X、Y座標]コンボボックス
曲線の始点座標を入力します。
[始点方向角]コンボボックス
始点方向角を入力します。
[要素]
直線、円曲線、クロソイド曲線のいずれかを選択します。
[始点半径、パラメータ、終点半径、要素長]
線形要素情報を入力します。
[曲り]
左曲がり、右曲がりのいずれかを選択します。
[図面参照]ボタン
アクティブなコントロールの値を図面から取得します。
[一行挿入]ボタン
表形式の入力項目のカーソル位置に空白行を挿入します。
[一行削除]ボタン
表形式の入力項目のカーソル位置の行を削除します。
[コピー]ボタン
表形式の入力項目の選択範囲をクリップボードにコピーします。
[貼り付け]ボタン
表形式の入力項目のカーソル位置にクリップボードの内容を貼り付けます。
[インポート]ボタン
V-ROADの路線フォルダ、またはCSVファイルからデータをインポートします。【インポート 1/2:ダイアログ】
[エクスポート]ボタン
V-ROADの路線フォルダから、V-ROADデータまたはCSVファイルをエクスポートします。【エクスポート 1/2:ダイアログ】
[OK]ボタン
変更内容を反映してコマンドを終了します。
[キャンセル]ボタン
線形入力をキャンセルしてコマンドを終了します。
[ヘルプ]ボタン
ヘルプを起動します。
◆ 線形入力(平面・測点情報 要素入力):ダイアログ
機能
曲線情報を入力し、要素入力で情報を設定します。
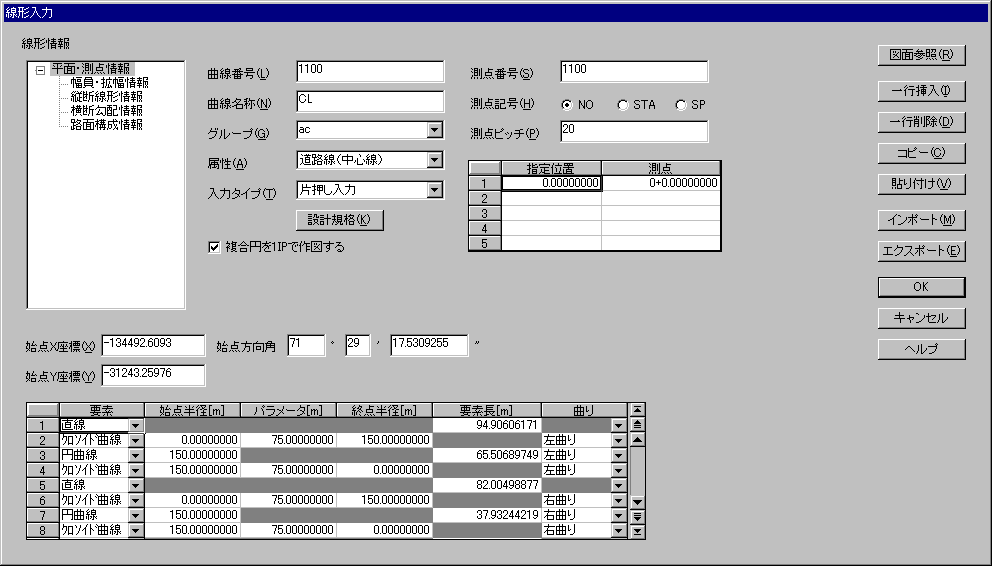
説明
[曲線番号]エディトボックス
曲線番号を入力します。
[曲線名称]エディトボックス
曲線名称を入力します。
[グループ]コンボボックス
グループ名称を入力します。
[属性]コンボボックス
属性名称を選択します。
[入力タイプ]コンボボックス
IP入力、片押し入力、要素入力のいずれかを選択します。
[設計規格]ボタン
【設計規格:ダイアログ】を表示します。
[複合円を1IPで作図する]チェックボックス
複合円を1IPで作図する場合チェックを行います。
[測点番号]エディトボックス
測点の番号を入力します。
[測点記号]ラジオボタン
測点記号のタイプをNO STA SPの中から選択します。
[測点ピッチ]エディトボックス
測点の測点ピッチを入力します。
[指定位置]
測点の指定位置に測点を設定する位置の基準曲線始点からの長さを入力します。
[測点]
測点に設定する測点の整数部と、プラス長に設定する測点の実数部を入力します。
[要素]
直線、円曲線、クロソイド曲線のいずれかを選択します。
[始点XY、終点XY座標、始終点半径、パラメータ]
線形要素情報を入力します。
[曲り]
左曲がり、右曲がりのいずれかを選択します。
[図面参照]ボタン
アクティブなコントロールの値を図面から取得します。
[一行挿入]ボタン
表形式の入力項目のカーソル位置に空白行を挿入します。
[一行削除]ボタン
表形式の入力項目のカーソル位置の行を削除します。
[コピー]ボタン
表形式の入力項目の選択範囲をクリップボードにコピーします。
[貼り付け]ボタン
表形式の入力項目のカーソル位置にクリップボードの内容を貼り付けます。
[インポート]ボタン
V-ROADの路線フォルダ、またはCSVファイルからデータをインポートします。【インポート 1/2:ダイアログ】
[エクスポート]ボタン
V-ROADの路線フォルダから、V-ROADデータまたはCSVファイルをエクスポートします。【エクスポート 1/2:ダイアログ】
[OK]ボタン
変更内容を反映してコマンドを終了します。
[キャンセル]ボタン
線形入力をキャンセルしてコマンドを終了します。
[ヘルプ]ボタン
ヘルプを起動します。
◆ 設計規格:ダイアログ
機能
設計規格を設定します。
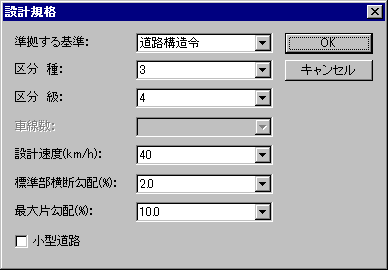
説明
[準拠する基準]
準拠する基準を「道路構造令」、「林道規程」、「農道規格」の中から選択します。
[区分 種]
道路の区分(種)を選択します。
[区分 級]
道路の区分(級)を選択します。(準拠する基準が「農道規格」の場合は選択できません)
[車線数]
車線数を選択します。(準拠する基準が「林道規程」の場合のみ選択できます)
[設計速度(km/h)]
設計速度を選択します。
[標準部横断勾配(%)]
標準部横断勾配を選択します。
[最大片勾配(%)]
最大片勾配を選択します。
[小型道路]
小型道路の場合にチェックを行います。(準拠する基準が「道路構造令」の場合のみ選択できます)
[OK]
変更内容を反映してコマンドを終了します。
[キャンセル]
設計規格入力をキャンセルして【設計規格:ダイアログ】を閉じます。
◆ 線形入力(幅員・拡幅情報):ダイアログ
機能
幅員・拡幅の設定を行います。
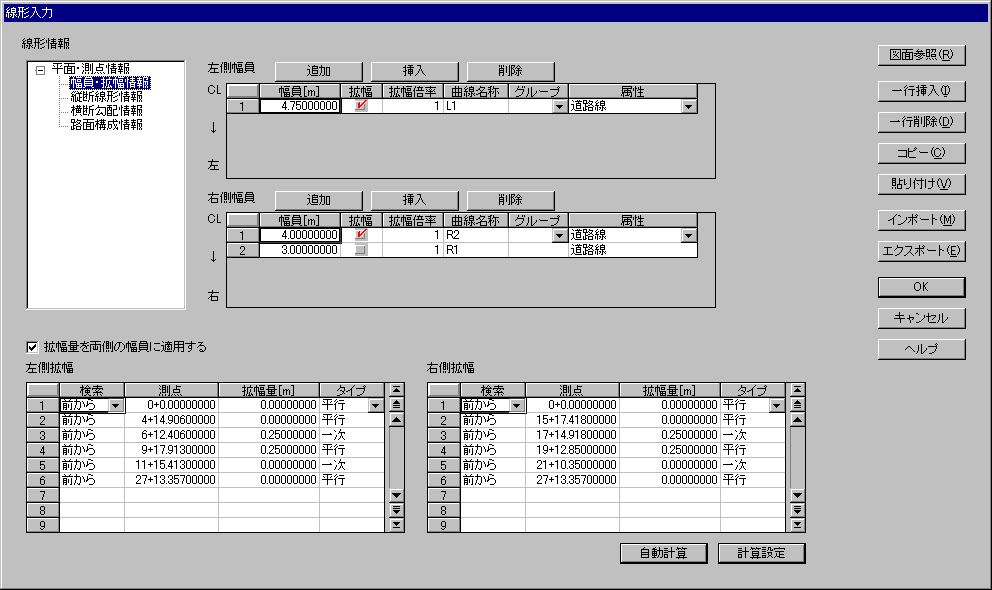
説明
[追加]ボタン
空白行を追加します。
[挿入]ボタン
カーソル位置に空白行を挿入します。
[削除]ボタン
カーソル位置の行を削除します。
[幅員[m]]
幅員を入力します。
[拡幅]
チェックを入れることにより拡幅を反映します。
[拡幅倍率]
拡幅倍率を入力します。
[曲線名称]
曲線名称を入力します。
[グループ]コンボボックス
グループを選択します。
[属性]コンボボックス
属性を選択します。
[拡幅量を両側の幅員に適用する]チェックボックス
拡幅量を両側の幅員に適用する場合チェックを行います。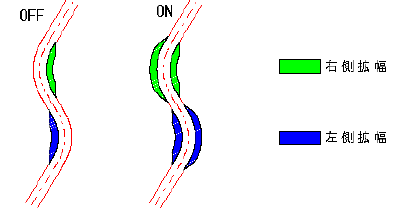
[検索]コンボボックス
前から検索するか後ろから検索するかを選択します。
[測点]
測点を入力します。
[拡幅量[m]]
拡幅量を入力します。
[タイプ]コンボボックス
拡幅タイプを選択します。
[自動計算]ボタン
拡幅量とすりつけ長を自動計算します。
[計算設定]ボタン
拡幅の計算に関する設定を行います。【自動計算設定:ダイアログ】
[図面参照]ボタン
アクティブなコントロールの値を図面から取得します。
[一行挿入]ボタン
表形式の入力項目のカーソル位置に空白行を挿入します。
[一行削除]ボタン
表形式の入力項目のカーソル位置の行を削除します。
[コピー]ボタン
表形式の入力項目の選択範囲をクリップボードにコピーします。
[貼り付け]ボタン
表形式の入力項目のカーソル位置にクリップボードの内容を貼り付けます。
[インポート]ボタン
V-ROADの路線フォルダ、またはCSVファイルからデータをインポートします。【インポート 1/2:ダイアログ】
[エクスポート]ボタン
V-ROADの路線フォルダから、V-ROADデータまたはCSVファイルをエクスポートします。【エクスポート 1/2:ダイアログ】
[OK]ボタン
変更内容を反映してコマンドを終了します。
[キャンセル]ボタン
線形入力をキャンセルしてコマンドを終了します。
[ヘルプ]ボタン
ヘルプを起動します。
◆ 線形入力(縦断線形情報):ダイアログ
機能
縦断変移点の設定を行います。
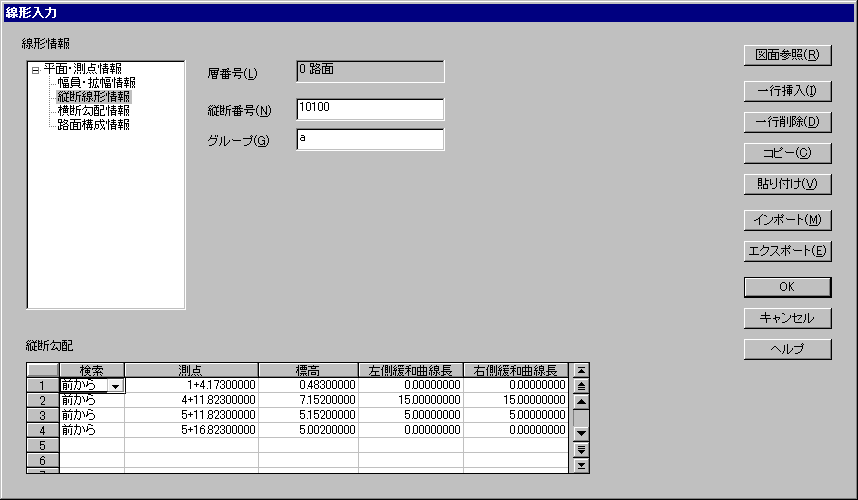
説明
[層番号]エディトボックス
変更することはできません。
[縦断番号]エディトボックス
縦断番号を入力します。
[グループ]エディトボックス
縦断グループ名称を入力します。
[検索]
ブレーキがある場合に、測点を前から検索するか後ろから検索するかを選択します。
[測点]
測点を入力します。
[標高]
変移点の標高を入力します。
[左側緩和曲線長]
左側縦断緩和曲線長を入力します。左右対称の緩和曲線の場合には、全緩和曲線長の半分の値を入力します。
[右側緩和曲線長]
右側縦断緩和曲線長を入力します。左右対称の緩和曲線の場合には、全緩和曲線長の半分の値を入力します。
[図面参照]ボタン
アクティブなコントロールの値を図面から取得します。
[一行挿入]ボタン
表形式の入力項目のカーソル位置に空白行を挿入します。
[一行削除]ボタン
表形式の入力項目のカーソル位置の行を削除します。
[コピー]ボタン
表形式の入力項目の選択範囲をクリップボードにコピーします。
[貼り付け]ボタン
表形式の入力項目のカーソル位置にクリップボードの内容を貼り付けます。
[インポート]ボタン
V-ROADの路線フォルダ、またはCSVファイルからデータをインポートします。【インポート 1/2:ダイアログ】
[エクスポート]ボタン
V-ROADの路線フォルダから、V-ROADデータまたはCSVファイルをエクスポートします。【エクスポート 1/2:ダイアログ】
[OK]ボタン
変更内容を反映してコマンドを終了します。
[キャンセル]ボタン
線形入力をキャンセルしてコマンドを終了します。
[ヘルプ]ボタン
ヘルプを起動します。
◆ 線形入力(横断勾配情報):ダイアログ
機能
横断変移点の設定を行います。
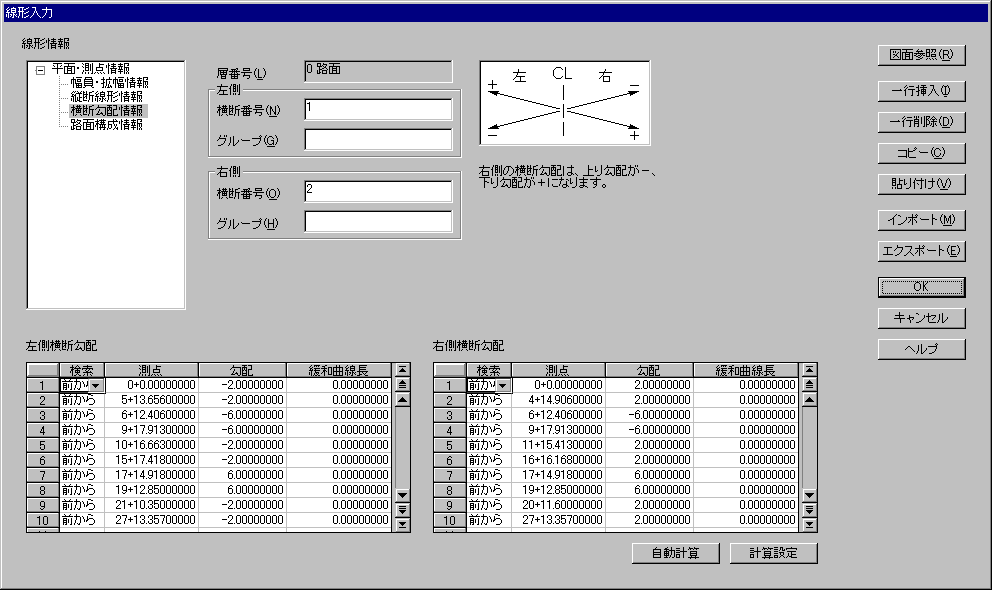
説明
[層番号]エディトボックス
変更することはできません。
[横断番号]エディトボックス
横断番号を入力します。
[グループ]エディトボックス
横断グループ名称を入力します。
[検索]
ブレーキがある場合に、測点を前から検索するか後ろから検索するかを選択します。
[測点]
測点を入力します。
[勾配]
変移点の勾配を入力します。
勾配は、基準曲線の進行方向に向かって左に上がる場合+、左に下がる場合-、で入力します。
[緩和曲線長]
横断緩和曲線長を入力します。
[自動計算]ボタン
片勾配とすりつけ長を自動計算します。
[計算設定]ボタン
片勾配すりつけの計算に関する設定を行います。【自動計算設定:ダイアログ】
[図面参照]ボタン
アクティブなコントロールの値を図面から取得します。
[一行挿入]ボタン
表形式の入力項目のカーソル位置に空白行を挿入します。
[一行削除]ボタン
表形式の入力項目のカーソル位置の行を削除します。
[コピー]ボタン
表形式の入力項目の選択範囲をクリップボードにコピーします。
[貼り付け]ボタン
表形式の入力項目のカーソル位置にクリップボードの内容を貼り付けます。
[インポート]ボタン
V-ROADの路線フォルダ、またはCSVファイルからデータをインポートします。【インポート 1/2:ダイアログ】
[エクスポート]ボタン
V-ROADの路線フォルダから、V-ROADデータまたはCSVファイルをエクスポートします。【エクスポート 1/2:ダイアログ】
[OK]ボタン
変更内容を反映してコマンドを終了します。
[キャンセル]ボタン
線形入力をキャンセルしてコマンドを終了します。
[ヘルプ]ボタン
ヘルプを起動します。
◆ 線形入力(路面構成情報):ダイアログ
機能
路面構成情報を表示します。
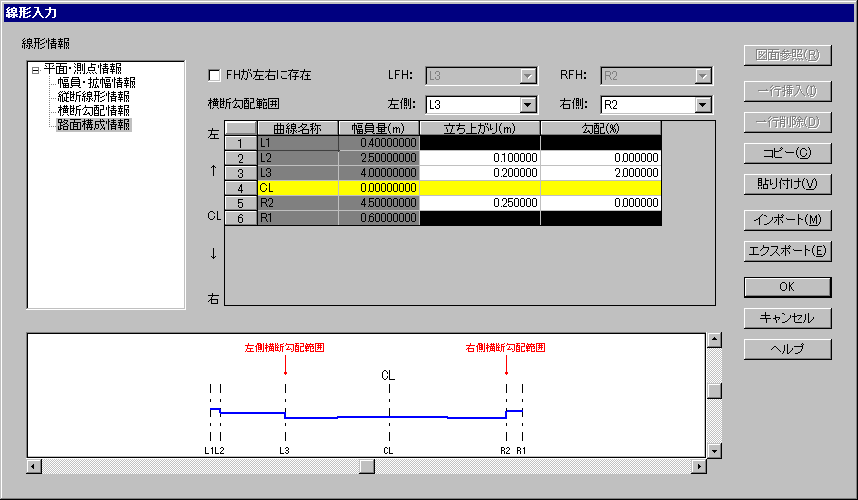
説明
[FHが左右に存在]チェックボックス
FHが左右にある場合にチェックを行います。
ONにした場合、LFH、RFH間の横断勾配はLEVELになります。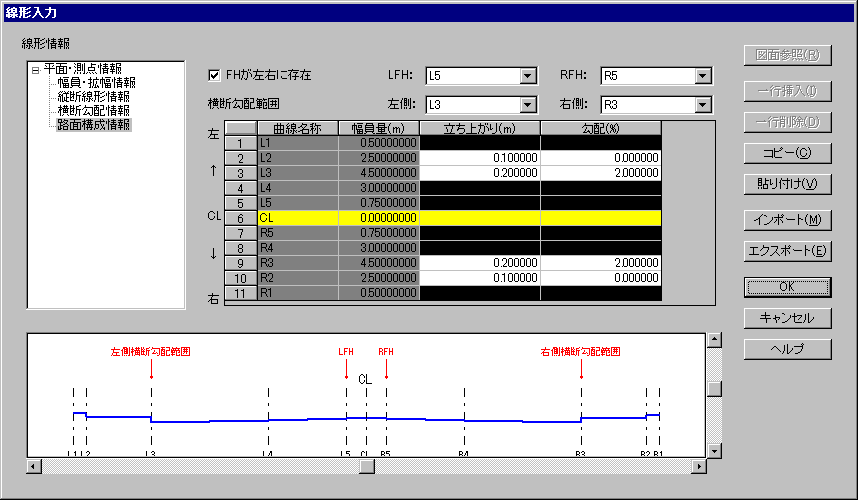
[LFH]コンボボックス
幅員・拡幅情報に設定した左側幅員の中から、左側のFHを選択します。
(設定していない場合は、左側は外側から ”L1” ”L2” ”L3”、 右側は外側から ”R1” ”R2” ”R3”、という名称を自動設定します。)
[RFH]コンボボックス
幅員・拡幅情報に設定した右側幅員の中から、右側のFHを選択します。
(設定していない場合は、左側は外側から ”L1” ”L2” ”L3”、 右側は外側から ”R1” ”R2” ”R3”、という名称を自動設定します。)
[左側]コンボボックス
左側横断勾配を適用する範囲の最も外側の曲線位置を選択します。
[右側]コンボボックス
右側横断勾配を適用する範囲の最も外側の曲線位置を選択します。
[曲線名称]
幅員・拡幅情報に設定した曲線名称が表示されます。
(設定していない場合は、左側は外側から ”L1” ”L2” ”L3”、 右側は外側から ”R1” ”R2” ”R3”、という名称を自動設定します。)
[幅員量[m]]
幅員・拡幅情報に設定した幅員が表示されます。
[立ち上がり[m]]
立ち上がりを入力します。
[勾配[%]]ボタン
勾配を入力します。
[一行挿入]ボタン
表形式の入力項目のカーソル位置に空白行を挿入します。
[一行削除]ボタン
表形式の入力項目のカーソル位置の行を削除します。
[コピー]ボタン
表形式の入力項目の選択範囲をクリップボードにコピーします。
[貼り付け]ボタン
表形式の入力項目のカーソル位置にクリップボードの内容を貼り付けます。
[インポート]ボタン
V-ROADの路線フォルダ、またはCSVファイルからデータをインポートします。【インポート 1/2:ダイアログ】
[エクスポート]ボタン
V-ROADの路線フォルダから、V-ROADデータまたはCSVファイルをエクスポートします。【エクスポート 1/2:ダイアログ】
[OK]ボタン
変更内容を反映してコマンドを終了します。
[キャンセル]ボタン
線形入力をキャンセルしてコマンドを終了します。
[ヘルプ]ボタン
ヘルプを起動します。
◆ 自動計算設定:ダイアログ
機能
拡幅・片勾配すりつけの計算に関する設定を行います。
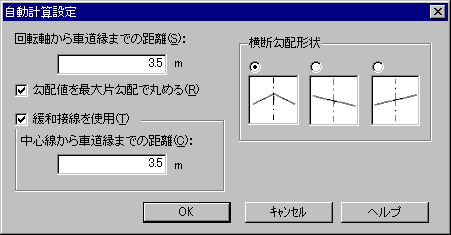
説明
[回転軸から車道縁までの距離]エディットボックス
回転軸から車道縁までの幅を入力します。
[勾配値を最大片勾配で丸める]チェックボックス
片勾配が最大勾配を越えた時、最大片勾配で丸める場合にチェックします。
[緩和接線を使用]チェックボックス
拡幅のすりつけ計算を行う時、緩和接線によるすりつけを使用する場合にチェックします。
[中心線から車道縁までの距離]エディットボックス
回転軸位置から車道縁までの幅を入力します。
[横断勾配形状]ラジオボタン
横断勾配の形状を選択します。
[OK]ボタン
設定内容を反映して【自動計算設定:ダイアログ】を閉じます。
[キャンセル]ボタン
設定内容を破棄して【自動計算設定:ダイアログ】を閉じます。
◆ インポート 1/2:ダイアログ
機能
データを一括で読み込みます。
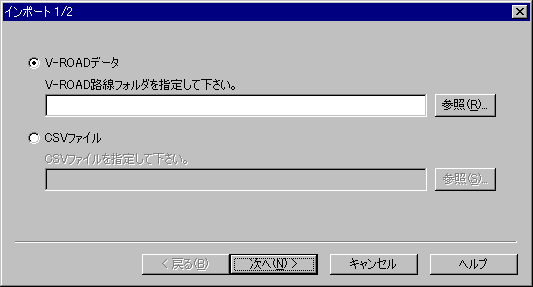
説明
[V-ROADデータ]ラジオボタン
V-ROAD路線フォルダからデータをインポートします。
[参照]ボタン
インポートするV-ROAD路線フォルダを選択します。【フォルダの参照:ダイアログ】
[CSVファイル]ラジオボタン
CSVファイルからデータをインポートします。
[参照]ボタン
インポートするCSVファイルの保存先を選択します。【ファイルを開く:ダイアログ】
[次へ]ラジオボタン
【インポート 2/2:ダイアログ】に進みます。
◆ フォルダの参照:ダイアログ
機能
インポートするV-ROADデータを選択します。
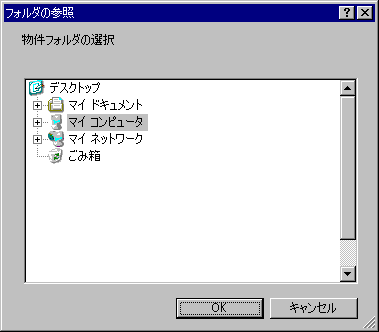
説明
[フォルダ]ツリービュー
インポートするV-ROADデータの保存先を選択します。
[新しいフォルダの作成]ボタン
[フォルダ]ツリービューにて選択したフォルダの下に新しいフォルダを作成します。
◆ ファイルを開く:ダイアログ
機能
インポートするCSVファイルを選択します。
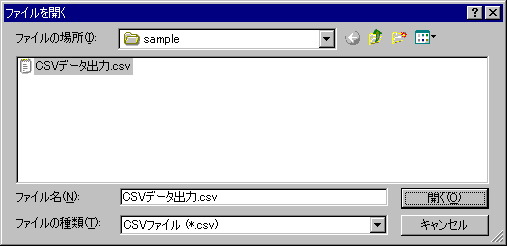
説明
[ファイルの場所]コンボボックス
ファイルが保存されているフォルダを選択します。
[ファイル名]エディットボックス
CSVファイルを選択または入力します。
[ファイルの種類]コンボボックス
読み込むファイルの形式を選択します。
選択できるファイル形式は、CSV ファイル(拡張子.csv)のみです。
◆ インポート 2/2:ダイアログ
機能
インポートする線形情報を選択します。
≪V-ROADデータの場合≫
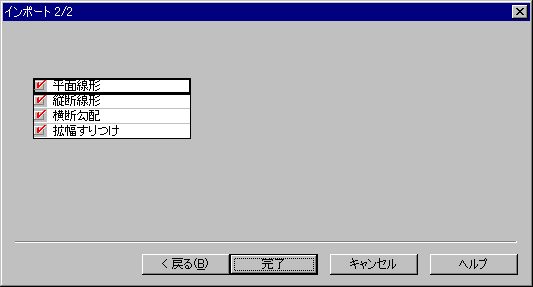
≪CSVファイルの場合≫
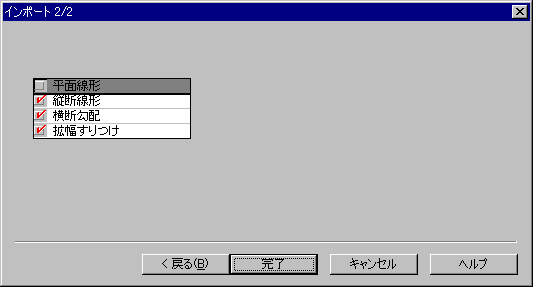
説明
[入力項目選択]チェックボックス
入力する線形情報を選択します。
※CSVファイルの場合は、平面線形は選択できません。
[戻る]ボタン
【インポート: 1/2:ダイアログ】に戻ります。
◆ エクスポート 1/2:ダイアログ
機能
一括入力したデータをエクスポートします。
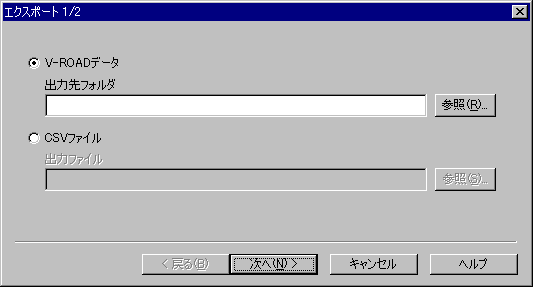
説明
[V-ROADデータ]ラジオボタン
V-ROADデータをエクスポートします。
[参照]ボタン
V-ROADデータの出力先フォルダを選択します。【フォルダの参照:ダイアログ】
[CSVファイル]ラジオボタン
CSVファイルへデータをエクスポートします。
[参照]ボタン
CSVファイルの出力先を選択します。【名前を付けて保存:ダイアログ】
[次へ]ラジオボタン
【エクスポート 2/2:ダイアログ】に進みます。
◆ フォルダの参照:ダイアログ
機能
V-ROADデータの出力先を選択します。

説明
[フォルダ]ツリービュー
V-ROADデータの出力先を選択します。
[新しいフォルダの作成]ボタン
[フォルダ]ツリービューにて選択したフォルダの下に新しいフォルダを作成します。
◆ 名前を付けて保存:ダイアログ
機能
保存するCSVファイルの名称を入力します。
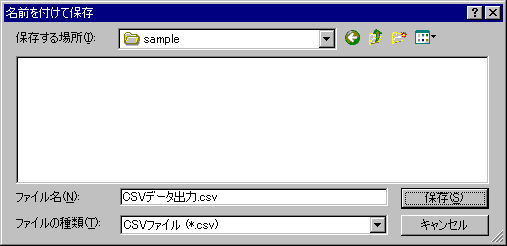
説明
[保存する場所]コンボボックス
ファイルを保存するフォルダを選択します。
[ファイル名]エディットボックス
保存するCSVファイルの名称を入力します。
[ファイルの種類]コンボボックス
保存するファイルの形式を選択します。
選択できるファイル形式は、CSV ファイル(拡張子.csv)のみです
◆ エクスポート 2/2:ダイアログ
機能
エクスポートする線形情報を選択します。
≪V-ROADデータの場合≫
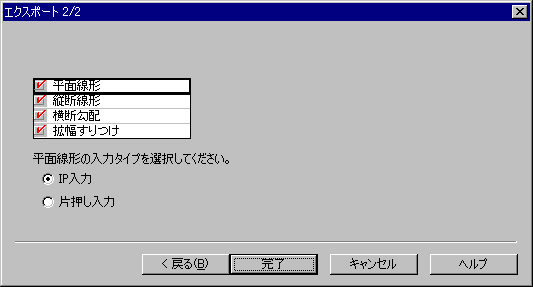
≪CSVファイルの場合≫
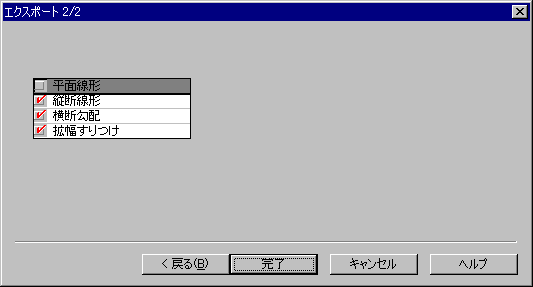
説明
[出力項目選択]チェックボックス
出力する線形情報を選択します。
※CSVファイルの場合は、平面線形は出力できません。
[入力タイプ選択]ラジオボタン
平面線形の入力タイプを[IP入力]または[片押し入力]から選択します。
[戻る]ボタン
【エクスポート: 1/2:ダイアログ】に戻ります。