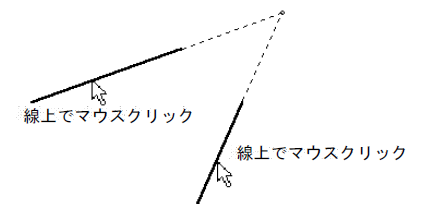CALS Tools (キャルスツール) を使用できるのは、Autodesk サブスプリクションを契約している人だけです。まだの人はコチラ から↓↓↓
サーチ
サーチ機能(サーチモード)により、処理を行う線や文字等を選択することができます。
▼リボンスタイル
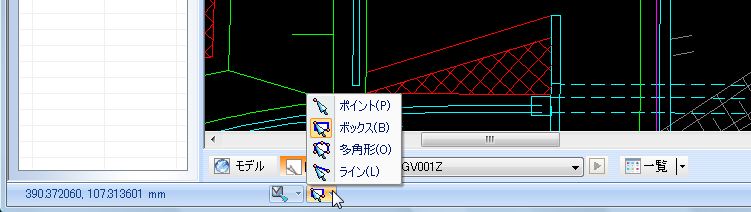
▼クラシックスタイル

また、画面上で要素が選択された状態で右ボタンをクリックし、表示されるポップアッ
プメニューから[サーチ]-[各種のサーチモード]を選択することもできます。
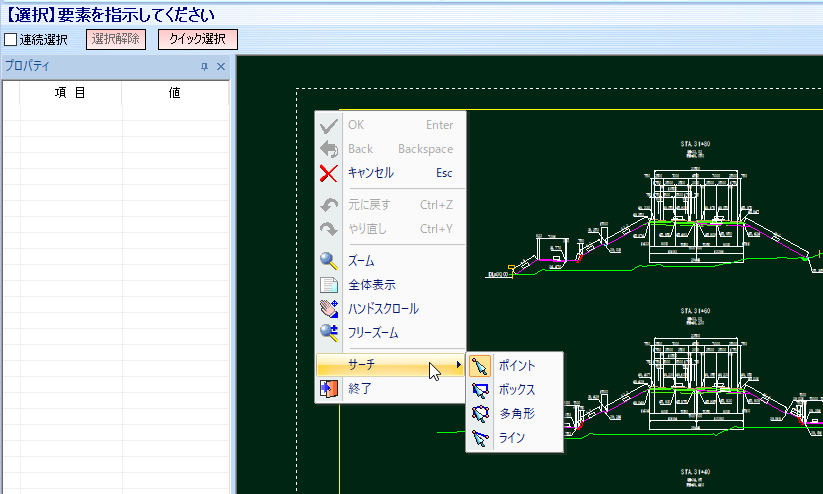
サーチモードには以下の機能があります。
● ポイント
● ボックス
● 多角形
● ライン
以下、各操作方法について説明します。
編集(E) → サーチ → ポイント[ステータスバー]→[サーチ]→[ポイント]

指示点に存在する要素を選択する
指示点に存在する要素を選択します。
1 本コマンドを起動するとポイントサーチモードになります。
マウスにてクリックした位置の要素が選択されます。
編集(E) → サーチ → ボックス[ステータスバー]→[サーチ]→[ボックス]

指示矩形内に存在する要素を選択する
1 本コマンドを起動するとボックスサーチモードになり、マウスでボックスの始点位置をクリックすると仮想線が表示され、コマンドバーにメッセージが表示されます。

左→右 包括でサーチを行います。
右→左 端点でサーチを行います。
2 終点位置をクリックすると、矩形内の要素が選択されます。

編集(E) → サーチ → 多角形[ステータスバー]→[サーチ]→[多角形]

指定多角形内に存在する要素を選択する
1 本コマンドを起動すると多角形サーチモードになり、マウスで多角形の始点位置をクリックすると仮想線が表示され、コマンドバーにメッセージが表示されます。
多角形の通過点をクリックします。
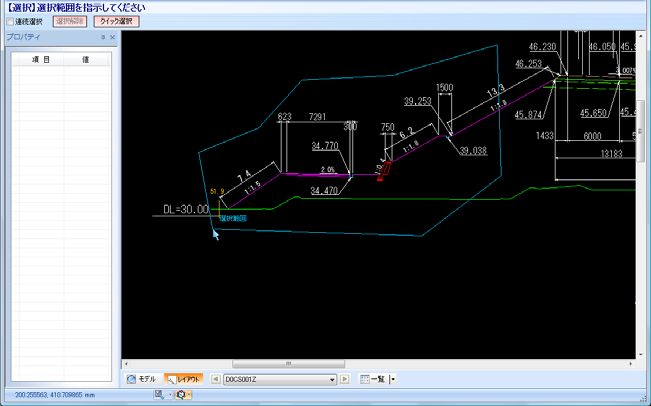
2 多角形の最終点をダブルクリック、または最終点で右クリックし、ポップアップメニューの ![]() をクリックすると多角形が確定し、要素が選択されます。
をクリックすると多角形が確定し、要素が選択されます。
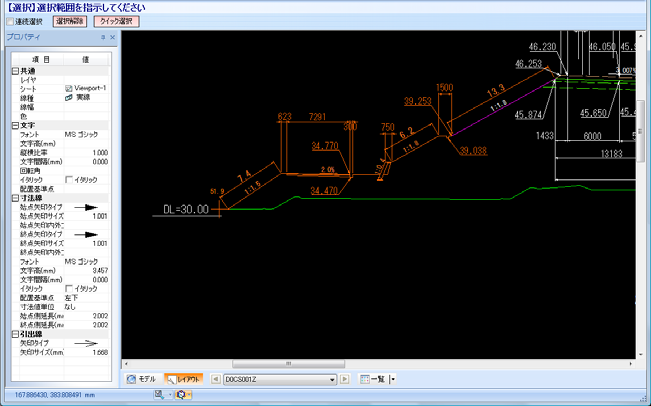
編集(E) → サーチ → ライン[ステータスバー]→[サーチ]→[ライン]

指定ラインと交差する要素を選択する
1 本コマンドを起動するとラインサーチモードになり、マウスでラインの始点位置をクリックすると仮想線が表示され、コマンドバーにメッセージが表示されます。
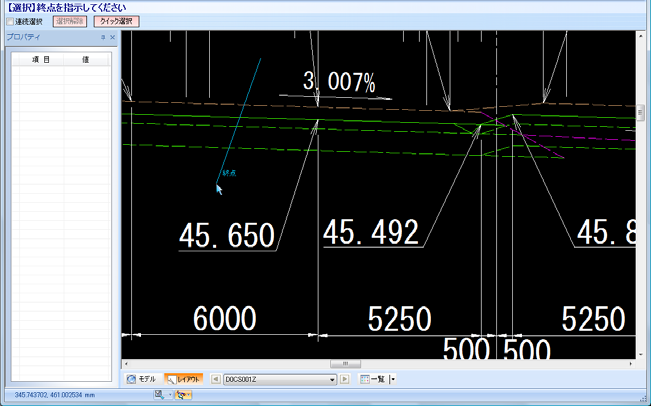
2 終点をクリックすると直線が確定し、要素が選択されます。
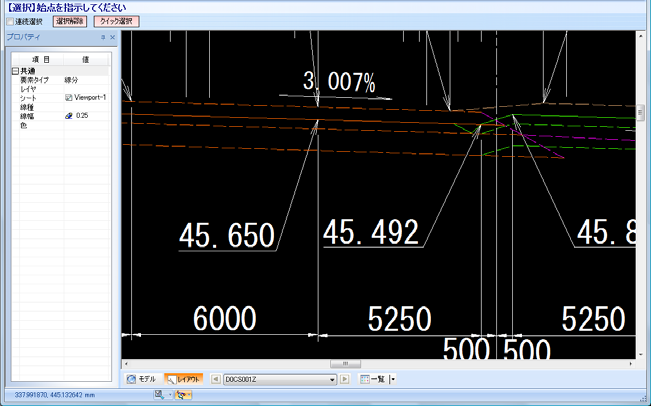
スナップ
スナップ機能(スナップモード)により、処理を行う点を限定することができます。
▼リボンスタイル
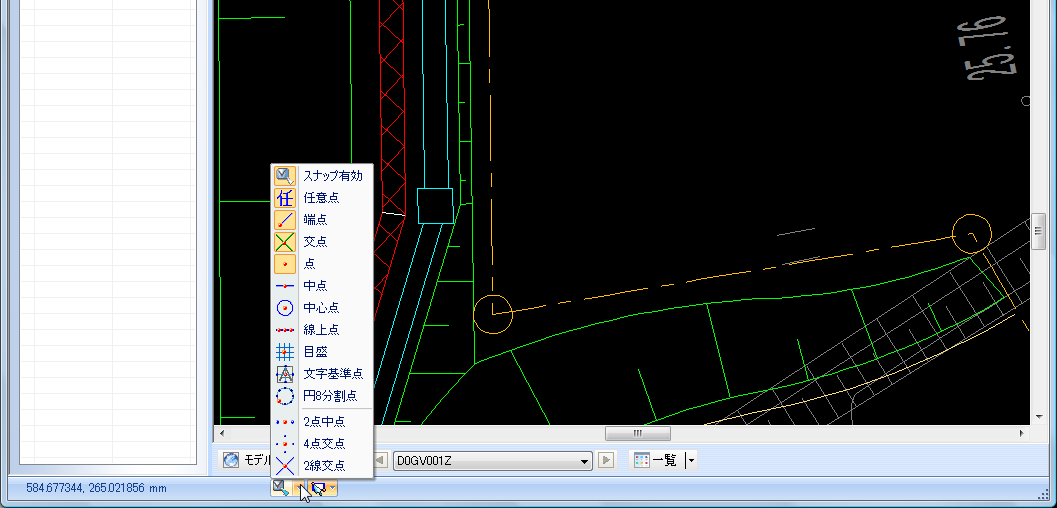
▼クラシックスタイル
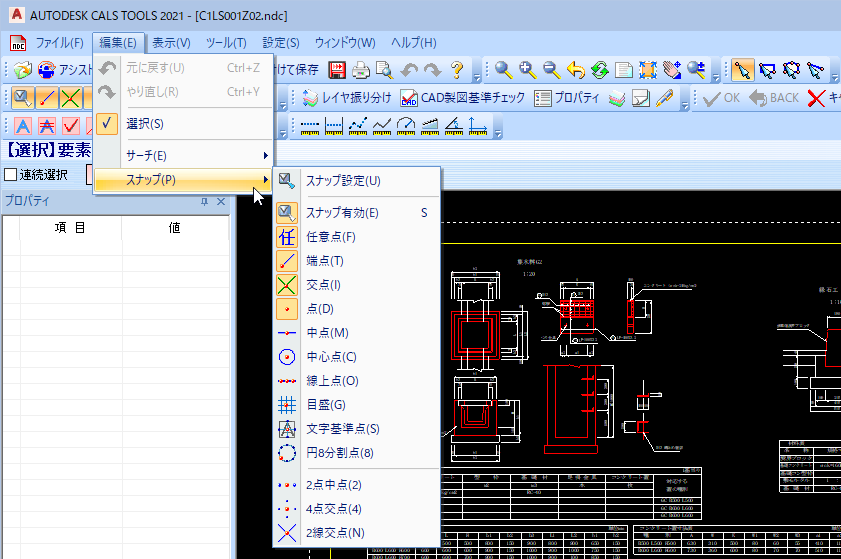
スナップモードには以下の機能があります。
● スナップ設定
● スナップ有効・無効の切り替え
● 任意点
● 端点
● 交点
● 点
● 中点
● 中心点
● 線上点
● 目盛
● 文字基準点
● 円8分割点
● 2点中点
● 4点交点
● 2線交点
以下、各操作方法について説明します。
編集(E) → スナップ → スナップ設定[ステータスバー]→[スナップ]→[スナップ設定]

スナップを一括して設定する
1 本コマンドを起動すると「スナップ設定」ダイアログボックスが表示されます。
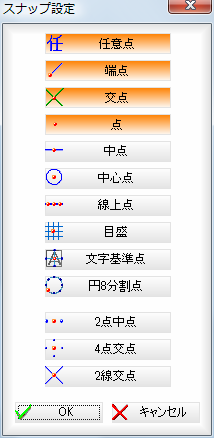
現在設定されているスナップモードのボタンが赤く表示されます。
ボタンをクリックすることでスナップモードの有効・無効が切り替わります。
2 [OK]をクリックすると設定を有効とし、ダイアログボックスを閉じます。
編集(E) → スナップ → スナップ有効[ステータスバー]→[スナップ]→[スナップ有効]

スナップ有効・無効を切り替える
1 本コマンドを起動するとスナップ有効・無効が切り替わります。
スナップ無効の場合は、任意点のみ有効となります。
▼スナップ無効

編集(E) → スナップ → 任意点[ステータスバー]→[スナップ]→[任意点]

任意の位置をスナップする
1 本コマンドを起動すると任意点スナップモードになります。
編集(E) → スナップ → 端点[ステータスバー]→[スナップ]→[端点]

要素端点をスナップする
1 本コマンドを起動すると端点スナップモードになり、マウスカーソルが要素の端点位置に近づくと、表示が変わります。
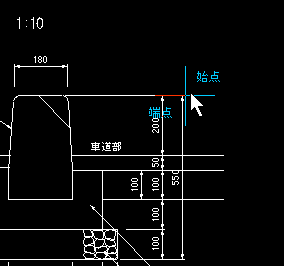
編集(E) → スナップ → 交点[ステータスバー]→[スナップ]→[交点]

要素と要素の交点をスナップする
1 本コマンドを起動すると交点スナップモードになり、マウスカーソルが要素の交点位置に近づくと、表示が変わります。
編集(E) → スナップ → 点[ステータスバー]→[スナップ]→[点]

点要素の中心をスナップする
1 本コマンドを起動すると点スナップモードになり、マウスカーソルが点に近づくと、表示が変わります。
編集(E) → スナップ → 中点[ステータスバー]→[スナップ]→[中点]

線や円弧の中間点をスナップする
1 本コマンドを起動すると中点スナップモードになり、マウスカーソルが要素の中央に近づくと、表示が変わります。
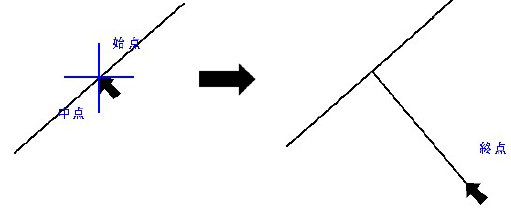
編集(E) → スナップ → 中心点[ステータスバー]→[スナップ]→[中心点]

円・円弧・楕円・楕円弧の中心をスナップする
1 本コマンドを起動すると中心点スナップモードになり、マウスカーソルが要素の中心または円上に近づくと、表示が変わります。スナップ同士では、各種の優先順位があります。(線上>中心点など)
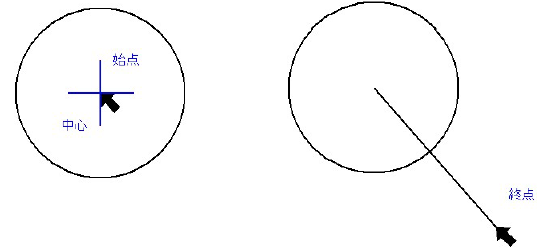
編集(E) → スナップ → 線上点[ステータスバー]→[スナップ]→[線上点]

線の上をスナップする
1 本コマンドを起動すると線上点スナップモードになり、マウスカーソルが要素線上に近づくと、表示が変わります。
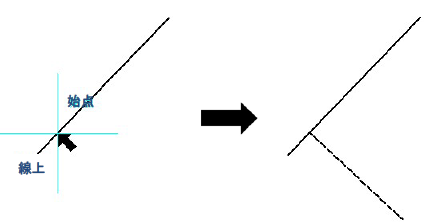
編集(E) → スナップ → 目盛[ステータスバー]→[スナップ]→[目盛]

目盛上をスナップする
1 本コマンドを起動すると目盛スナップモードになり、マウスカーソルが目盛上に近づくと、表示が変わります。
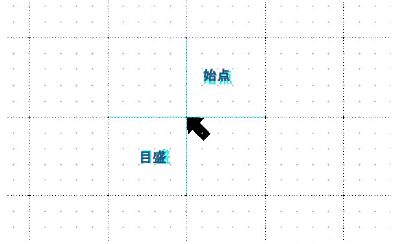
編集(E) → スナップ → 文字基準点[ステータスバー]→[スナップ]→[文字基準点]

文字基準点上をスナップする
1 本コマンドを起動すると文字基準点スナップモードになり、マウスカーソルが文字基準点上に近づくと、表示が変わります。
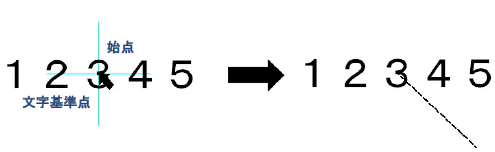
編集(E) → スナップ → 円8分割点[ステータスバー]→[スナップ]→[円8 分割点]

円の8分割点上をスナップする
1 本コマンドを起動すると円8分割点スナップモードになり、マウスカーソルが円上に近づくと、表示が変わります。
円弧上をマウスでクリックします。円弧の8分割点がスナップされます。
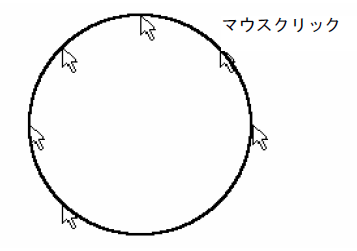
編集(E) → スナップ → 2点中点[ステータスバー]→[スナップ]→[2点中点]

任意の2点間の中点をスナップする
1 本コマンドを起動します。1点目をマウスで左クリックします。
2 もう一方の点をマウスでクリックします。2点間の中点がスナップされます。
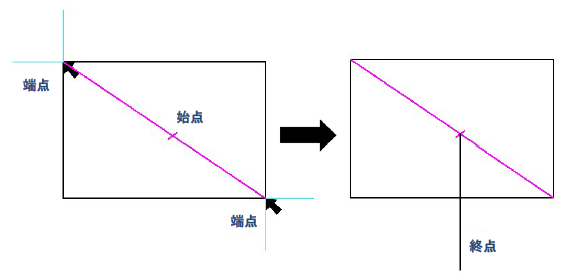
編集(E) → スナップ → 4点交点[ステータスバー]→[スナップ]→[4点交点]

任意の4点の交点をスナップする
始点や終点の位置指定などで、任意の4点間の交点をスナップします。
1 本コマンドを起動します。1点目をマウスで左クリックします。
2 2つ目の点をマウスでクリックします。続けて、3点目、4点目を指定すると、4点の交点がスナップされます。
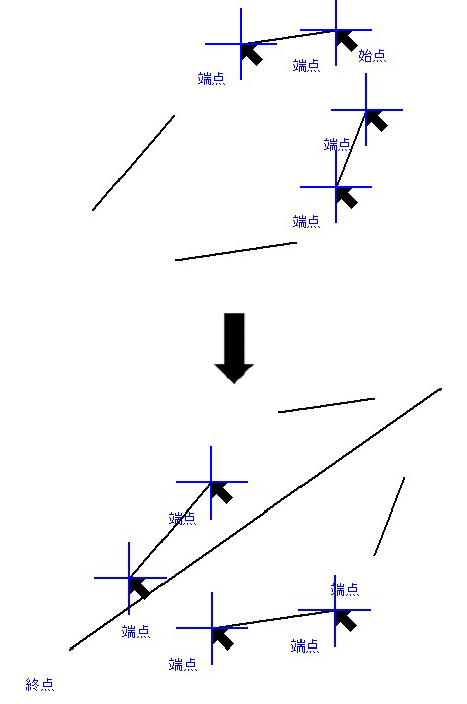
編集(E) → スナップ → 2線交点[ステータスバー]→[スナップ]→[2線交点]

任意の2線の交点をスナップする
平行でない2本の線の仮想交点(延長線上で交わる点)をスナップすることができます。
1 本コマンドを起動します。
2 一方の線上でマウスをクリックします。
3 もう一方の線上でマウスをクリックします。仮想交点がスナップされます。