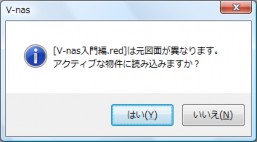1章 はじめに
この度は、V-nas をご採用いただきましてありがとうございます。
本書は、土木汎用CAD V-nas の朱書きモードのシステム概要およびコマンドの操作方法を解説しています。
V-nas の操作方法が分からない場合や機能の詳細を知りたい場合に、ご利用下さい。
なお、本書はV-nas 施工版と共通の朱書きモードのコマンドリファレンスとなります。
朱書きモード以外の機能に関してはインストールしたフォルダ(初期設定ではC:¥V-nas¥V-nas12¥manual)の下にあるV-nas コマンドリファレンスおよびV-nas 入門編(ともにpdf ファイル)にて説明しています。併せてご覧下さい。
1 制限事項と注意点
土木汎用CAD V-nas に関する制限事項と注意点を以下に記載します。
・CAD モードと朱書きモードについて
土木汎用CAD V-nas は、使用用途に合わせモードを切り替えながら編集作業や図面の指示を行うことができます。納品された図面ファイルの原本性を確保したい場合は“朱書きモード”で変更内容の指示を朱書きし、納品された図面を利用して発注図などへ加工したい場合は“CAD モード”で編集作業を行うことができます。本書では、朱書きモードの説明をしております。
2章 朱書きモード『ファイル』
ファイルの管理をします。
開く 既存の物件を開きます。
朱書き読み込み 朱書きファイル(*.red)を開いている図面ファイルに読み込みます。
閉じる (V-nas コマンドリファレンスの『ファイル-閉じる』を参照)
上書き保存 編集中の朱書きファイルを元の場所に保存します。
名前を付けて保存 編集中の朱書きファイルを名前を付けて保存します。
図面設定 (V-nas コマンドリファレンスの『ファイル-図面設定』を参照)
印刷 (V-nas コマンドリファレンスの『ファイル-印刷』を参照)
印刷プレビュー (V-nas コマンドリファレンスの『ファイル-印刷プレビュー』を参照)
プリンタの設定 (V-nas コマンドリファレンスの『ファイル-プリンタの設定』を参照)
送信 (V-nas コマンドリファレンスの『ファイル-送信』を参照)
朱書き送信 朱書きファイルをメールで送信します。
終了 (V-nas コマンドリファレンスの『ファイル-終了』を参照)
1 開く
機能
既存のファイルを開きます。
最近開いたファイルは、『ファイル-前物件』 でも開くことができます。
朱書きファイル(拡張子red,p21,sfc)を開くと、ベースとなる図面ファイル(拡張子bfo,p21,sfc)も同時に開かれます。
操作方法
1.ファイルを選択して下さい。【開く:ダイアログ】
◆ 開く:ダイアログ
機能
ファイルに名前を付けて保存します。
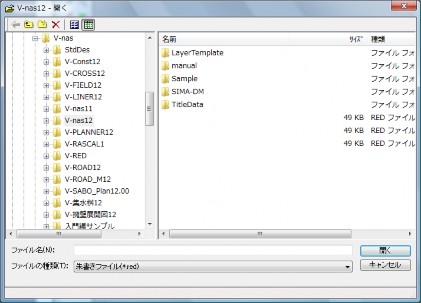
説明
[最後に表示したフォルダへ移動]ボタン![]()
1つ前に表示したフォルダへ移動します。
[1 つ上のフォルダへ移動]ボタン![]()
[フォルダ]ツリービューにて選択したフォルダの1 つ上へフォルダが移動します。
[新しいフォルダを作成]ボタン![]()
[フォルダ]ツリービューにて選択したフォルダの下に新しいフォルダを作成します。【新しいフォルダ:ダイアログ】
[削除]ボタン![]()
[フォルダ]ツリービューまたは、[ファイル]リストにて選択したフォルダおよびファイルを削除します。削除前に削除を確認するメッセージが表示されます。
[サムネール]ボタン![]()
[ファイル]リストに、V-nas、AutoCAD、Jw_cad、SXF ファイルの縮小版を表示します。(この簡単な絵をサムネールと呼びます。)
V-nas ファイルは各ファイルの1 番若いページのサムネールを表示します。【名前を付けて保存:ダイアログ】でサムネールを作成したファイルについてのみ表示されます。
V-nas ver3.00 以前のファイルは保存し直すとサムネールが表示されます。
サムネールの保存については【名前を付けて保存:ダイアログ】を参照して下さい。
表示したサムネールは指定フォルダに保存し次回から高速に表示します。【設定-その他】で保存フォルダ、保存サイズの上限、サムネールを作成するファイルのサイズ等の設定が可能です。
[詳細]ボタン![]()
[ファイル]リストに、ファイル名,ファイルサイズ,ファイルの種類,更新日時を表示します。
[フォルダ]ツリービュー
必要なファイルが保存されているフォルダを選択します。
[ファイル]リスト
[フォルダ]ツリービューにて選択したフォルダの下にあるファイル,フォルダを一覧表示します。ファイル名、またはサムネールをクリックし開きたいファイルを選択します。<Ctrl>、<Shifi>キーを押しながらクリックすると複数選択も可能です。
[ファイル名]エディットボックス
これから開く物件のファイル名を選択または入力します。上のリストには、[ファイルの種類]コンボボックスで、選択されているファイル形式に対応する拡張子を持った図面を、一覧表示します。ファイル名にはワイルドカードが使用できます。特定の拡張子を持つファイルの一覧を表示するには、アスタリスク(*)、ピリオド(.)および3 文字以内の拡張子を順にエディットボックスに入力して、<Enter>を押します。さらに別の拡張子を持つファイルの一覧を追加するには、セミコロン(;)で区切って入力します。例えば拡張子.bfo を持つファイルと拡張子.dxf を持つファイルの一覧を示す場合は.bfo;.dxf と入力します。
[ファイルの種類]コンボボックス
[ファイル]リストに表示するファイル形式を選択します。
[開く]ボタン
指定したファイルを開きます。
◆ 新しいフォルダ:ダイアログ
機能
【開く:ダイアログ】の[フォルダ]ツリービューにて選択したフォルダの下に新しいフォルダを作成します。
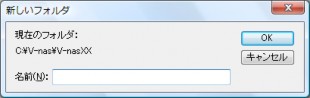
説明
[名前]エディットボックス
作成するフォルダ名を入力します。ファイル名は、スペースも含めて最大 215 文字です。
次の文字は、ファイル名に使用できません。
¥ / : * ? ” < > |
2 朱書き読み込み
『ファイル-朱書き読み込み』
機能
朱書きファイル(*.red)を開いている図面ファイルに読み込みます。
操作方法
1.ファイルを選択して下さい。【ファイルを開く:ダイアログ】
3 上書き保存
『ファイル-上書き保存』
編集中のファイルを、それ以前に『ファイル-名前を付けて保存』で設定したファイル名、保存場所、及び保存形式で保存します。初めてファイルを保存する場合は【名前を付けて保存:ダイアログ】を表示します。
4 名前を付けて保存
『ファイル-名前を付けて保存』
機能
編集中のファイルを名前を付けて保存します。別のファイル形式、または別の保存場所に保存できます。
操作方法
1.ファイルを選択して下さい。【名前を付けて保存:ダイアログ】
【名前を付けて保存:ダイアログ】 でSXF ファイルで保存した場合
2.【選択:ダイアログ】
3.【朱書きファイル名設定:ダイアログ】
◆ 名前を付けて保存:ダイアログ
機能
ファイルに名前を付けて保存します。
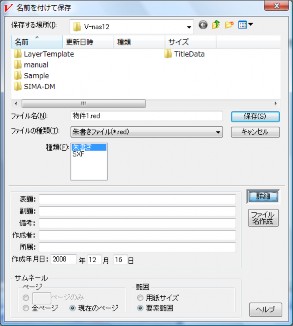
説明
[ファイル名]エディットボックス
編集中のファイルを新しいファイル名、別のファイル形式、または別の保存場所に保存するために新しいファイル名を入力します。
拡張子を省略するとファイルの種類にしたがって自動的に付加されます。
[ファイルの種類]コンボボックス
保存するファイルのファイル形式を選択します。
[種類]リスト
保存するファイルの種類を「朱書き」,「SXF」から選択します。
[拡張子]リスト
保存するファイルの拡張子を選択します。[種類]リストの種類に対応した拡張子を表示します。
[Ver]リスト
保存するファイルのバージョンを選択します。[拡張子]リストの種類に対応したバージョンを表示します。
[詳細]ボタン
指定したファイルの図面情報を入力します。図面情報はなくても構いません。図面情報は、『ファイル-図面設定』の「図面情報」タブに表示します。
この機能は朱書きファイル(拡張子red)のみ有効です。
ただし、表題、作成者、所属はSXF ファイル(拡張子P21,sfc)にも保存されます。
詳細はヒントの≪SXF ファイルに保存する場合の表題の扱いについて≫を参照して下さい。
[表題]エディットボックス
図面の表題を入力します。
[副題]エディットボックス
図面の副題を入力します。
[備考]エディットボックス
備考を入力します。
[作成者]エディットボックス
作成者を入力します。
[所属]エディットボックス
所属を入力します。
[作成年月日]エディットボックス
作成年月日を入力します。
[サムネール]グループ
【開く:ダイアログ】でファイルを選択する場合に、そのファイルがどのような図面なのか一目で分かるように簡単な絵を表示します(この簡単な絵をサムネールと呼びます)。
サムネールを作成するかどうかを設定します。
[ページ]ラジオボタン
サムネールを全ページに対して作成するか、特定のページに対して作成するかを選択します。
[範囲]ラジオボタン
サムネールを用紙サイズに合わせて作成するか、要素範囲に合わせて作成するかを選択します。
[ファイル名作成]ボタン
CAD 製図基準に対応したファイル名の生成を行います。【ファイル名アシスト:ダイアログ】
◆ 選択:ダイアログ
機能
SXF ファイルを保存する時に、保存するファイルを選択します。

説明
[朱書きファイルのみ保存]ラジオボタン
朱書きファイルのみ保存します。
[図面ファイルと朱書きファイルを別々に保存]ラジオボタン
図面ファイルと朱書きファイルを別々に分けて保存します。
[図面ファイルに朱書き要素を含めて保存]ラジオボタン
図面ファイルに朱書き要素を含めて、一つのファイルで保存します。
[図面ファイルのみを保存]ラジオボタン
図面ファイルのみ保存します。
◆ 朱書きファイル名設定:ダイアログ
機能
保存する朱書きファイルのファイル名を設定します。

説明
[朱書きファイル名]スタティックステキスト
朱書きファイル名を表示します。
[予約語]スタティックステキスト
予約語を表示します。
[日付]リストボックス
日付を設定します。
[管理番号]エディットボックス
管理番号を設定します。
◆ ファイル名アシスト:ダイアログ
機能
CAD 製図基準に対応したファイル名の生成を行います。
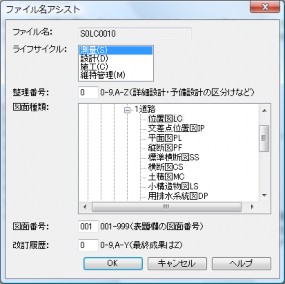
説明
[ファイル名]スタティックテキスト
作成されるファイル名を表示します。
[ライフサイクル]リストボックス
ライフサイクルを選択します。
[整理番号]エディットボックス
整理番号を入力します。
[図面種類]ツリービュー
図面種類を選択します。
[図面番号]エディットボックス
図面番号を入力します。
[改訂履歴]エディットボックス
改訂履歴を入力します。
5 朱書き送信
『ファイル-朱書き送信』
機能
電子メールの設定をしている場合、ファイルを電子メールで送信します。
朱書きファイルのみ電子メールで送信します。
操作方法
1.作業中のファイルを電子メールで送信します。