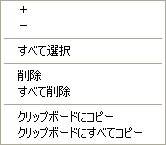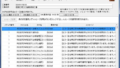13章 コマンド
6 計測
6-1 2点計測
![]() 『ツール-計測-2点計測』
『ツール-計測-2点計測』
機能
2点間の距離などを計測しダイアログに表示します。
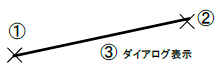
操作方法
1.距離を計測する始点を指示して下さい。【座標指示モード】
2.距離を計測する終点を指示して下さい。【座標指示モード】
3.確認して下さい。【2点の計測:ダイアログ】
◆ 2点の計測:ダイアログ
機能
2点間の距離、X座標とY座標の増加値、角度、始点終点座標を表示します。計測結果を作図することも可能です。
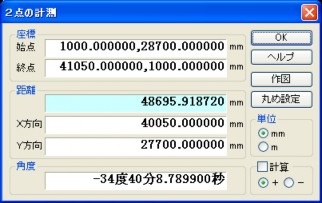
説明
[座標]グループ
[始点,終点]スタティックテキスト
始終点の座標を表示します。単位はmmもしくはmで、アクティブスケールを反映した実寸です。
[距離]グループ
[距離]スタティックテキスト
2点間の距離を表示します。
[X,Y方向]スタティックテキスト
始終点のX座標とY座標の差を表示します。単位はmmもしくはmで、アクティブスケールを反映した実寸です。
[角度]グループ
X座標とY座標を結ぶ線の角度を表示します。単位は度です。
[作図]ボタン
計測値を作画します。【文字入力:ダイアログ】
[丸め設定]ボタン
計測値の丸め方法を設定します。【丸め設定:ダイアログ】
[単位]グループ
表示する値の単位を切替えます。
[計算]チェックボックス
累計ダイアログに計測値を送ります。【累計:ダイアログ】
[+-]ラジオボタン
累計ダイアログに送る計測値の符号を設定します。【累計:ダイアログ】
◆ 文字入力:ダイアログ
機能
文字または文字列を入力するモードです。キーボードから入力する方法と、ファイルからテキストとして読み込む方法、図面中の文字を取得する方法、クリップボードを経由する方法があります。いずれの方法でもマウス、キーボードを使用して編集作業を行うことができます。
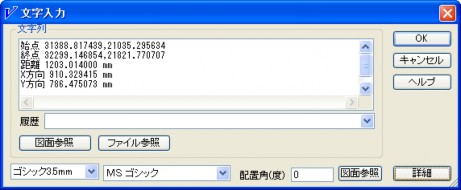
説明
[文字列]グループ
[文字入力]エディットボックス
文字を入力します。
V-nas上で扱える文字として以下の文字が特殊な意味を持ちます。
¥d 下付き文字の始まりです。
¥u 上付き文字の始まりです。
¥m 通常文字に戻します。
¥h 1文字分の半分のスペースを空けます。
¥b 1文字分戻します。
[履歴]コンボボックス
以前作図した文字列の履歴を表示します。選択するとカーソル位置に文字列が挿入されます。履歴は最大10個まで保持します。
[図面参照]ボタン
図面上の文字要素を指示しその文字列をカーソル位置に取り込みます。【単要素選択モード】
[ファイル参照]ボタン
テキストファイルを指示して内容を読み込みます。【ファイルを開く:ダイアログ】
[文字サイズ]コンボボックス
文字サイズを選択します。
[フォント]コンボボックス
文字のフォントを選択します。
[配置角]エディットボックス
文字列の角度を入力します。単位は度です。
[図面参照]ボタン
図面から文字列の角度を取得します。【角度入力モード】
[詳細]ボタン
詳細設定項目を表示します。
[特殊文字]グループ
特殊文字を挿入します。[文字入力]エディットボックスの説明を参照して下さい。
[配置基準点]グループ
配置基準点を選択します。
[文字サイズ]グループ
[文字高]エディットボックス
文字の高さを入力します。単位はmmで、用紙上の大きさです。
[文字幅]エディットボックス
文字の幅を入力します。単位はmmで、用紙上の大きさです。
[送り幅]エディットボックス
文字の送り幅を入力します。単位はmmで、用紙上の大きさです。
[改行幅]エディットボックス
文字列の改行幅を変更します。単位はmmで、用紙上の大きさです。
[傾き角]エディットボックス
文字の傾きを入力します。単位は度です。
[マージンX,Y]エディットボックス
文字列のオフセット値を変更します。単位はmmで、用紙上の大きさです。
[登録]ボタン
文字サイズに関する入力内容を登録します。
◆ 累計:ダイアログ
機能
計測コマンドで取得した値を累計します。ダイアログを表示したまま他のコマンドの実行が可能です。

説明
[累計]リスト
計測結果を表示します。左上のチェックボックスをオンにすると作図ダイアログにリストの項目が送られます。
[累計]エディットボックス
計測結果の累計を表示します。左のチェックボックスをオンにすると作図ダイアログに値が送られます。
[丸め位置]コンボボックス
計測結果の丸め位置を設定します。
[丸め方法]コンボボックス
計測結果の丸め方法を設定します。
[作図]ボタン
リスト、エディットボックスの値を作図します。項目左のチェックボックスをオンにすると有効になります。【文字入力:ダイアログ】
[削除]ボタン
選択中の項目を削除します。
[すべて削除]ボタン
リストのすべての項目を削除します。
[作図後閉じる]チェックボックス
作図を実行するとダイアログを閉じます。累計データもクリアされます。
[長さ]グループ
長さに対しての単位を設定します。
[面積]グループ
面積に対しての単位を設定します。
6-2 要素長
![]() 『ツール-計測-要素長』
『ツール-計測-要素長』
機能
要素の長さを計測しダイアログに表示します。
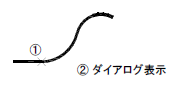
操作方法
1.長さを計測する要素を指示して下さい。【単要素選択モード】
2.確認して下さい。【要素長の計測:ダイアログ】
◆ 要素長の計測:ダイアログ
機能
選択された要素の長さを表示します。計測結果を作図することも可能です。
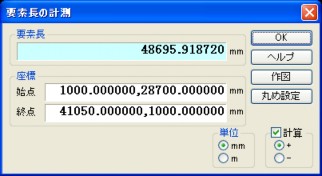
説明
[要素長]グループ
要素長を表示します。単位はmmもしくはmで実寸です。
[座標]グループ
[始点,終点]スタティックテキスト
始終点の座標を表示します。単位はmmもしくはmで実寸です。
[作図]ボタン
計測値を作画します。【文字入力:ダイアログ】
[丸め設定]ボタン
計測値の丸め方法を設定します。【丸め設定:ダイアログ】
[単位]グループ
表示する値の単位を切替えます。
[計算]チェックボックス
累計ダイアログに計測値を送ります。【累計:ダイアログ】
[+-]ラジオボタン
累計ダイアログに送る計測値の符号を設定します。【累計:ダイアログ】
6-3 周長(要素)
![]() 『ツール-計測-周長(要素)』
『ツール-計測-周長(要素)』
機能
複数の要素上の距離を算出しダイアログに表示します。
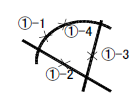
操作方法
1.周長を構成する要素を指示して下さい。(右ボタンで終了)【単要素選択モード】
2.確認して下さい。【周長の計測:ダイアログ】
6-4 周長(座標)
![]() 『ツール-計測-周長(座標)』
『ツール-計測-周長(座標)』
機能
複数の座標間の距離を算出しダイアログに表示します。
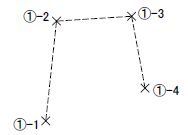
操作方法
1.周長を構成する点を指示して下さい(右ボタンで終了)。【座標指示モード】
2.確認して下さい。【周長の計測:ダイアログ】
◆ 周長の計測:ダイアログ
機能
指示した点を結ぶ線分の長さを表示します。計測結果を作図することも可能です。
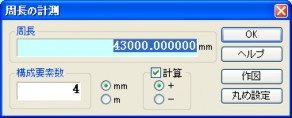
説明
[周長]グループ
指示した点を結ぶ線分の長さを表示します。単位はmmもしくはmで実寸です。
[構成要素数]グループ
線分の数を表示します。
[作図]ボタン
計測値を作画します。【文字入力:ダイアログ】
[丸め設定]ボタン
計測値の丸め方法を設定します。【丸め設定:ダイアログ】
[単位]グループ
表示する値の単位を切替えます。
[計算]チェックボックス
累計ダイアログに計測値を送ります。【累計:ダイアログ】
[+-]ラジオボタン
累計ダイアログに送る計測値の符号を設定します。【累計:ダイアログ】
6-5 面積(要素)
![]() 『ツール-計測-面積(要素)』
『ツール-計測-面積(要素)』
機能
複数の要素で構成される面の面積を算出しダイアログに表示します。
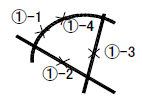
操作方法
1.面を構成する要素を指示して下さい(右ボタンで終了)。【単要素選択モード】
2.確認して下さい。【面積の計測:ダイアログ】
6-6 面積(座標)
![]() 『ツール-計測-面積(座標)』
『ツール-計測-面積(座標)』
機能
複数の点を結んだ直線で構成される面の面積を算出しダイアログに表示します。
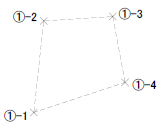
操作方法
1.面を構成する点を指示して下さい(右ボタンで終了)。【座標指示モード】
2.確認して下さい。【面積の計測:ダイアログ】
6-7 面積(ハッチング)
![]() 『ツール-計測-面積(ハッチング)』
『ツール-計測-面積(ハッチング)』
機能
ハッチング要素の面積を算出してダイアログに表示します。
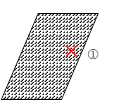
操作方法
1.ハッチング要素を選択して下さい。(右ボタンで終了)【要素選択モード】
2.確認して下さい。【面積の計測:ダイアログ】
6-8 面積(自動)
![]() 『ツール-計測-面積(自動)』
『ツール-計測-面積(自動)』
機能
指示した座標点を含む閉図形を自動で検索し、その面積を算出してダイアログに表示します。
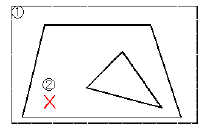
操作方法
1.対象領域を指示して下さい(右ボタンで終了)。【要素選択モード】
2.閉図形内の点を指示して下さい(右ボタンで終了)。【座標指示モード】
3.確認して下さい。【面積の計測:ダイアログ】
◆ 面積の計測:ダイアログ
機能
指示した頂点間を結ぶ線分が囲む図形の面積を表示します。計測結果を作図することも可能です。
※【ツール-計測-面積(ハッチング)】コマンドを除く面積計測コマンドで、面積が表示されるダイアログでりす。

説明
[面積]グループ
指示した頂点間を結ぶ線分が囲む図形の面積を表示します。単位はmm2もしくはm2で、アクティブスケールを反映した実寸です。
[構成要素数]グループ
図形を構成する線分の数を表示します。
[作図]ボタン
計測値を作画します。【文字入力:ダイアログ】
[丸め設定]ボタン
計測値の丸め方法を設定します。【丸め設定:ダイアログ】
[単位]グループ
表示する値の単位を切替えます。
[計算]チェックボックス
累計ダイアログに計測値を送ります。【累計:ダイアログ】
[+-]ラジオボタン
累計ダイアログに送る計測値の符号を設定します。【累計:ダイアログ】
◆ 面積の計測:ダイアログ
機能
指示したハッチング要素の面積を表示します。計測結果を作図することも可能です。
※【ツール-計測-面積(ハッチング)】コマンドで、面積が表示されるダイアログです。
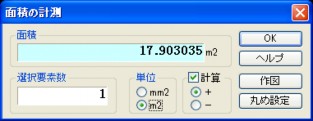
説明
[面積]グループ
指示したハッチング要素の面積を表示します。単位はmm2もしくはm2で、アクティブスケールを反映した実寸です。
[選択要素数]グループ
指示したハッチング要素の数を表示します。
[作図]ボタン
計測値を作画します。【文字入力:ダイアログ】
[丸め設定]ボタン
計測値の丸め方法を設定します。【丸め設定:ダイアログ】
[単位]グループ
表示する値の単位を切替えます。
[計算]チェックボックス
累計ダイアログに計測値を送ります。【累計:ダイアログ】
[+-]ラジオボタン
累計ダイアログに送る計測値の符号を設定します。【累計:ダイアログ】
6-9 要素数
![]() 『ツール-計測-要素数』
『ツール-計測-要素数』
機能
選択した要素の数およびグループの数をダイアログに表示します。
操作方法
1.要素を選択して下さい。(右ボタンで終了)【要素選択モード】
2.要素数を確認して下さい。【要素数の計測:ダイアログ】
◆ 要素数の計測:ダイアログ
機能
選択された要素の数とグループ数を表示します。

説明
[グループ数]スタティックテキスト
選択されたグループの数を表示します。
[要素総数]スタティックテキスト
選択された要素の数を表示します。
[要素別個数]リスト
要素ごとに個数を表示します。
6-10 座標
![]() 『ツール-計測-座標』
『ツール-計測-座標』
機能
図面上の座標情報をダイアログに表示します。
操作方法
1.計測したい座標点を指示して下さい。【座標指示モード】
2.確認して下さい。【座標の計測:ダイアログ】
◆ 座標の計測:ダイアログ
機能
選択された座標を表示します。計測値を作画することも可能です。
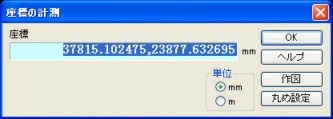
説明
[座標]グループ
選択された座標を表示します。単位はmmもしくはmで、アクティブスケールを反映した実寸です。
[作図]ボタン
計測値を作画します。【文字入力:ダイアログ】
[丸め設定]ボタン
計測値の丸め方法を設定します。【丸め設定:ダイアログ】
[単位]グループ
表示する値の単位を切替えます。
6-11 距離
![]() 『ツール-計測-距離』
『ツール-計測-距離』
機能
距離を計測し、ダイアログに表示します。
操作方法
1.計測したい距離を入力して下さい。【距離入力モード】
2.確認して下さい。【距離の計測:ダイアログ】
◆ 距離の計測:ダイアログ
機能
選択された距離を表示します。計測値を作画することも可能です。
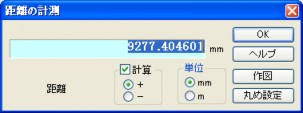
説明
[距離]グループ
選択された距離を表示します。単位はmmもしくはmで実寸です。
[作図]ボタン
計測値を作画します。【文字入力:ダイアログ】
[丸め設定]ボタン
計測値の丸め方法を設定します。【丸め設定:ダイアログ】
[単位]グループ
表示する値の単位を切替えます。
[計算]チェックボックス
累計ダイアログに計測値を送ります。【累計:ダイアログ】
[+-]ラジオボタン
累計ダイアログに送る計測値の符号を設定します。【累計:ダイアログ】
6-12 角度
![]() 『ツール-計測-角度』
『ツール-計測-角度』
機能
角度を計測し、ダイアログに表示します。
操作方法
1.計測したい角度を入力して下さい。【角度入力モード】
2.確認して下さい。【角度の計測:ダイアログ】
◆ 角度の計測:ダイアログ
機能
選択された角度を表示します。計測値を作画することも可能です。

説明
[角度]グループ
選択された角度を表示します。単位は[単位]グループで選択した単位です。
[作図]ボタン
計測値を作画します。【文字入力:ダイアログ】
[丸め設定]ボタン
計測値の丸め方法を設定します。【丸め設定:ダイアログ】
[単位]グループ
表示する値の単位を切替えます。
6-13 丸め設定
![]() 『ツール-計測-丸め設定』
『ツール-計測-丸め設定』
機能
計測結果ダイアログに表示する数値の丸め方法を設定します。
操作方法
1.丸め方法を設定して下さい。 【丸め設定:ダイアログ】
◆ 丸め設定:ダイアログ
機能
計測結果ダイアログに表示するの数値の丸め方法を設定します。
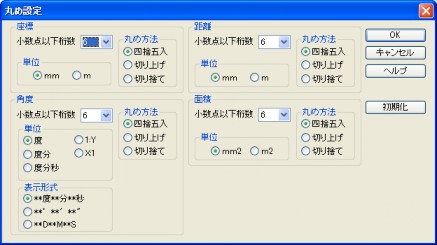
説明
[座標]グループ
計測結果ダイアログの座標値に関する設定を行います。
[小数点以下桁数]コンボボックス
表示する小数点以下の桁数を指定します。
[丸め方法]ラジオボタン
丸め方法を選択します。設定した小数点以下桁数の1桁下を丸めます。
[単位]ラジオボタン
表示する単位を選択します。
[角度]グループ
計測結果ダイアログの角度に関する設定を行います。
[小数点以下桁数]コンボボックス
表示する小数点以下の桁数を指定します。
[丸め方法]ラジオボタン
丸め方法を選択します。設定した小数点以下桁数の1桁下を丸めます。
[単位]ラジオボタン
表示する単位を選択します。
[表示形式]ラジオボタン
角度の表示形式を選択します。
[距離]グループ
計測結果ダイアログの距離に関する設定を行います。
[小数点以下桁数]コンボボックス
表示する小数点以下の桁数を指定します。
[丸め方法]ラジオボタン
丸め方法を選択します。設定した小数点以下桁数の1桁下を丸めます。
[単位]ラジオボタン
表示する単位を選択します。
[面積]グループ
計測結果ダイアログの面積に関する設定を行います。
[小数点以下桁数]コンボボックス
表示する小数点以下の桁数を指定します。
[丸め方法]ラジオボタン
丸め方法を選択します。設定した小数点以下桁数の1桁下を丸めます。
[単位]ラジオボタン
表示する単位を選択します。
[初期化]ボタン
出荷時の設定に戻します。