図面を印刷する
用紙に図面を配置する
用紙に図面を配置する方法は、いくつかあります。印刷可能領域を指定する方法、印刷位置を設定する方法、図面の方向を設定する方法などがあります。
印刷可能領域を指定する
印刷可能領域は、レイアウトでは点線の境界線で示されます。選択したプロッタと用紙サイズに応じて、印刷可能領域が決まります。
危険: インク領域の印刷やネスティングなど、用紙節約機能を使用するように設定されているプロッタでは、印刷可能領域や印刷オフセットの指定が使用されない場合も多くあります。
プロッタに指定されている印刷可能領域が用紙サイズに適合しない場合は、[プロッタ環境設定エディタ]の[デバイスとドキュメントの設定]タブで、[標準用紙サイズを修正]オプションの[標準用紙サイズを修正]領域を使用して、印刷可能領域を調整できます。
注: [標準用紙サイズを修正]オプションは、余白機能ではありません。ページ上の図面の印刷位置を指定するには、[印刷]ダイアログ ボックスで、[印刷オフセット]領域を使用します。
印刷位置を設定する
図面シートの印刷可能領域は、選択した出力デバイスによって定義され、レイアウトに破線で表示されます。用紙の印刷可能領域やエッジに対して、印刷位置を変更できます。
図面シートの印刷可能領域は、選択した出力デバイスによって定義され、レイアウトに破線で表示されます。別の出力デバイスに変更すると、印刷可能領域が変わる場合があります。
[印刷]ダイアログ ボックスの[印刷オフセット]領域の設定では、印刷可能領域の左下コーナー(原点)または用紙のエッジを基準にして、印刷領域のオフセットを指定できます。ただし、[印刷オフセットの基準]オプション([オプション]ダイアログ ボックスの[印刷とパブリッシュ]タブに存在)で行った設定による影響を受けます。[印刷]ダイアログ ボックスの[印刷オフセット]領域に、指定した印刷オフセット オプションが括弧内に表示されます。
[X]ボックスおよび[Y]ボックスに正の値または負の値を入力して、用紙に図面のオフセットを指定できます。しかし、これにより、結果的に印刷領域の一部が切り取られる可能性があります。[印刷領域]が[レイアウト] ([オブジェクト範囲]、[表示画面]、[ビュー]、[窓])に設定されていない場合も、[印刷の中心]チェック ボックスをオンに設定できます。
図面の方向を設定する
図面の方向とは、用紙上での図面の回転です。
印刷図面の方向として、次のいずれかに設定できます。
- [横]: 図面の長辺が水平方向になります。
- [縦]: 図面の長辺が垂直方向になります。
上下を逆にして印刷することもできます。このオプションを選択すると、図面は用紙上で 180 度回転されます。
オブジェクトの印刷方法をコントロールする
印刷尺度を設定したり、印刷スタイルと印刷スタイル テーブルを使用したり、オブジェクトの画層プロパティを設定することで、オブジェクトをどのように印刷するかをコントロールできます。
印刷尺度を設定する
尺度を指定して図面を出力する場合は、実尺度のリストから選択することも、任意の尺度を入力することも、[用紙にフィット]を選択して図面の尺度を選択した用紙サイズに合うよう調整することもできます。
通常は、実際のサイズでオブジェクトを作図します。つまり、サイズの単位の変換方法(インチ、ミリメートル、メートル)を決定してから、1:1 の尺度で作図します。たとえば、計測単位がミリメートルの場合は、図面のすべての単位がミリメートルを表すことになります。図面を印刷するときは、正確な尺度を指定するか、イメージを用紙に合わせます。
最終図面のほとんどは、正確な尺度で印刷します。印刷尺度の設定方法は、[モデル]タブとレイアウトのどちらから印刷するかによって異なります。
- [モデル]タブから印刷する場合は、[印刷]ダイアログ ボックスで尺度を設定できます。この尺度は、モデルの作図に使用される実サイズの単位に対する印刷単位の比率を表します。
- レイアウトから印刷する場合は、2 つの尺度を使用します。1 つ目の尺度は図面のレイアウト全体に影響するもので、通常は用紙サイズに基づき、1:1 に設定されます。2 つ目の尺度はモデル自体の尺度で、レイアウト ビューポートに表示されます。これらの各ビューポートの尺度は、ビューポート内のモデルのサイズに対する用紙サイズの比率を表します。
特定の尺度を設定する
印刷するときに選択する用紙サイズによって、インチとミリメートルのどちらの単位を使用するかが決まります。たとえば、用紙サイズがミリメートル単位の場合、[ミリメートル]に 1 と入力し、[長さの単位]に 10 と入力すると、印刷される 1 ミリメートルが実際の 10 ミリメートルを表す図面が作成されます。
次の図は、3 つの異なる尺度で印刷された電球を示しています。
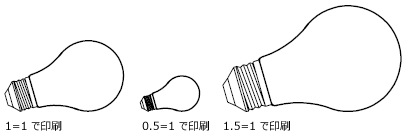
ページに合わせて図面の尺度を設定する
下書きの見直し段階では、正確な尺度は必ずしも重要ではありません。このようなときは、[用紙にフィット]オプションを使用して、用紙に収まる最大のサイズでビューを印刷できます。図面の高さと幅が、用紙の高さと幅に対応するように調整されます。
モデル空間からパース ビューを印刷するときは、尺度を指定した場合でも、ビューは用紙に合せて尺度が調整されます。
[用紙にフィット]オプションを選択すると、尺度のテキスト ボックスは、作図単位に対する印刷単位の比率に変更されます。この尺度は、[印刷]ダイアログ ボックスで用紙サイズ、プロッタ、印刷基点、方向、印刷領域のサイズなどを変更するたびに更新されます。
注: このオプションは、[印刷領域]が[レイアウト]に設定されている場合には使用できません。
操作方法
実際の尺度を使用して印刷するには
- [ホーム]タブ
 [出力]パネル
[出力]パネル  [印刷]をクリックします。
[印刷]をクリックします。 
- [印刷]ダイアログ ボックスの[印刷尺度]領域で、[尺度]リスト ボックスから、尺度を選択します。
- [OK]をクリックして、図面を印刷します。
カスタム尺度を使用して印刷するには
- [ホーム]タブ
 [出力]パネル
[出力]パネル  [印刷]をクリックします。
[印刷]をクリックします。 
- [印刷]ダイアログ ボックスの[印刷尺度]領域で、[カスタム]を選択してカスタム尺度を入力します。この尺度には 2 つの値を入力する必要があります。作図単位の数値と、それに対する印刷単位(インチまたはミリメートル)の数値です。単位の種類は用紙サイズによって決まりますが、リスト ボックスで変更することもできます。カスタム尺度を入力した場合は、その値がリストの標準尺度と同じ値であっても、[尺度]ボックスでは自動的に[カスタム]が選択されます。カスタム尺度は、印刷単位と作図単位の比率です。たとえば、1:12 と 2:24 は、同じ尺度で印刷されます。
- [OK]をクリックして、図面を印刷します。
ページに合せて図面の尺度を調整するには
- [ホーム]タブ
 [出力]パネル
[出力]パネル  [印刷]をクリックします。
[印刷]をクリックします。 
- [印刷]ダイアログ ボックスの[印刷尺度]領域で、[用紙にフィット]オプションを選択します。調整後の尺度が自動計算されます。カスタム尺度のボックスに作図単位に対する印刷単位の比率が表示されます。
- [OK]をクリックして、図面を印刷します。
注: このオプションは、[印刷領域]が[レイアウト]に設定されている場合には使用できません。
シェーディング ビューポート オプションを設定する
レイアウト ビューポート内のシェーディングされたオブジェクトを印刷したり、それらのオブジェクトを[モデル]タブから印刷する場合、選択可能ないくつかのオプションがあります。表示解像度を選択することもできます。
シェーディング ビューポート印刷の概要
シェーディング ビューポート オプションを使用して、シェーディングされたオブジェクトの印刷方法を選択したり、表示解像度を指定することができます。
[モデル]タブやレイアウト ビューポートに表示されているシェーディングされたオブジェクトの印刷方法を指定することができます。シェーディング ビューポート印刷は、DWG TrueView では制限されており、表示スタイルやレンダリング ビューは含まれていません。
- [モデル]タブでは、現在の表示どおり、ワイヤフレーム、隠線処理のいずれかでの印刷を選択することができます。
- レイアウト タブでは、現在の表示どおりでのみ図面を印刷することができます。
プリンタの最大解像度以下で、解像度を選択することができます。
シェーディング ビューポート印刷オプションは、レイアウト ビューポートおよびモデル空間内のすべてのオブジェクトに適用されます。
注: シェーディング ビューポートの印刷には、ラスター対応装置が必要です。最近のほとんどのプロッタとプリンタは、ラスター対応装置です。
シェーディング印刷の解像度のレベルを指定する
シェーディング印刷の解像度を設定することにより、速度または正確さのどちらを優先させるかを指定できます。
適切なプロッタを選択した後に、印刷出力の品質レベルを指定できます。この品質レベルにより、1 インチ当たりのドット数(dpi)が決定します。品質レベルに対応する dpi は、選択したプロッタに基づきます。
また、設定可能な最大 dpi も選択したプロッタに基づきます。カスタム品質レベルを選択し、dpi の値を 100 dpi から選択したプロッタの最大 dpi までの間で直接変更することができます。
dpi の値が大きいほど正確さは増しますが、より多くのコンピュータ メモリが消費され、そのため印刷に時間がかかります。すべての印刷で必ずしも高い正確さが必要ではないため、ほとんどの印刷では、通常は 300 dpi から 600 dpi の設定で十分です。
操作方法
シェーディング印刷の解像度のレベルを指定するには
- [ホーム]タブ
 [出力]パネル
[出力]パネル  [印刷]をクリックします。
[印刷]をクリックします。 
- [印刷]ダイアログ ボックスの[シェーディング ビューポート オプション]領域の[処理品質]ドロップダウン リストから、オプションを指定します。カスタム dpi を入力する場合は、[カスタム]を選択して[DPI]ボックスに dpi を入力します。
- [OK]をクリックします。
印刷されるオブジェクトにオプションを設定する
[印刷]および[ページ設定]ダイアログ ボックスで、オブジェクトがどのように印刷されるかを決める次のオプションを選択できます。
- [シェーディング ビューポート印刷]: DWG TrueView では、このオプションは[モデル]タブからのみ使用可能で、選択できるのは[表示どおり]、[ワイヤフレーム]、[隠線処理]のみです。
- [線の太さを印刷に反映]: オブジェクトや画層に割り当てられている線の太さを印刷に反映するかどうかを指定します。
- [印刷スタイルを使って印刷]: 印刷スタイルを使用して図面を印刷するかどうかを指定します。このオプションをオンにすると、自動的に線の太さが印刷に反映されます。オフにすると、オブジェクトは割り当てられているプロパティで印刷され、印刷スタイルによる優先は行われません。注: ジッター エッジ変更子が適用されているオブジェクトに対しては、印刷スタイルを使用できません。
- [ペーパー空間を最後に印刷]: モデル空間のオブジェクトをペーパー空間のオブジェクトよりも先に印刷するかどうかを指定します。
- [ペーパー空間を隠線処理]: ペーパー空間ビューポート内のオブジェクトに対して隠線処理を行うかどうかを指定します。このオプションは、レイアウト タブから印刷する場合にのみ使用できます。この設定結果は印刷プレビューには反映されますが、レイアウトには反映されません。
- [印刷スタンプ]: 印刷スタンプをオンにして各図面の指定したコーナーに配置し、印刷スタンプをログ ファイルに記録します。印刷スタンプの設定は、[印刷スタンプ]ダイアログ ボックスで行います。このダイアログ ボックスでは、図面名、日時、印刷尺度など、印刷スタンプに含める情報を指定できます。[印刷スタンプ]ダイアログ ボックスを開くには、[印刷]ダイアログ ボックスで[印刷スタンプ]を選択し、[印刷スタンプ設定]ボタンをクリックします。
- [変更をレイアウトに保存]: [OK]をクリックすると、[印刷]ダイアログ ボックスで行った変更内容がレイアウトに保存されます。このオプションは、AutoCAD および AutoCAD ベースの製品でのみ使用可能です。
操作方法
[モデル]タブからシェーディング印刷オプションを設定するには
- [ホーム]タブ
 [出力]パネル
[出力]パネル  [印刷]をクリックします。
[印刷]をクリックします。 
- [印刷]ダイアログ ボックスの[シェーディング ビューポート オプション]領域の[シェーディング]ドロップダウン リストでオプションを指定します。
線の太さを印刷に反映するには
- [ホーム]タブ
 [出力]パネル
[出力]パネル  [印刷]をクリックします。
[印刷]をクリックします。 
- [印刷]ダイアログ ボックスの[印刷オプション]領域で、[線の太さを印刷に反映]チェック ボックスをオンにします。このオプションは、[印刷スタイルを使って印刷]オプションがオフの場合にのみ変更できます。
- [OK]をクリックして、図面を印刷します。
印刷スタイルを使用しないようにするには
- [ホーム]タブ
 [出力]パネル
[出力]パネル  [印刷]をクリックします。
[印刷]をクリックします。 
- [印刷]ダイアログ ボックスの[印刷オプション]領域で、[印刷スタイルを使って印刷]チェック ボックスをオフにします。
- [OK]をクリックして、図面を印刷します。
オブジェクトの印刷順序を変更するには
- [ホーム]タブ
 [出力]パネル
[出力]パネル  [印刷]をクリックします。
[印刷]をクリックします。 
- [印刷]ダイアログ ボックスの[印刷オプション]領域で、[ペーパー空間を最後に印刷]をオンにします。ペーパー空間を先に印刷する場合は、[ペーパー空間を最後に印刷]をオフにします。
- [OK]をクリックして、図面を印刷します。
レイアウト タブからの印刷時に、ペーパー空間のオブジェクトを隠線処理するには
- [ホーム]タブ
 [出力]パネル
[出力]パネル  [印刷]をクリックします。
[印刷]をクリックします。 
- [印刷]ダイアログ ボックスの[印刷オプション]領域で、[ペーパー空間を隠線処理]をオンにします。
- [OK]をクリックして、図面を印刷します。





