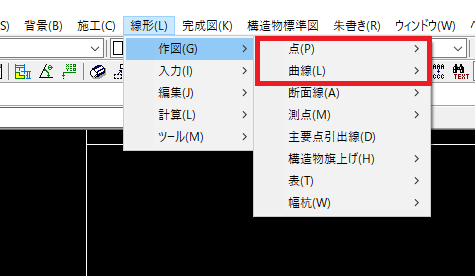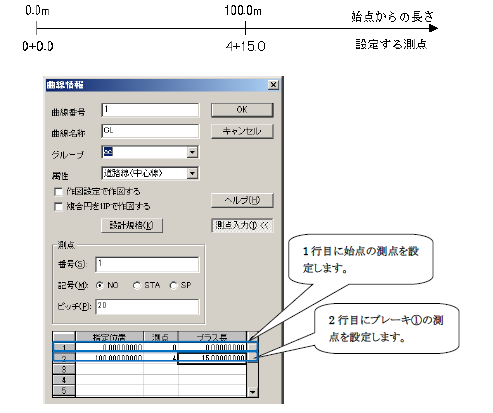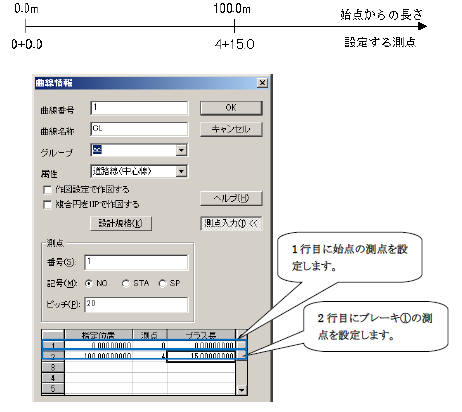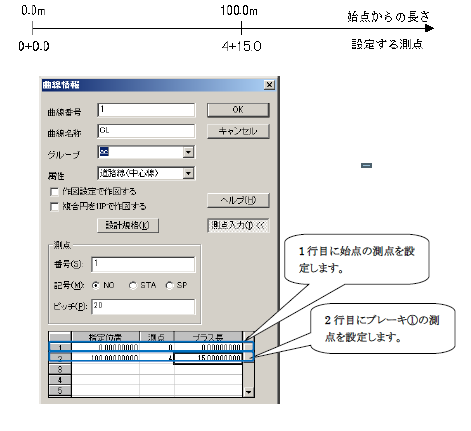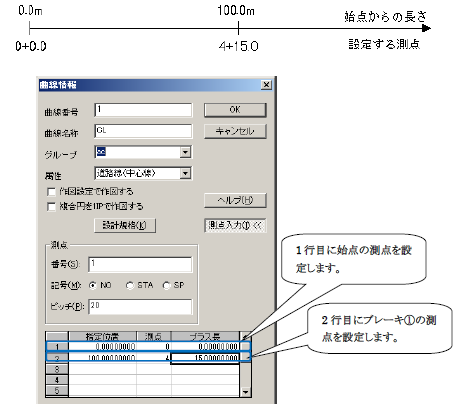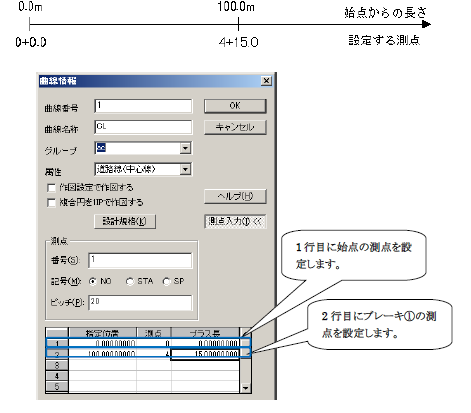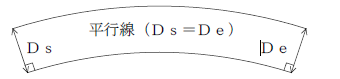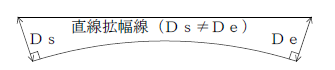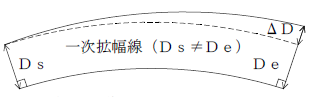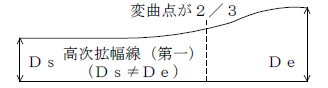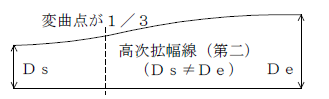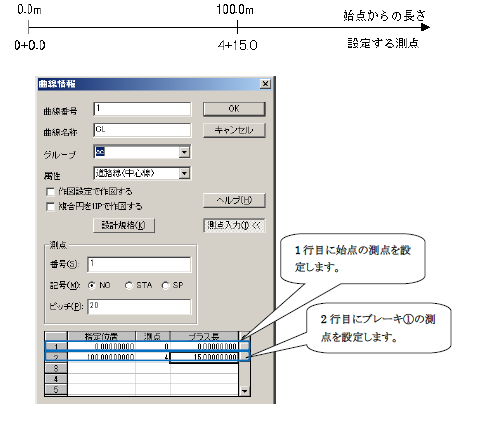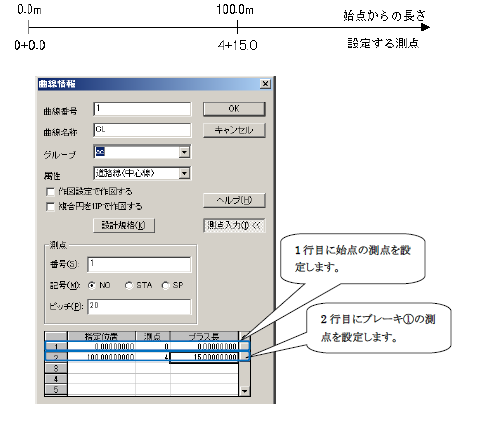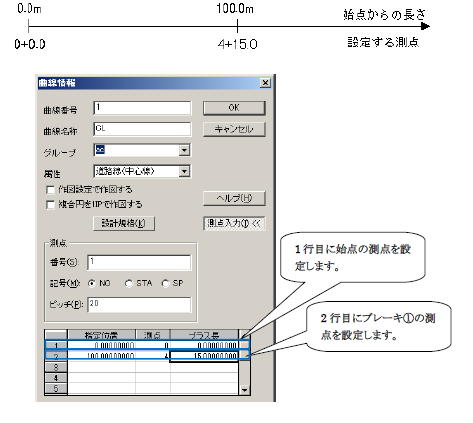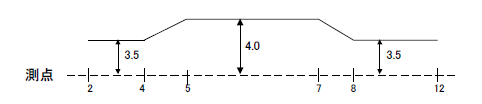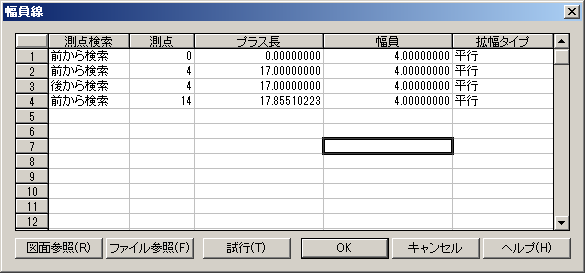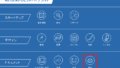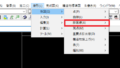3章 コマンド『線形』
道路中心線・幅員線等に関係する作図、諸計算書の出力を行います。
作図は、中心線・幅員線のほか、断面線・測点・主要点引出線・構造物旗上げ・表(主要点・IP)について行います。
計算書は、主要点・IP点・曲線要素・中間点・幅杭について出力します。
1 作図
1-1 点
1-1-1 距離・交角・離れ
『線形-作図-点-距離・交角・離れ』
機能
指示した曲線上に、ダイアログより入力された「距離タイプ」、「距離・交角・離れ」の値を元に該当箇所に点を作図します。
操作方法
1.曲線を選択します。【単要素選択モード】
2.任意点を指示します。【座標指示モード】
3.距離・交角・離れダイアログが表示されます。
4.「距離タイプ」、「距離・交角・離れ」の値を入力します。
5.[OK]ボタンを押すと点が作図されます。
◆ 距離・交角・離れ:ダイアログ
機能
「距離タイプ」(線長・弦長)、「距離・交角・離れ」を入力します。
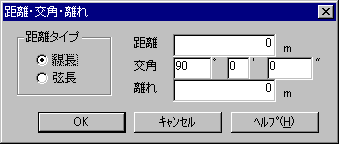
説明
1.「距離タイプ」グループの「線長・弦長」オプションボタンをどちらか一方を選択します。
2.「距離・交角・離れ」にそれぞれ値を入力します。
3.[OK]ボタンを押すと、点が作図されます。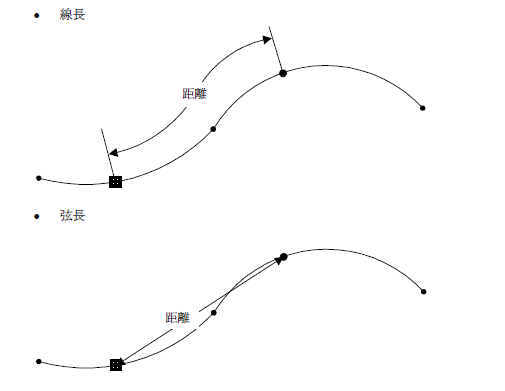
1-2 曲線
1-2-1 IP[カード]
『線形-作図-曲線-IP[カード]』
機能
IP点を指示して、曲線を作図します。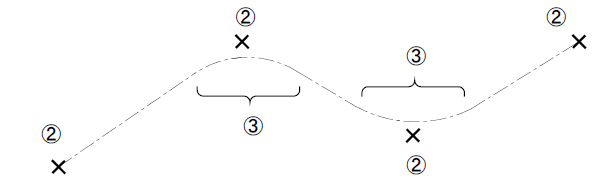
操作方法
1.【曲線情報:ダイアログ】により曲線情報を設定します。
2.IP点を指示します。【座標指示モード】
3.【IP情報:ダイアログ】によりIP情報を設定します。
4.曲線が作図されます。
◆ 曲線情報:ダイアログ
機能
曲線情報を設定します。
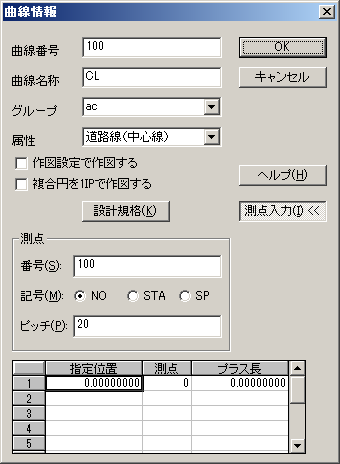
説明
1.曲線番号を入力します。
2.曲線名称を入力します。
3.グループ名称を入力します。
4.属性名称を選択します。
5.作図する曲線のレイヤ・線幅・色・線種・端点タイプをV-nasのカレント設定を用いるか、『線形-ツール-オプション』-【描画:タブ】の設定を用いるか選択します。[作図設定で作図する]チェックボックスにチェックが入っているときはV-nasのカレント設定を、チェックが入っていないときは『線形-ツール-オプション』-【描画:タブ】の設定で作図します。
6.線形内に複合円が含まれている場合、1IPで作図するか2IPで作図するかを選択します。チェックボックスにチェックが入っているときは1IP、チェックが入っていないときは2IPで複合円を作図します。
7.【設計規格:ダイアログ】を表示します。
8.測点の番号を入力します。
9.測点の記号をNO STA SPの中から選択します。
10.測点の測点ピッチを入力します。
11.測点の指定位置に測点を設定する位置の基準曲線始点からの長さを入力します。
12.測点の測点に設定する測点の整数部を入力します。
13.測点のプラス長に設定する測点の実数部を入力します。
◆ 設計規格:ダイアログ
機能
設計規格を設定します。
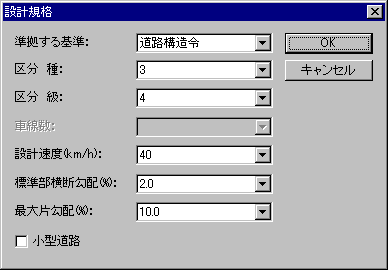
説明
1.準拠する基準を「道路構造令」、「林道規程」、「農道規格」の中から選択します。
2.道路の区分(種)を選択します。
3.道路の区分(級)を選択します。 (準拠する基準が「農道規格」の場合は選択できません)
4.車線数を選択します。(準拠する基準が「林道規程」の場合のみ選択できます)
5.設計速度を選択します。
6.標準部横断勾配を選択します。
7.最大化片勾配を選択します。
8.小型道路の場合にチェックを行います。(準拠する基準が「道路構造令」の場合のみ選択できます)
9.[OK]ボタンで変更内容を反映してコマンドを終了します。
10.[キャンセル]ボタンで設計規格入力をキャンセルして【設計規格:ダイアログ】を閉じます。
◆ IP情報:ダイアログ
機能
IP情報を設定します。
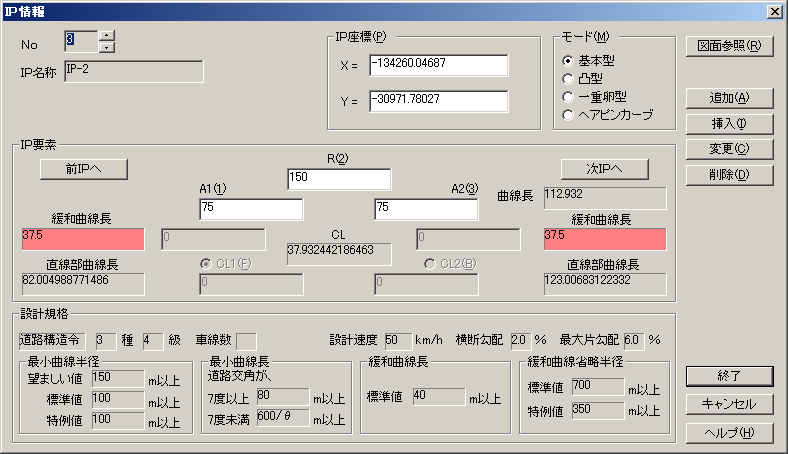
説明
1.着目要素に移動します。
スピンボタンの下矢印を押すことで、着目IP点の一つ前のIP点に移動します。
スピンボタンの上矢印を押すことで、着目IP点の一つ後のIP点に移動します。
2.着目要素に対する情報を入力します。
“NO.”に着目IP点番号を表示します。
“名称”に着目IP点名称を表示します。
IP点座標を入力します。
モードを選択します。
パラメータを入力します。
3.要素を作成します。
[追加]ボタンで、最終IP点の後にIP点を作成します。
[挿入]ボタンで、着目IP点の前にIP点を作成します。
[変更]ボタンで、着目IP点を変更し再描画します。
[削除]ボタンで、着目IP点を削除します。
4.[終了]ボタンで終了します。
各モードの入力内容を説明します。
「基本型」の場合は、「進行方向からみて始点側のクロソイドのパラメーター(A1)[m]」、「円曲線の半径(R)[m]」、「進行方向からみて終点側のクロソイドのパラメーター(A2)[m]」を入力します。
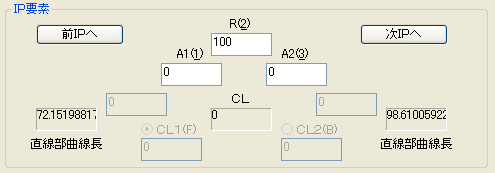
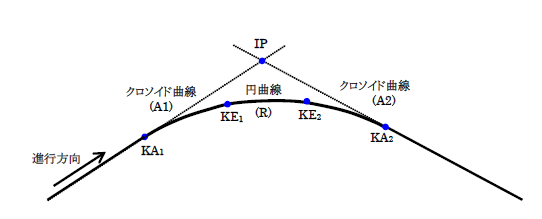
「凸型」の場合は、「進行方向からみて始点側のクロソイドのパラメーター(A1)[m]」、「進行方向からみて終点側のクロソイドのパラメーター(A2)[m]」を入力します。
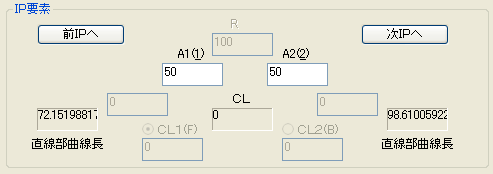
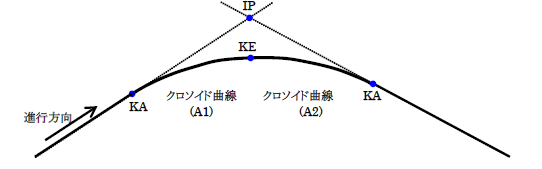
「一重卵型」の場合は、「進行方向からみて始点側のクロソイド曲線のパラメーター(A1)[m]」、「進行方向からみて始点側の円曲線の半径(R1)[m]」、「卵型クロソイド曲線のパラメータ(AE)[m]」、「進行方向からみて終点側の円曲線の半径(R2)[m]」、「進行方向からみて終点側のクロソイド曲線のパラメータ(A2)[m]」を入力し「進行方向からみて始点側の円曲線の曲線長(CL1)[m]」と「進行方向からみて終点側の円曲線の曲線長(CL2)[m]」のどちらか一方を入力します。
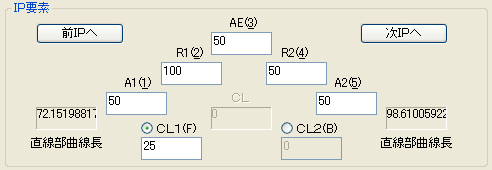
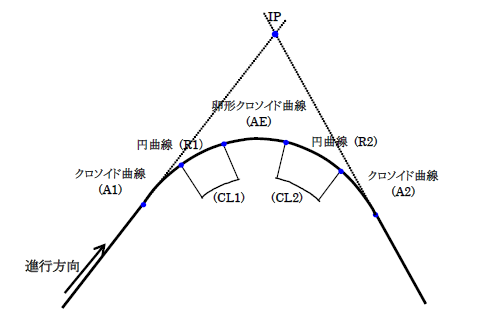
「複合円」の場合は、「進行方向からみて始点側の円曲線の半径(R1)[m]」、「進行方向からみて終点側の円曲線の半径(R2)[m]」を入力し「進行方向からみて始点側の円曲線の曲線長(CL1)[m]」と「進行方向からみて終点側の円曲線の曲線長(CL2)[m]」のどちらか一方を入力します。
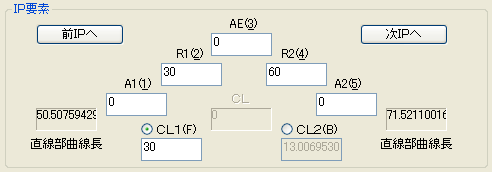
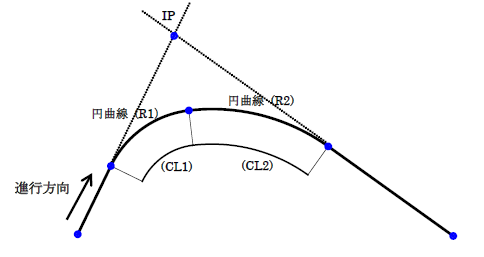
「ヘアピンカーブ」の場合は、「進行方向からみて始点側のクロソイドのパラメーター(A1)[m]」、「円曲線の半径(R)[m]」、「進行方向からみて終点側のクロソイドのパラメーター(A2)[m]」を入力します。
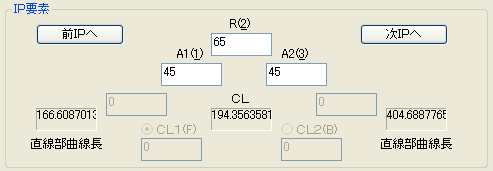
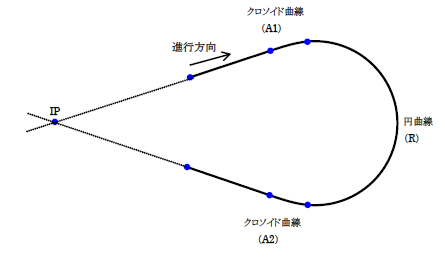
1-2-2 IP線[カード]
『線形-作図-曲線-IP線[カード]』
機能
IP線を指示して、曲線を作図します。
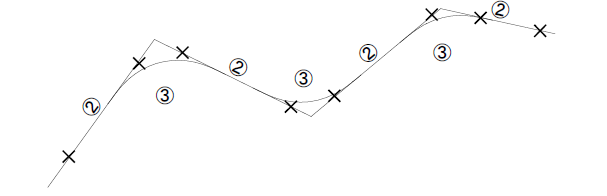
操作方法
1.【曲線情報:ダイアログ】により曲線情報を設定します。
2.IP線を2点で指示します。【座標指示モード】
3.【IP情報:ダイアログ】によりIP情報を設定します。
4.曲線が作図されます。
◆ 曲線情報:ダイアログ
機能
曲線情報を設定します。
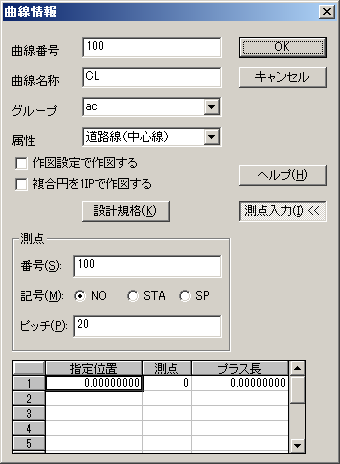
説明
1.曲線番号を入力します。
2.曲線名称を入力します。
3.グループ名称を入力します。
4.属性名称を選択します。
5.作図する曲線のレイヤ・線幅・色・線種・端点タイプをV-nasのカレント設定を用いるか、『線形-ツール-オプション』-【描画:タブ】の設定を用いるか選択します。[作図設定で作図する]チェックボックスにチェックが入っているときはV-nasのカレント設定を、チェックが入っていないときは『線形-ツール-オプション』-【描画:タブ】の設定で作図します。
6.線形内に複合円が含まれている場合、1IPで作図するか2IPで作図するかを選択します。チェックボックスにチェックが入っているときは1IP、チェックが入っていないときは2IPで複合円を作図します。
7.【設計規格:ダイアログ】を表示します。
8.測点の番号を入力します。
9.測点の記号をNO STA SPの中から選択します。
10.測点の測点ピッチを入力します。
11.測点の指定位置に測点を設定する位置の基準曲線始点からの長さを入力します。
12.測点の測点に設定する測点の整数部を入力します。
13.測点のプラス長に設定する測点の実数部を入力します。
◆ 設計規格:ダイアログ
機能
設計規格を設定します。
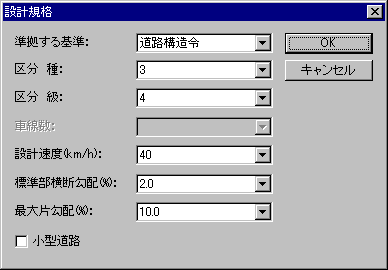
説明
1.準拠する基準を「道路構造令」、「林道規程」、「農道規格」の中から選択します。
2.道路の区分(種)を選択します。
3.道路の区分(級)を選択します。 (準拠する基準が「農道規格」の場合は選択できません)
4.車線数を選択します。(準拠する基準が「林道規程」の場合のみ選択できます)
5.設計速度を選択します。
6.標準部横断勾配を選択します。
7.最大化片勾配を選択します。
8.小型道路の場合にチェックを行います。(準拠する基準が「道路構造令」の場合のみ選択できます)
9.[OK]ボタンで変更内容を反映してコマンドを終了します。
10.[キャンセル]ボタンで設計規格入力をキャンセルして【設計規格:ダイアログ】を閉じます。
◆ IP情報:ダイアログ
機能
IP情報を設定します。
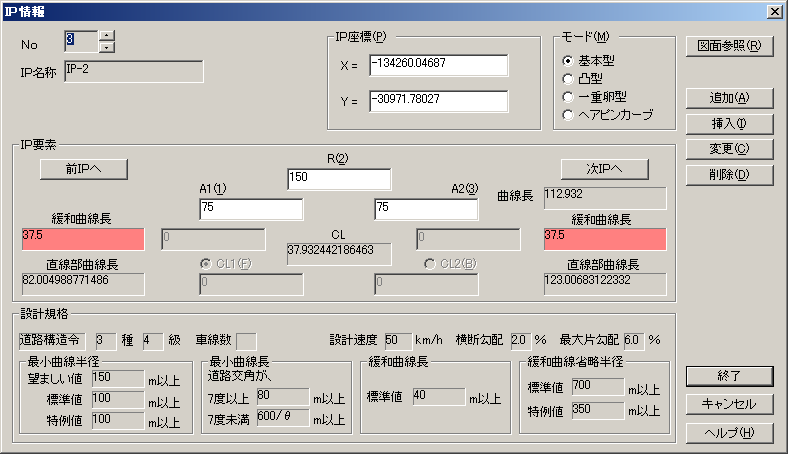
説明
1.着目要素に移動します。
スピンボタンの下矢印を押すことで、着目IP点の一つ前のIP点に移動します。
スピンボタンの上矢印を押すことで、着目IP点の一つ後のIP点に移動します。
2.着目要素に対する情報を入力します。
“NO.”に着目IP点番号を表示します。
“名称”に着目IP点名称を表示します。
IP点座標を入力します。
モードを選択します。
パラメータを入力します。
3.要素を作成します。
[追加]ボタンで、最終IP点の後にIP点を作成します。
[挿入]ボタンで、着目IP点の前にIP点を作成します。
[変更]ボタンで、着目IP点を変更し再描画します。
[削除]ボタンで、着目IP点を削除します。
4.[終了]ボタンで終了します。
1-2-3 IP円[カード]
『線形-作図-曲線-IP円[カード]』
機能
円曲線の通過点を指示して、曲線を作図します。
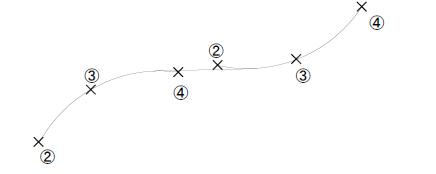
操作方法
1.【曲線情報:ダイアログ】により曲線情報を設定します。
2.円曲線の通過1点目を指示します。(右ボタンで円曲線入力終了)【座標指示モード】
3.円曲線の通過2点目を指示します。【座標指示モード】
4.円曲線の通過3点目を指示します。【座標指示モード】
5.【円半径設定:ダイアログ】により円曲線情報を設定します。
6.【概略配置円弧パラメータ設定:ダイアログ】によりIP情報を設定します。
7.曲線が作図されます。
◆ 曲線情報:ダイアログ
機能
曲線情報を設定します。
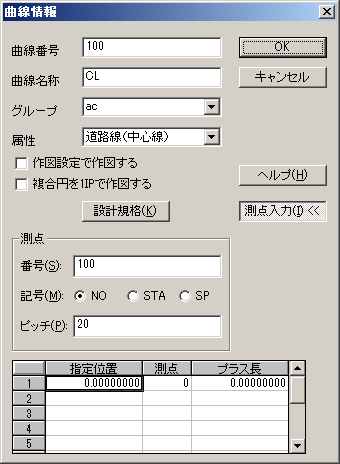
説明
1.曲線番号を入力します。
2.曲線名称を入力します。
3.グループ名称を入力します。
4.属性名称を選択します。
5.作図する曲線のレイヤ・線幅・色・線種・端点タイプをV-nasのカレント設定を用いるか、『線形-ツール-オプション』-【描画:タブ】の設定を用いるか選択します。[作図設定で作図する]チェックボックスにチェックが入っているときはV-nasのカレント設定を、チェックが入っていないときは『線形-ツール-オプション』-【描画:タブ】の設定で作図します。
6.線形内に複合円が含まれている場合、1IPで作図するか2IPで作図するかを選択します。チェックボックスにチェックが入っているときは1IP、チェックが入っていないときは2IPで複合円を作図します。
7.【設計規格:ダイアログ】を表示します。
8.測点の番号を入力します。
9.測点の記号をNO STA SPの中から選択します。
10.測点の測点ピッチを入力します。
11.測点の指定位置に測点を設定する位置の基準曲線始点からの長さを入力します。
12.測点の測点に設定する測点の整数部を入力します。
13.測点のプラス長に設定する測点の実数部を入力します。
◆ 設計規格:ダイアログ
機能
設計規格を設定します。
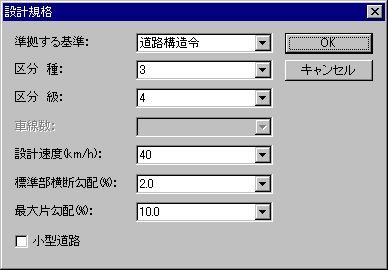
説明
1.準拠する基準を「道路構造令」、「林道規程」、「農道規格」の中から選択します。
2.道路の区分(種)を選択します。
3.道路の区分(級)を選択します。 (準拠する基準が「農道規格」の場合は選択できません)
4.車線数を選択します。(準拠する基準が「林道規程」の場合のみ選択できます)
5.設計速度を選択します。
6.標準部横断勾配を選択します。
7.最大化片勾配を選択します。
8.小型道路の場合にチェックを行います。(準拠する基準が「道路構造令」の場合のみ選択できます)
9.[OK]ボタンで変更内容を反映してコマンドを終了します。
10.[キャンセル]ボタンで設計規格入力をキャンセルして【設計規格:ダイアログ】を閉じます。
◆ 円半径設定:ダイアログ
機能
『線形-作図-曲線-IP(円)[カード]』コマンドにおいて、円の半径を変更します。
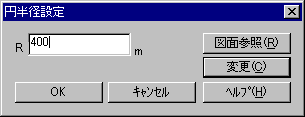
説明
1.円の半径を入力したら、[変更]ボタンを押します。
2.OK]ボタンを押すと、円形カーブ配置の次のステップに進みます。
◆ 概略配置円弧パラメータ設定:ダイアログ
機能
IP情報を設定します。
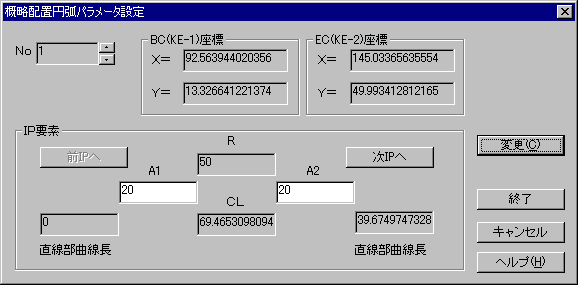
説明
1.着目要素に移動します。
スピンボタンの下矢印を押すことで、着目IP点の一つ前のIP点に移動します。
スピンボタンの上矢印を押すことで、着目IP点の一つ後のIP点に移動します。
2.着目要素に対する情報を入力します。
“NO.”に着目IP点番号を表示します。
クロソイドのパラメータを入力します。
3.要素を作成します。
[変更]ボタンで、着目IP点を変更し再描画します。
4.[終了]ボタンで終了します。
1-2-4 片押し[カード]
『線形-作図-曲線-片押し[カード]』
機能
片押し入力曲線を作図します。
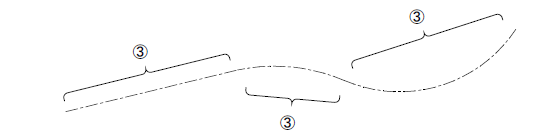
操作方法
1.【曲線情報:ダイアログ】により曲線情報を設定します。
2.【始点情報:ダイアログ】により始点情報を設定します。
3.【要素情報:ダイアログ】により片押し情報を設定します。
4.曲線が作図されます。
◆ 曲線情報:ダイアログ
機能
曲線情報を設定します。
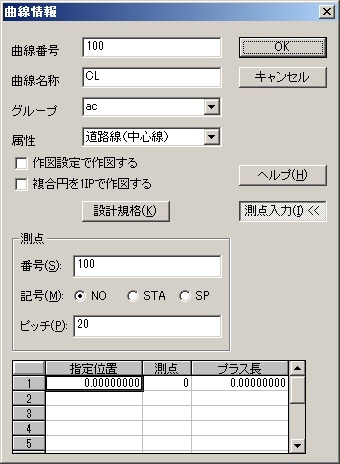
説明
1.曲線番号を入力します。
2.曲線名称を入力します。
3.グループ名称を入力します。
4.属性名称を選択します。
5.作図する曲線のレイヤ・線幅・色・線種・端点タイプをV-nasのカレント設定を用いるか、『線形-ツール-オプション』-【描画:タブ】の設定を用いるか選択します。[作図設定で作図する]チェックボックスにチェックが入っているときはV-nasのカレント設定を、チェックが入っていないときは『線形-ツール-オプション』-【描画:タブ】の設定で作図します。
6.線形内に複合円が含まれている場合、1IPで作図するか2IPで作図するかを選択します。チェックボックスにチェックが入っているときは1IP、チェックが入っていないときは2IPで複合円を作図します。
7.【設計規格:ダイアログ】を表示します。
8.測点の番号を入力します。
9.測点の記号をNO STA SPの中から選択します。
10.測点の測点ピッチを入力します。
11.測点の指定位置に測点を設定する位置の基準曲線始点からの長さを入力します。
12.測点の測点に設定する測点の整数部を入力します。
13.測点のプラス長に設定する測点の実数部を入力します。
◆ 設計規格:ダイアログ
機能
設計規格を設定します。
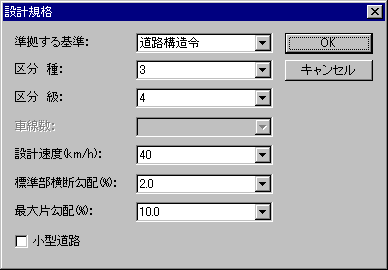
説明
1.準拠する基準を「道路構造令」、「林道規程」、「農道規格」の中から選択します。
2.道路の区分(種)を選択します。
3.道路の区分(級)を選択します。 (準拠する基準が「農道規格」の場合は選択できません)
4.車線数を選択します。(準拠する基準が「林道規程」の場合のみ選択できます)
5.設計速度を選択します。
6.標準部横断勾配を選択します。
7.最大化片勾配を選択します。
8.小型道路の場合にチェックを行います。(準拠する基準が「道路構造令」の場合のみ選択できます)
9.[OK]ボタンで変更内容を反映してコマンドを終了します。
10.[キャンセル]ボタンで設計規格入力をキャンセルして【設計規格:ダイアログ】を閉じます。
◆ 始点情報:ダイアログ
機能
曲線の始点情報を設定します。
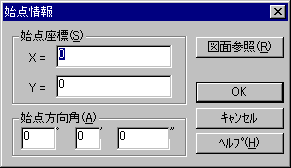
説明
1.曲線の始点座標を入力します。
2.始点方向角を入力します。
3.[OK]ボタンで終了します。
◆ 要素情報:ダイアログ
機能
片押し情報を設定します。

説明
1.着目要素に移動します。
スピンボタンの下矢印を押すことで、着目要素の一つ前の要素に移動します。
スピンボタンの上矢印を押すことで、着目要素の一つ後の要素に移動します。
2.着目要素に対する情報を入力します。
“NO.”に着目要素番号を表示します。
要素種類、曲り方向を選択します。
パラメータを入力します。
3.要素を作成します。
[追加]ボタンで、最終要素の後に要素を作成します。
[挿入]ボタンで、着目要素の前に要素を作成します。
[変更]ボタンで、着目要素を変更し再描画します。
[削除]ボタンで、着目要素を削除します。
4.[終了]ボタンで終了します。
1-2-5 要素[カード]
『線形-作図-曲線-要素[カード]』
機能
要素入力曲線を作図します。
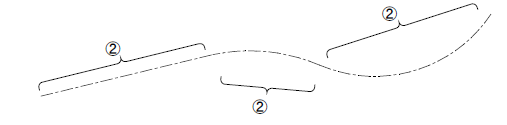
操作方法
1.【曲線情報:ダイアログ】により曲線情報を設定します。
2.【要素情報:ダイアログ】により要素情報を設定します。
3.曲線が作図されます。
◆ 曲線情報:ダイアログ
機能
曲線情報を設定します。
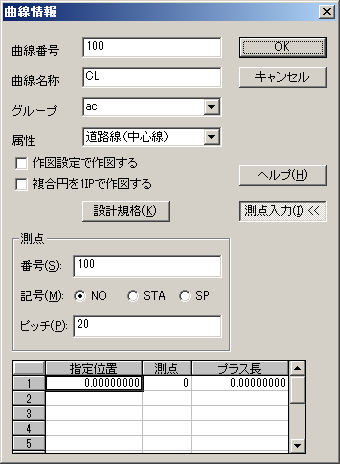
説明
1.曲線番号を入力します。
2.曲線名称を入力します。
3.グループ名称を入力します。
4.属性名称を選択します。
5.作図する曲線のレイヤ・線幅・色・線種・端点タイプをV-nasのカレント設定を用いるか、『線形-ツール-オプション』-【描画:タブ】の設定を用いるか選択します。[作図設定で作図する]チェックボックスにチェックが入っているときはV-nasのカレント設定を、チェックが入っていないときは『線形-ツール-オプション』-【描画:タブ】の設定で作図します。
6.線形内に複合円が含まれている場合、1IPで作図するか2IPで作図するかを選択します。チェックボックスにチェックが入っているときは1IP、チェックが入っていないときは2IPで複合円を作図します。
7.【設計規格:ダイアログ】を表示します。
8.測点の番号を入力します。
9.測点の記号をNO STA SPの中から選択します。
10.測点の測点ピッチを入力します。
11.測点の指定位置に測点を設定する位置の基準曲線始点からの長さを入力します。
12.測点の測点に設定する測点の整数部を入力します。
13.測点のプラス長に設定する測点の実数部を入力します。
◆ 設計規格:ダイアログ
機能
設計規格を設定します。
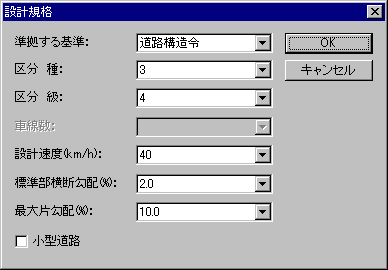
説明
1.準拠する基準を「道路構造令」、「林道規程」、「農道規格」の中から選択します。
2.道路の区分(種)を選択します。
3.道路の区分(級)を選択します。 (準拠する基準が「農道規格」の場合は選択できません)
4.車線数を選択します。(準拠する基準が「林道規程」の場合のみ選択できます)
5.設計速度を選択します。
6.標準部横断勾配を選択します。
7.最大化片勾配を選択します。
8.小型道路の場合にチェックを行います。(準拠する基準が「道路構造令」の場合のみ選択できます)
9.[OK]ボタンで変更内容を反映してコマンドを終了します。
10.[キャンセル]ボタンで設計規格入力をキャンセルして【設計規格:ダイアログ】を閉じます。
◆ 要素情報:ダイアログ
機能
要素情報を設定します。
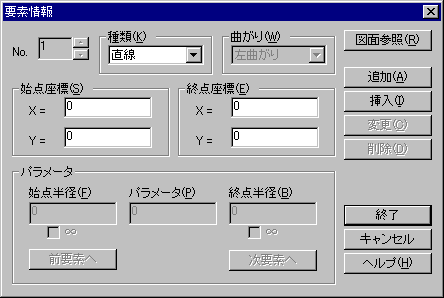
説明
1.着目要素に移動します。
スピンボタンの下矢印を押すことで、着目要素の一つ前の要素に移動します。
スピンボタンの上矢印を押すことで、着目要素の一つ後の要素に移動します。
2.着目要素に対する情報を入力します。
“NO.”に着目要素番号を表示します。
要素種類、曲り方向を選択します。
始終点座標を入力します。
パラメータを入力します。
3.要素を作成します。
[追加]ボタンで、最終要素の後に要素を作成します。
[挿入]ボタンで、着目要素の前に要素を作成します。
[変更]ボタンで、着目要素を変更し再描画します。
[削除]ボタンで、着目要素を削除します。
4.[終了]ボタンで終了します。
1-2-6 拡幅線[カード]
『線形-作図-曲線-拡幅線[カード]』
機能
拡幅線を作図します。
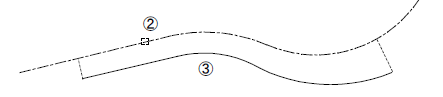
操作方法
1.【曲線情報:ダイアログ】により曲線情報を設定します。
2.基準曲線を選択します。【単要素選択モード】
3.【拡幅タイプ:ダイアログ】により拡幅情報を設定します。
4.拡幅線が作図されます。
◆ 曲線情報:ダイアログ
機能
曲線情報を設定します。
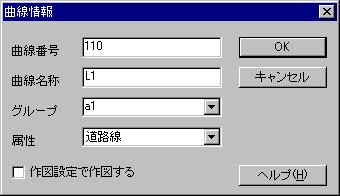
説明
1.曲線番号を入力します。
2.曲線名称を入力します。
3.グループ名称を入力します。
4.属性名称を選択します。
5.作図する曲線のレイヤ・線幅・色・線種・端点タイプをV-nasのカレント設定を用いるか、『線形-ツール-オプション』-【描画:タブ】の設定を用いるか選択します。[作図設定で作図する]チェックボックスにチェックが入っているときはV-nasのカレント設定を、チェックが入っていないときは『線形-ツール-オプション』-【描画:タブ】の設定で作図します。
◆ 拡幅タイプ:ダイアログ
機能
拡幅線情報を設定します。
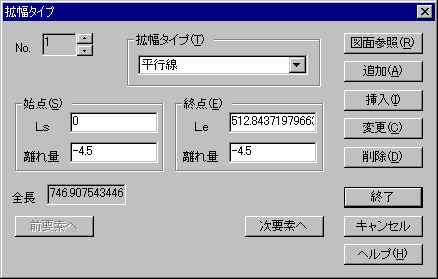
説明
1.着目要素に移動します。
スピンボタンの下矢印を押すことで、着目要素の一つ前の要素に移動します。
スピンボタンの上矢印を押すことで、着目要素の一つ後の要素に移動します。
2.着目要素に対する情報を入力します。
“NO.”に着目要素番号を表示します。
拡幅タイプを選択します。
Ls(拡幅の始点位置の曲線長)、離れ量を入力します。
Le(拡幅の終点位置の曲線長)、離れ量を入力します。
3.要素を作成します。
[追加]ボタンで、最終要素の後に要素を作成します。
[挿入]ボタンで、着目要素の前に要素を作成します。
[変更]ボタンで、着目要素を変更し再描画します。
[削除]ボタンで、着目要素を削除します。
4.[終了]ボタンで終了します。
1-2-7 IP[表]
『線形-作図-曲線-IP[表]』
機能
IP入力曲線を作図します。
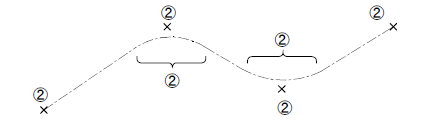
操作方法
1.【曲線情報:ダイアログ】により曲線情報を設定します。
2.【IP入力:ダイアログ】によりIP情報を設定します。
3.[OK]ボタンを押すと、曲線が作図されます。
◆ 曲線情報:ダイアログ
機能
曲線情報を設定します。
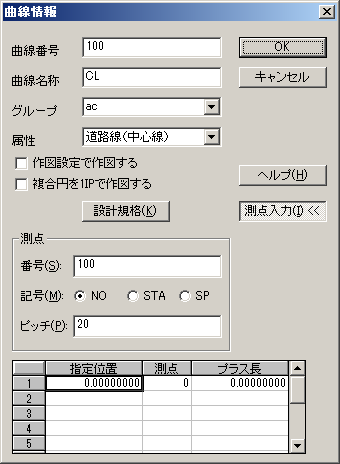
説明
1.曲線番号を入力します。
2.曲線名称を入力します。
3.グループ名称を入力します。
4.属性名称を選択します。
5.作図する曲線のレイヤ・線幅・色・線種・端点タイプをV-nasのカレント設定を用いるか、『線形-ツール-オプション』-【描画:タブ】の設定を用いるか選択します。[作図設定で作図する]チェックボックスにチェックが入っているときはV-nasのカレント設定を、チェックが入っていないときは『線形-ツール-オプション』-【描画:タブ】の設定で作図します。
6.線形内に複合円が含まれている場合、1IPで作図するか2IPで作図するかを選択します。チェックボックスにチェックが入っているときは1IP、チェックが入っていないときは2IPで複合円を作図します。
7.【設計規格:ダイアログ】を表示します。
8.測点の番号を入力します。
9.測点の記号をNO STA SPの中から選択します。
10.測点の測点ピッチを入力します。
11.測点の指定位置に測点を設定する位置の基準曲線始点からの長さを入力します。
12.測点の測点に設定する測点の整数部を入力します。
13.測点のプラス長に設定する測点の実数部を入力します。
◆ 設計規格:ダイアログ
機能
設計規格を設定します。
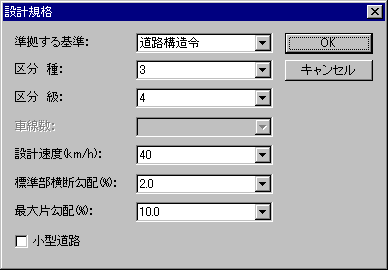
説明
1.準拠する基準を「道路構造令」、「林道規程」、「農道規格」の中から選択します。
2.道路の区分(種)を選択します。
3.道路の区分(級)を選択します。 (準拠する基準が「農道規格」の場合は選択できません)
4.車線数を選択します。(準拠する基準が「林道規程」の場合のみ選択できます)
5.設計速度を選択します。
6.標準部横断勾配を選択します。
7.最大化片勾配を選択します。
8.小型道路の場合にチェックを行います。(準拠する基準が「道路構造令」の場合のみ選択できます)
9.[OK]ボタンで変更内容を反映してコマンドを終了します。
10.[キャンセル]ボタンで設計規格入力をキャンセルして【設計規格:ダイアログ】を閉じます。
◆ IP入力:ダイアログ
機能
IP情報を設定します。
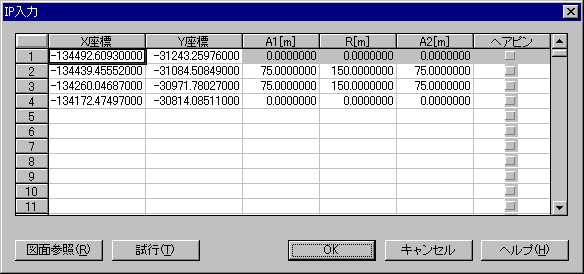
説明
1.着目IP要素に対する情報を入力します。
IP点座標を入力します。
パラメータを入力します。
2.要素を作成します。
[試行]ボタンで、曲線全体を変更し再描画します。
3.[OK]ボタンで終了します。
1-2-8 片押し[表]
『線形-作図-曲線-片押し[表]』
機能
片押し入力曲線を作図します。
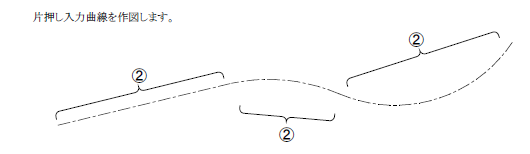
操作方法
1.【曲線情報:ダイアログ】により曲線情報を設定します。
2.【片押し入力:ダイアログ】により片押し情報を設定します。
3.[OK]ボタンを押すと、曲線が作図されます。
◆ 曲線情報:ダイアログ
機能
曲線情報を設定します。
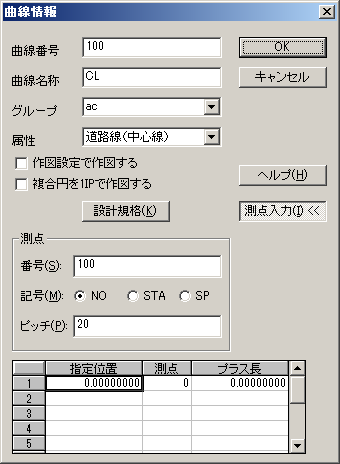
説明
1.曲線番号を入力します。
2.曲線名称を入力します。
3.グループ名称を入力します。
4.属性名称を選択します。
5.作図する曲線のレイヤ・線幅・色・線種・端点タイプをV-nasのカレント設定を用いるか、『線形-ツール-オプション』-【描画:タブ】の設定を用いるか選択します。[作図設定で作図する]チェックボックスにチェックが入っているときはV-nasのカレント設定を、チェックが入っていないときは『線形-ツール-オプション』-【描画:タブ】の設定で作図します。
6.線形内に複合円が含まれている場合、1IPで作図するか2IPで作図するかを選択します。チェックボックスにチェックが入っているときは1IP、チェックが入っていないときは2IPで複合円を作図します。
7.【設計規格:ダイアログ】を表示します。
8.測点の番号を入力します。
9.測点の記号をNO STA SPの中から選択します。
10.測点の測点ピッチを入力します。
11.測点の指定位置に測点を設定する位置の基準曲線始点からの長さを入力します。
12.測点の測点に設定する測点の整数部を入力します。
13.測点のプラス長に設定する測点の実数部を入力します。
◆ 設計規格:ダイアログ
機能
設計規格を設定します。
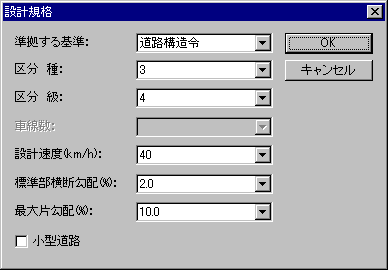
説明
1.準拠する基準を「道路構造令」、「林道規程」、「農道規格」の中から選択します。
2.道路の区分(種)を選択します。
3.道路の区分(級)を選択します。 (準拠する基準が「農道規格」の場合は選択できません)
4.車線数を選択します。(準拠する基準が「林道規程」の場合のみ選択できます)
5.設計速度を選択します。
6.標準部横断勾配を選択します。
7.最大化片勾配を選択します。
8.小型道路の場合にチェックを行います。(準拠する基準が「道路構造令」の場合のみ選択できます)
9.[OK]ボタンで変更内容を反映してコマンドを終了します。
10.[キャンセル]ボタンで設計規格入力をキャンセルして【設計規格:ダイアログ】を閉じます。
◆ 片押し入力:ダイアログ
機能
片押し情報を設定します。
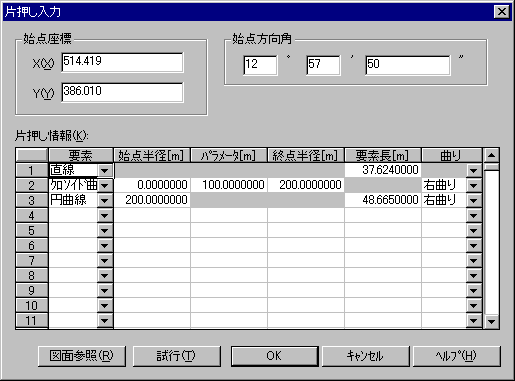
説明
1.始点情報を入力します。
始点座標を入力します。
始点方向角を入力します。
2.各要素に対する情報を入力します。
要素種類、曲り方向を選択します。
パラメータを入力します。
3.要素を作成します。
[試行]ボタンで、曲線全体を変更し再描画します。
4.[OK]ボタンで終了します。
1-2-9 要素[表]
『線形-作図-曲線-要素[表]』
機能
要素入力曲線を作図します。
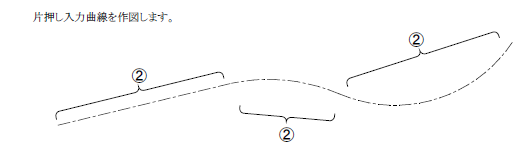
操作方法
1.【曲線情報:ダイアログ】により曲線情報を設定します。
2.【要素入力:ダイアログ】により要素情報を設定します。
3.[OK]ボタンを押すと、曲線が作図されます。
◆ 曲線情報:ダイアログ
機能
曲線情報を設定します。
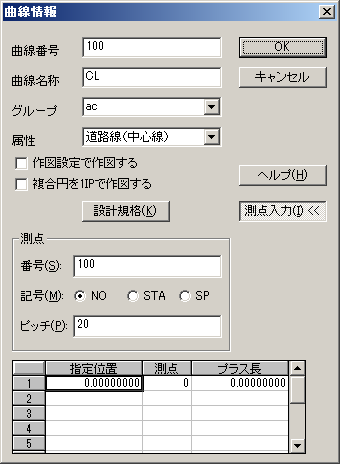
説明
1.曲線番号を入力します。
2.曲線名称を入力します。
3.グループ名称を入力します。
4.属性名称を選択します。
5.作図する曲線のレイヤ・線幅・色・線種・端点タイプをV-nasのカレント設定を用いるか、『線形-ツール-オプション』-【描画:タブ】の設定を用いるか選択します。[作図設定で作図する]チェックボックスにチェックが入っているときはV-nasのカレント設定を、チェックが入っていないときは『線形-ツール-オプション』-【描画:タブ】の設定で作図します。
6.線形内に複合円が含まれている場合、1IPで作図するか2IPで作図するかを選択します。チェックボックスにチェックが入っているときは1IP、チェックが入っていないときは2IPで複合円を作図します。
7.【設計規格:ダイアログ】を表示します。
8.測点の番号を入力します。
9.測点の記号をNO STA SPの中から選択します。
10.測点の測点ピッチを入力します。
11.測点の指定位置に測点を設定する位置の基準曲線始点からの長さを入力します。
12.測点の測点に設定する測点の整数部を入力します。
13.測点のプラス長に設定する測点の実数部を入力します。
◆ 設計規格:ダイアログ
機能
設計規格を設定します。
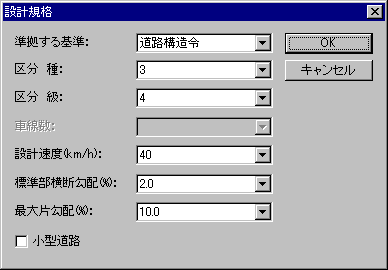
説明
1.準拠する基準を「道路構造令」、「林道規程」、「農道規格」の中から選択します。
2.道路の区分(種)を選択します。
3.道路の区分(級)を選択します。 (準拠する基準が「農道規格」の場合は選択できません)
4.車線数を選択します。(準拠する基準が「林道規程」の場合のみ選択できます)
5.設計速度を選択します。
6.標準部横断勾配を選択します。
7.最大化片勾配を選択します。
8.小型道路の場合にチェックを行います。(準拠する基準が「道路構造令」の場合のみ選択できます)
9.[OK]ボタンで変更内容を反映してコマンドを終了します。
10.[キャンセル]ボタンで設計規格入力をキャンセルして【設計規格:ダイアログ】を閉じます。
◆ 要素入力:ダイアログ
機能
要素情報を設定します。
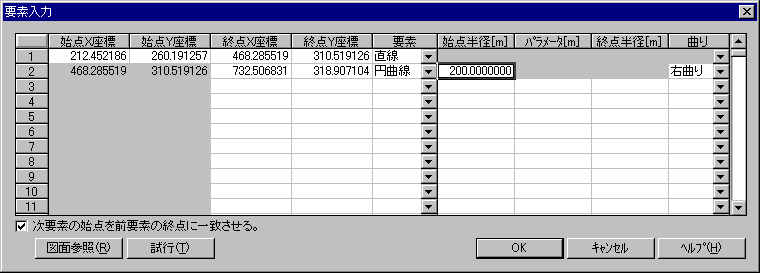
説明
1.要素に対する情報を入力します。
要素種類、曲り方向を選択します。
始終点座標を入力します。
パラメータを入力します。
2.要素を作成します。
[試行]ボタンで、着目要素を変更し再描画します。
3.[OK]ボタンで終了します。
1-2-10 拡幅線[表]
『線形-作図-曲線-拡幅線[表]』
機能
拡幅変化点の測点と離れ量を入力して、拡幅線を作図します。
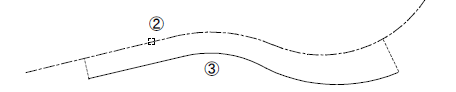
操作方法
1.【曲線情報:ダイアログ】により曲線情報を設定します。
2.基準曲線を選択します。【単要素選択モード】
3.【幅員線:ダイアログ】により拡幅線情報を設定します。
4.[OK]ボタンを押すと、拡幅線が作図されます。
◆ 曲線情報:ダイアログ
機能
曲線情報を設定します。
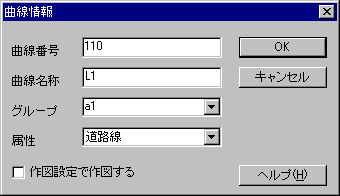
説明
1.曲線番号を入力します。
2.曲線名称を入力します。
3.グループ名称を入力します。
4.属性名称を選択します。
5.作図する曲線のレイヤ・線幅・色・線種・端点タイプをV-nasのカレント設定を用いるか、『線形-ツール-オプション』-【描画:タブ】の設定を用いるか選択します。[作図設定で作図する]チェックボックスにチェックが入っているときはV-nasのカレント設定を、チェックが入っていないときは『線形-ツール-オプション』-【描画:タブ】の設定で作図します。
◆ 幅員線:ダイアログ
機能
拡幅線情報を設定します。
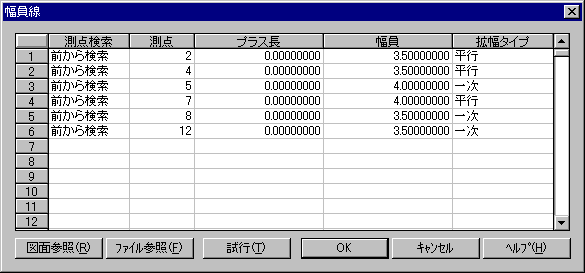
説明
1.拡幅変化点の測点・測点プラス長・幅員・拡幅タイプを入力します。
ブレーキが設定されている場合は、測点検索方法を選択します。
[試行]ボタンで、曲線全体を変更し再描画します。
[ファイル参照]ボタンで、【基本幅員設定:ダイアログ】よりV-ROAD拡幅変化点データ (IWIDPNT.DAT)を読込むことができます。V-ROAD拡幅変化点データを開き、拡幅線情報を設定するこ とができます。
2.[OK]ボタンで終了します。
◆ 基本幅員設定:ダイアログ
機能
拡幅線作図[表]コマンドでV-ROAD拡幅変化点データ(IWIDPNT.DAT)を読み込む際に、基本幅員を入力します。

説明
1.基本幅員を入力します。
2.V-ROAD拡幅変化点データ(IWIDPNT.DAT)の拡幅量は1車線あたりの拡幅量になっているため、車線数に応じて、拡幅量倍率を入力します。
3.拡幅線の方向を左側、右側のどちらかを選択します。
4.拡幅変化点データ(IWIDPNT.DAT)の左右の拡幅量を合計した値を、ONの場合に読み込みます。
5.[OK]ボタンで終了します。