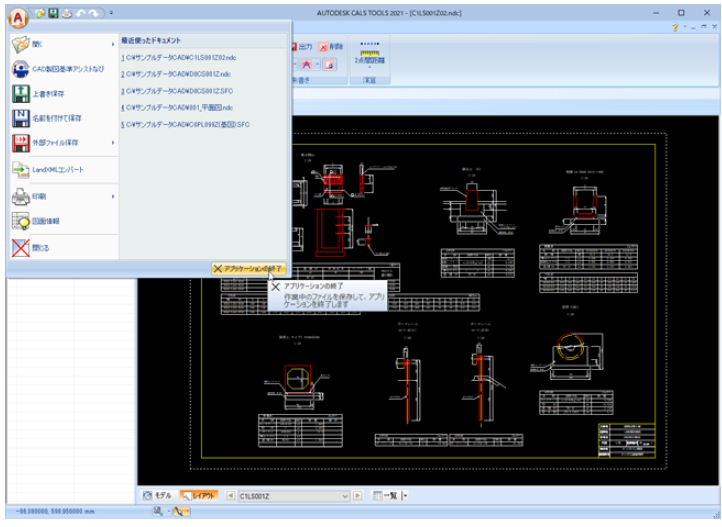CALS Tools (キャルスツール) を使用できるのは、Autodesk サブスプリクションを契約している人だけです。まだの人はコチラ から↓↓↓
印刷
ファイル(F) → 印刷 [出力]→[印刷]→[印刷]

印刷を実行する
印刷設定・印刷範囲設定に基づき、印刷処理を実行します。
現在開いているドキュメントのみ印刷することができます。
モデルデータを表示している状態で印刷処理を実行した場合は、「印刷」ダイアログボッ
クス表示の前に、縮尺、範囲を指定するダイアログボックスが表示されます。
● 「印刷」ダイアログボックスの設定
1 本コマンドを起動すると、「印刷」ダイアログボックスが表示されます。
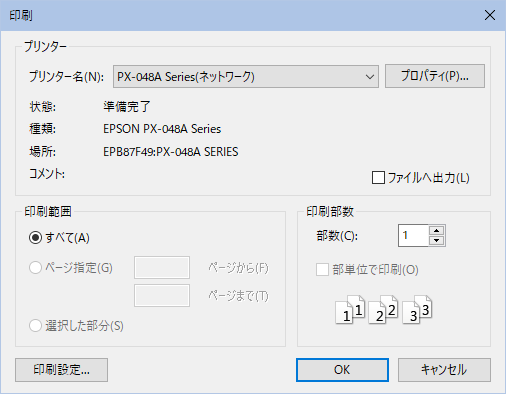
■ プリンタの選択
ドロップダウンリストからプリンタを選択します。
一覧の下には、選択したプリンタの情報が表示されます。
■ プロパティ
クリックすると、選択したプリンタの「プロパティ」ダイアログボックスが開きます。各種の設定を行います。[OK]をクリックすると「印刷」ダイアログボックスに戻ります。
■ ファイルへ出力
図面をプリンタではなくファイル(PostScript 形式)として出力します。
■ 印刷範囲
・ すべて ⇒ すべての製図画面が印刷されます。
・ ページ指定 ⇒ [ページ指定]入力欄内に入力したページが印刷されます。
・ 選択した部分 ⇒ 現在選択している部分のみ印刷されます。製図画面の一部ま
たは全体が選択されている場合のみ、選択可能です。
■ 印刷部数
・ 印刷する部数を入力します。
・ とじる順序に従って文書が印刷されます。
[印刷設定]をクリックすると「印刷設定」ダイアログボックスが表示されます。
詳しい操作は『印刷設定』で解説しています。
2 [OK]をマウスでクリックすると印刷を実行します。
ファイル(F) → 印刷プレビュー [出力]→[印刷]→[印刷プレビュー]

印刷プレビューを表示する
印刷プレビューを実行します。印刷設定や、印刷範囲の確認等に行います。
なお、現在開いているドキュメントのみプレビュー可能です。
● 「印刷プレビュー」ウィンドウ
1 本コマンドを起動すると、プレビューウィンドウが表示されます。
[ズームイン]をクリックすると、拡大表示を行います。
[ズームアウト]をクリックすると、拡大表示前に戻ります。
[ページ]をクリックすると、複数ページある場合、1ページ表示と2ページ表示の切り替えを行います。
[次のページ]をクリックすると、複数ページある場合、次のページを表示します。
[前のページ]をクリックすると、複数ページある場合、前のページを表示します。
[印刷]をクリックすると、「印刷」ダイアログボックスが表示されます。
「印刷」ダイアログボックスでは、部数を設定できます。[OK]をクリックすると印刷を実行します。詳しい操作は、前ページで説明しています。
2 [閉じる]をマウスでクリックすると図面表示に戻ります。
ファイル(F) → プリンタの設定 [出力]→[印刷]→[プリンタの設定]
プリンタを設定する
1 本コマンドを起動すると、「プリンタの設定」ダイアログボックスが表示されます。
プリンタ名をドロップダウンリストより選択します。
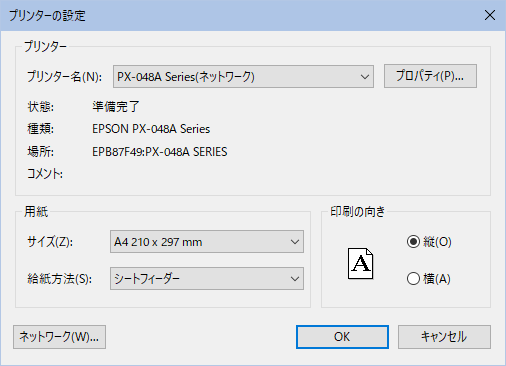
■ プリンタの選択
ドロップダウンリストからプリンタを選択します。
一覧の下には、選択したプリンタの情報が表示されます。
■ プロパティ
クリックすると、選択したプリンタの「プロパティ」ダイアログボックスが開きま
す。各種の設定を行います。[OK]をクリックすると「印刷」ダイアログボックスに戻ります。
■ 用紙の設定
「サイズ」、「給紙方法」のドロップダウンリストから用紙サイズ、給紙方法をそれぞれ選択します。
■ 用紙の向き
「縦」、「横」いずれかのラジオボタンをクリックして選択します。
[ネットワーク]をクリックすると、ネットワーク上のプリンタ一覧が表示されますので、いずれかを選択します。「プリンタ設定」ダイアログボックスに戻ります。
2 [OK]をマウスでクリックすると、プリンタの設定を行います。
ファイル(F) → 印刷設定 [出力]→[印刷]→[印刷]→[印刷設定]
印刷の各種設定を行う
本コマンドを起動すると、「印刷設定」ダイアログボックスが表示されます。
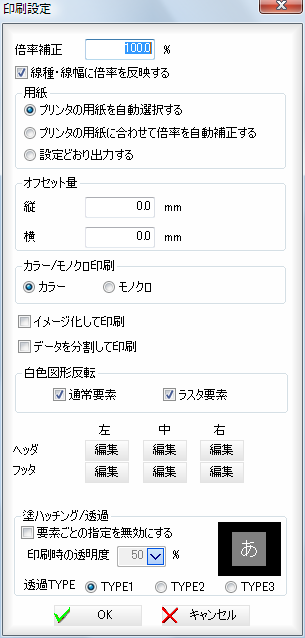
以下の設定処理があります。
● 倍率の設定
● 用紙の設定
● 出力位置の設定
● 出力色・データに関する設定(塗ハッチング/透過の設定)
● ヘッダ・フッタの設定
以下、各操作方法について説明します。
● 倍率の設定
印刷時の倍率を設定します。
1 用紙の設定を「プリンタの用紙に合わせて倍率を自動補正する」以外に選択してある場合、「倍率補正」入力欄内に倍率を%単位で入力します。初期値は100.0%です。
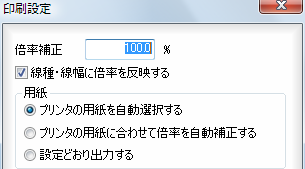
・倍率補正を任意の数値に変更し、「印刷範囲の設定」ダイアログボックスの「印刷倍率を反映する」チェックマークをオンにすると印刷範囲枠が倍率補正率に応じて拡大・縮小します。
2 「線種・線幅に倍率を反映する」チェックマークをオンにすると、倍率が100%以外の場合、線種や線幅にも倍率を反映させます。縮小コピーと同じ結果となります。
初期状態はオンです。
● 用紙の設定
印刷時の図面と用紙サイズの設定を行います。初期値は「プリンタの用紙に合わせて倍率を自動補正する」です。
1 「用紙」のいずれかのラジオボタンをクリックして選択します。
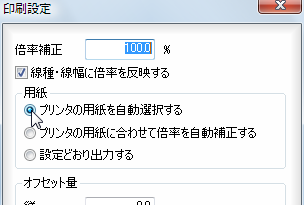
プリンタの用紙を自動選択する
図面の用紙サイズに出力倍率を加味し、これが収まるように出力します。
プリンタの用紙に合わせて倍率を自動補正する
プリンタの設定で選択された用紙に収まるように、自動で倍率をかけます。十分
大きな用紙が選択されている場合は、伸張せず、用紙左下に、100%で出力します。
またこのとき、出力倍率の設定は無効となります。
設定どおり出力する
設定した倍率で印刷されます。
● 出力位置の設定(オフセット量)
印刷位置のオフセット量を縦横mm単位で指定します。
1 「オフセット量」の「縦」、「横」の入力欄にオフセット量を入力します。
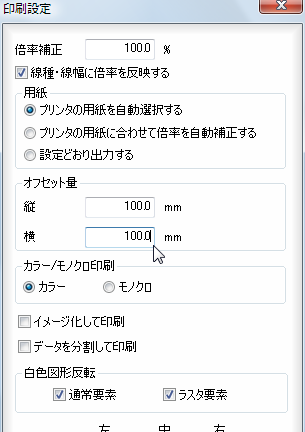
・オフセット量には、倍率の設定は反映しません。
また、オフセット量を指定しても、選択する用紙サイズに影響を与えません。初期値は0.0mmです。
● 出力色・データに関する設定
モノクロ印刷やイメージ化して印刷など、出力色・データに関する設定を行います。
1 「カラー/モノクロ印刷」のいずれかのラジオボタンをクリックして選択します。
「カラー」ラジオボタンをオンにすると、図面内で指定されている色で印刷します。
「モノクロ」ラジオボタンをオンにすると、すべてのデータを黒で印刷します。初期状態は「カラー」ラジオボタンがオンです。
2 「イメージ化して印刷」チェックマークをオンにすると、すべてのデータをメモリ上でラスタ化し、ラスタデータとして出力します。
初期状態はオフです。オフの場合、ラスタデータとして出力されません。
3 「データを分割して印刷」チェックマークをオンにすると、一枚の図面を一括して出力するのではなく、小さなデータに分割して出力します。大きなラスタや、長いベクタデータが正常に印刷できない場合に使用します。初期状態はオフです。
4 「白色図形反転」では、「通常要素」、「ラスタ要素」チェックマークをオンにしたものが対象となります。チェックマークをオンにすると、白色の要素が黒で印刷されます。オフの場合には、白色の要素が白のまま印刷されます。初期状態はオンです。
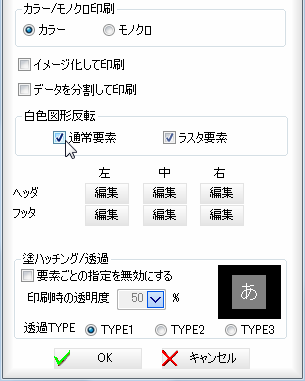
5 「塗りハッチング/透過」の設定では「要素ごとの指定を無効にする」チェックマークをクリックすると、要素ごとの指定を無効にすることができます。
「印刷時の透明度」ドロップダウンリストよりシステム全体の塗図形の印刷透明度を指定することができます。
「透過TYPE」では、プリンタによって透過の印刷TYPE を選択することができます。
「TYPE1」、「TYPE2」、「TYPE3」のいずれかのラジオボタンをクリックして選択します。
● ヘッダ・フッタの設定
ヘッダおよびフッタの設定を行います。
1 「ヘッダ」、[フッタ」それぞれ、左、中、右の各位置で[編集]をクリックすると、「ヘッダ・フッタ設定」ダイアログボックスが表示されます。
2 「有効」チェックマークをオンにすると、ヘッダ・フッタ出力設定を行います。
「内容」入力欄内にヘッダまたはフッタの内容を入力します。
また、「キーワード」の各ボタンをクリックし、内容欄内に各種のキーワードを入力することも可能です。
最終更新日 &[最終更新日]
出力日 &[出力日]
図面表題日付 &[図面表題欄日付]
図面ファイルパス &[図面ファイルパス]
図面ファイル名 &[図面ファイル名]
アプリケーション名 &[アプリケーション名]
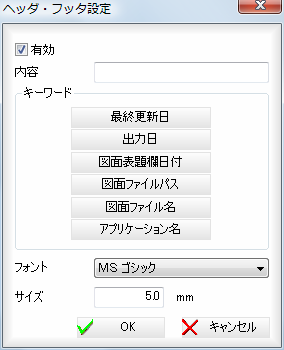
3 「フォント」のドロップダウンよりいずれかのフォントを選択します。
「サイズ」入力欄にはフォントのサイズをmm単位で入力します。
4 [OK]をクリックすると、「印刷設定」ダイアログボックスに戻ります。
ファイル(F) → 印刷範囲の設定 [出力]→[印刷]→[印刷範囲の設定]

印刷範囲を設定する
出力範囲を設定します。出力範囲に任意の角度を設定することもできます。
1 本コマンドを起動すると、「印刷範囲設定」ダイアログボックスが表示されます。
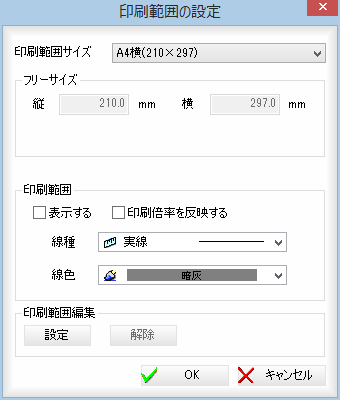
印刷範囲サイズ
印刷範囲サイズをドロップダウンリストより選択します。
フリーサイズを選択した場合のみ、縦、横の入力欄にそれぞれmm単位でサイズを入力します。
印刷範囲
「表示する」チェックマークをオンにすると、印刷範囲が常に製図画面上に表示されます。
「印刷倍率を反映する」チェックマークをオンにすると、「印刷設定」ダイアログボ
ックスで設定されている倍率補正で印刷範囲が設定されます。
表示する印刷範囲の線種・線色はそれぞれドロップダウンリストより選択します。
印刷範囲編集
[設定]をクリックすると、操作2の印刷範囲の指定モードとなります。[解除]をクリックすると、現在の印刷範囲を削除します。
2 出力範囲の原点位置をマウスでクリックします。
「印刷範囲」の「印刷倍率を反映する」チェックマークがオフの場合のみ、原点位置をクリックする前にコマンドバーの「回転」チェックマークをオンにすると、印刷範囲を回転することができます。原点を指示し、さらに印刷範囲の回転方向をマウスで指示します。
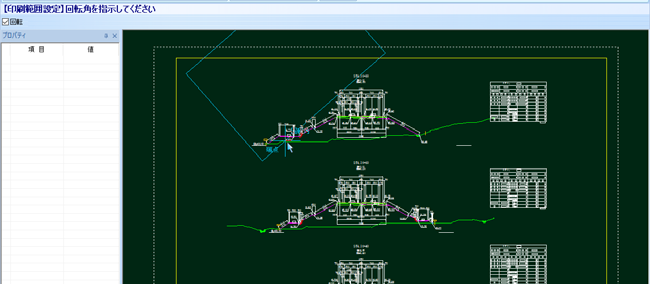
3 印刷範囲を確定します。
印刷範囲は、図面を開いている間だけの設定となります。
▼印刷範囲を回転した場合のプレビュー画面
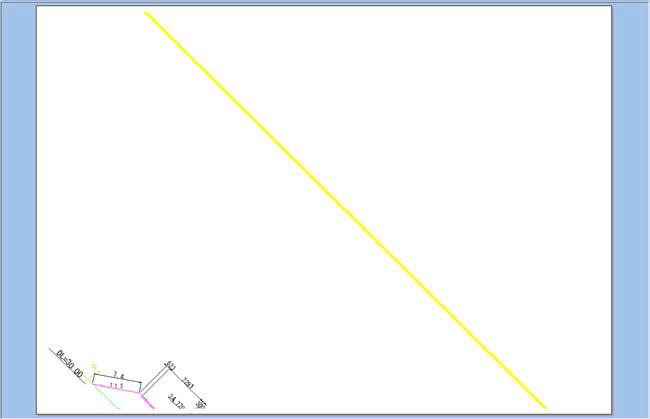
ファイル(F) → 一括印刷 [出力]→[印刷]→[一括印刷]

複数のファイルを一括で印刷する
1 本コマンドを起動すると、「ファインダー」ダイアログボックスが表示されますので、いずれかのファイルを選択します。
Ctrl キーやShift キーを押しながらマウスをクリックすると、複数のファイルを選択することができます。
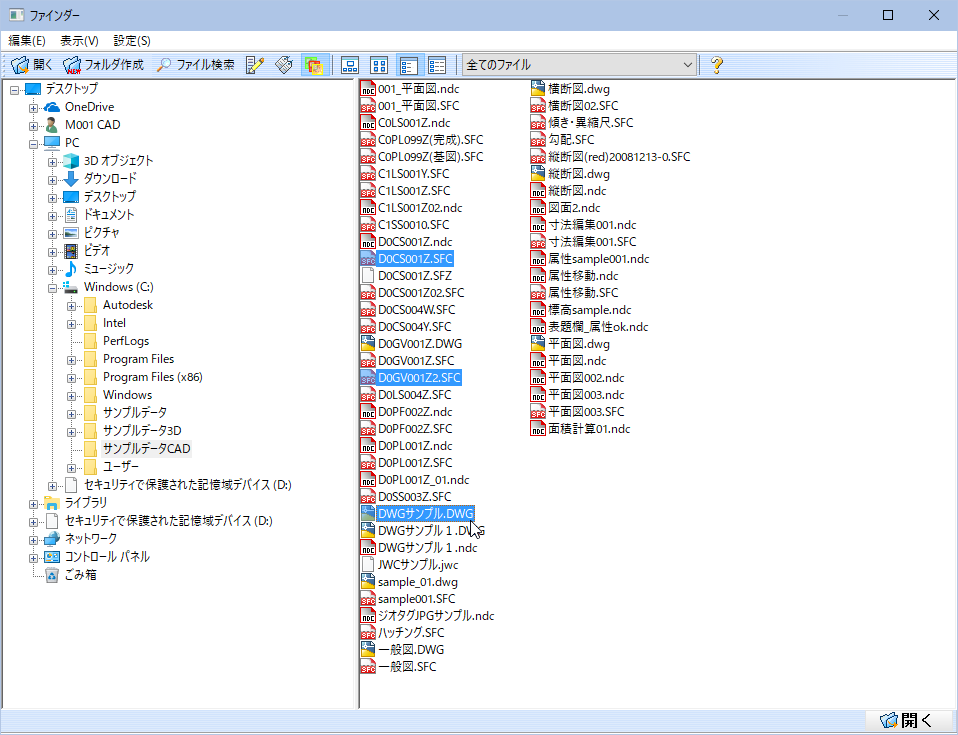
2 [開く]をクリックすると、指定したファイルの印刷を開始します。
印刷終了した時点で、図面の表示は終了します。
その他
ファイル(F) → 図面情報 [アプリケーションメニュー]→[図面情報]

図面情報を表示・編集する
現在処理の対象となる図面の情報表示・編集処理を行います。
本コマンドを起動すると、「図面情報」ダイアログボックスが表示されます。
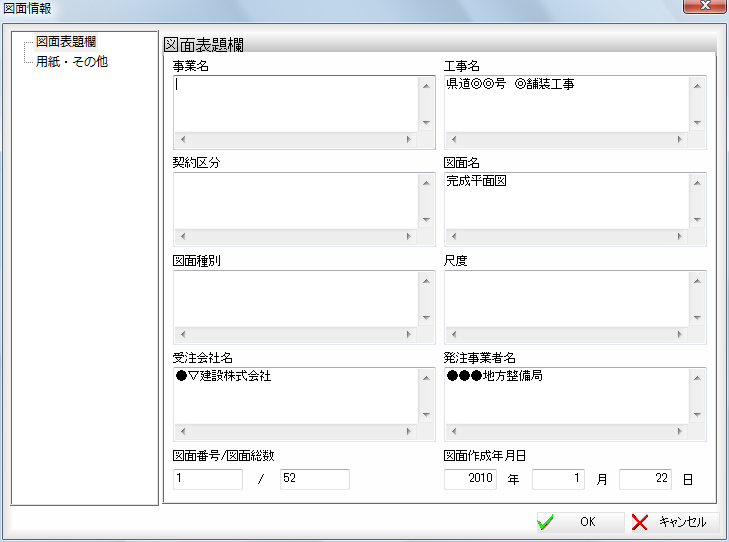
以下の設定処理があります。「図面情報」ダイアログボックス左側ツリー表示の各項目をクリックして表示を切り替えます。
● 図面表題欄
● 用紙・その他
以下、各操作方法について説明します。
● 図面表題欄
図面表題欄の各種情報が表示されます。編集を行うことも可能です。
1 「図面情報」ダイアログボックスで左側のツリー表示内の「図面表題欄」をクリックします。
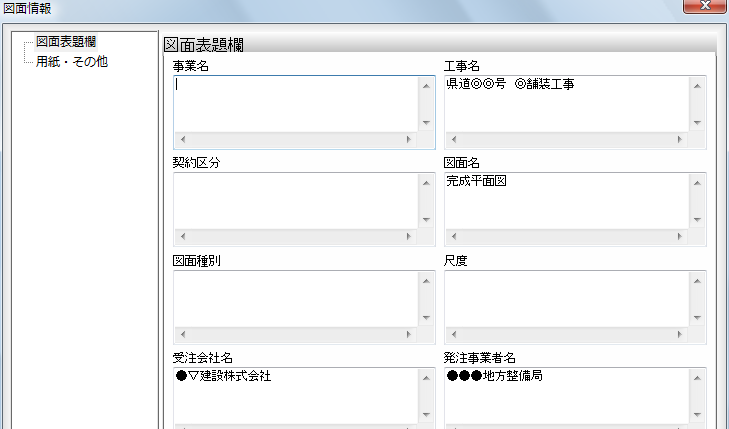
各入力欄内をクリックし、文字列を入力します。
3行以上の場合はスクロールして入力することが可能です。
「図面番号/図面総数」、「図面作成年月日」は、それぞれ入力欄内をクリックして文字列を入力します。
2 [OK]をクリックすると、図面上の表題欄の該当文字列も変更されます。
● 用紙・その他
用紙、製図基準テンプレートに関する情報を表示します。
1 「図面情報」ダイアログボックスで左側のツリー表示内の「用紙・その他」をクリックします。
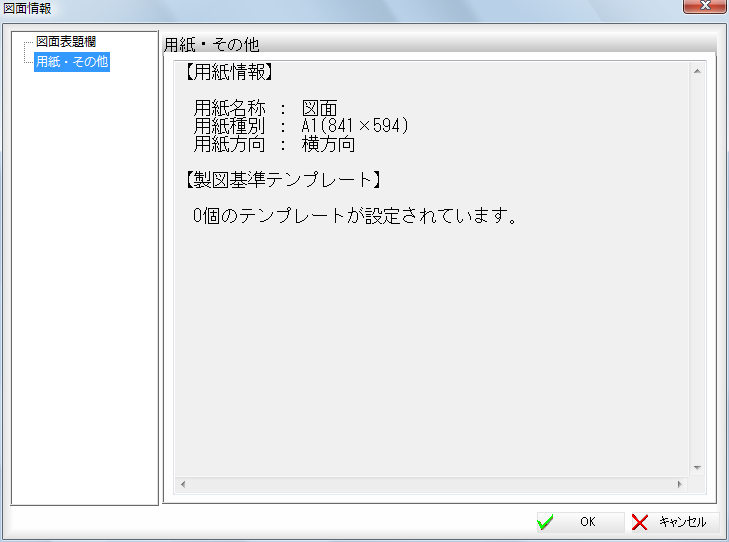
2 [OK]をクリックすると、「図面情報」ダイアログボックスの表示を終了します。
ファイル(F) → バックアップファイルの復元 [アプリケーションメニュー]→[開く]→[バックアップファイルの復元]
バックアップファイルを復元する
操作中、上書き保存などをした場合、その前の状態に戻したいときに実行します。
1 バックアップファイルを作成する場合は、本コマンドを起動する前に[設定]-[システム設定]で以下のように「バックアップを作成」チェックマークをオンにしておく必要があります。(初期値はオンです)
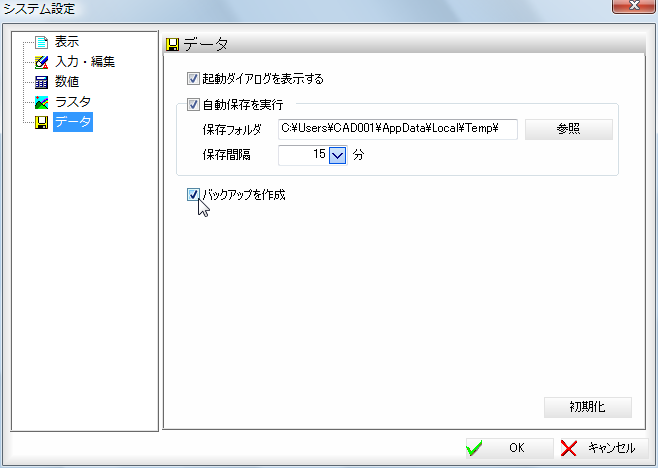
2 上書き処理を行った後に本コマンドを起動すると、以下のメッセージが表示されます。
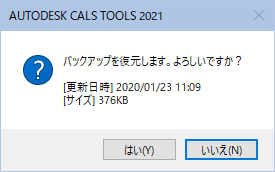
3 [はい]をマウスでクリックすると、バックアップの復元が行われます。
ファイル(F) → アプリケーションの終了 [アプリケーションメニュー]→[アプリケーションの終了]
システムを終了する
1 本コマンドを起動すると、アプリケーションを終了します。