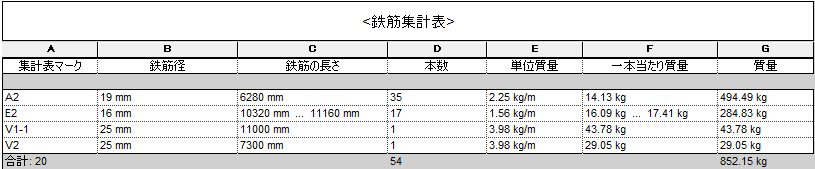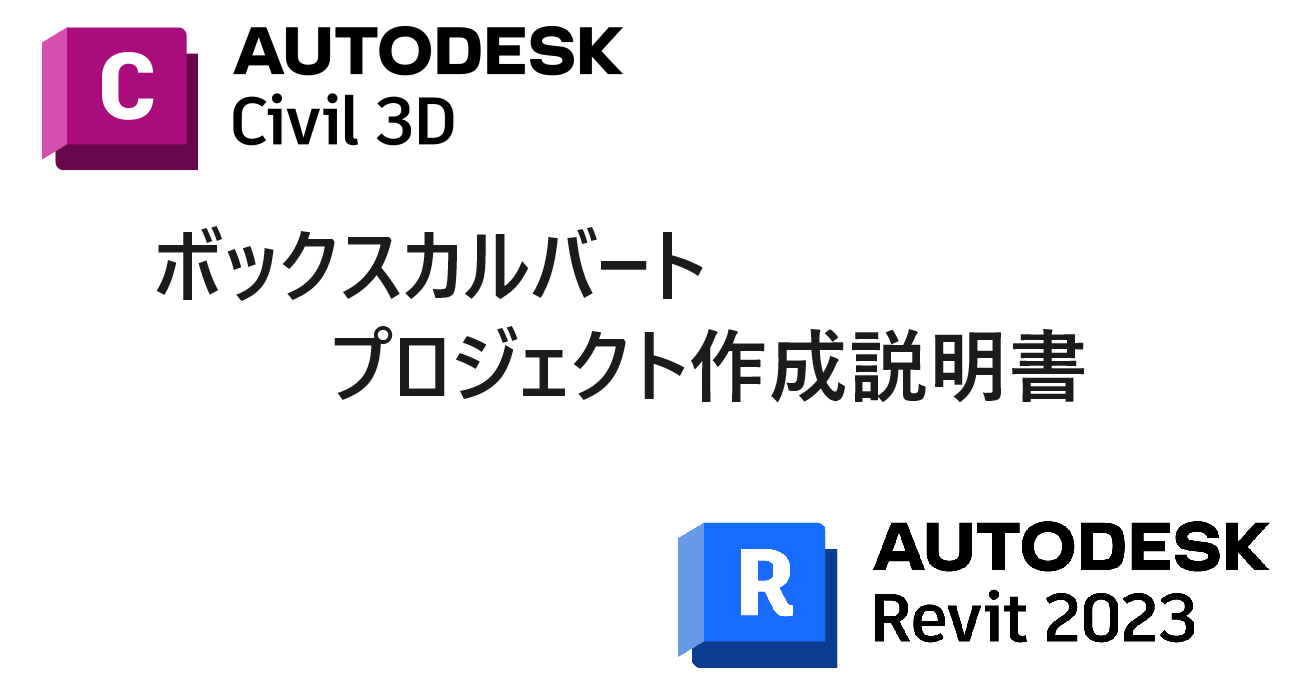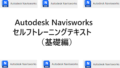概要
本サイトでは、Revit2022およびCivil3D2022を使用します。Revitの土木向けトレーニングとして、ボックスカルバートを作成する方法を説明します。
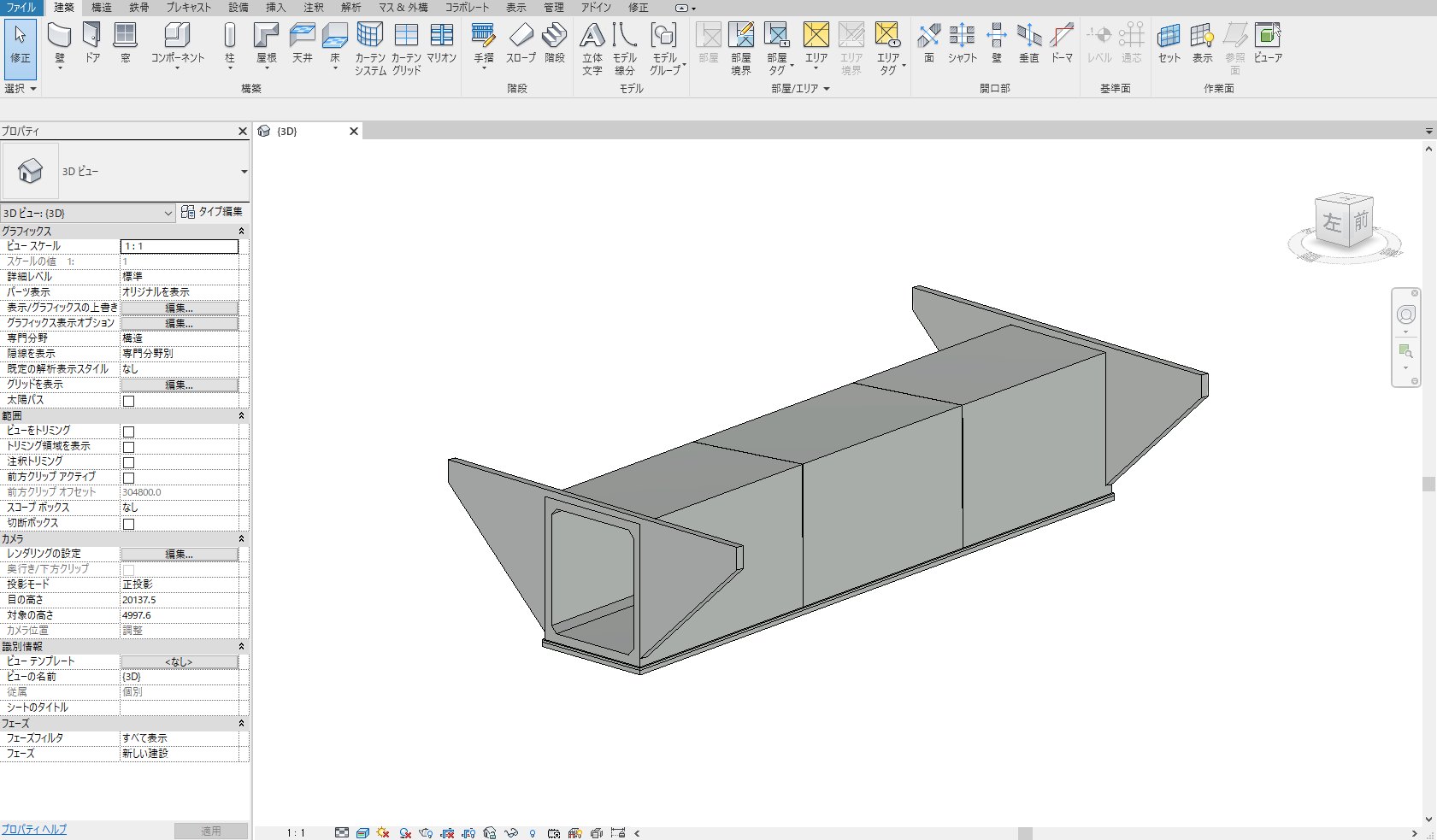
モデリングの要件
ここでは、Revit でモデリングを始める前に、ボックスカルバートの構成要素、属性情報、配置基準を確認します。
2.1 構成要素
ボックスカルバートの構成要素は、躯体、継目工、ウィング、均しコンクリート、基礎砕石になります。
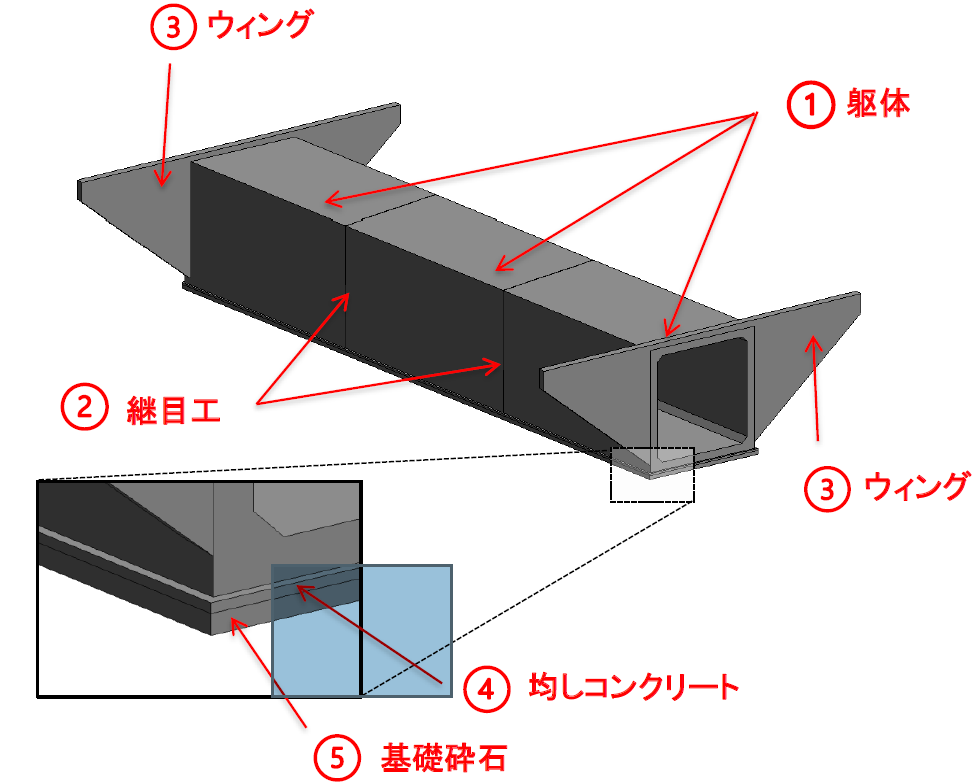
2.2 属性情報
ボックスカルバートの属性情報は、体積、継目工長さ、鉄筋になります。
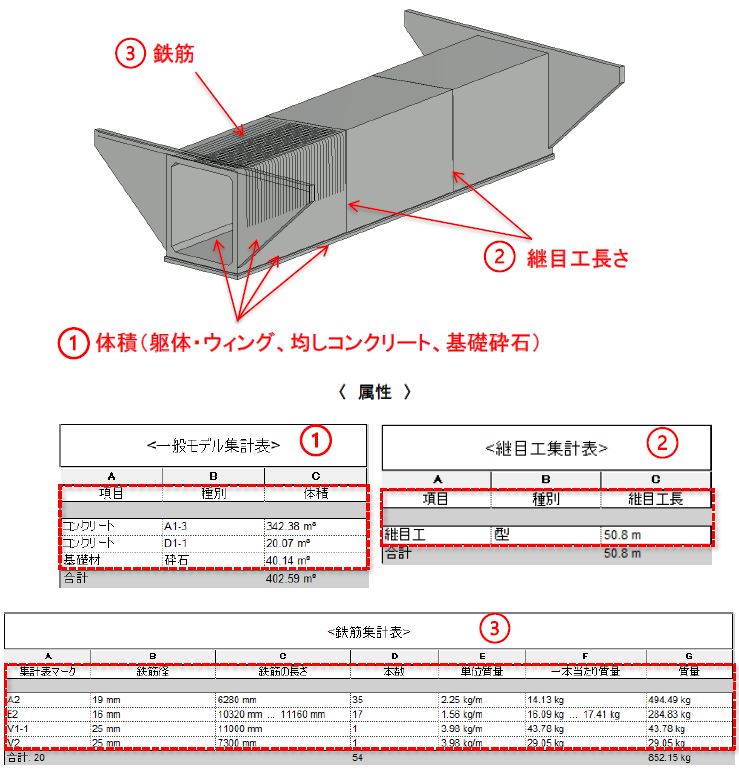
2.3 配置基準
ボックスカルバートを作成するうえで、配置基準は、下記の4 つのポイントがあります。
① 道路中心線 または 躯体中心線
〈要件〉 道路と躯体の中心が異なります。
〈解法〉 Revit の操作の簡易化、また施工時に躯体中心線からの寸法を追い易いことから、今回は躯体
中心線を配置基準とします。
② 斜角
〈要件〉 ボックスカルバートと道路が斜角になっています。
〈解法〉 モデリングでは、左右の躯体を斜角でカットする必要があります。
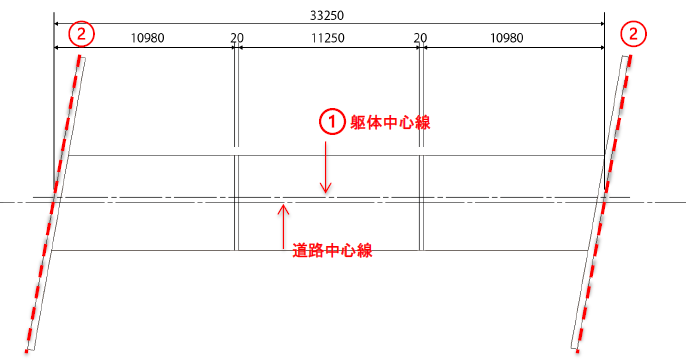
③ 縦断勾配
〈要件〉 道路、またはボックスカルバートの躯体は縦断勾配があります。
〈解法〉 モデリングでは、部材厚で作成し、ウィングに接する位置で鉛直にトリミングする必要があります。
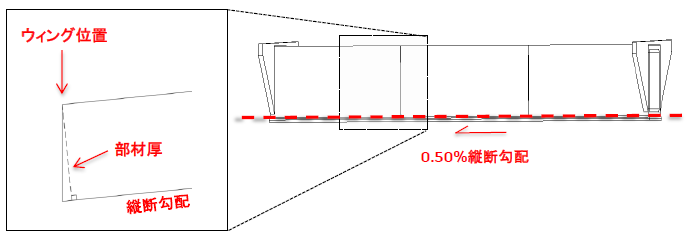
④ 計画高の位置
〈要件〉 道路中心線と躯体中心線が異なる上、それぞれの基準となる高さは異なります。
〈解法〉 今回は、躯体中心線を配置基準とするため、ボックスカルバート底面上面とします。
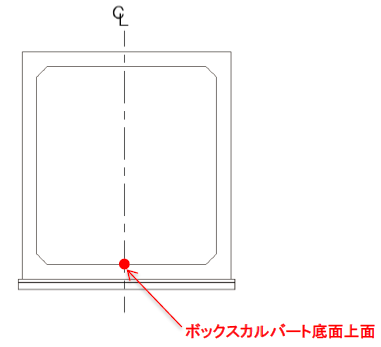
プロジェクト作成の流れ
ここでは、2. モデリングの要件を踏まえて、全体的な作成の流れを説明します。
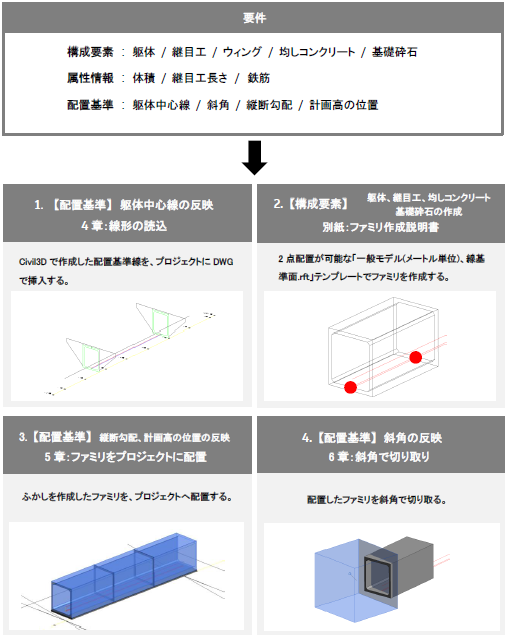

線形の読込
ここでは、配置基準となる躯体中心線をプロジェクトへ読み込みます。
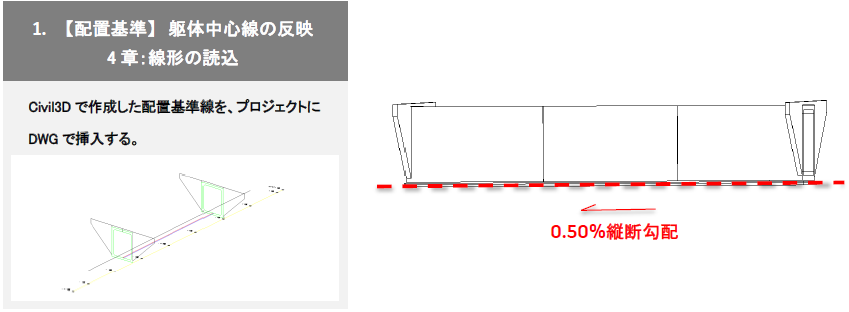
〈要件〉 道路または躯体中心線には縦断勾配があり、勾配に沿うようにボックスカルバート躯体、均しコンクリート、基礎砕石を配置する必要があります。
〈解法〉 縦断勾配がある線形は、Civil3Dが得意とする分野であるので、今回はCivil3Dで線形をあらかじめ用意し、ウィングの斜角も同時に描いておきます。RevitにはDWGで配置します。
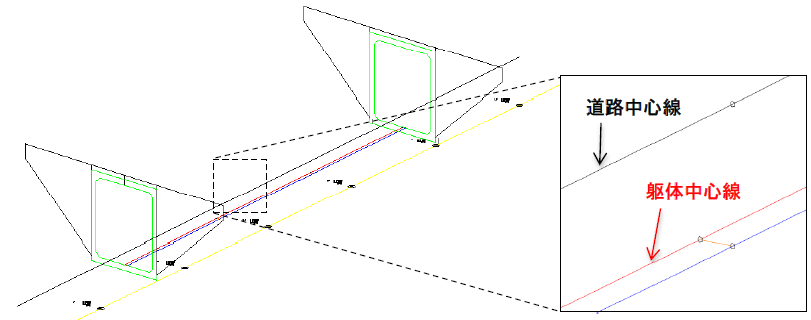
4.1 プロジェクトテンプレートの選択
今回配布しました、「土木テンプレート」から新規プロジェクトを作成します。「土木テンプレート」は「構造テンプレート」を元に作成していますので、ファミリに「構造鉄筋」を含みます。
※「土木テンプレート」の設定方法は、別紙「プロジェクトテンプレート設定説明書-土木_Ver1.0.pdf」をご参照ください。
1.Revit2022を立ち上げる。
2.プロジェクト「新規作成」→「テンプレートファイル」の「参照」をクリックし、Datasetフォルダ中の「土木テンプレート.rte」を開く。
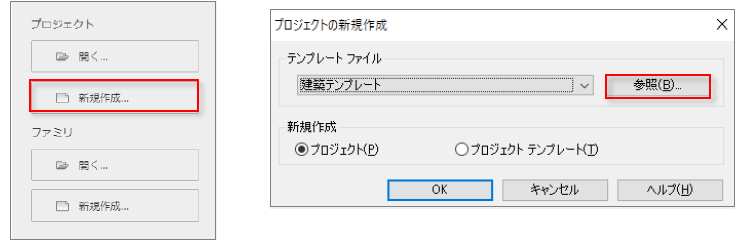
ダイアログボックス「テンプレートファイル」のドロップダウンリストに表示する場合
1.プロジェクトまたはファミリを立ち上げた後、「ファイル」→「オプション」を選択する。
2.「オプション」ダイアログボックスで、「+」を押し、「テンプレートファイルを参照」ダイアログボックスで、Dataset内の「土木テンプレート.rte」を選択し、「開く」をクリックする。
3.「オプション」ダイアログボックスで、「OK」を押す。テンプレートファイルのドロップダウンリストから「土木テンプレート」が選べるようになる。
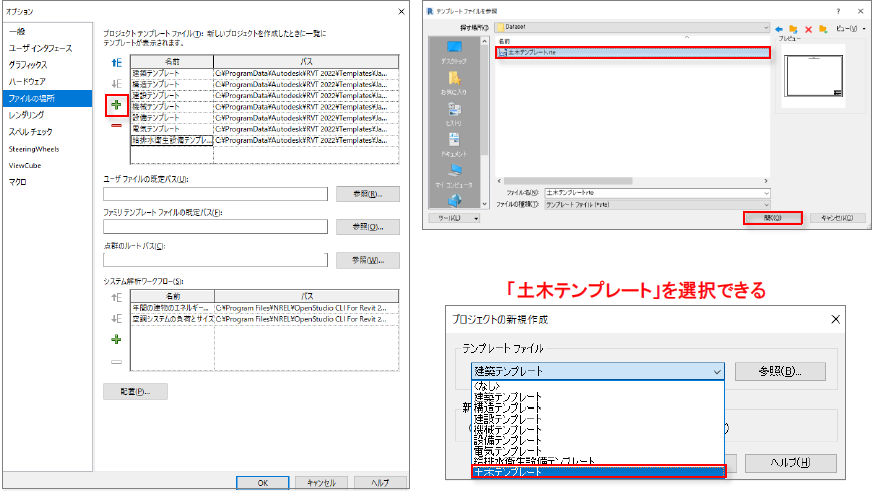
4.2 躯体中心線形の読込
Civil3Dの線形を読み込みます。
1.「プロジェクトブラウザ」→「ビュー(タイプ)」→「00_作業用:平面図」→「構造伏図:平面図」を選択し、平面図のビューにする。
2.「挿入」→「読込」→「CAD読込」を選択する。
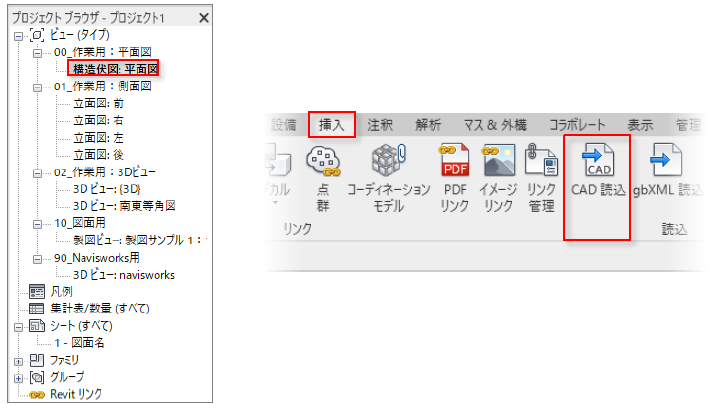
3.「CAD読込」ダイアログボックスで読込の設定をする。「C3D.dwg」を選択し、「現在のビューのみ」のチェックを外し、「読み込み単位」を「メートル」、「わずかに軸を外れた線分を修正」はチェックを外し、「配置」は「自動-原点を内部原点に」に設定し、「開く」をクリックする。
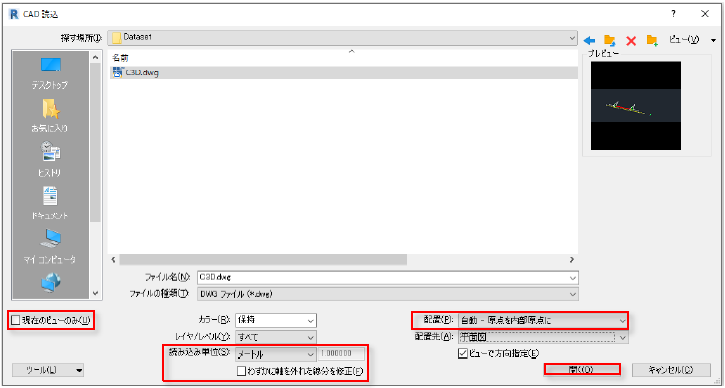
自動に内部原点に配置されるので、配置された図面が画面から外れて見えない場合は、マウスの中央ボタンまたはホイールをダブルクリックすると、図面のオブジェクト範囲にズームされます。
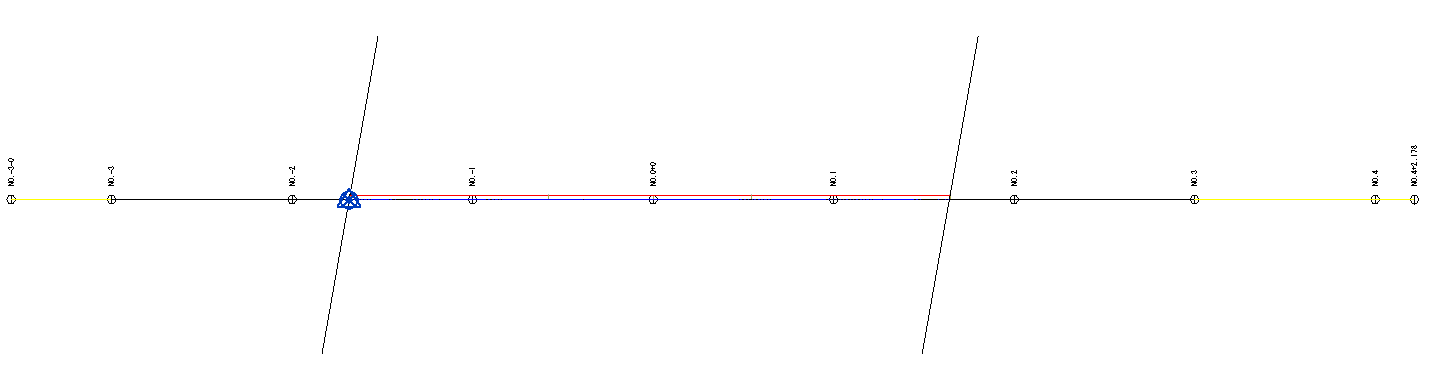
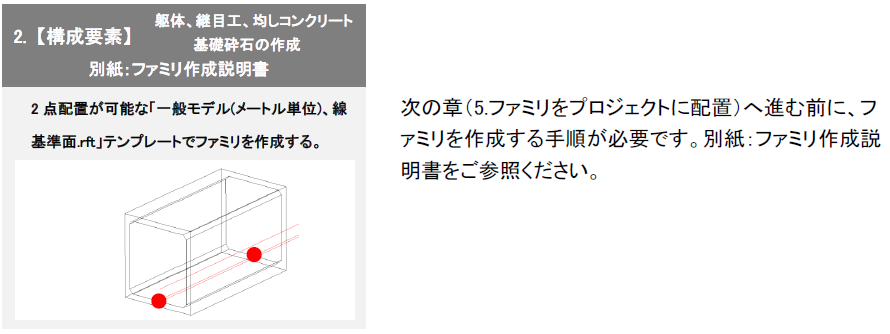
ファミリをプロジェクトに配置
ここでは、別紙[ファミリ作成説明書]で作成したファミリを、プロジェクトへ配置します。
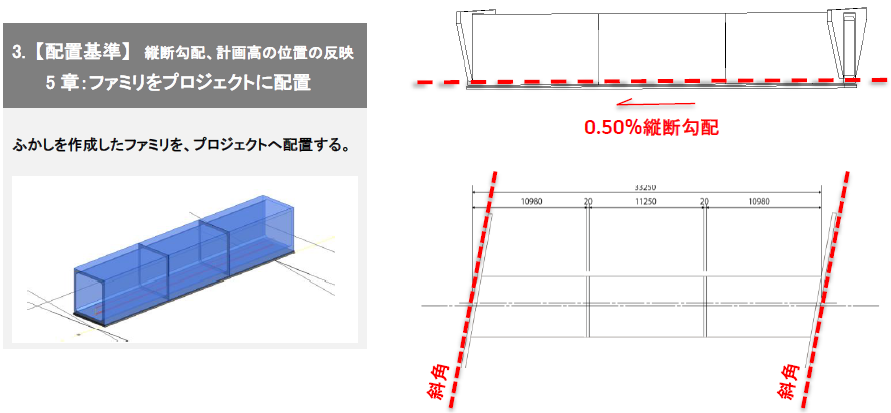
〈要件〉 ボックスカルバート躯体は、水平ではなく縦断勾配がついています。また、左右のボックスカルバート躯体は、ウィングの斜角と交差する配置となります。
〈解法〉 縦断勾配に沿って参照面を作成し、参照面を作業面に設定してファミリを配置します。また、ファミリをプロジェクトへ配置した後、ウィングの斜角でカットする必要があるので、左右のボックスカルバート躯体は長めに設定します。
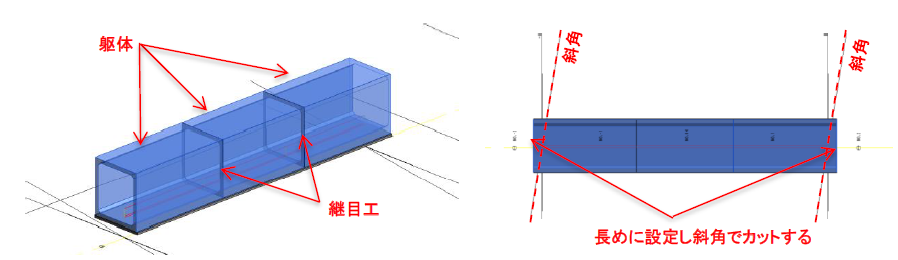
5.1 参照面の作成
Civil3Dから読込んだ線形を利用し、縦断勾配がある線形の参照面を作成します。
1.「プロジェクトブラウザ」→「ビュー」→「作業用:側面図」→「立面図:前」を開く。
2.「建築」→「作業面」→「参照面」を選択する。
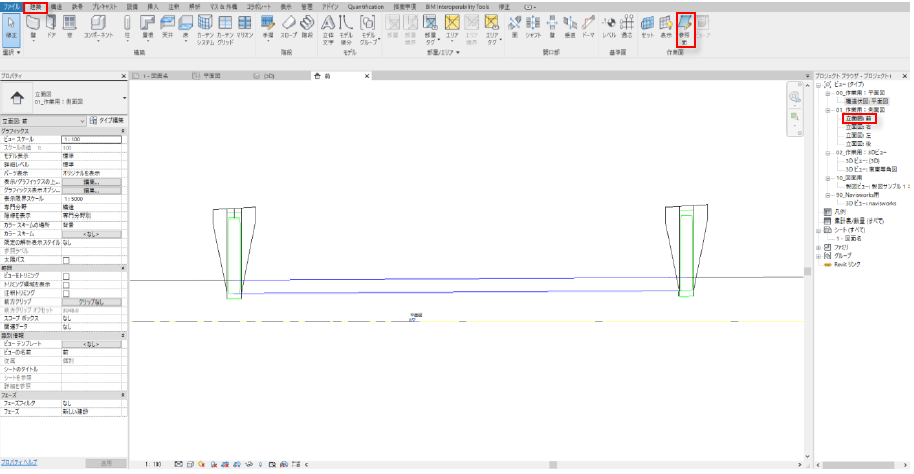
3.「修正/配置参照面」→「描画」→「選択」をクリックし、縦断線形を選択する。縦断線形に沿って参照面が作成される。
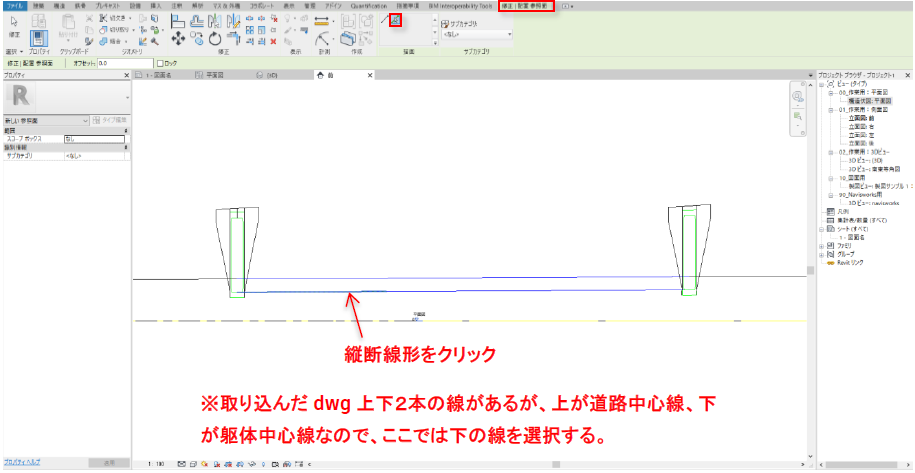
4.左右の〇をクリックし、ドラッグして参照面を縦断線形より長めに延長する。〈クリックして名前を指定〉をクリックし、参照面に「縦断線形」と名前をつける。Enterキーで入力を完了し、Escキーで選択を終了する。
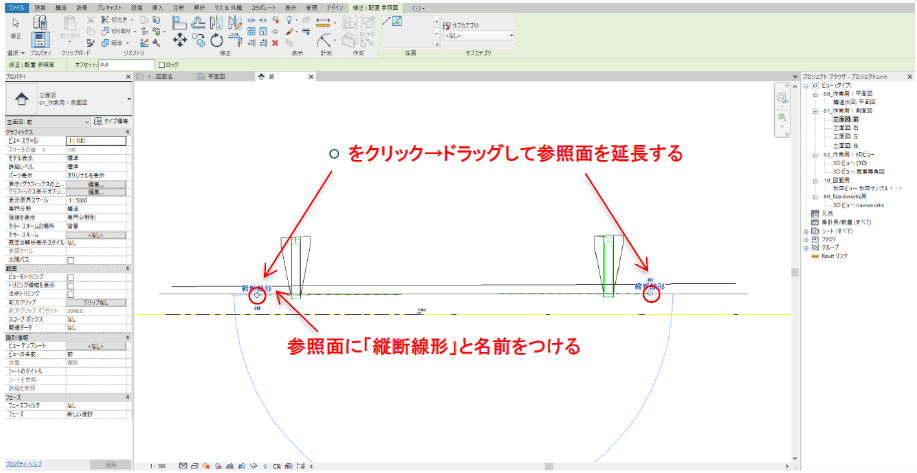
5.2 作業面の設定
5-1で作成した参照面を作業面に設定し、ファミリを配置する準備をします。
1.「建築」→「作業面」→「セット」を選択する。
2.「作業面」のダイアログボックスで、「名前」を選択、ドロップダウンリストから作成した「参照面:縦断線形」を選択し、「OK」を押す。
3.「ビューに移動」ダイアログボックスで、「3Dビュー:{3D}」を選び、「ビューを開く」をクリックする。
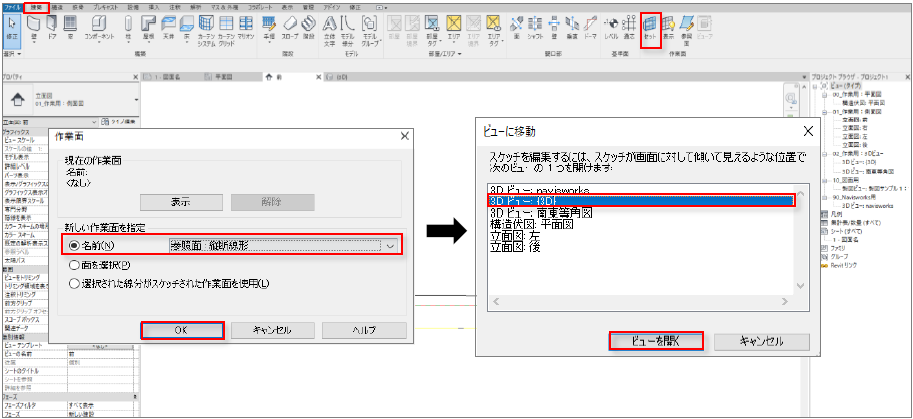
5.3 躯体と継目工ファミリとをプロジェクトへ
躯体ファミリをプロジェクトへロードし、配置していきます。
1.「プロジェクトブラウザ」→「ビュー」→「作業用:3Dビュー」→「3Dビュー:{3D}」を開く。(または、ビューのタブから「3D」を選ぶ。)
2.「建築」→「構築」→「コンポーネント」→「コンポーネント配置」を選択する。(または「構造」→「モデル」→「コンポーネント」→「コンポーネント配置」)
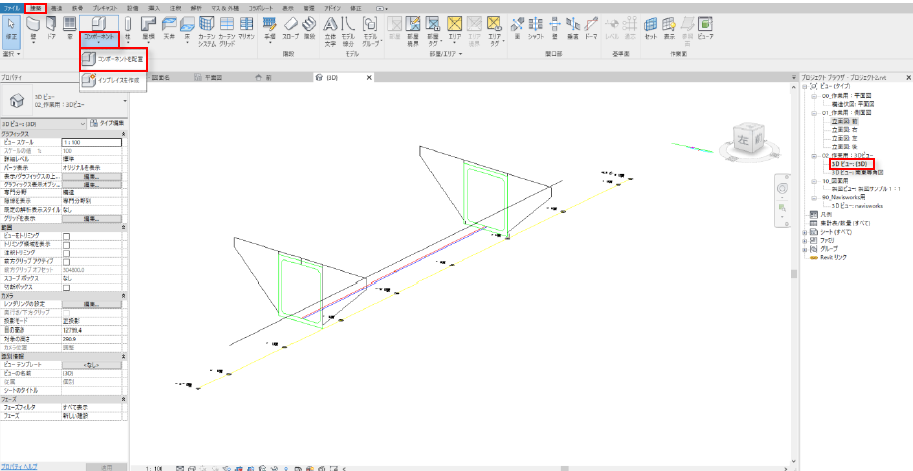
3.「修正/配置コンポーネント」→「モード」→「ファミリをロード」をクリックする。
4.「ファミリロード」ダイアログボックスで、「Dataset」内の「ボックスカルバート_本体.rfa」を選び、「開く」をクリックする。
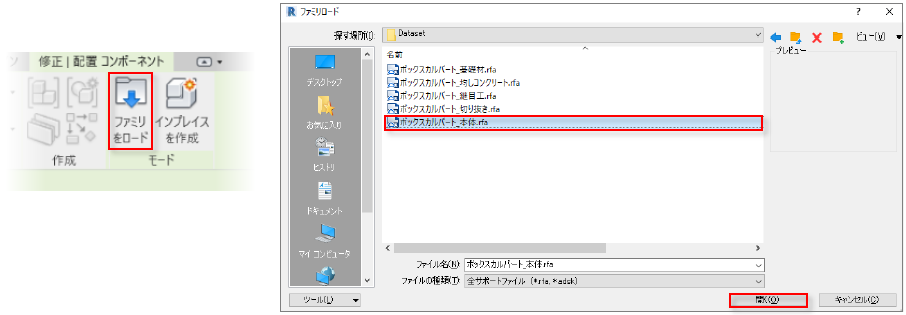
5.左側ボックスカルバート本体を配置するのに、「修正/配置コンポーネント」→「配置」→「作業面に配置」を選び、躯体中心線左側と斜角が交差する交点を始点としてクリックし、赤の躯体中心線上にマウスを置き、左側ボックスカルバート本体長さ「10980」と直接入力する。または、終点をクリックする。
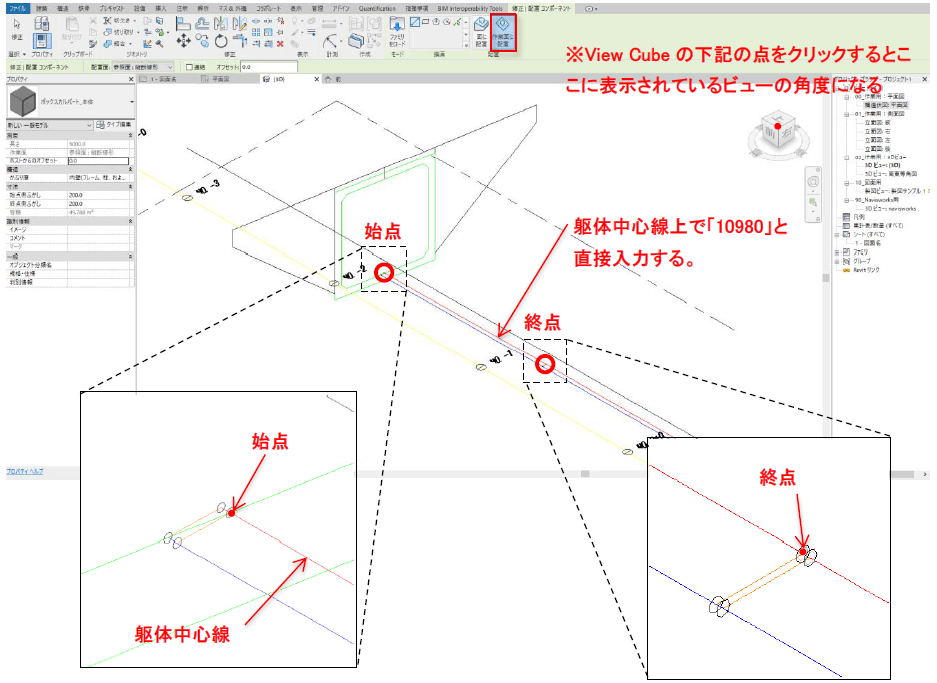
線が太い場合は、画面左下の縮尺を変更して表示を調整します。
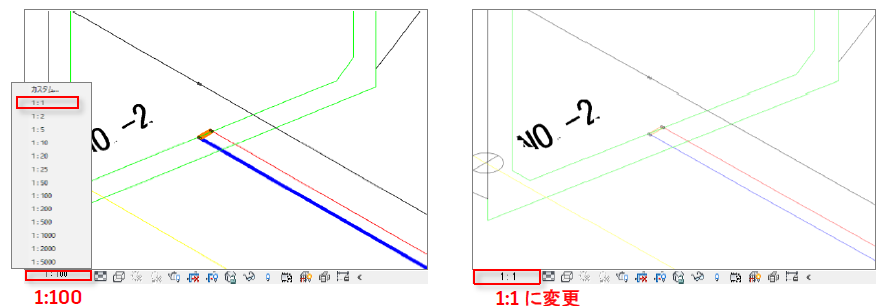
「クイックアクセスツールバー」の「細線」をクリックして表示を変更することもできます。
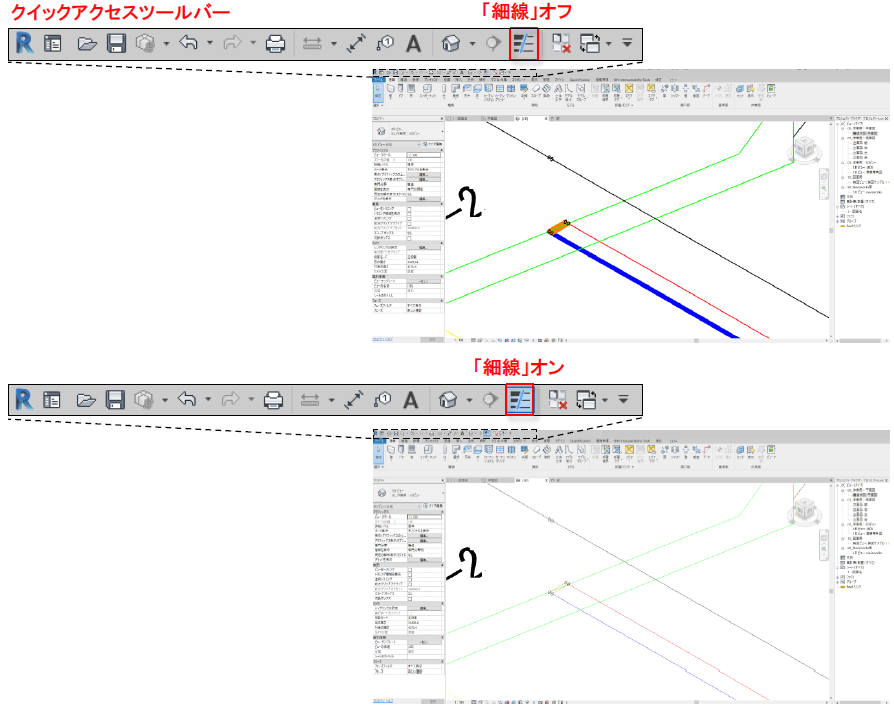
6.赤の躯体中心線上に鍵マークが出るのでクリックしてロックしておく。これにより、躯体中心が指定した箇所からずれた際に警告が出るようになる。配置が完了したら、Escキーでコマンドを終了する。
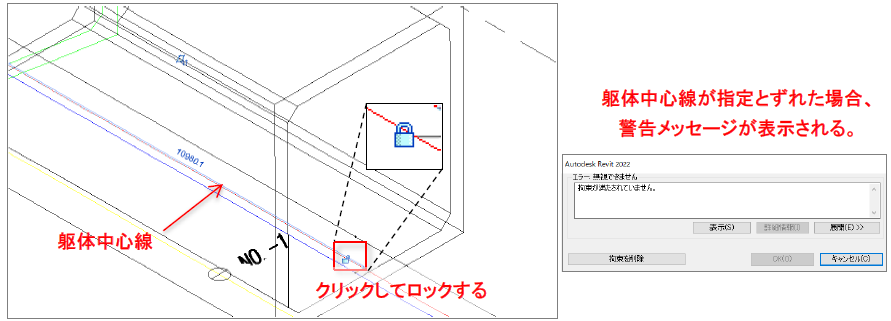
マウスポインタについて : 5~6の手順で、修正/配置コンポーネントのコマンドがアクティブな時は、マウスポインタはクロスカーソル(十字)になります。6の最後で、修正/配置コンポーネントのコマンドを終了したいときは、Escキーを押しますが、マウスポインタが矢印に戻るまでEscキーを押す。(ここでは2回Escキーを押す、実行されているコマンドによって、Escキーを押す回数は異なる)
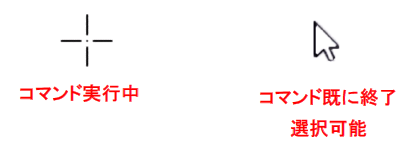
7.始点側、終点側ふかしの値を変更する。配置した躯体を選択後、「プロパティ」→「寸法」→「始点側ふかし」に「1000」、「終点側ふかし」に「0」と入力し、「適用」ボタンをクリックする。Escキーで選択を終了する。

つぎは、継目工のファミリをロードし配置していきます。継目工の後は本体を更に配置します。
8.「建築」→「構築」→「コンポーネント」→「コンポーネント配置」を選択する。(または「構造」→「モデル」→「コンポーネント」→「コンポーネント配置」)
9.「修正/配置コンポーネント」→「モード」→「ファミリをロード」をクリックする。
10.「ファミリロード」ダイアログボックスで、Dataset内の「ボックスカルバート_継目工.rfa」を選び、「開く」をクリックする。
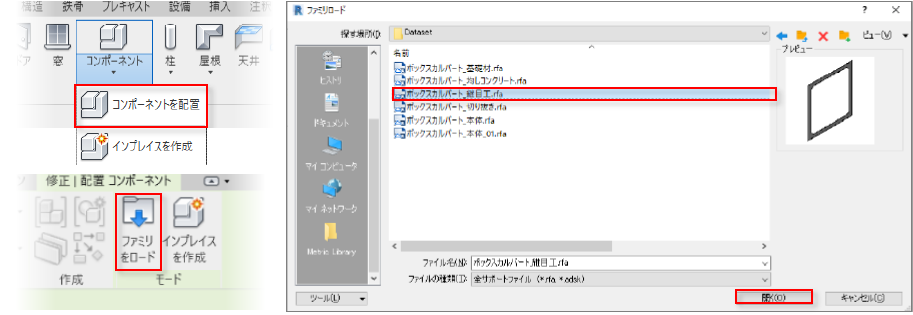
11.ロードされた継目工ファミリを配置する。「作業面に配置」になっていることを確認し、始点として左側ボックスカルバート本体終点をクリックし、躯体中心線上にマウスを置き「20」と直接入力する。または、次の20mm離れたポイントをクリックする。
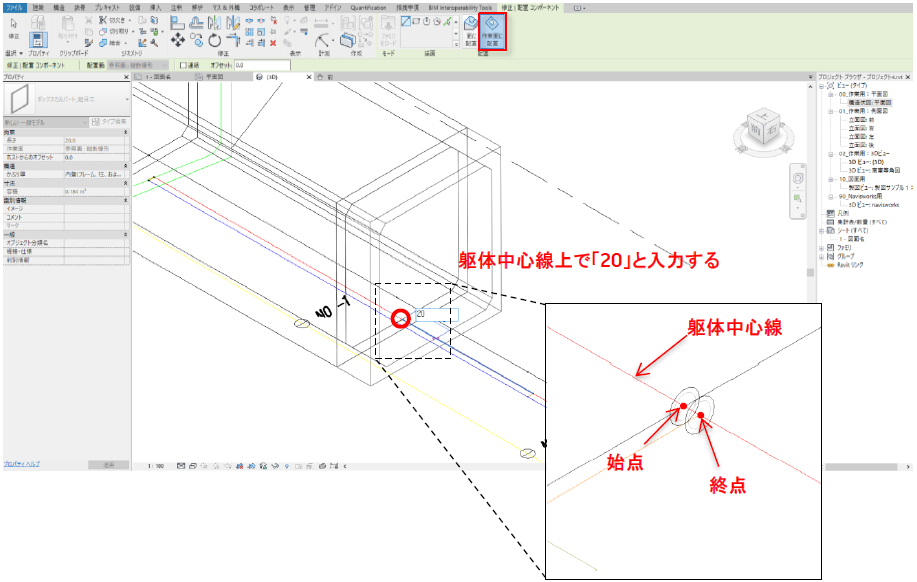
12.6の手順と同様に、躯体中心線上に鍵マークが出るのでクリックしてロックしておく。配置が完了したら、Escキーで選択を終了する。
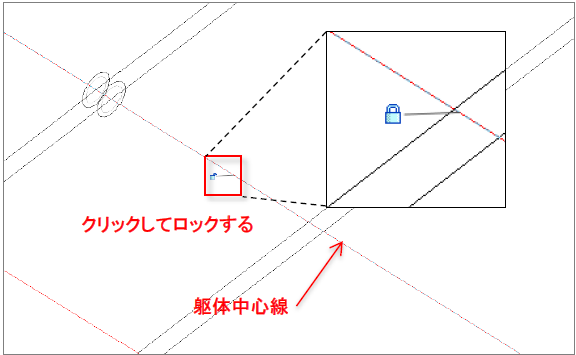
13.「建築」→「構築」→「コンポーネント」→「コンポーネント配置」を選択する。「プロパティ」から右上にある▼をクリックし、ドロップダウンリストから「ボックスカルバート_本体」を選ぶ。

14.中央ボックスカルバート本体を配置する。先ほど置いた継目工の終点を、始点としてクリックし、躯体中心線上にマウスを置き「11250」と直接入力する。または、終点をクリックする。

15.6の手順と同様に、躯体中心線上に鍵マークが出るのでクリックしてロックしておく。配置が完了したら、Escキーで選択を終了する。
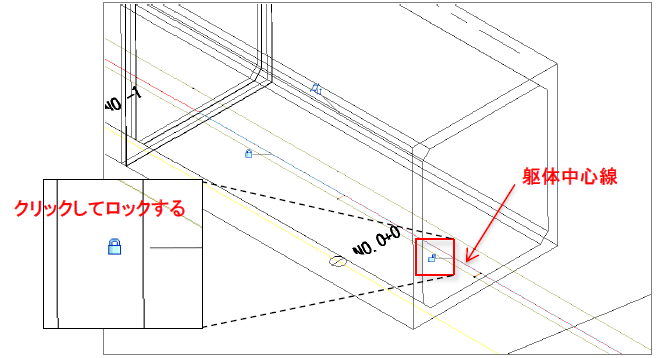
16.始点側、終点側ふかしの値を変更する。配置した躯体を選択後、「プロパティ」→「寸法」→「始点側ふかし」に「0」、「終点側ふかし」に「0」と入力し、「適用」ボタンをクリックする。Escキーで選択を終了する。
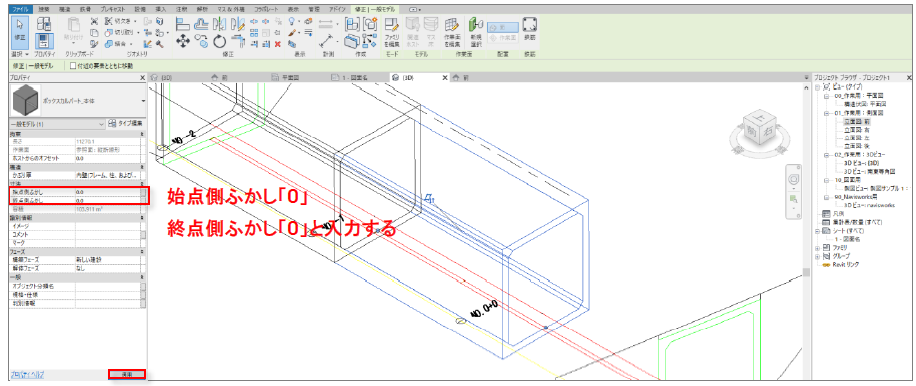
17.「建築」→「構築」→「コンポーネント」→「コンポーネント配置」を選択する。「プロパティ」から右上にある▼をクリックし、ドロップダウンリストから「「ボックスカルバート_継目工」を選ぶ。
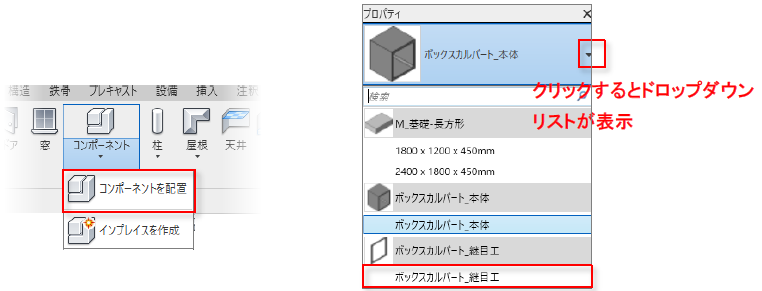
18.11~12の継目工配置を同様の手順で行う。
19.「建築」→「構築」→「コンポーネント」→「コンポーネント配置」を選択する。「プロパティ」から右上にある▼をクリックし、ドロップダウンリストから「ボックスカルバート_本体」を選ぶ。
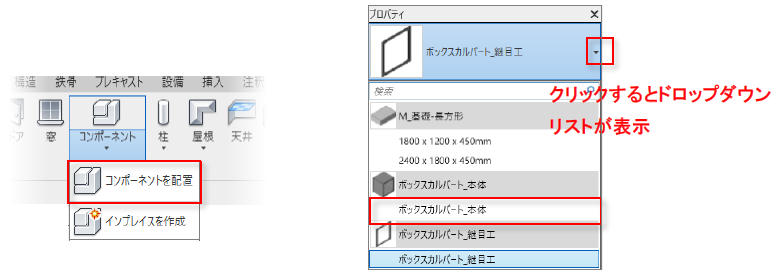
20.同様に、右側ボックスカルバート本体を配置する。先ほど置いた目地の終点を、始点としてクリックし、躯体中心線上にマウスを置き「10980」と直接入力する。または、終点をクリックする。
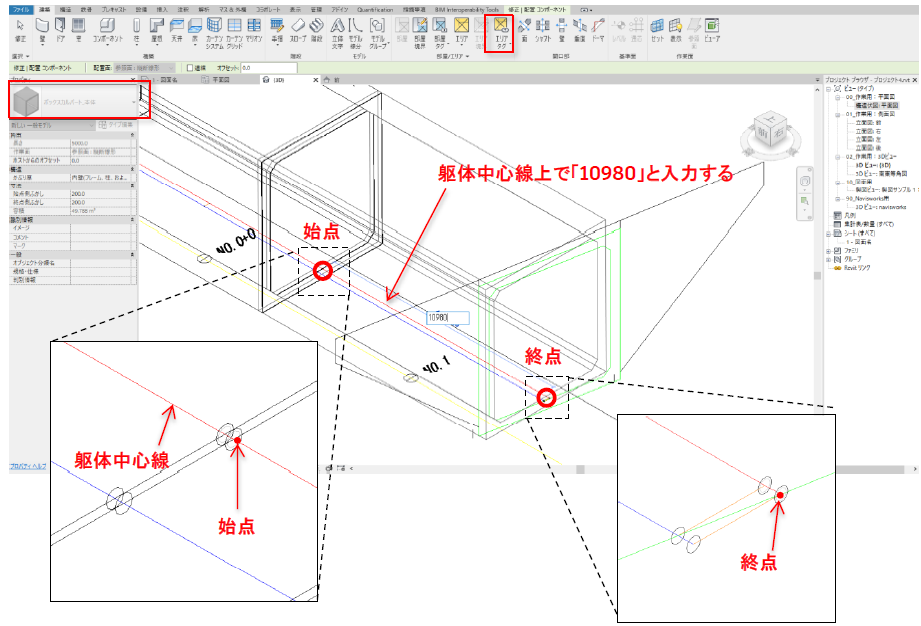
6の手順と同様に、躯体中心線上に鍵マークが出るのでクリックしてロックしておく。配置が完了したら、Escキーで選択を終了する。
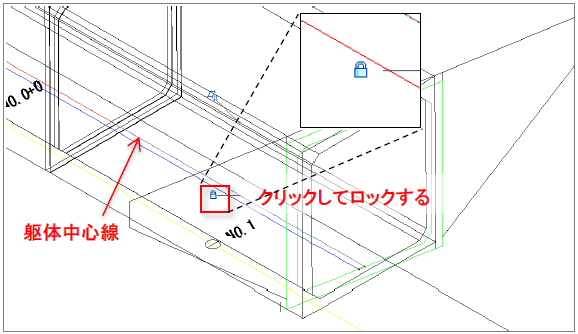
22.始点側、終点側ふかしの値を変更する。配置した躯体を選択後、「プロパティ」→「寸法」→「始点側ふかし」に「0」、「終点側ふかし」に「1000」と入力し、「適用」ボタンをクリックする。Escキーで選択を終了する。
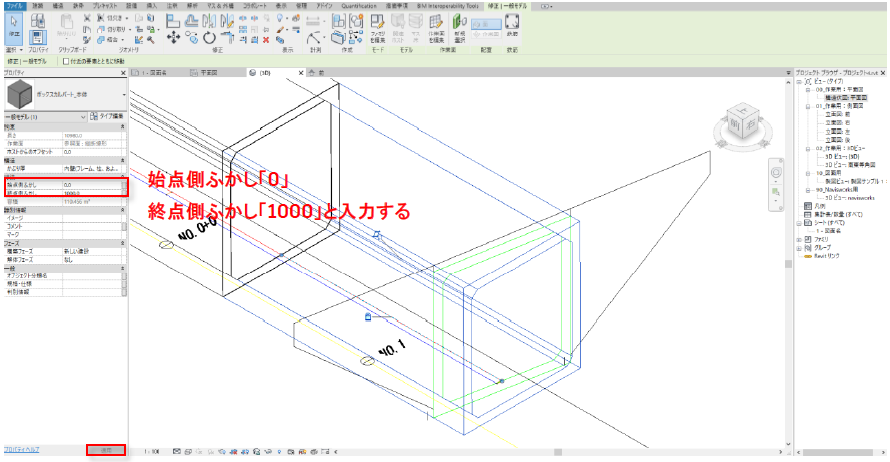
5.4 均しコンクリートと基礎材ファミリの配置
均しコンクリートを配置していきます。
1.「プロジェクトブラウザ」→「ビュー」→「作業用:3Dビュー」→「3Dビュー:(3D)」を開く。(または、ビューのタブから「3D」を選ぶ。)
2.「建築」→「構築」→「コンポーネント」→「コンポーネント配置」を選択する。(または「構造」→「モデル」→「コンポーネント」→「コンポーネント配置」)
3.「修正/配置コンポーネント」→「モード」→「ファミリをロード」をクリックする。
4.「ファミリロード」ダイアログボックスで、Dataset内の「ボックスカルバート_均しコンクリート.rfa」を選び、「開く」をクリックする。
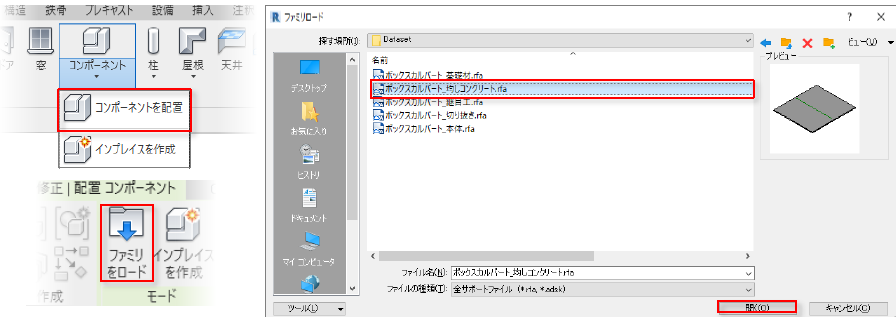
5.ロードされた均しコンクリートファミリを配置する。躯体中心線左側と斜角が交差する交点を始点としてクリックし、赤の躯体中心線上にマウスを置き、「33250」と直接入力する。または、終点の躯体中心線右側と斜角が交差する点をクリックする。配置が完了したら、Escキーで選択を終了する。
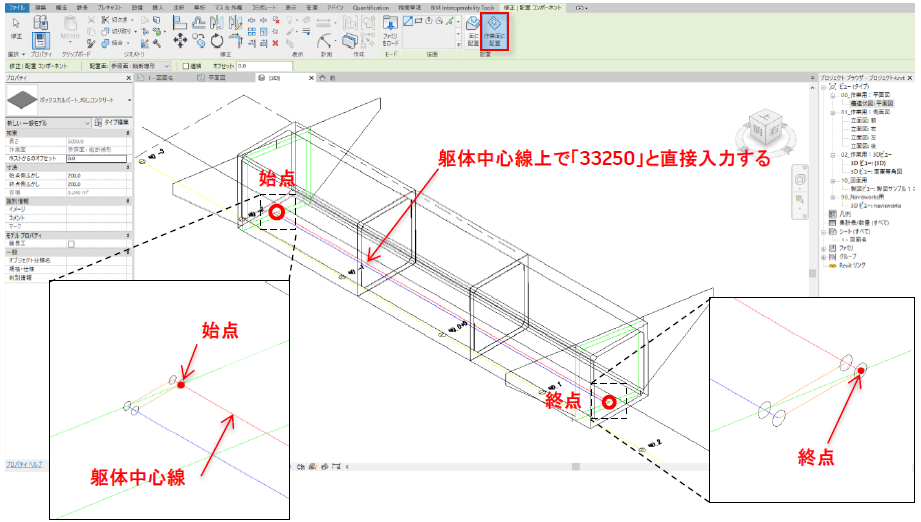
6.始点側、終点側ふかしの値を変更する。配置した均しコンクリートを選択後、「プロパティ」→「寸法」→「始点側ふかし」に「1000」、「終点側ふかし」に「1000」と入力する。「ホストからのオフセット」に「-400」と入力し、「適用」ボタンをクリックする。Escキーで選択を終了する。
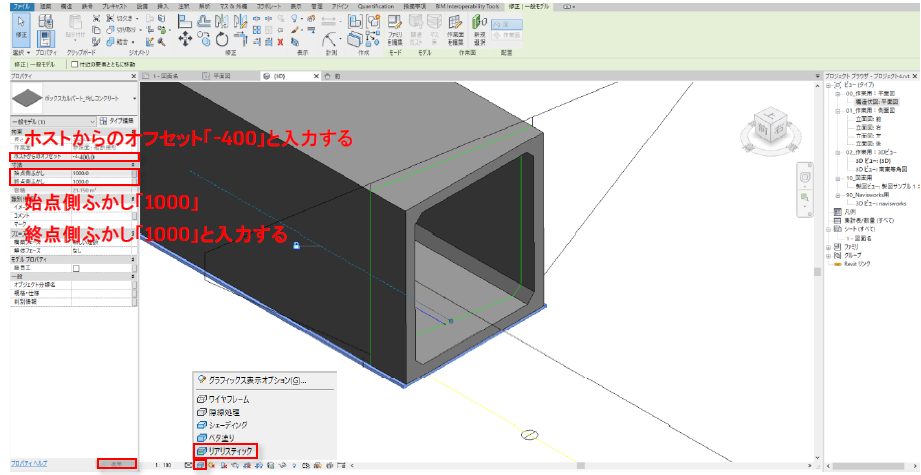
※ここでは、分かりやすいようにグラフィックス表示をシェーディングにしています。ワークスペース左下の「表示スタイル」から変更できます。次の基礎材配置する際は、ワイヤフレームで作業してください。
7.1~4の手順で、基礎材のファミリをロードする。
8.5の手順と同じように、ロードされた基礎材ファミリを配置する。
9.6の手順と同じように、配置した基礎材を選択後、「プロパティ」→「寸法」→「始点側ふかし」に「1000」、「終点側ふかし」に「1000」と入力する。「ホストからのオフセット」に「-500」と入力し、「適用」ボタンをクリックする。Escキーで選択を終了する。
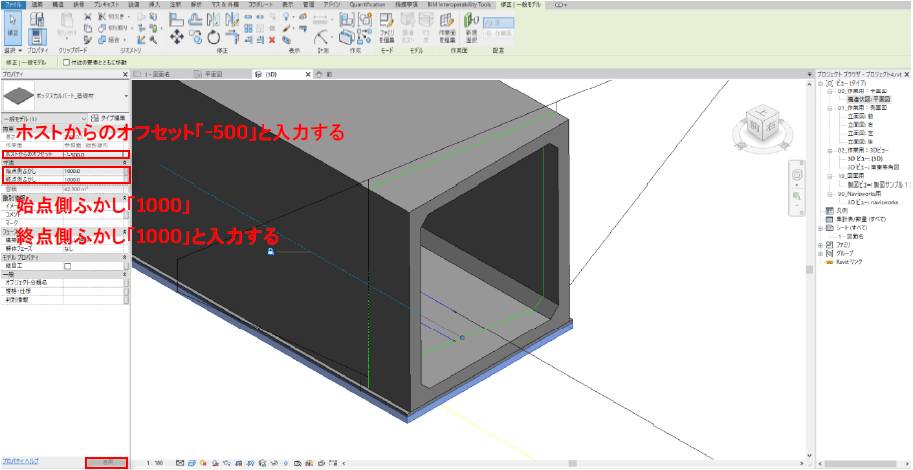
斜角で切り取り
ここでは、5. で長めに作成したボックスカルバート躯体、均しコンクリート、基礎材を斜角でカットする方法を説明します。

〈要件〉 ボックスカルバート躯体は、ウィングの斜角と交差する配置となります。躯体は、縦断勾配に対して垂直なのに対し、ウィングは鉛直に配置される。
〈解法〉 長めに配置された左右のボックスカルバート躯体を、プロジェクト内でウィングの斜角の参照面を利用し、ボイドフォームファミリを配置して不要な部分を削除します。
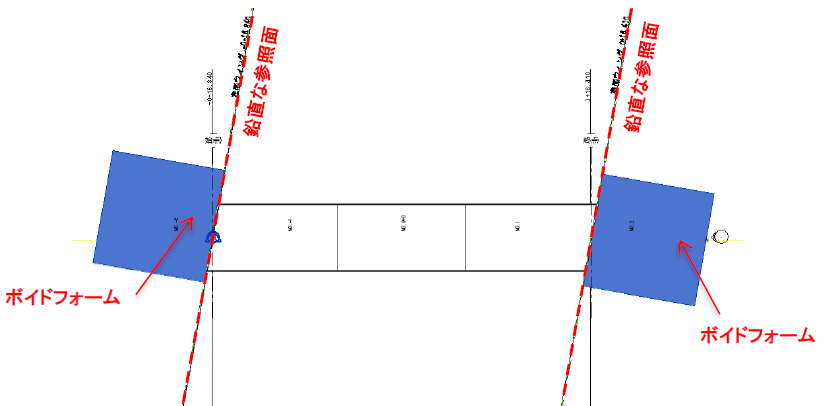
6.1 ボイドフォームファミリ
斜角の参照面を利用し、ボイドフォームファミリを作成し躯体を切り取ります。
1.「プロジェクトブラウザ」→「ビュー」→「作業用:平面図」→「構造伏図:平面図」を開く。
2.斜角に参照面を作成する。「建築」→「作業面」→「参照面」を選択する。
3.「修正/配置 参照面」→「描画」→「線」クリックし、斜角の線と同じように、上下の2点をクリックし2つの参照面を作成する。参照面にそれぞれ名前「左ウィング斜角」「右ウィング斜角」を付け、ENTERキーで入力を完了し、Escキーで選択を終了する。
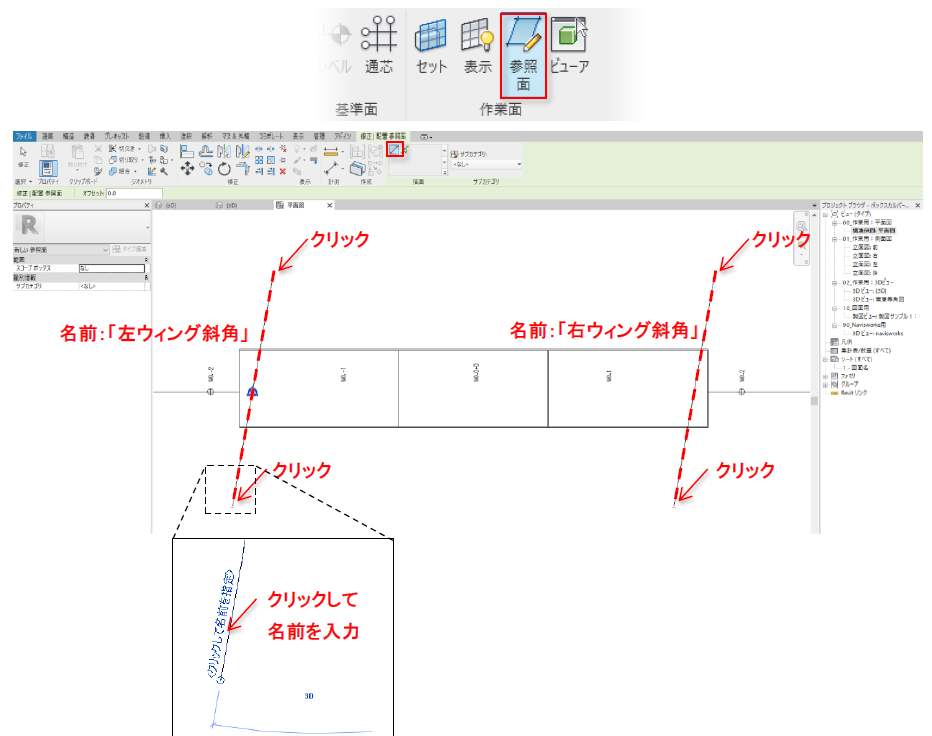
4.「プロジェクトブラウザ」→「ビュー」→「作業用:3Dビュー」→「3Dビュー:(3D)」を開く。
5.「建築」→「構築」→「コンポーネント」→「コンポーネント配置」を選択する。
6.「修正/配置コンポーネント」→「モード」→「ファミリをロード」をクリックする。
7.「ファミリロード」ダイアログボックスで、Dataset内の「ボックスカルバート_切り抜き.rfa」を選び、「開く」をクリックする。
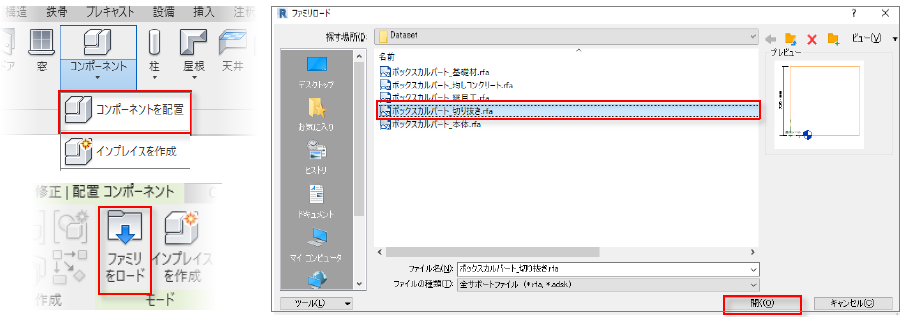
8.「修正/配置コンポーネント」→「配置」→「作業面に配置」をクリックし、「配置面」に「参照面:左ウィング斜角」を選ぶ。ドロップダウンリストにない場合は、ドロップダウンリスト下段の「選択,,,」から作成した参照面を選択する。
9.下記の様に、ボックスカルバート本体左側側面が切り取りファミリの側面内に収まるようにクリックして配置する。
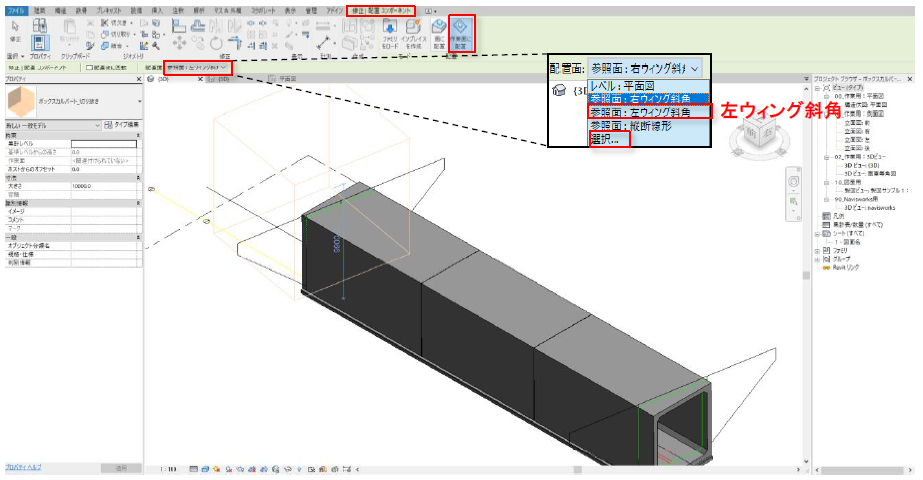
10.同様に、配置先参照面を「右ウィング斜角」に設定し、ボックスカルバート本体右側側面が切り取りファミリの側面内に収まるようにクリックして配置する。Escキーで配置を終了する。
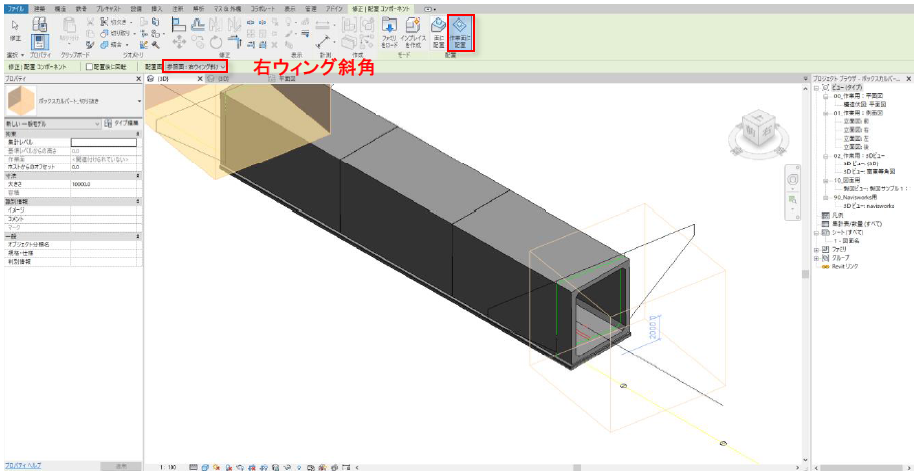
11.「構造伏図:平面図」ビューまたは、3DビューのView Cubeで「上」をクリックし、切り取りファミリが参照面に沿って配置されているか確認する。違う場所に配置された場合は、移動するファミリを選択し、「修正/一般モデル」→「修正」→「移動」コマンドをクリック、またはドラッグ&ドロップし、移動させる。
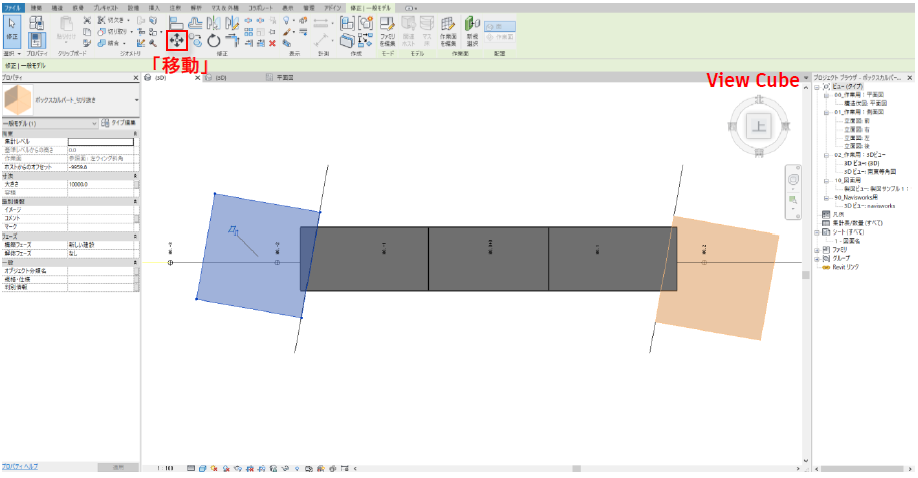
12.「立面図:前」ビューを開き、切り抜きファミリの配置高さを確認する。ボックスカルバート本体側面からずれている場合は、11と同じように、「移動」コマンドで高さを調整する。Escキーでコマンドを終了する。
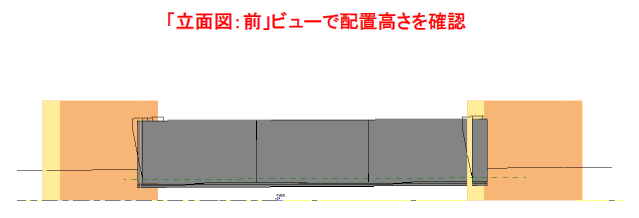
13.左側ボックスカルバート本体を切り取りファミリで切り抜く。「3D」ビューで、左側ボックスカルバート本体を選択し、「修正/一般モデル」→「ジオメトリ」→「切り取り」のドロップダウンリストから「ジオメトリを切り取り」をクリックする。
14.「一つ目の選択」として、左側ボックスカルバート本体をクリックし、次に「切り取るファミリ」として、切り取りファミリをクリックする。
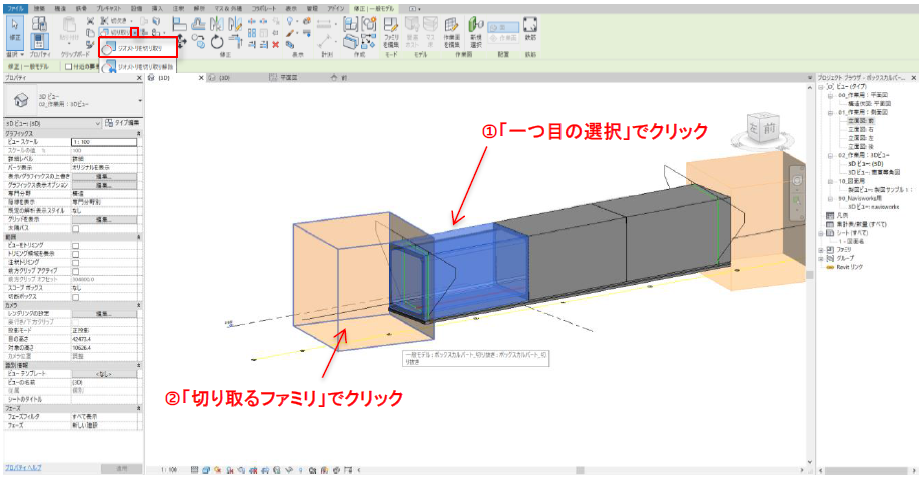
15.左側ボックスカルバート本体が斜角で切り取られる。
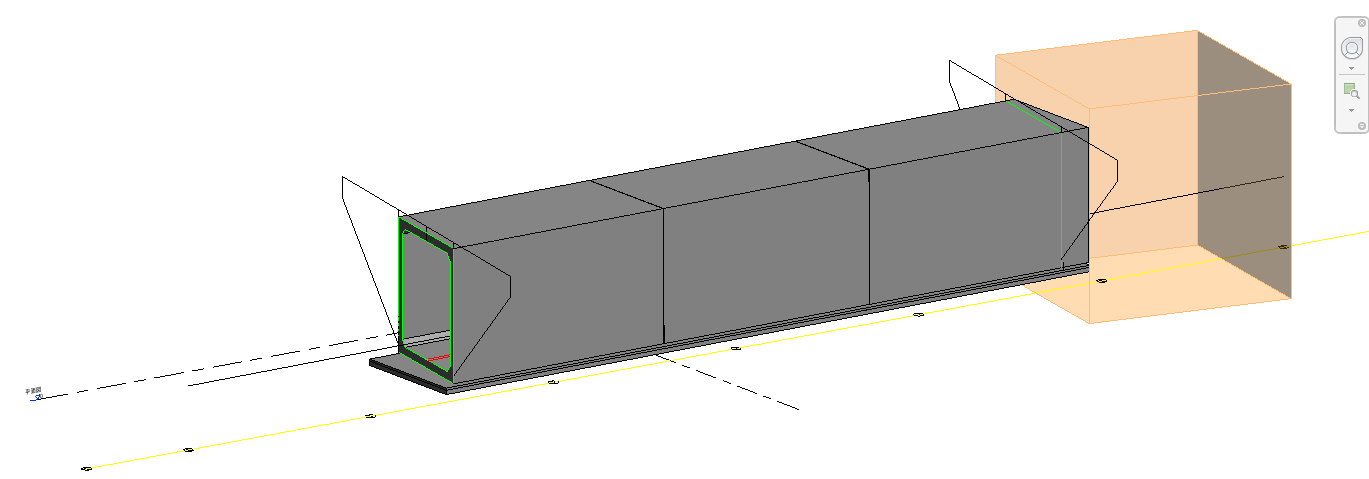
16.13~15と同様に、右側ボックスカルバート本体を、切り取りファミリで切り取る。Escキーでコマンドを終了する。
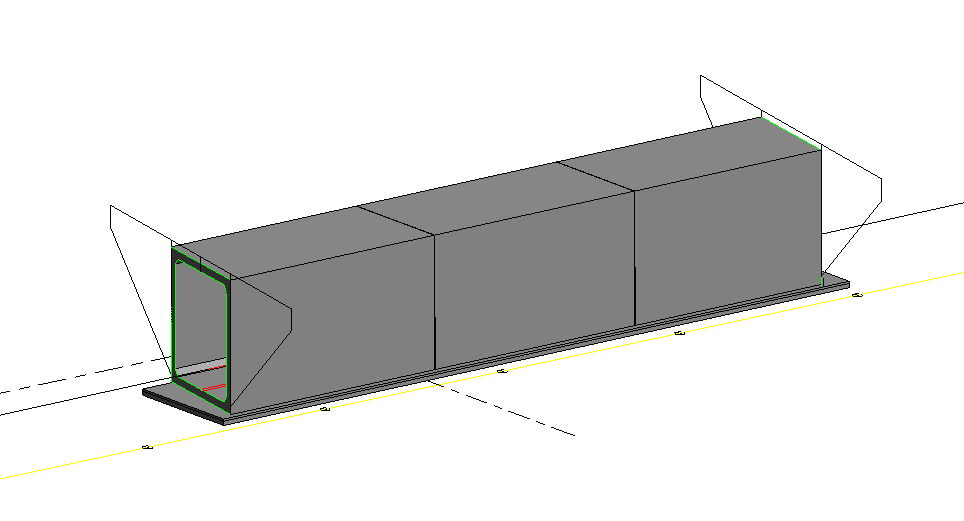
均しコンクリートと基礎材を斜角で切り取りします。均しコンクリートと基礎材は、ボックスカルバート本体よりも水平方向に四方100mm大きいため、切り取りファミリを100mmずらして配置する必要があります。
17.参照面を作成する。「構造伏図:平面図」ビューを開き、「建築」→「作業面」→「参照面」をクリックし、「修正/配置参照面」→「描画」→「選択」をクリックする。「オフセット」を「100」と入力し、「左ウィング斜角」の少し左にカーソルを近づけて、左側に新たな参照面が作成されるようにクリックする。
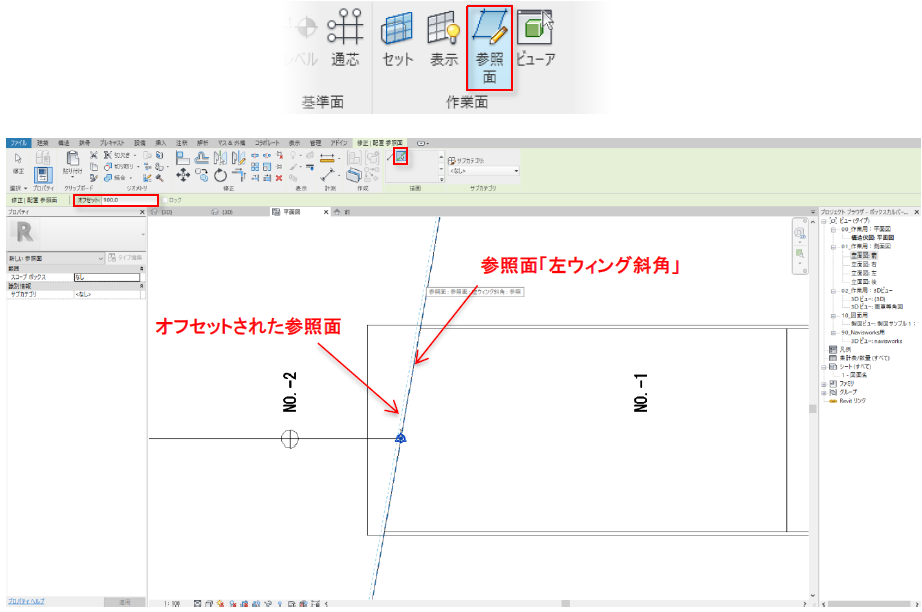
18.同様に、「右ウィング斜角」の右側にも参照面を作成し、「左ウィング斜角+100」「右ウィング斜角+100」と参照面に名前を付ける。Enterキーで入力を完了し、Escキーで選択を終了する。
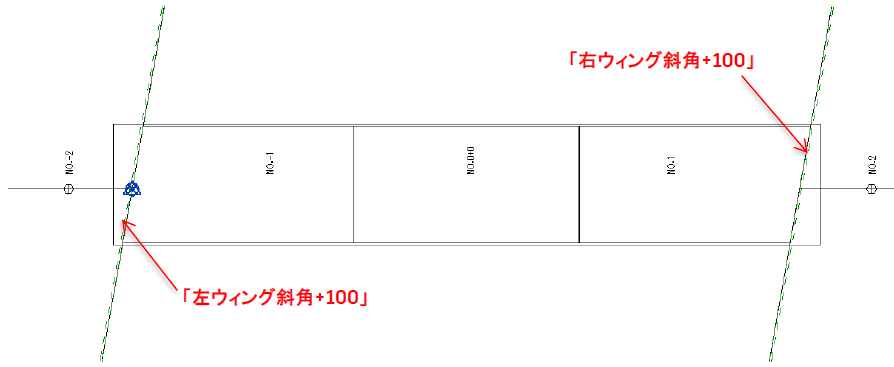
19.「3D」ビューを開く。
20.「建築」→「コンポーネント」→「コンポーネント配置」をクリックし、「ボックスカルバート_切り抜き」が選択されていることを確認する。
21.「修正/配置コンポーネント」→「配置」→「作業面に配置」をクリックし、「配置面」に「参照面:左ウィング斜角+100」を選ぶ。ドロップダウンリストにない場合は、ドロップダウンリスト下段の「選択,,,」から作成した参照面を選択する。
22.下記の様に、均しコンクリートと基礎材左側側面が切り取りファミリの側面内に収まるようにクリックして配置する。同様に、「右ウィング斜角+100」の参照面に、切り取りファミリを配置する。Escキーで配置を終了する。

23.11~12と同様に平面図ビューと前ビューで、適切な位置へ「移動」コマンドで切り取りファミリを移動させる。Escキーで移動を終了する。
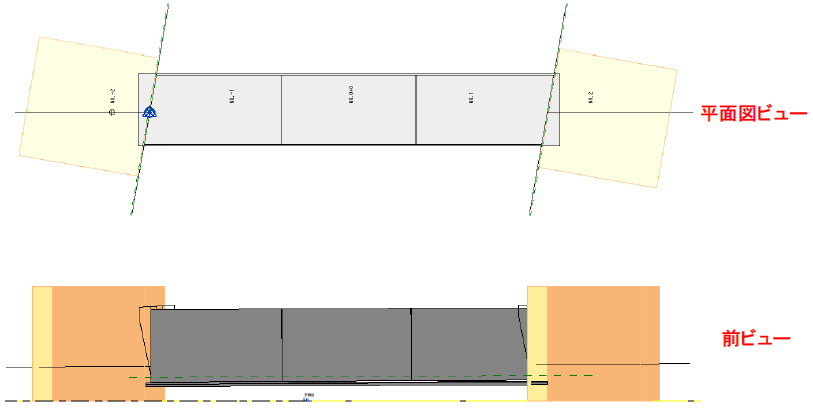
24.均しコンクリートを切り取りファミリで切り取る。「3D」ビューで、均しコンクリートを選択し、「修正/一般モデル」→「ジオメトリ」→「切り取り」のドロップダウンリストから「ジオメトリを切り取り」をクリックする。
25.「一つ目の選択」として、均しコンクリートをクリックし、次に「切り取るファミリ」として、左側切り取りファミリをクリックする。

26.均しコンクリート左側が斜角で切り取られる。
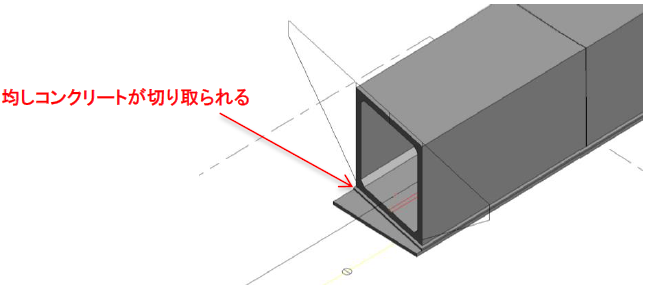
27.同様に、参照面「右ウィング斜角+100」に配置されている切り取りファミリを使い、19~20の手順で右側の均しコンクリートも斜角でカットする。Escキーでコマンドを終了する。
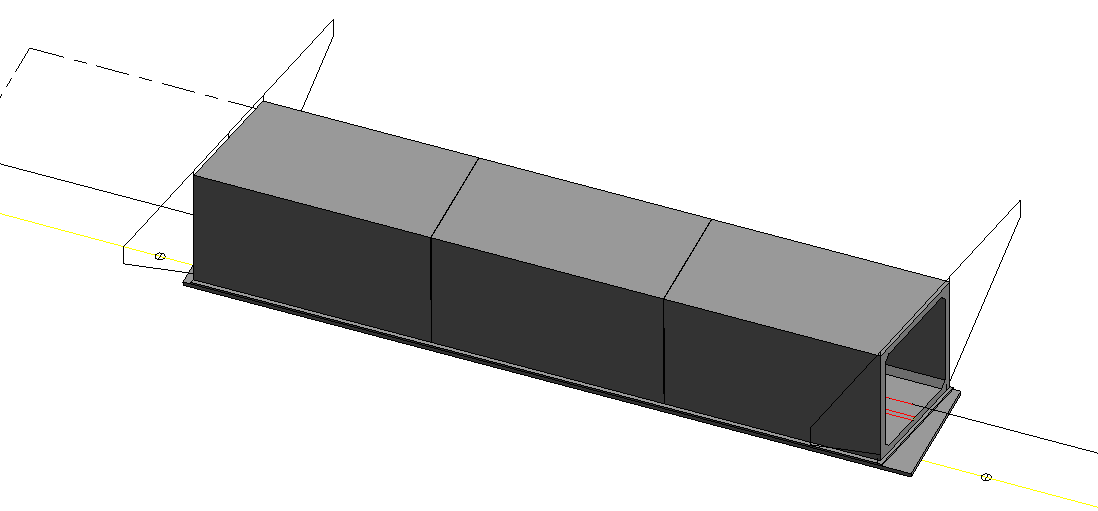
基礎材も同様に、「右ウィング斜角+100」「左ウィング斜角+100」に配置した切り取りファミリでカットします。
28.基礎材を切り取りファミリで切り取る。「3D」ビューで、基礎材を選択し、「修正/一般モデル」→「ジオメトリ」→「切り取り」のドロップダウンリストから「ジオメトリを切り取り」をクリックする。
29.「一つ目の選択」で基礎材をクリックし、次に「切り取るファミリ」で左側切り取りファミリをクリックする。躯体用と、基礎材・均しコンクリート用で、切り取りファミリが2つあるため、切り取りファミリを選択する時は、3D ビューを上面に変更して、外側にある切り取りファミリを選択する。
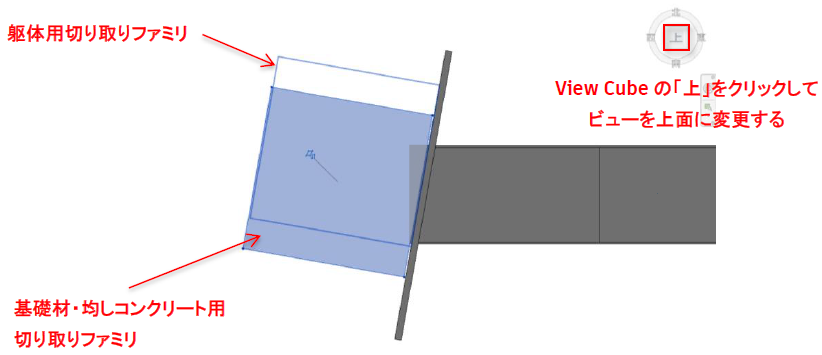
30.左側基礎材が斜角で切り取られる。
30.右側基礎材の斜角も22~24の手順で切り取る。Escキーでコマンドを終了する。
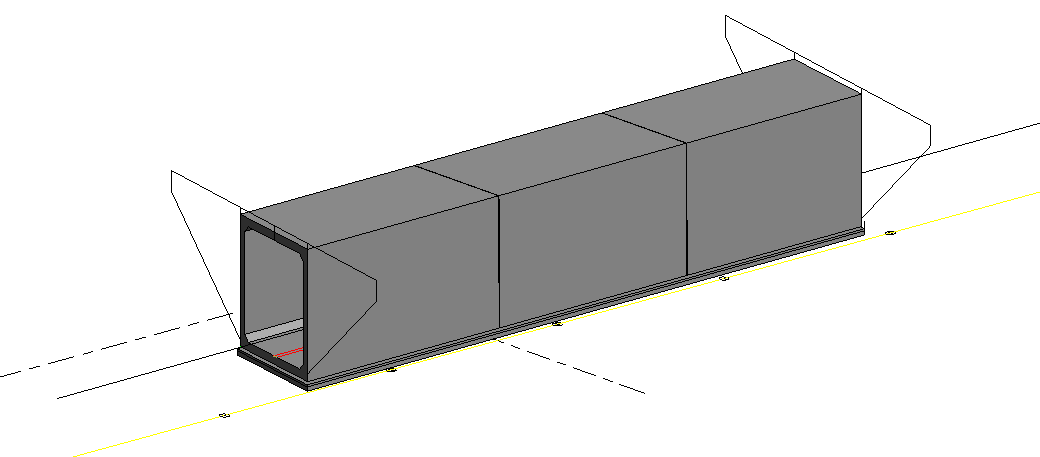
インプレイスファミリでウィングの作成
ウィングの坑口が躯体の形となるため、ここではプロジェクト内でつくるファミリ(インプレイスファミリ)で作成します。

〈要件〉 ウィングの坑口は、ボックスカルバート躯体の形となります。
〈解法〉 インプレイスファミリで作成し、プロジェクト内の躯体を利用し躯体型ボイドを作成し、坑口を作成します。
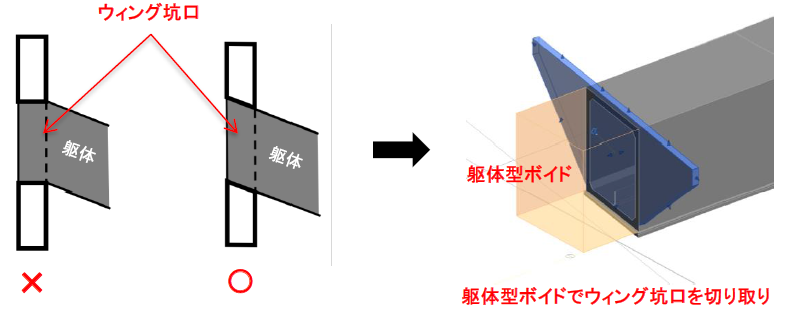
7.1 インプレイスファミリの作成
Civil3Dで作成した線分をコピーし、ウィングを作成します。
1.作業面を設定する。「建築」→「作業面」→「セット」をクリックすると、「作業面」のダイアログボックスが出てくるので、「新しい作業面を指定」の「名前」右側のダイアログボックスから「参照面:左ウィング斜角」を選び、「OK」をクリックする。
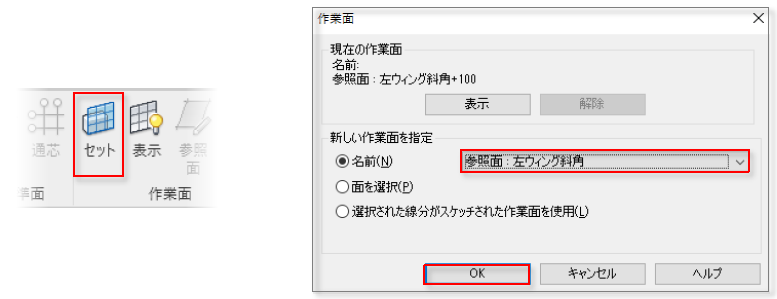
2.「建築」→「構築」→「コンポーネント」→「インプレイスを作成」を選択する。
※または「構造」→「モデル」→「コンポーネント」→「インプレイスを作成」
3.「ファミリカテゴリとパラメータ」ダイアログボックスで「一般モデル」を選択し「OK」を押し、名前に「ウィング_左」と入力し、「OK」を押す。
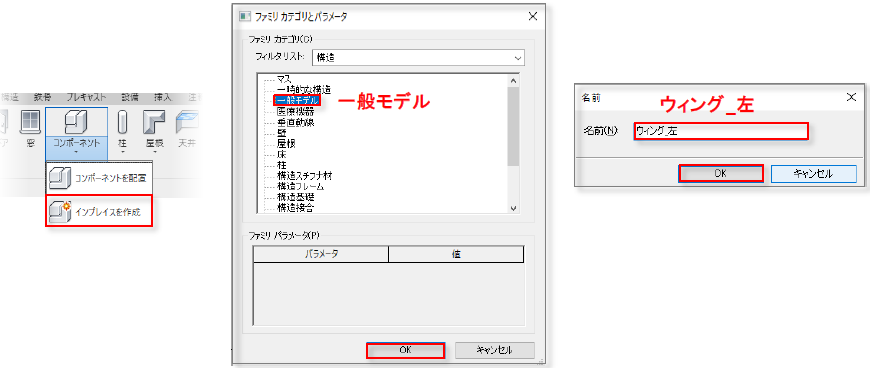
4.「3D」ビューで、「作成」→「フォーム」→「押し出し」を選択する。
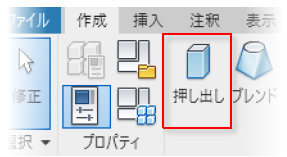
5.「修正/作成押し出し」→「描画」→「選択」ツールで、左ウィングのDWGの線分をクリックし選択する。線分はいくつかに分かれているので、選択する度に鍵マークをクリックして、DWG線分とインプレイスファミリの輪郭とをロックする。

6.ウィング下端のみ、「線分」ツールで左右の端点をつなぐ。1点目の端点を選択した後に右クリック→「スナップを上書き」→「端点」を選択し、2点目の端点にカーソルを近づけ、端点にスナップされるのでクリックする。線分にロックをかける。

他のスナップ設定方法について
■「管理」→「設定」→「スナップ」からスナップの有効/無効を設定する。
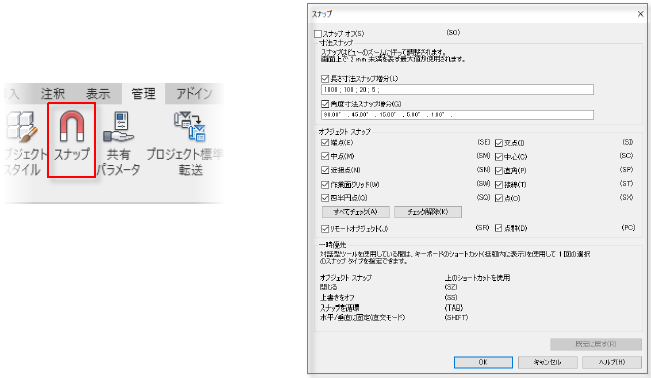
■Tabキーを押して、使用できるスナップオプションを循環する。
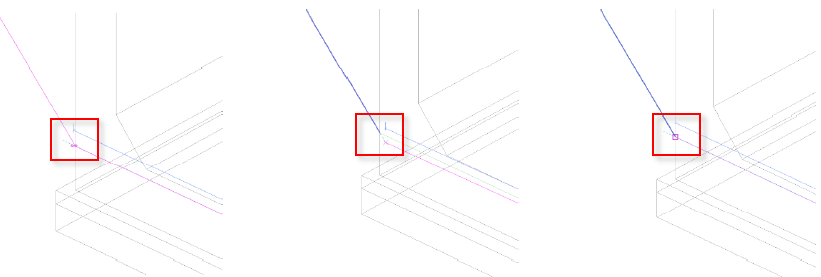
7.「プロパティ」→「押出終端」に「400」と入力し、「プロパティ」下の「適用」をクリックする。「修正/作成押し出し」→「モード」→「編集モードを終了」をクリックする。「インプレイスエディタ」→「モデルを終了」をクリックして、インプレイスファミリの編集を終了し、左ウィング外形の作成を完了させる。

8.左ウィング同様の手順1~7で、右ウィングを作成する。作業面は「参照面:右ウィング斜角」とし、一般モデル名前は、「ウィング_右」、押出終端の値は「-400」とする。
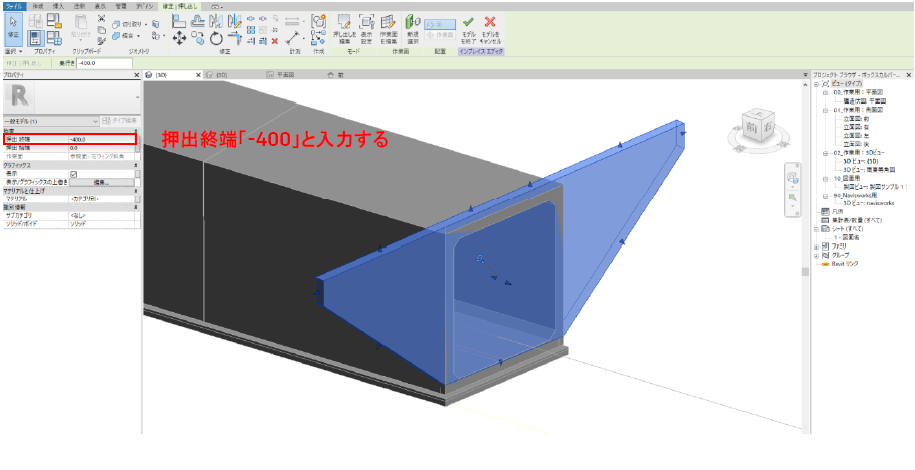
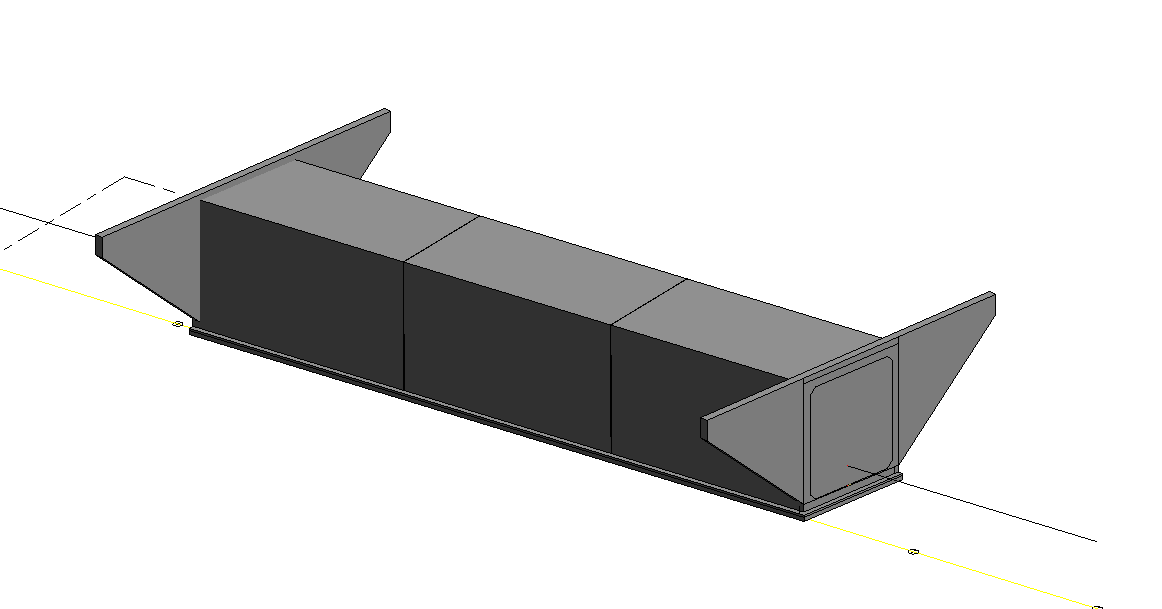
7.2 躯体型ボイドフォームの作成
ウィングの坑口を躯体の形で切り取ります。
縦断勾配の参照面をガイドとして利用し、躯体に対して垂直な参照面を作成します。
1.「プロジェクトブラウザ」→「ビュー」」→「立面図:前」を選択する。
2.縦断勾配の参照面を選択し、「修正/参照面」→「修正」→「回転」を選択する。「コピー」にチェックを入れ、「角度:90」と記入し、「ENTER」を押す。Escキーでコマンドを終了する。

3.「修正/参照面」→「修正」→「移動」で、左側ウィング側の適当な位置に配置する。
4.作成した参照面に「ボックスカルバート本体断面_左」と直接入力で名前を付ける。Enterキーで入力を完了し、Escキーで選択を終了する。

5.3Dビューで、7-1.で作成したインプレイスファミリの左ウィングを選択し、「修正/一般モデル」→「モデル」→「インプレイス編集」を選択する。(または、ウィングをダブルクリックする)
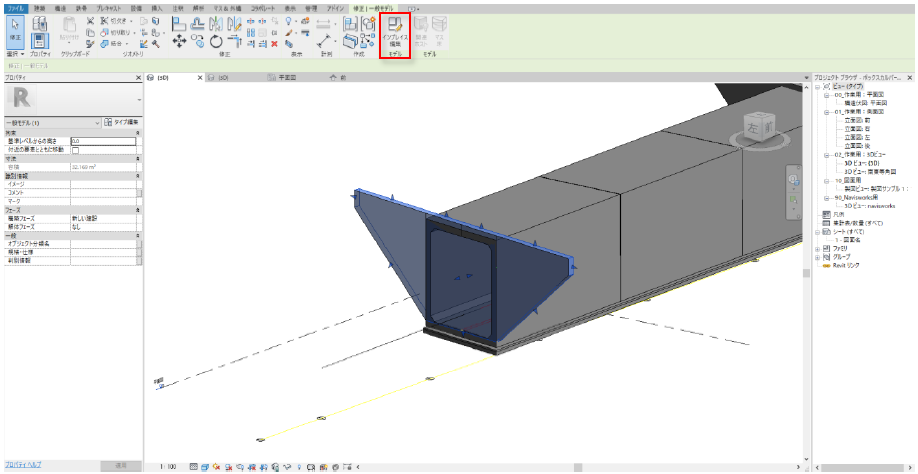
6.作業面をボックスカルバート本体断面に設定する。「作成」→「作業面」→「セット」を選択し、新しい作業面を指定の名前で「参照面:ボックスカルバート本体断面_左」を選択し、「OK」をクリックする。

7.「作成」→「フォーム」→「ボイドフォーム」→「押し出し」を選択する。
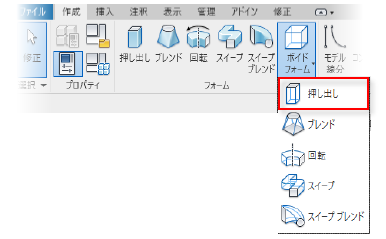
8.表示スタイルを「ワイヤフレーム」に変更し、「修正/作成押し出し」→「描画」→「選択」ツールで、左側ボックスカルバート本体右側端部の外形線をクリックする。作業面にピンクの線が作成される。(うまく線を選択できない場合は、TABキーをクリックすると、選択可能なオブジェクトが切り替わる)
9.「プロパティ」の押出終端に「20000」と入力し、「適用」をクリックする。
10.「修正/作成押し出し」→「モード」→「編集モードを終了」をクリックすると、ボイドフォームができる。

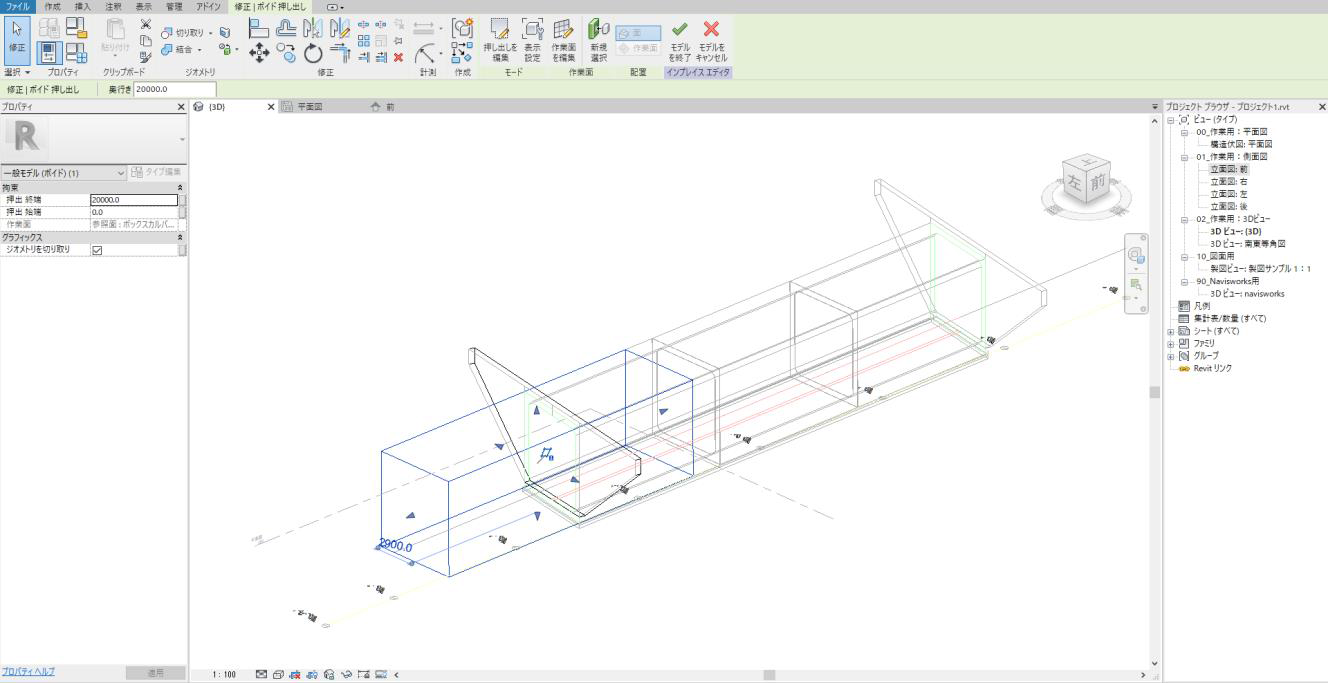
11.表示スタイルを「シェーディング」に変更し、Escキーでボイド押し出しコマンドを終了する。ウィングの坑口が切り取られたことを確認し、「修正/ボイド押し出し」→「インプレイスエディタ」→「モデルを終了」をクリックし、インプレイスファミリの編集を終了する。

12.右側のウィングの坑口も1~11の手順で作成する。参照面の名前は「ボックスカルバート本体断面_右」とし、ボイドの押出終端は「-20000」とする。
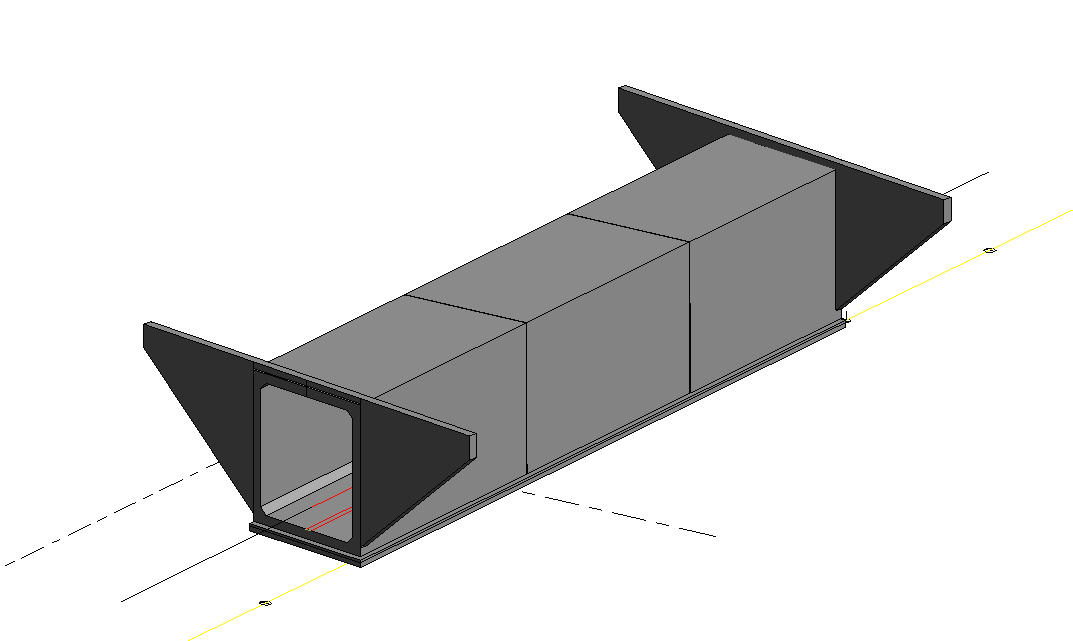
7.3 ウィングの共有パラメータの設定
後に集計表作成の為に、インプレイスファミリで作成したウィングに共有パラメータの設定をします。躯体等ファミリの共有パラメータの設定は、別紙「ファミリ作成説明書」を参照ください。
1.3Dビューで、7-2.で作成したインプレイスファミリの左ウィングを選択し、「修正/一般モデル」→「モデル」→「インプレイス編集」を選択する。(またはウィングをダブルクリックする)
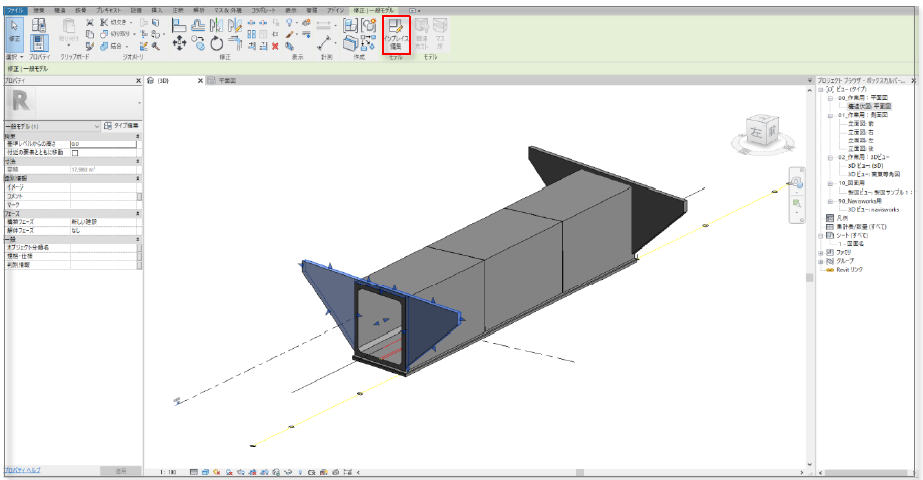
2.「作成」→「プロパティ」→「ファミリタイプ」をクリックし、「ファミリタイプ」ダイアログボックスで、「新しいパラメータ」をクリックする。
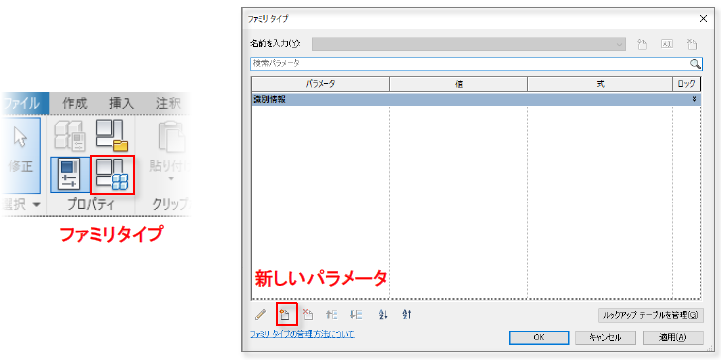
3.「パラメータプロパティ」ダイアログボックスで、「共有パラメータ」にチェックを入れ、「選択」をクリックする。「共有パラメータ」ダイアログボックスで「編集」をクリックする。次の「共有パラメータ」ダイアログボックスで、右側の「参照」をクリックする。
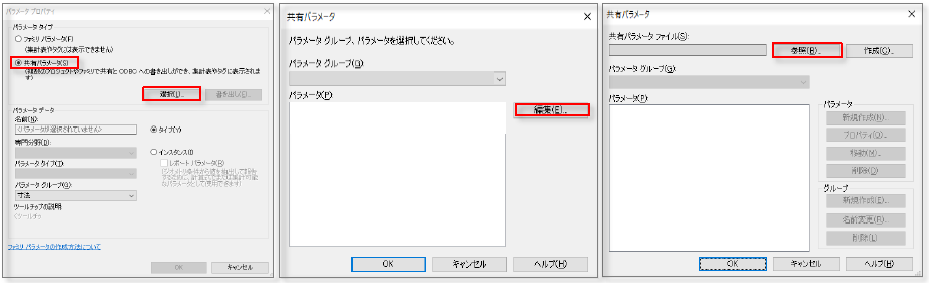
※共有パラメータのバスがない場合(初めて共有パラメータを指定):「パラメータプロパティ」で共有パラメータを選択後、「パラメータグループ、パラメータを選択してください」ではなく、「共有パラメータファイルを参照または作成」の画面になります。
※共有パラメータのパスが指定されていて、パスが切れている場合:「パラメータプロパティ」で共有パラメータを選択後、「共有パラメータファイルが見つかりません」ダイアログボックスが出るので、「はい」を選択後、「共有パラメータファイルを参照または作成」の画面になります。
4.「共有パラメータファイルを参照」ダイアログボックスで、Datasetの「パラメータ.txt」を選択し「開く」を押す。3種類のパラメータが追加されたことを確認し、「OK」をクリックする。
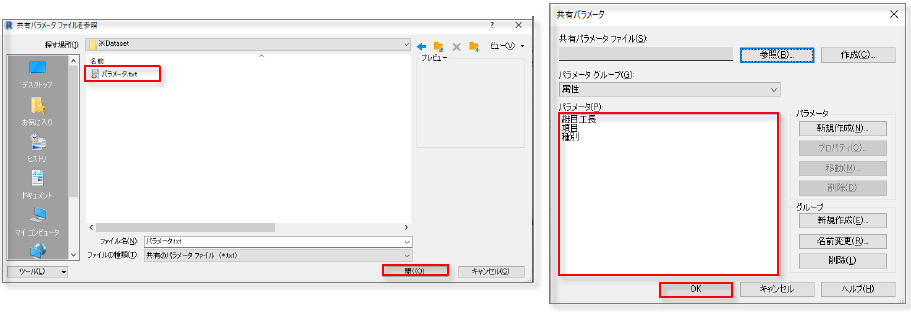
5.「共有パラメータ」ダイアログボックスで、「パラメータ」に「項目」を選び、「OK」をクリックする。「パラメータプロパティ」ダイアログボックスで、「OK」をクリックする。
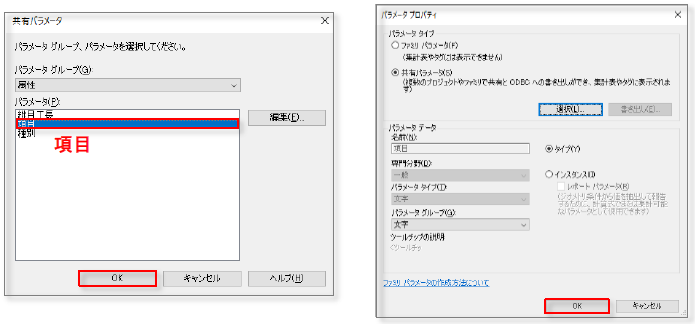
6.「ファミリタイプ」ダイアログボックスで、「項目」のパラメータが追加される。同様に「種別」のパラメータも追加する。「新しいパラメータ」をクリックする。「パラメータプロパティ」ダイアログボックスで、共有パラメータにチェックを入れ、「選択」をクリックする。「共有パラメータ」ダイアログボックスで、「パラメータ」で「種別」を選び、「OK」をクリックする。「パラメータプロパティ」ダイアログボックスで、「OK」をクリックする。
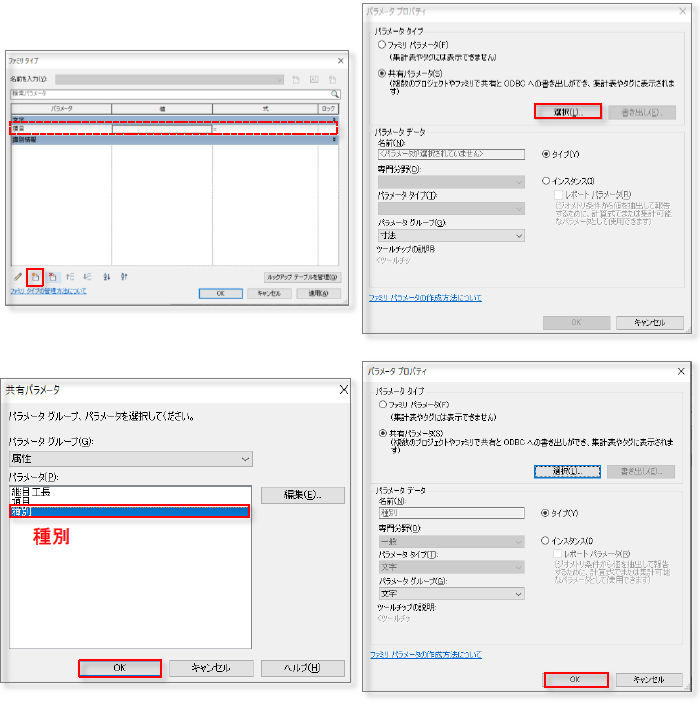
7.2つのパラメータが追加されたことが確認できる。「種別」と「項目」の順序を変更したいので、「種別」欄を選択し、「パラメータを下に移動」をクリックする。上から「項目」「種別」と順序が変更したのを確認し、「OK」をクリックし、ファミリタイプダイアログボックスを閉じる。「モデルを終了」をクリックし、インプレイスエディタを閉じる。
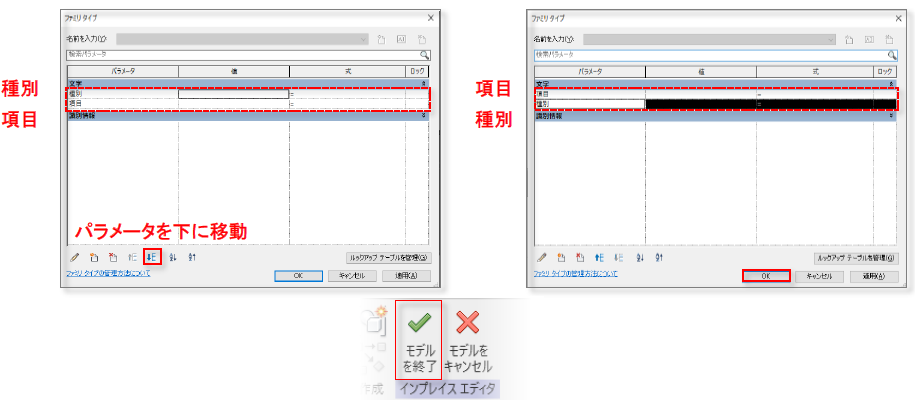
8.左ウィングを選択し、「プロパティ」→「タイプ編集」をクリックし、「タイププロパティ」ダイアログボックスで、「項目」に「コンクリート」、「種別」に「A1-3」を入力する。「OK」を押す。
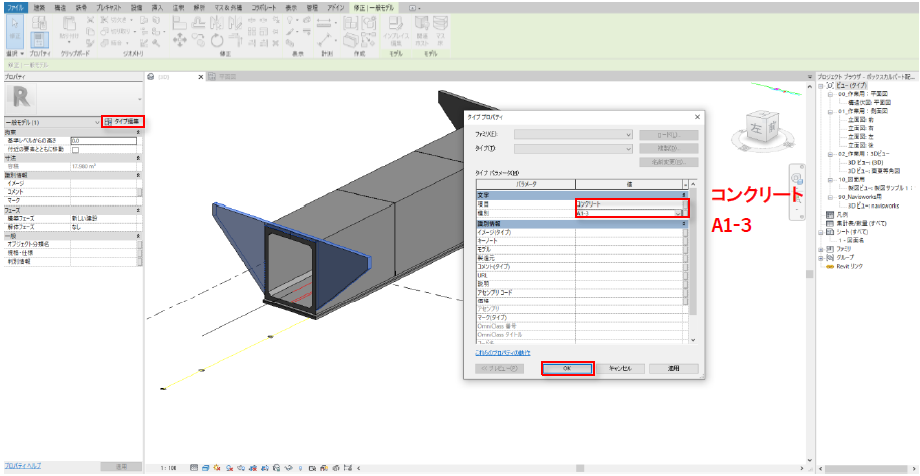
9.右ウィングの属性も同様に1~8の手順で、共有パラメータを設定する。
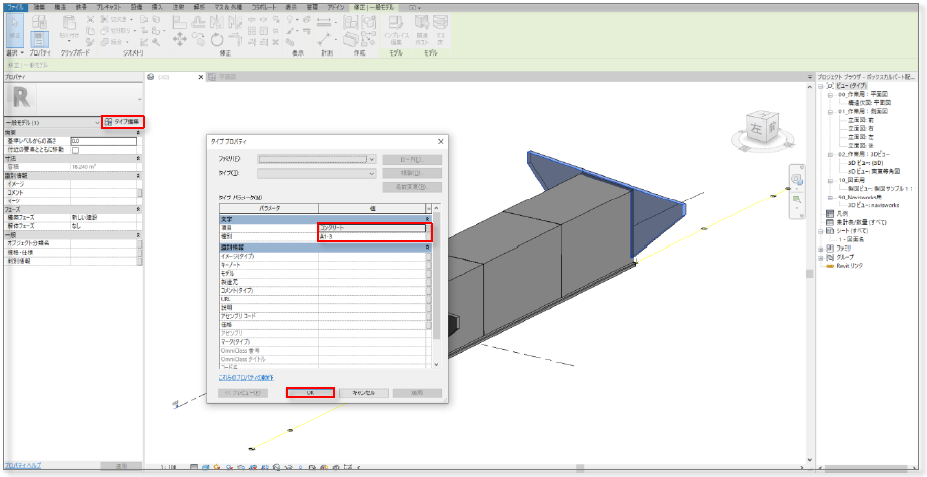
配筋
ここでは、縦断勾配がついているボックスカルバート躯体への配筋と、鉛直にあるウィングへの配筋の方法を説明します。

〈要件〉 躯体もウィングも配筋は、躯体とウィングに対して垂直に配置されています。ウィングは鉛直ですが、躯体は縦断勾配に対して垂直です。
〈解法〉 Revitの配筋は、面を指定してそこからのかぶり厚さの設定で配筋するので、縦断勾配がある躯体は、縦断勾配に対して垂直の断面を切ることによって、正しく配置されます。
8.1 躯体の配筋
躯体に対して垂直な断面を作成し、その断面に対して配筋を設定していきます。
縦断勾配の参照面をガイドとして利用し、躯体に対して垂直な断面を作成します。
1.「プロジェクトブラウザ」→「ビュー」」→「立面図:前」を開く。
2.まず、縦断勾配に対して垂直な参照面を作成する。縦断勾配の参照面を選択し、「修正/参照面」→「修正」→「回転」を選択する。「コピー」にチェックを入れ、「回転中心:配置」をクリックして、躯体端部と縦断勾配の参照面の交点に回転中心を配置する。
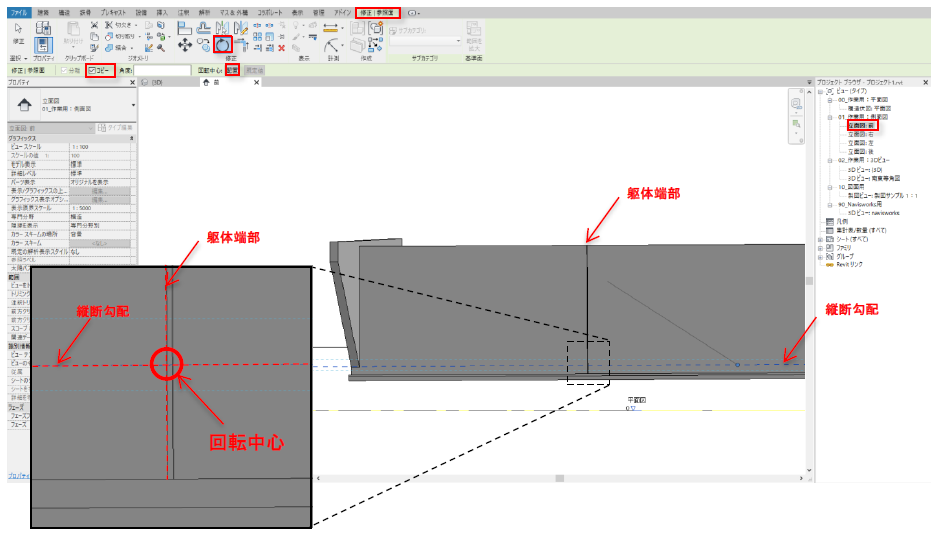
3.「角度:90」と記入し、「ENTER」を押す。縦断勾配に垂直な参照面ができる。
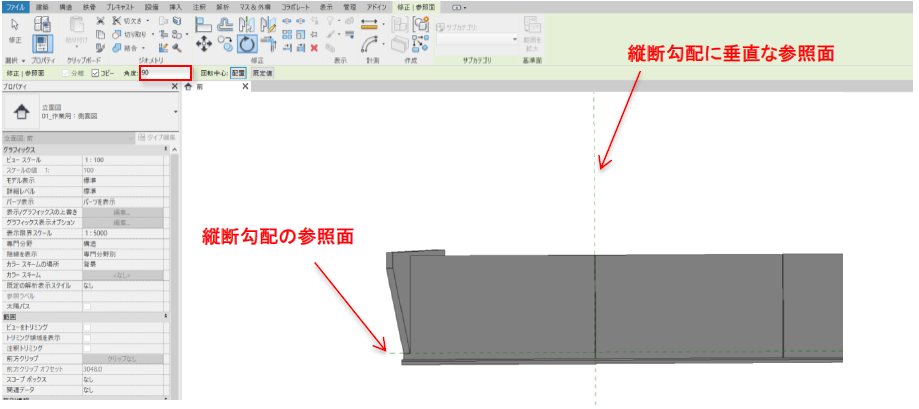
躯体に垂直な断面を作成します。断面は、最初は鉛直にしか作成されないので、作成後に先ほど作成した参照面に合わせて回転します。
4.「表示」→「断面」で鉛直に断面を作成する。2点のクリックにより断面を配置する際、1点目を参照面上でクリックする。2点目は1点目から下へカーソルを移動させクリックする。
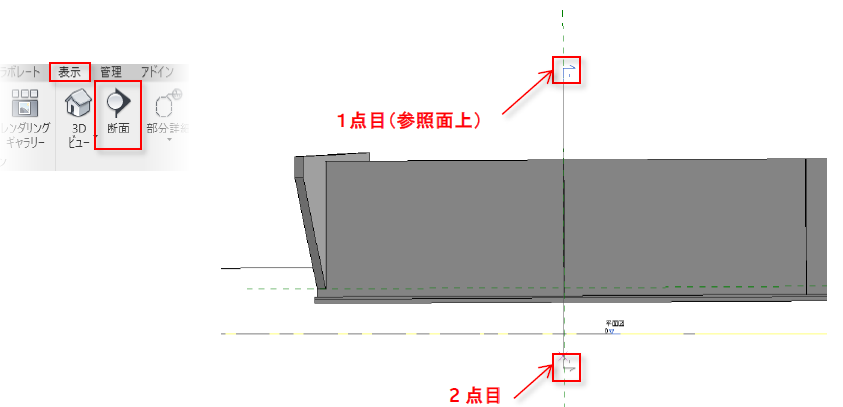
5.「修正/ビュー」→「修正」→「回転」を選択し、「コピー」のチェックを外し「回転中心:配置」をクリックする。回転中心を参照面に沿わせた方の上の端点に配置し、縦断勾配に垂直な参照面に合わせるように回転する。ESCキーでコマンドを終了する。
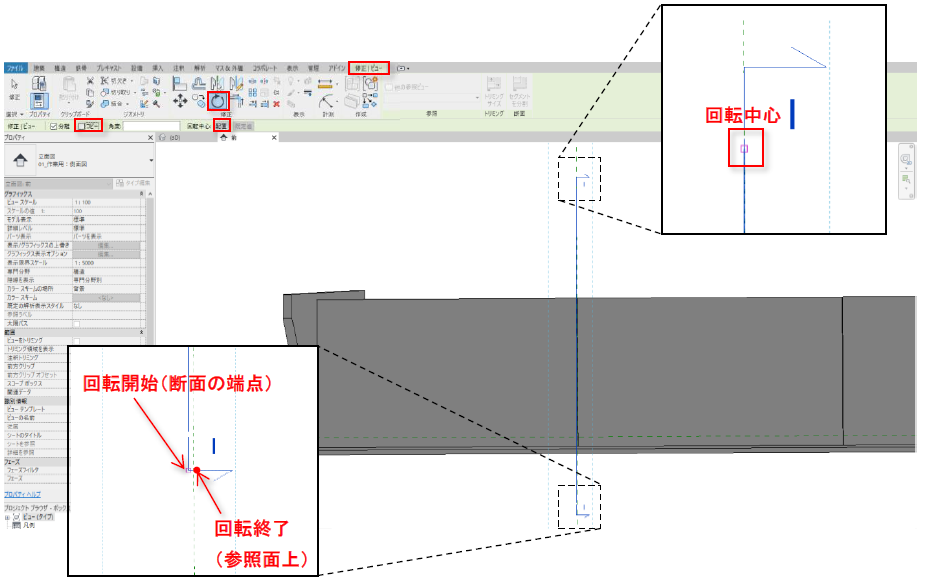
6.作成した断面を選択し、「修正/ビュー」→「修正」→「移動」をクリックし、鉄筋を配置する位置(躯体端部から125mm)に断面を移動する。
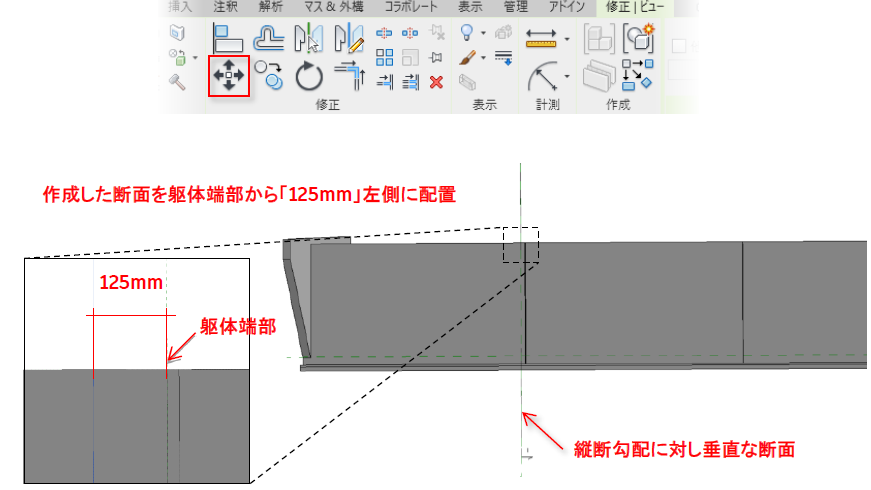
7.作成した断面ビューを選択し、「プロパティ」→「ビューの名前」で断面に「断面図_躯体」と名前を付け、「適用」をクリックする。ESCキーで選択を終了する。
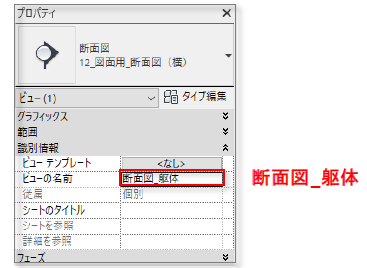
かぶり厚を設定した後に、作成した断面ビューから、鉄筋の種類等を設定して配置していきます。
ここでは、鉄筋記号A2を配置します。
8.「構造」→「鉄筋」→「かぶり厚設定」を選択する。
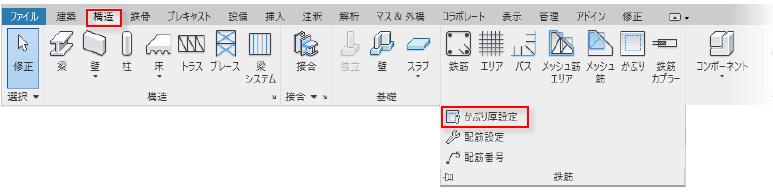
9.「かぶり厚設定」ダイアログボックスで、「複製」をクリックし、直接入力で「説明」に「かぶり96.5」、「設定」に「96.5」を入力しENTERを押す。「OK」をクリックする。
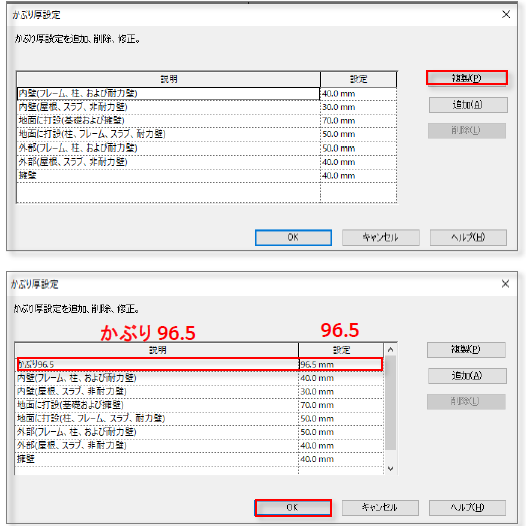
10.ホストにかぶり厚を設定する。「構造」→「鉄筋」→「かぶり」をクリックし、「ホストを選択」で躯体を選択、「かぶり設定を編集」をクリックし、「かぶり96.5」を選ぶ。ESCキーでコマンドを終了する。

躯体が選択できない場合は、躯体を選択して「ファミリを編集」をクリックする。「プロパティ」→「構造」→「鉄筋をホスト可能」にチェックを入れて「プロジェクトにロードして閉じる」をクリックします。ロード後に出てくるダイアログボックスの「既存のバージョンを上書きする」を選択します。

11.「プロジェクトブラウザ」→「ビュー」→「断面図:断面図躯体」を開く。
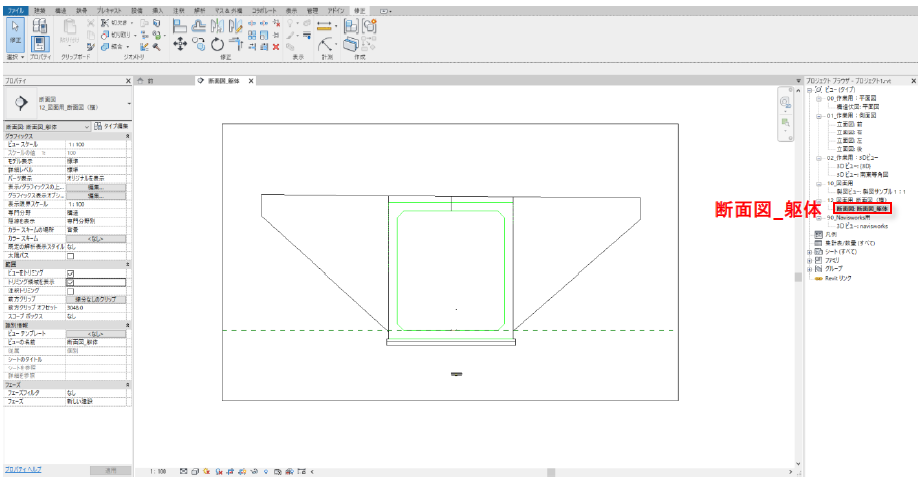
12.作業上不必要な線を非表示にする。「プロパティ」→「範囲」→「トリミング領域を表示」のチェックを外し、「適用」をクリックする。「グラフィックス」→「表示/グラフィックスの上書き」の編集をクリックする。「表示/グラフィックスの上書き」ダイアログボックスで、「読み込みカテゴリ」→「このビューの読み込みカテゴリを表示」のチェックを外し、「OK」を押す。
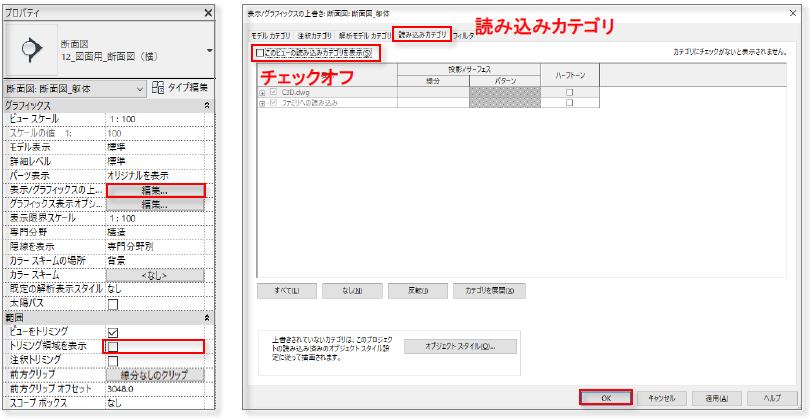
13.「構造」→「鉄筋」→「鉄筋」をクリックし、「修正/配筋を配置」→「配置方法」は「ホストに展開」、「配置面」は「現在の作業面」、「配置の向き」は「作業面と平行」を選択する。「鉄筋セット」では、レイアウトに「間隔と数」、本数に「35」、間隔に「300」を入力する。「プロパティ」から「D19」の鉄筋棒と「鉄筋形状ブラウザ」から「06」の形状を選択する。
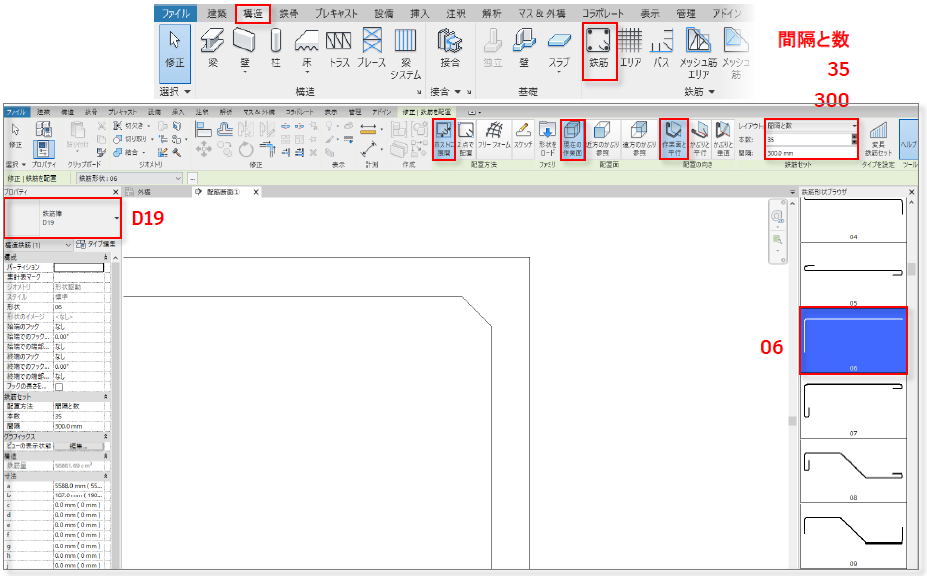
14.配置する箇所躯体右上にカーソルをもっていき、「スペース」キーを押すことで鉄筋の配置位置を変えることができるので、下記の様に配置位置を「スペース」キーで選び決定する。「ESC」キーでコマンドを終了する。
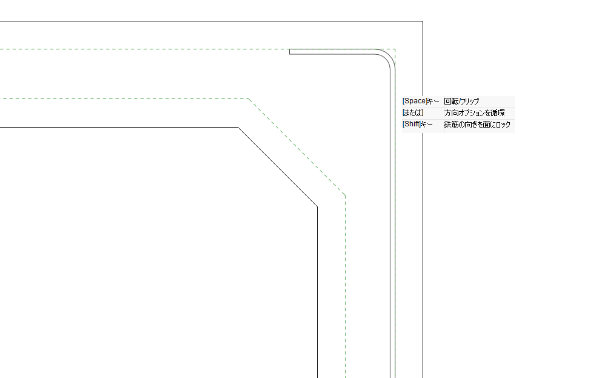
鉄筋の形状を正確になるよう編集していきます。
15.作成した鉄筋をクリックし、「修正/構造鉄筋」→「モード」→「スケッチを編集」を選択する。
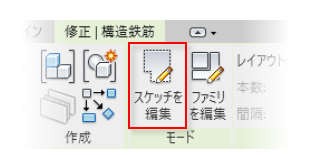
16.「修正/鉄筋のスケッチを編集」→「描画」→「フィレット円弧」を選択し、「半径」にチェックを入れ「300」と記入ENTERを押し、2本の線をクリックする。ESCキーを押しコマンドを終了する。
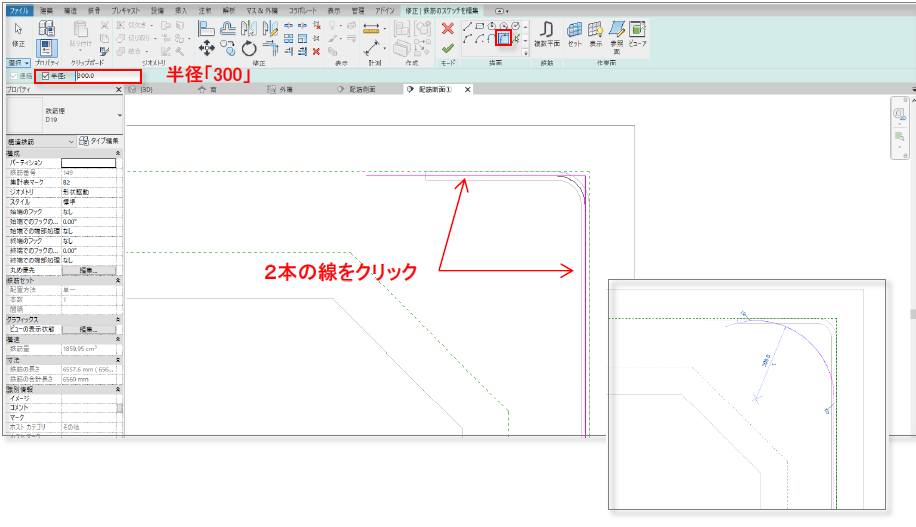
スケッチ線分がねじれてしまった場合:線分を選択し、端点の青い丸をドラッグしてフックの形状を修正できます。
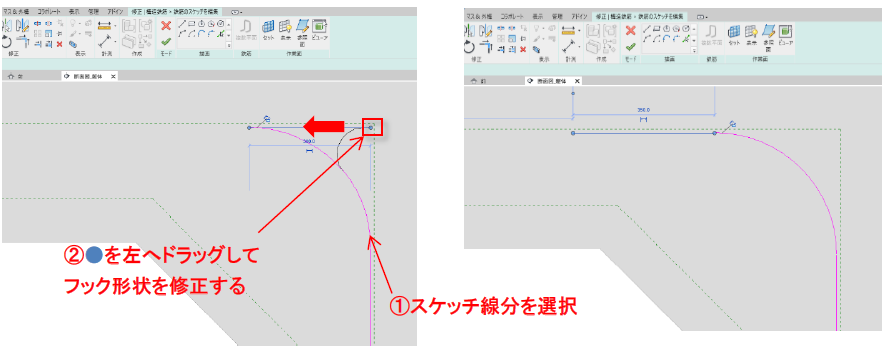
17.鉄筋の長さも正確に直す。スケッチの線を選択し、端部の青い丸をクリックしてから、値をクリックし各寸法に水平鉄筋に「2494」垂直鉄筋に「3314」と直接入力、ENTERを押す。
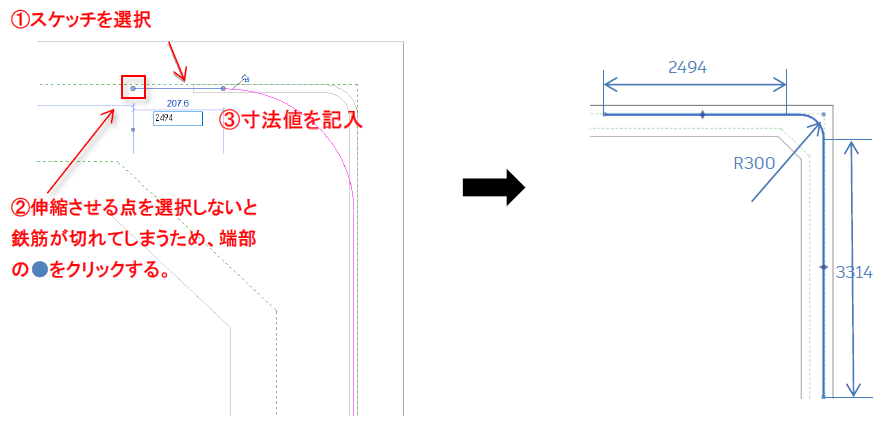
18.「修正/構造鉄筋」→「モード」→「編集モードを終了」で作業を完了する。
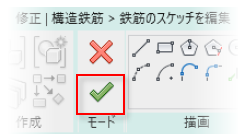
19.作成した鉄筋を選択した状態で、「プロパティ」→「構成」→「集計表マーク」に「A2」と入力し「適用」をクリックする。ESCキーで選択を解除する。
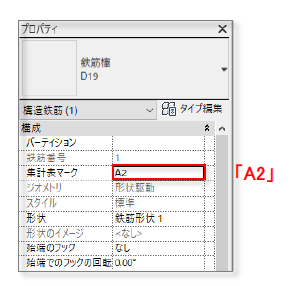
次は、作成した断面に対して、奥行き方向に配筋を配置するので、「配置の向き」を「かぶりと垂直」にします。最後に、「変調鉄筋セット」で躯体の中に配筋を納めます。
20.「断面図_躯体」ビューを開き、「構造」→「鉄筋」をクリックし、「修正/鉄筋を配置」→「配置方法」は「ホストに展開」、「配置面」には「現在の作業面」、「配置の向き」は「かぶりと垂直」を選択する。「鉄筋セット」でレイアウトに「間隔と数」、本数に「17」、間隔に「300」を入力する。「プロパティ」から「D16」の鉄筋棒と「鉄筋形状ブラウザ」から「00」の形状を選択する。
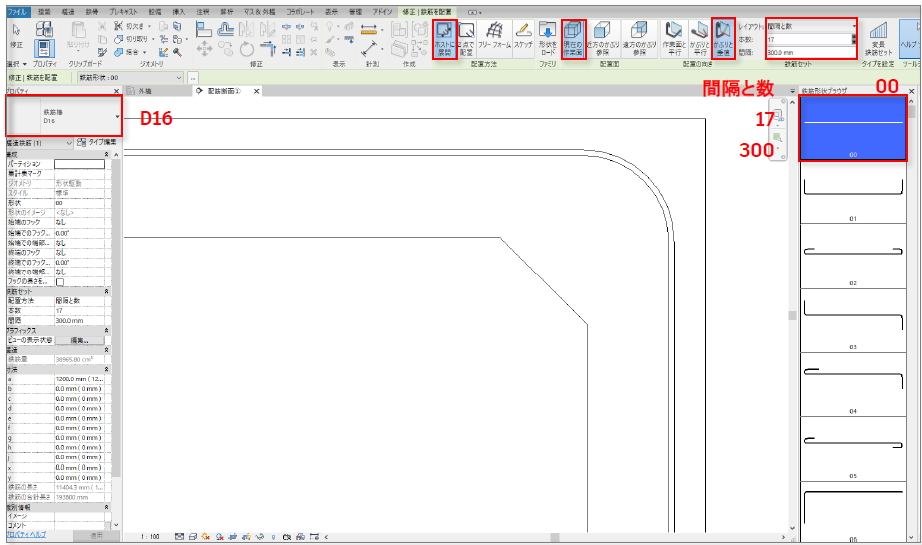
21.「スペース」キーで鉄筋の配置向きを調整しながら、躯体右上側の場所でクリックし配置する。「ESC」キーでコマンド終了後に、配置した鉄筋を選択し、躯体頂版から「88.5」、側壁から「594」の位置へ移動させるために寸法に直接入力しENTERを押す。
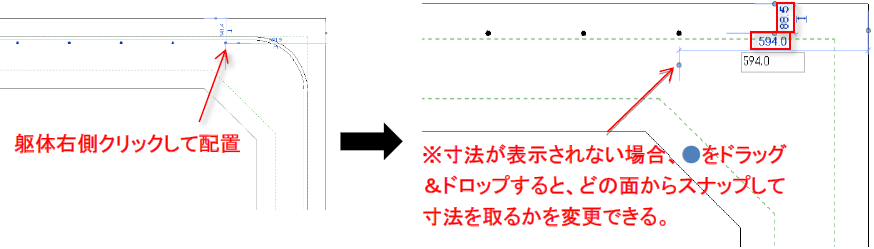
22.3Dビューで、作成した鉄筋を選択して確認すると、鉄筋が躯体から飛び出している。(表示スタイルは「ワイヤフレーム」を選択)
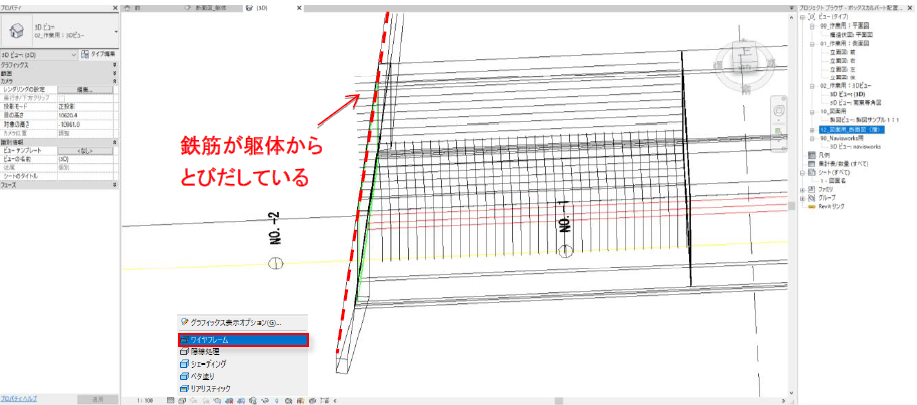
23.修正したい鉄筋を選択し、「修正/構造鉄筋」→「タイプを編集」→「変調鉄筋セット」をクリックする。鉄筋が躯体の中に配置される。
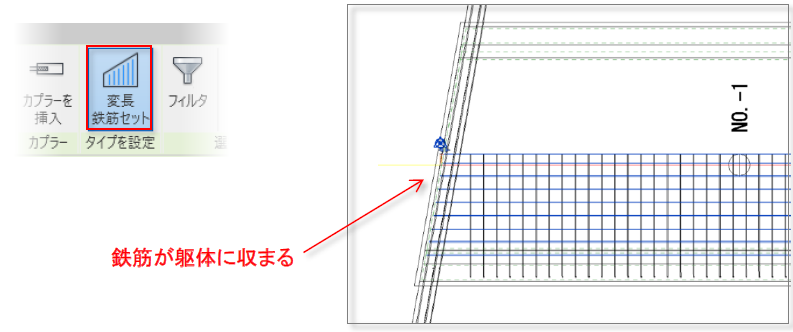
24.作成した鉄筋を選択し、「プロパティ」→「構成」→「集計表マーク」に「E2」と入力し、「適用」をクリックする。
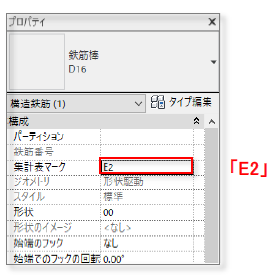
8.2 ウィングの配筋
ウィング正面の断面を作成し、その断面に対して配筋を設定していきます。
ウィング天端から1本目の鉄筋のみ、天端と同じく1.00%の勾配があり、他は水平になります。

作成したインプレイスファミリのウィングを鉄筋が配置されるように設定します。
1.3Dビューで、左ウィングを選択し、「修正/一般モデル」→「モデル」→「インプレイスファミリ編集」をクリックする。「プロパティ」→「構造」→「鉄筋をホスト可能」にチェックを入れ、「適用」をクリックする。インプレイスファミリの編集を「モデルを終了」をクリックして終了する。

ウィングに鉄筋を配置する為に、断面を作成します。
2.「構造伏図:平面図」で、「表示」→「作成」→「断面」を選択し、左ウィングに沿うよう①→②の順で2点をクリックし、断面を作成する。
3.「プロパティ」→「識別情報」→「ビューの名前」に「断面図_ウィング左」と入力し「適用」をクリックし、ESCキーを押し選択解除する。
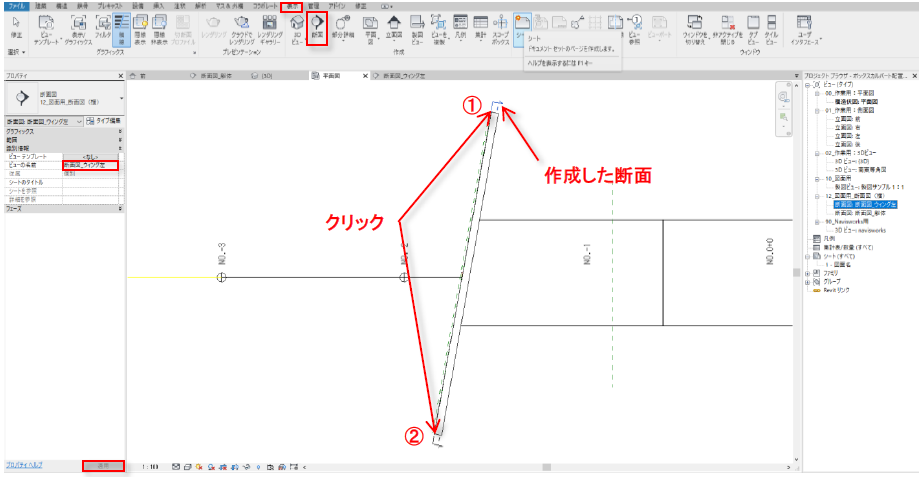
4.鉄筋の折り曲げの設定をする。「構造」→「鉄筋」をクリックし、「プロパティ」で「鉄筋棒D25」を選択し、「タイプ編集」をクリックする。「タイププロパティ」ダイアログボックスで「複製」をクリックし、名前に「D25 R125」と入力し、「OK」を押す。「折り曲げ内法直径」は、「125」と直接入力しENTERを押す。「OK」をクリックしてウィンドウを閉じ、ESCキーを押して「鉄筋を配置」コマンドを終了する。
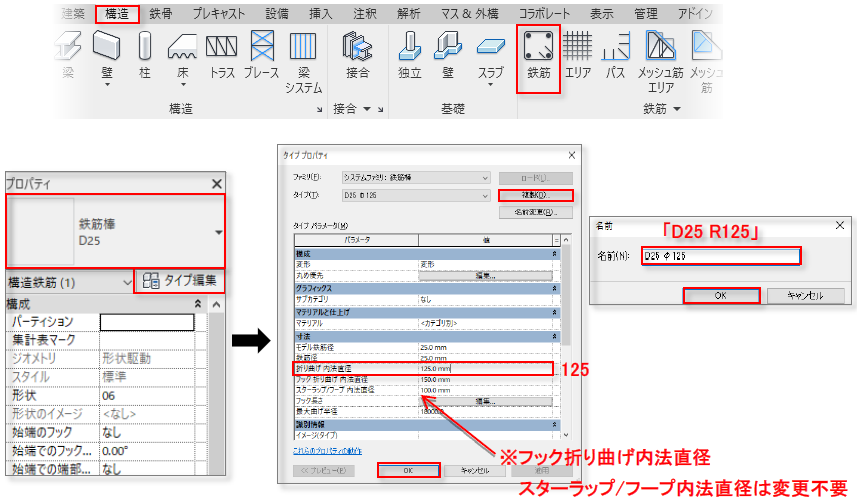
ウィング天端に水平な1本の配筋を配置する為に、作業面を天端に設定します。
5.「構造伏図:平面図」ビューで、「建築」→「作業面」→「セット」を選択し、「新しい作業面を指定」→「面」を選択し「OK」を押す。ウィング天端の面を選択する。
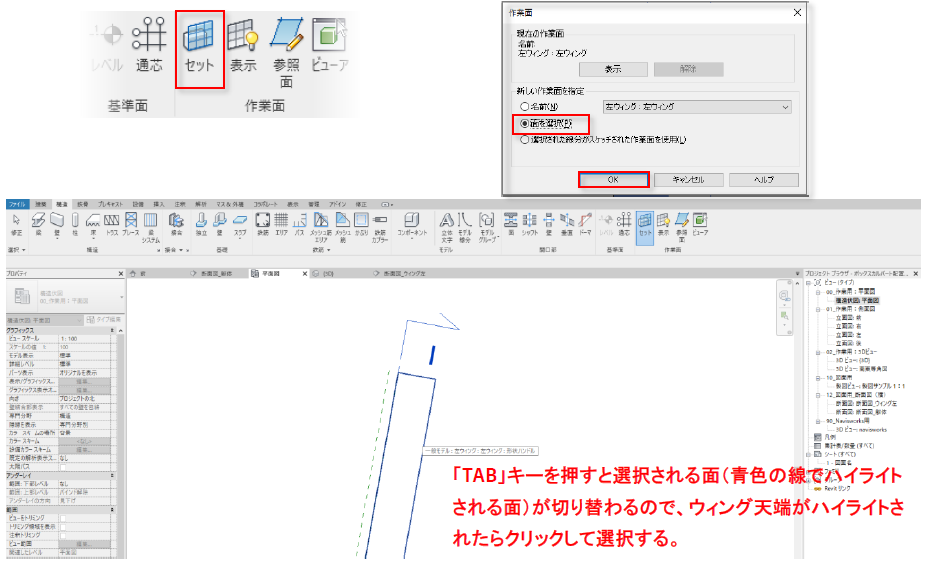
6.「構造」→「鉄筋」をクリックし、「配置方法」は「2点で配置」、「配置面」は「現在の作業面」、「配置の向き」は「作業面と平行」を選択する。「鉄筋セット」でレイアウトに「単一」。「プロパティ」に「D25 R125」が選択されていることを確認し、「鉄筋形状ブラウザ」から「06」の形状を選択する。
7.ウィング内に下記の様に2点クリックして、鉄筋を描く。ESCキーでコマンドを終了する。

8.「配置した鉄筋を修正する。作成した鉄筋を選択し、「修正/構造鉄筋」→「拘束」→「拘束を編集」をクリックする。
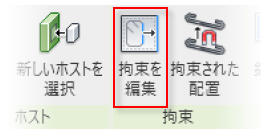
9.かぶりを調整する。上の鉄筋ハンドルをクリック、更にかぶり値の数値をクリックし、「-97.5」と入力、ENTERを押す。
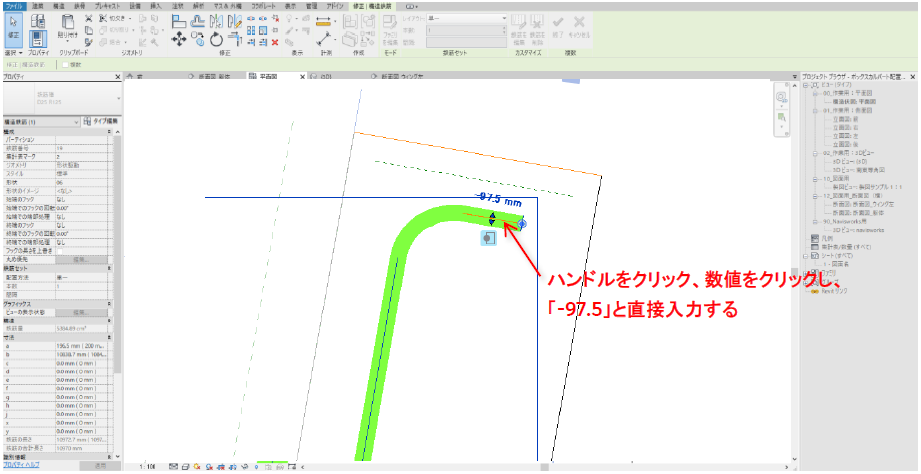
10.もう一つの鉄筋ハンドルも同様に「-104」と修正する。

11.「修正/構造鉄筋」→「複数」→「終了」をクリックする。
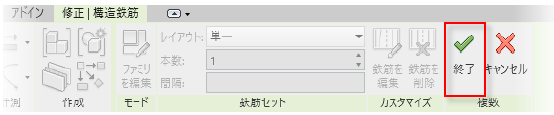
次は、高さ方向のかぶりを修正します。
12.「断面図_ウィング左」のビューを開き、「プロパティ」→「トリミング領域を表示」のチェックを外し、「適用」をクリックする。「表示/グラフィックスの上書き」の「編集」をクリックする。「表示/グラフィックスの上書き」ダイアログボックスで、「読み込みカテゴリ」の「このビューの読み込みカテゴリを表示」のチェックを外し「OK」を押す。
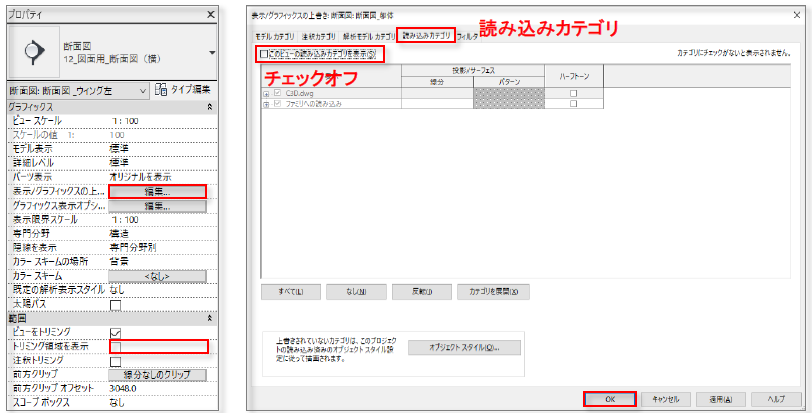
13.作成した鉄筋を選択し、「修正/構造鉄筋」→「拘束」→「拘束を編集」をクリックする。
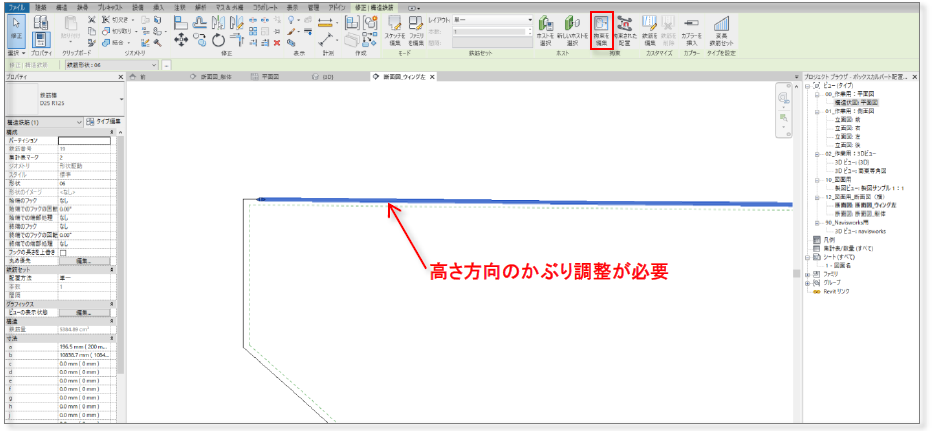
14.かぶり数値をクリックし「-112」と入力しENTERを押す。最後に、「修正/構造鉄筋」→「複数」→「終了」をクリックする。
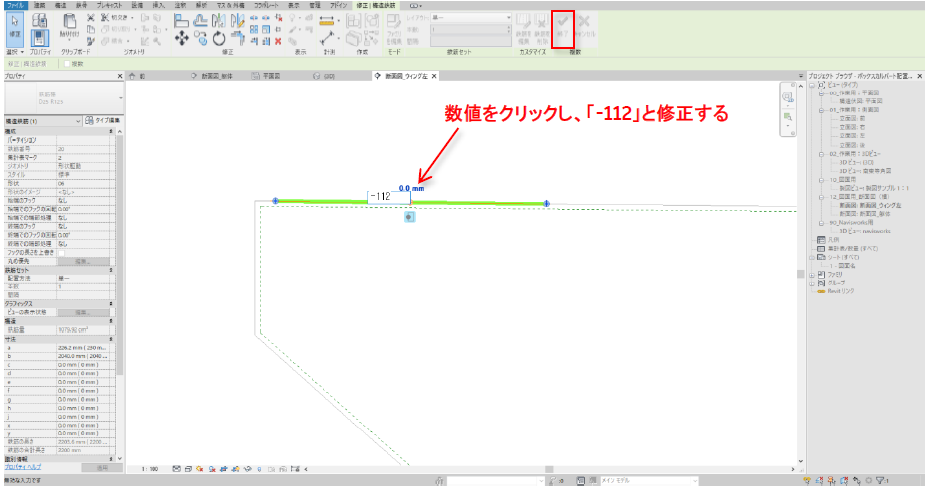
鉄筋長さを編集します。
15.「構造伏図:平面図」ビューで、編集中の鉄筋を選択した状態で、「修正/構造鉄筋」→「モード」→「スケッチを編集」をクリックする。短手のスケッチの線分を選択後、端部の青い丸をクリック、数値をクリック、「184」の寸法を入力し、ENTERを押す。長手のスケッチの線分を選択後、端部の青い丸をクリック、数値をクリック、「10848」の寸法を入力し、ENTERを押す。
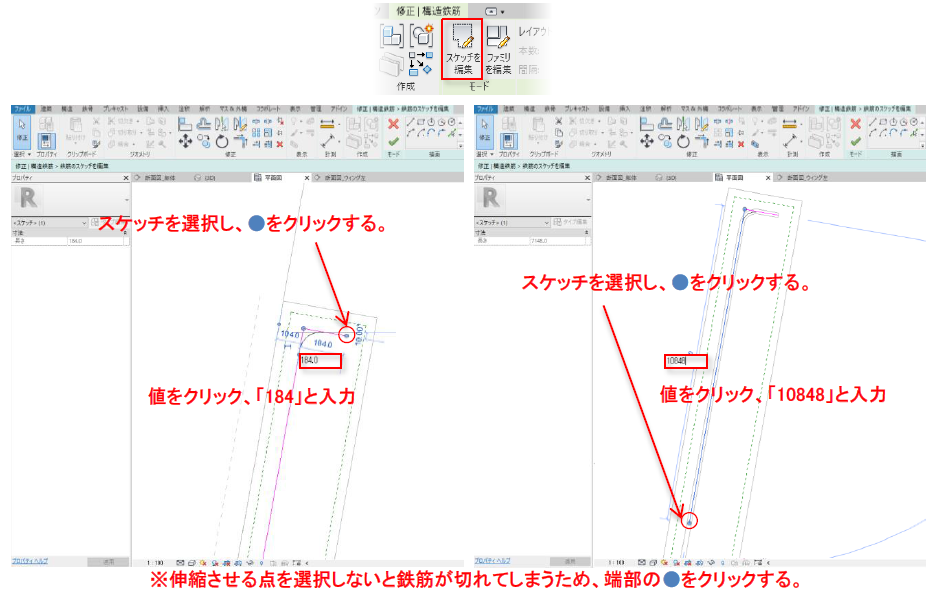
16.「修正/構造鉄筋>鉄筋のスケッチを編集」→「モード」→「編集モードを終了」で終了する。「断面図_ウィング左」ビューで鉄筋がウィング天端と平行に配置されていることが確認できる。鉄筋が選択されている状態で、「プロパティ」→「集計表マーク」に「V1-1」を入力し「適用」をクリックする。
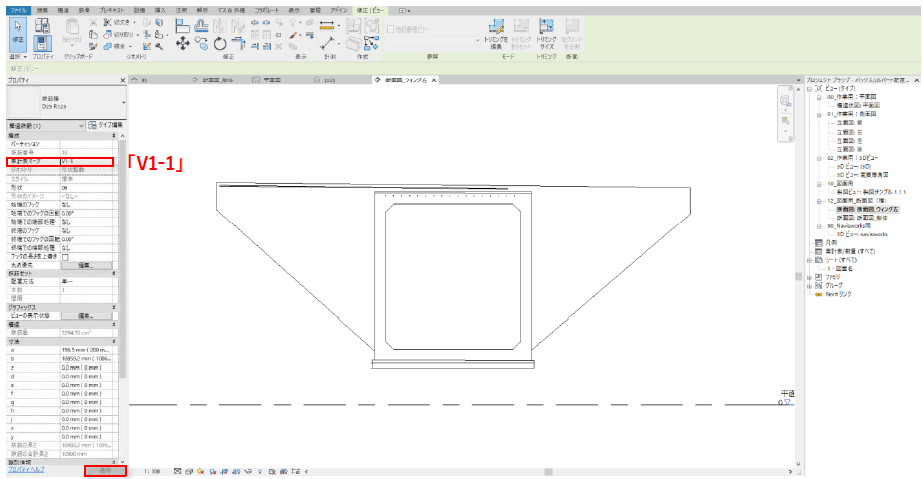
「プロパティ」→「トリミング領域を表示」にチェックが入っている場合:トリミング領域を変更する
青い●をドラッグして必要な領域を表示させる。
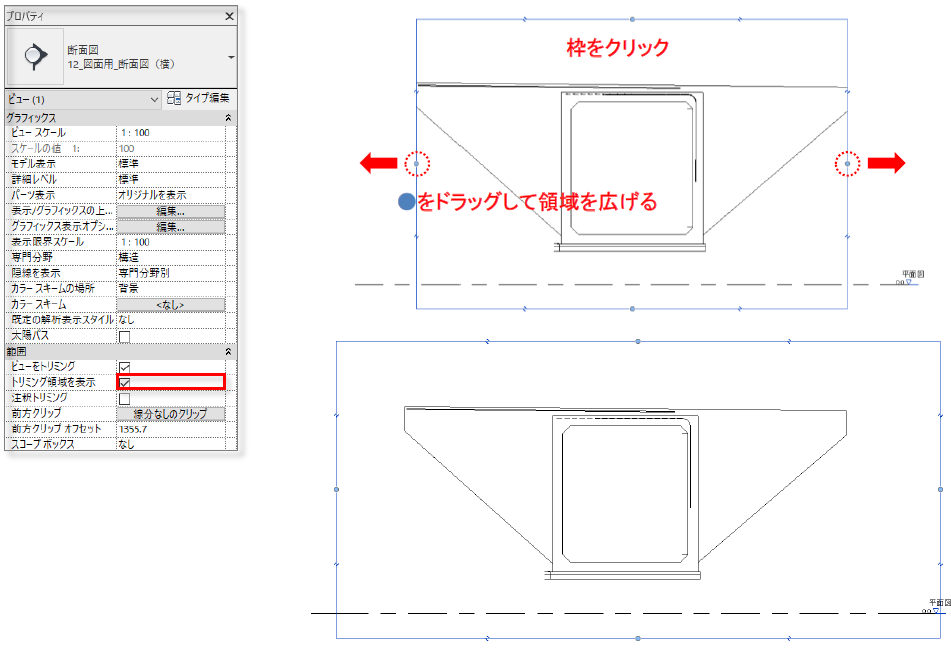
次は、水平な鉄筋を配置していきます。
17.配筋を配置する為の参照面を作成する。「断面図_ウィング左」ビューで、「建築」→「作業面」→「参照面」をクリックし、「修正/配置参照面」→「描画」→「線」を選択し、ウィング左上のポイントから水平な参照面を作成する。
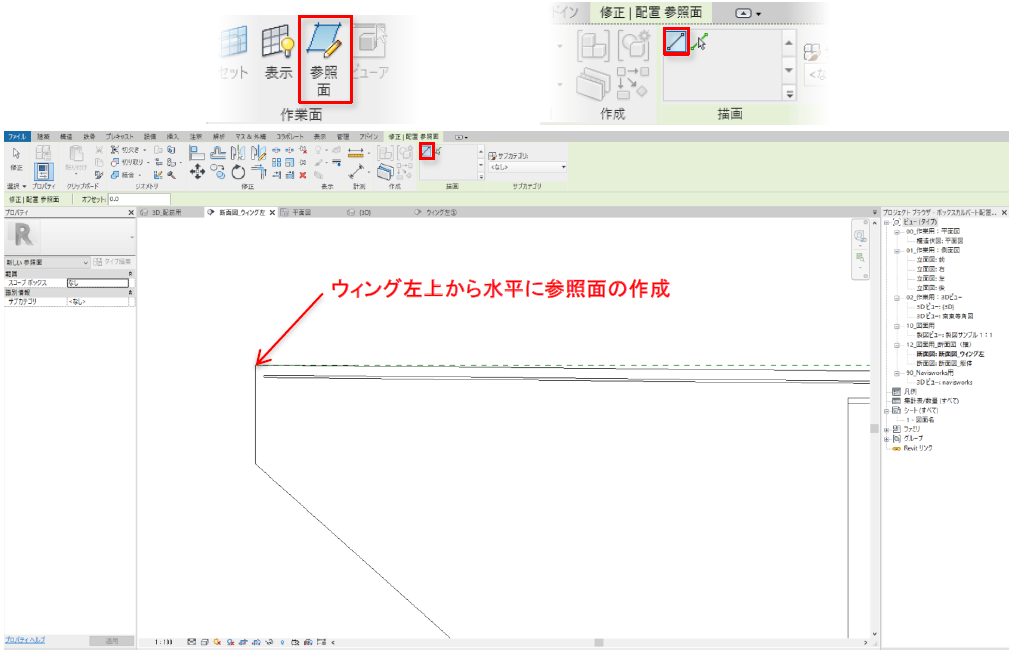
18.「修正/配置参照面」→「描画」→「選択」をクリックし、「オフセット」に「382」を入力しENTERを押し、先に作成した参照面の下をクリックし、下側に参照面をオフセットする。
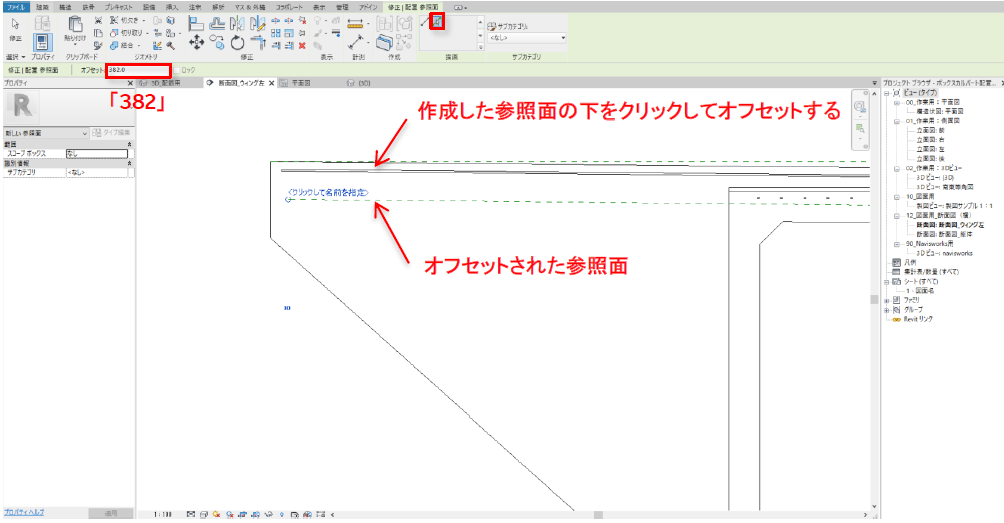
19.オフセットして作成した参照面に「鉄筋用_ウィング左_V2」と直接入力で名前を付け、Escキーを押す。
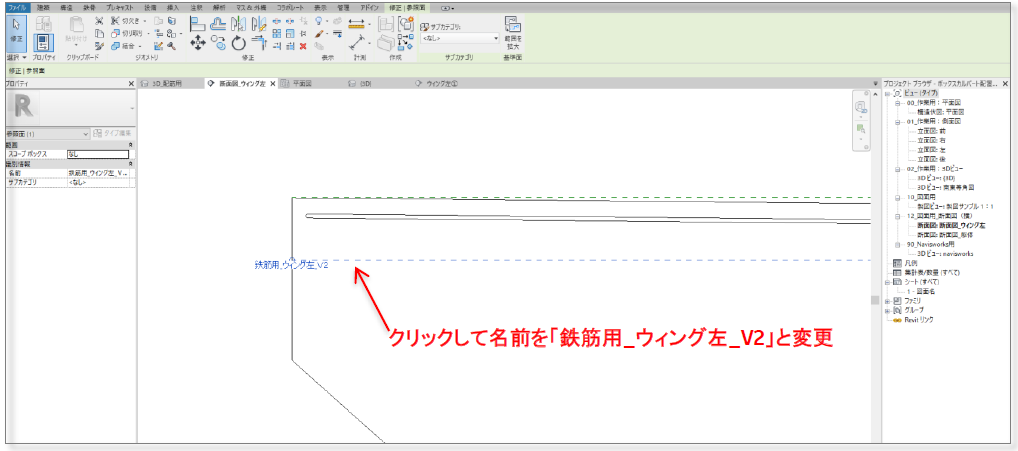
20.「構造伏図:平面図」ビューで、「建築」→「作業面」→「セット」を選択し、「新しい作業面を指定」→「名前」の右側のドロップダウンリストから「参照面:鉄筋用_ウィング左_V2」を選び、「OK」を押す。
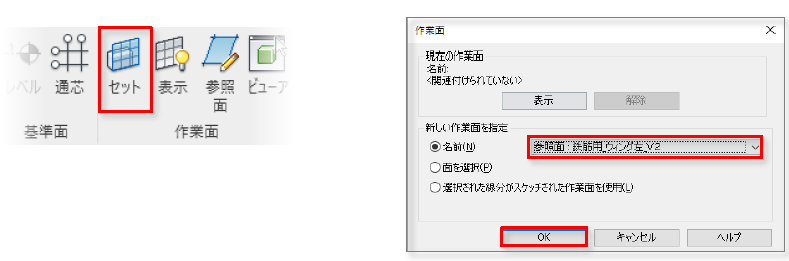
21.ウィング天端と平行に配置した鉄筋を非表示にする。鉄筋を選択し、「修正/構造鉄筋」→「表示」→「要素を非表示」をクリックする。
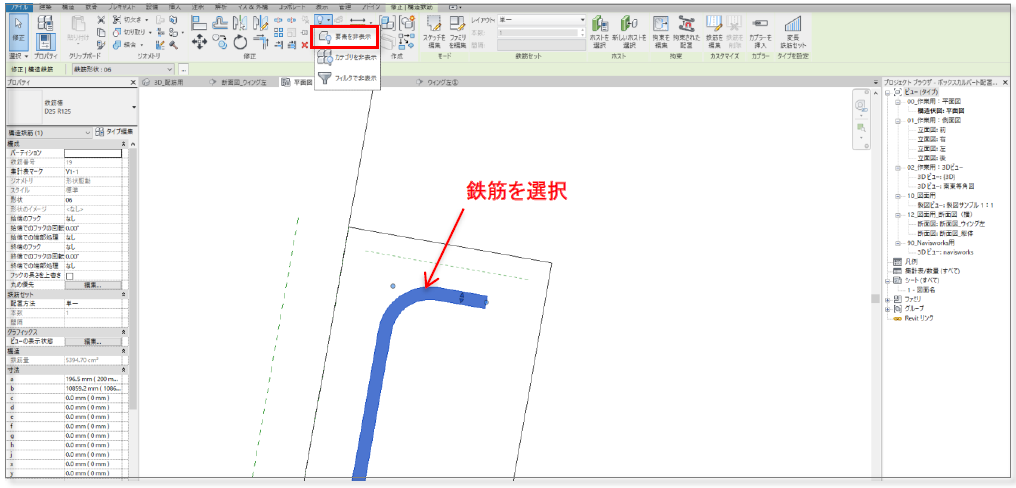
22.「構造」→「鉄筋」→「鉄筋」をクリックし、「修正/鉄筋を配置」→「配置方法」→「スケッチ」をクリックする。
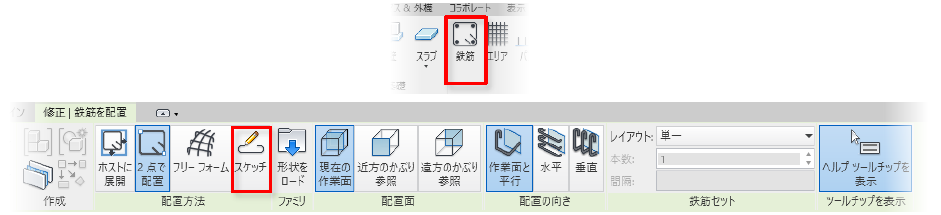
23.「鉄筋用のホストを選択」と左下にでるので、ウィングを選択する。

24.「修正/鉄筋のスケッチを作成」→「描画」→「選択」をクリックし、「オフセット」に「97.5」を入力、ENTERを押し、短手方向のウィング端部の下をクリックする。次に、「オフセット」に「104」を入力、ENTERを押し、端部右横をクリックする。ESCキーを押してコマンドを終了する。
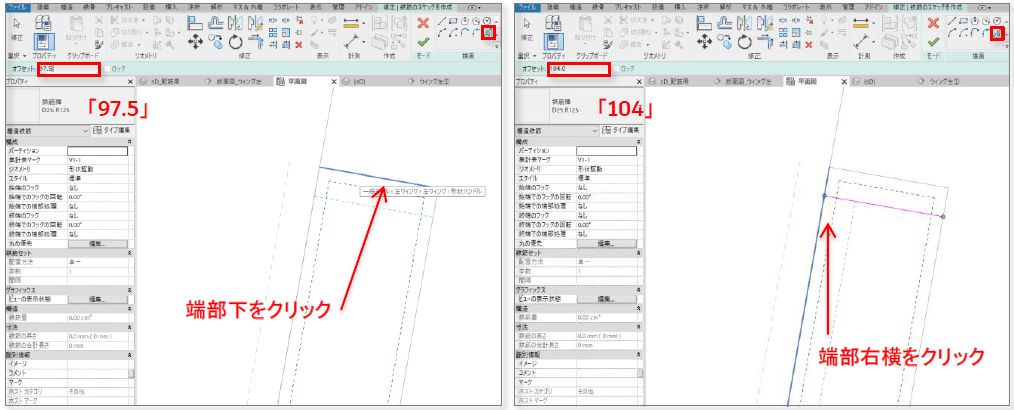
鉄筋のスケッチを編集中にウィング端部が選択できない場合:断面記号の位置を変更する
鉄筋スケッチの「編集モードをキャンセル」する。平面図ビューで、TABキーを押し断面を選択し、青い丸を上部へドラッグする。
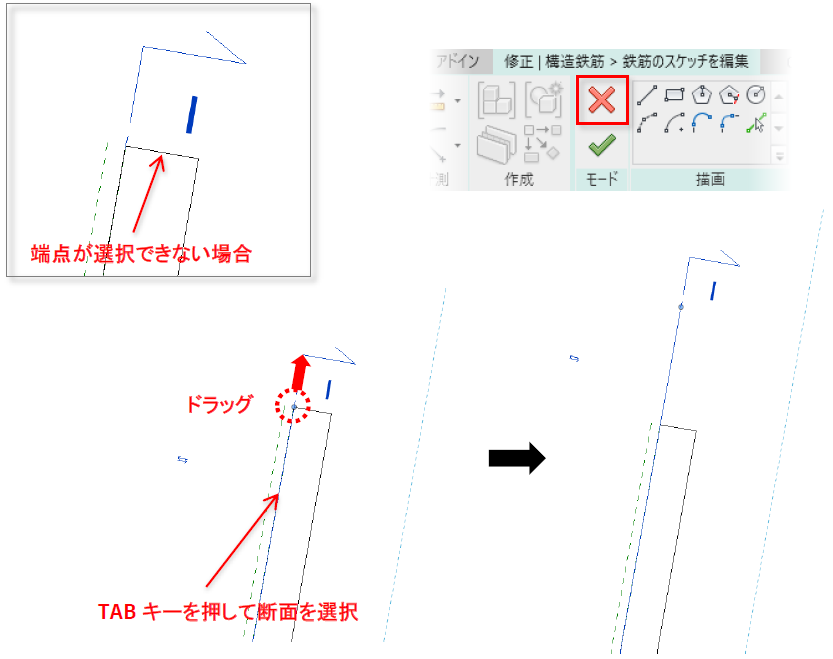
25.スケッチの線分を選択して、端部の青い丸をクリック後、鉄筋の長さを短手「184」長手「7148」と直接入力ENTERを押し修正する。

26.「修正/鉄筋のスケッチを作成」→「モード」→「編集モードを終了」でスケッチを終了する。
27.作成した鉄筋を選択したまま、「プロパティ」→「構成」→「集計表マーク」に「V2」と入力し、「適用」をクリックする。
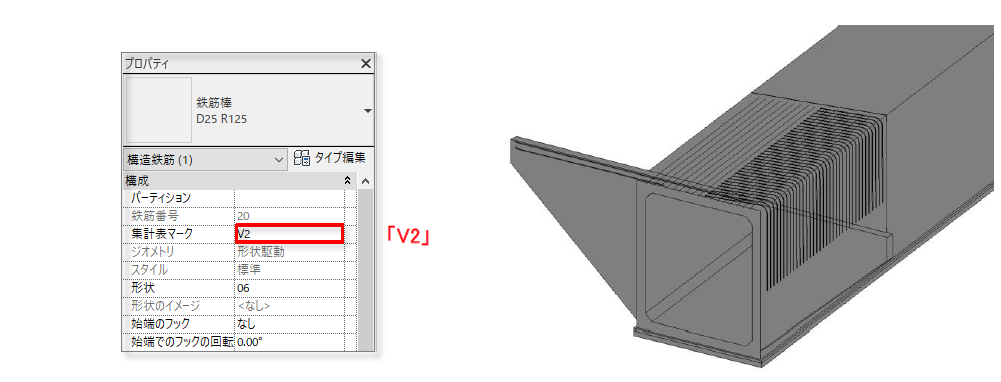
8.3 鉄筋の共有パラメータ
集計表を作成する前に、Revitの鉄筋には「単位質量」の属性を付与する必要があります。他の「一本あたり質量」「質量」は、「単位質量」と「長さ」「本数」を用いて、数式を挿入することにより計算されます。
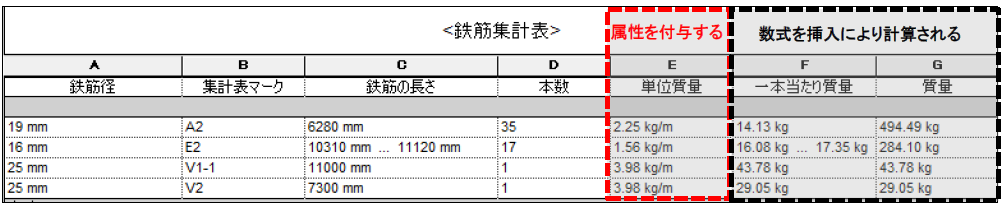
1.「管理」→「プロジェクトパラメータ」をクリックし、「プロジェクトパラメータ」ダイアログボックスで「追加」をクリックする。

2.「パラメータプロパティ」ダイアログボックスで、「カテゴリ」から「構造鉄筋」にチェックを入れ、「パラメータデータ」の項目は名前:「単位質量」と入力、専門分野:ドロップダウンリストより「構造」を選択、パラメータタイプ:「単位長さあたりの質量」を選択、パラメータブループ:「その他」を選択する。「OK」をクリックする。もう一度「OK」を押して、「プロジェクトパラメータ」ダイアログボックスも閉じる。 ※カテゴリに構造鉄筋がない場合はフィルタリストから「構造」を選択してください。
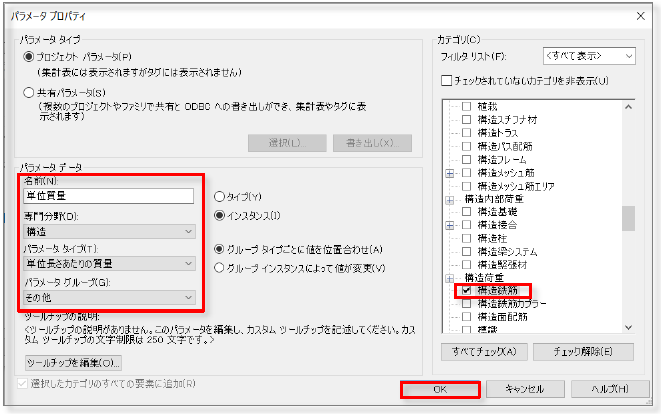
3.構造鉄筋全てに「単位質量」という項目が適用されるので、各鉄筋を選択し、「プロパティ」→「その他」の「単位質量」に下記の表から値を入力する。

複数の鉄筋を一度に選択する方法
3Dビュー以外のビューでは、鉄筋をクリック→右クリック→「集計表マーク別に鉄筋を選択」ができます。
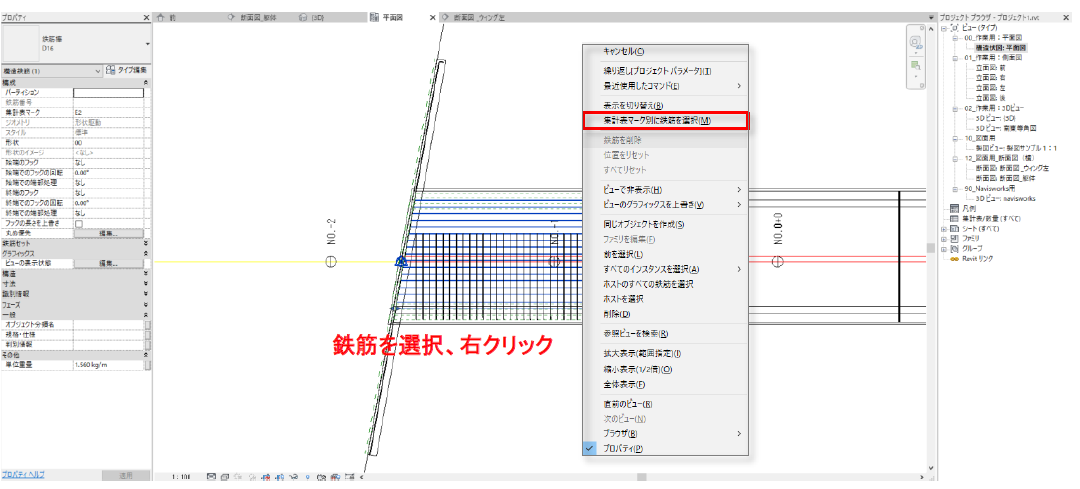
図面作成
ここでは、作成されたモデルを図面化する手順を説明します。
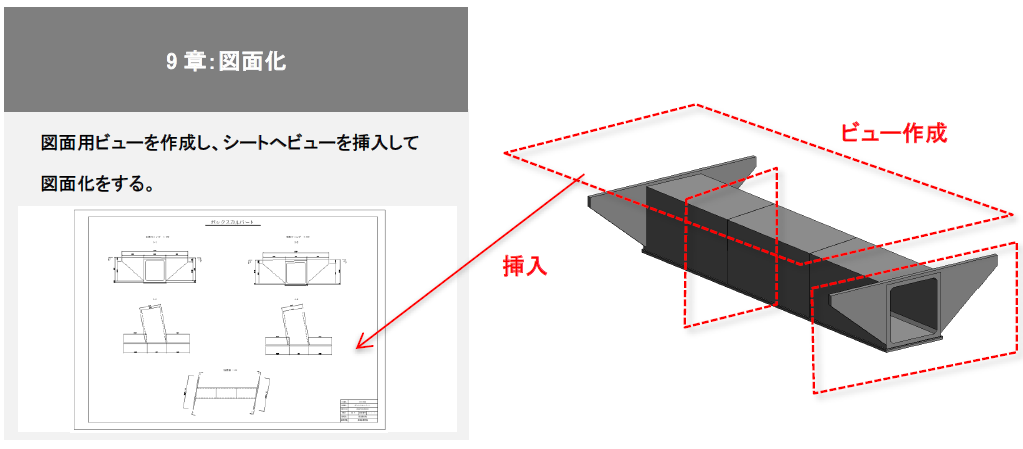
モデルの図面化したいビューを作成し、シートへドラッグ&ドロップで挿入して作成します。
9.1 ビューの作成
1.まず、左側ウィングの立面図を作成する。 「構造伏図:平面図」のビューから、配筋作成時に使用した断面図(断面図:ウィング左)を選択する。
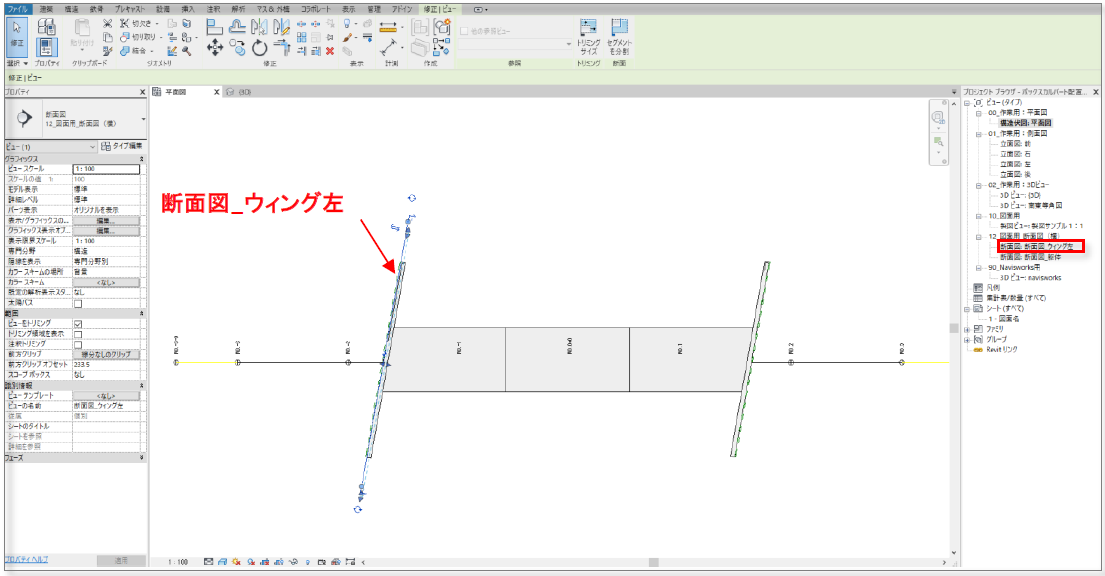
2.「プロパティ」→「前方クリップオフセット」を最小値「0.1」に設定し、断面図ビューで奥行き表示を最小限にする。ビューの名前を「図面用1-1」に変更し、「適用」をクリックする。
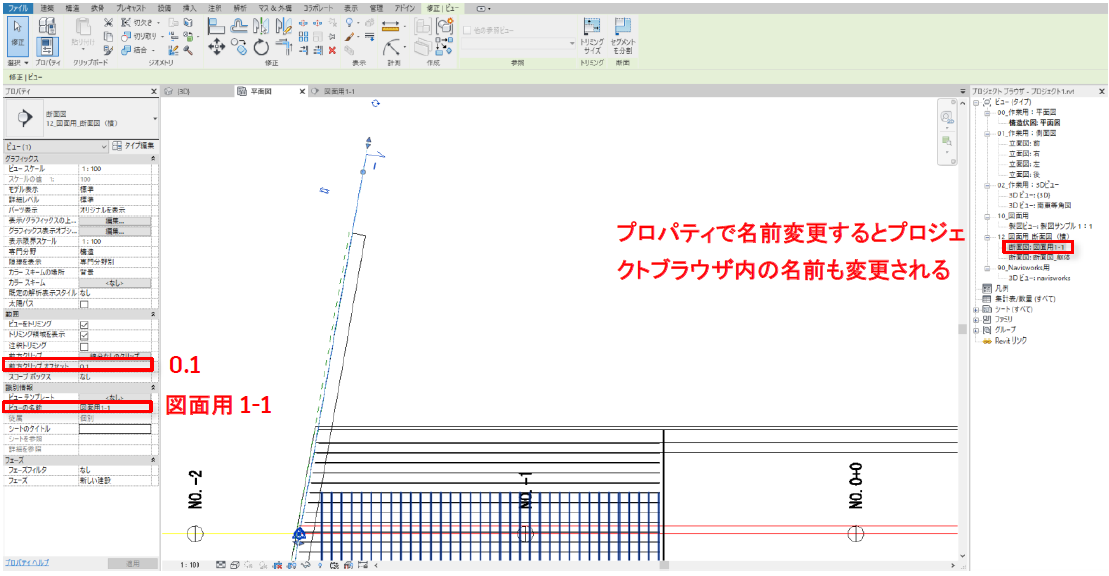
3.断面図を右クリックして、「ビューに移動」をクリックする。
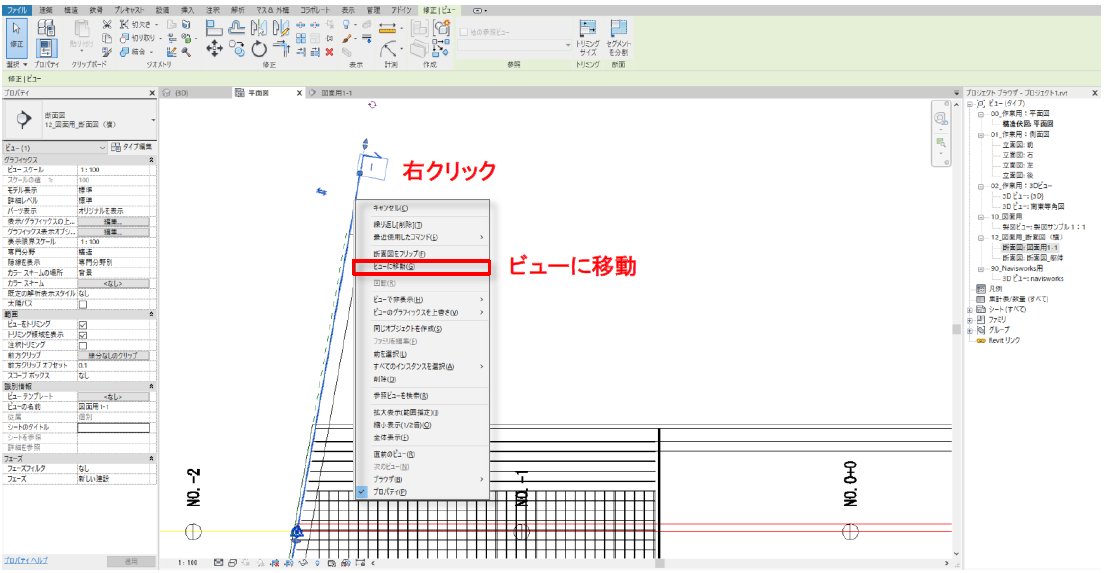
4.「表示」→「表示/グラフィックス」を選択し、図面化に不要な項目(レベル線、参照面、CAD図面データ)を非表示に設定する。レベル線、参照面:「注釈カテゴリ」→「レベル線」「参照面」のチェックを外す、CAD図面データ:「読み込みカテゴリ」→「このビューの読み込みカテゴリを表示」のチェックを外す。設定完了後、「適用」→「OK」を押してダイアログボックスを閉じる。
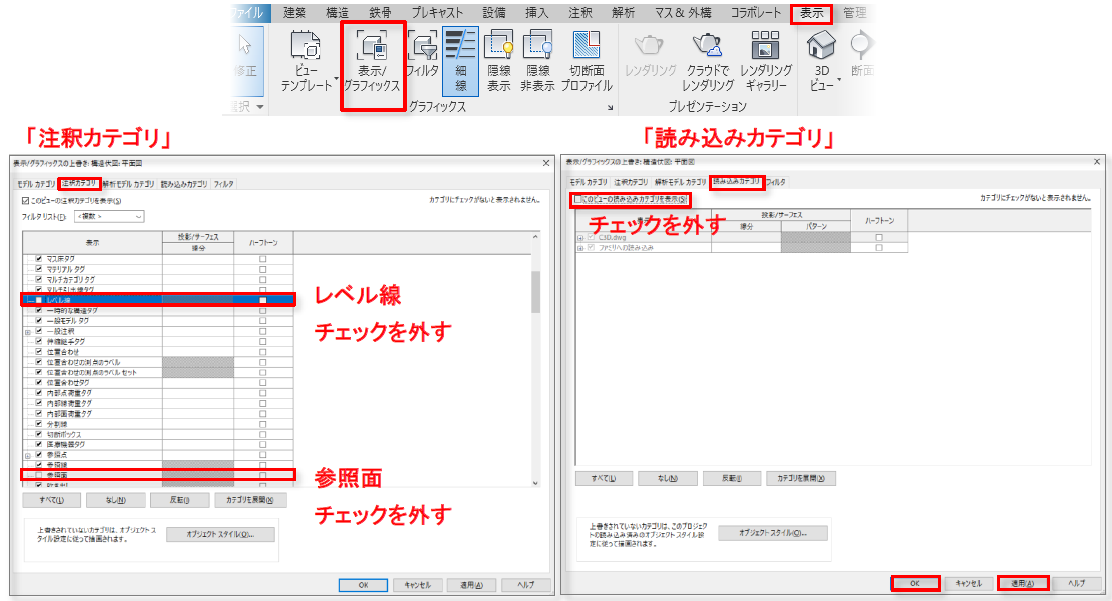
5.「プロパティ」→「範囲」→「トリミング領域を表示」のチェックを外す。
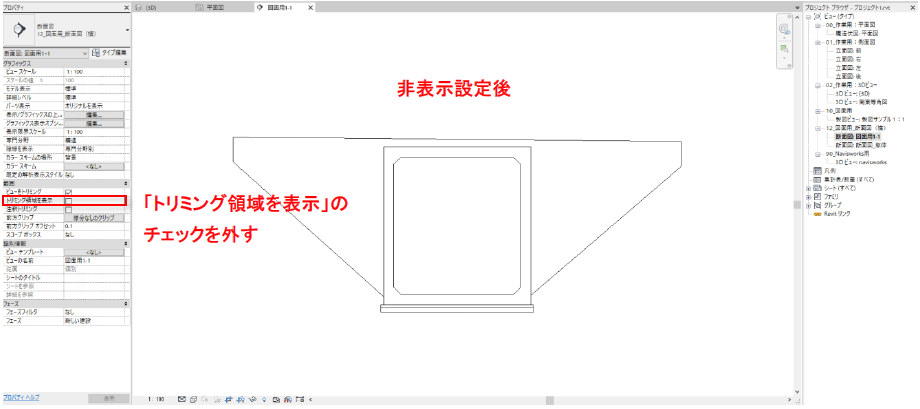
6.寸法を作成する。「注釈」→「長さ寸法」を選択し、計測するモデルの点をとって寸法を作成する。作成の際は、スナップして(選択されない場合はTABキーを押す)端点に青い丸が見えることを確認してからクリックする。最後にESCキーを押して、配置を終了する。
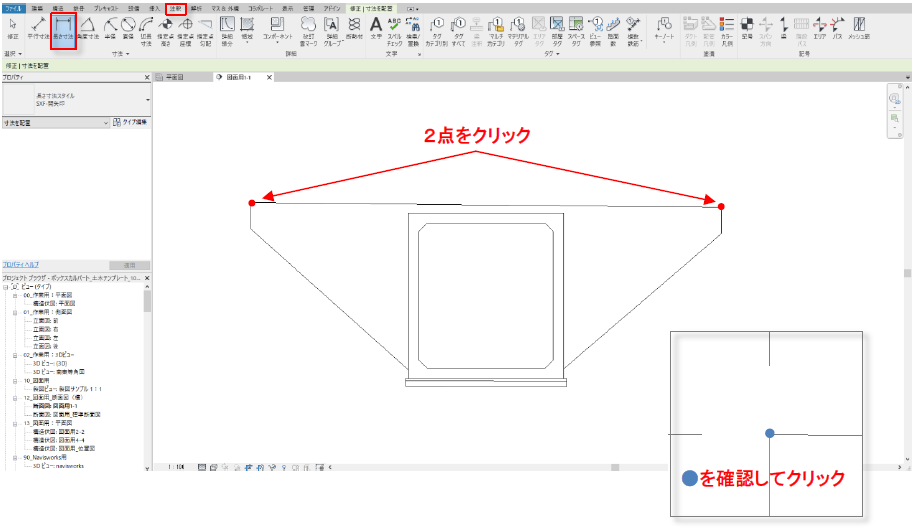
7.下記の様に寸法を作成する。
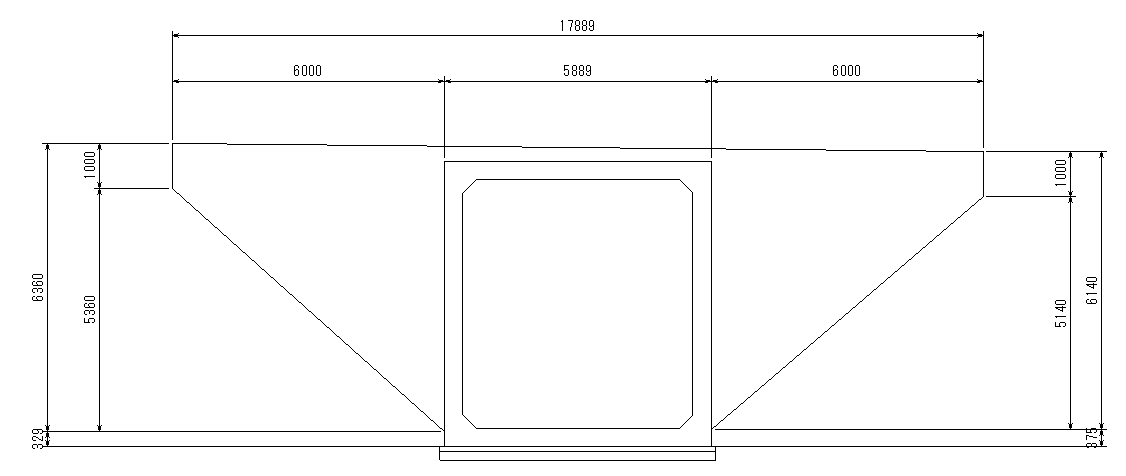
8.断面記号を作成する。「プロジェクトブラウザ」→「ファミリ」→「注釈記号」→「SXF_記号断面文字横」をドラッグして挿入しクリックする。配置後、ESCキーでコマンドを終了する。 ※「注釈」タブの「記号」からもファミリを選択することができます。
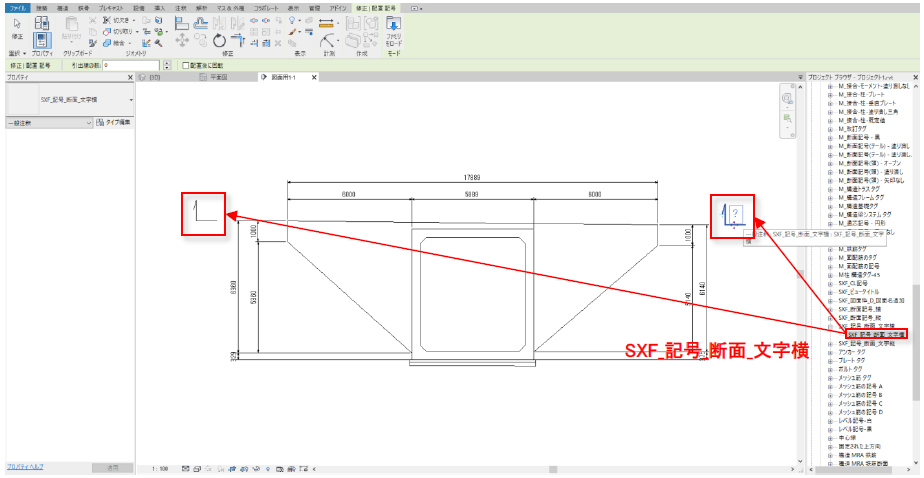
① 右側の断面記号:断面記号を選択し、「回転」ツールで180度回転し、位置を「移動」ツールで移動する。
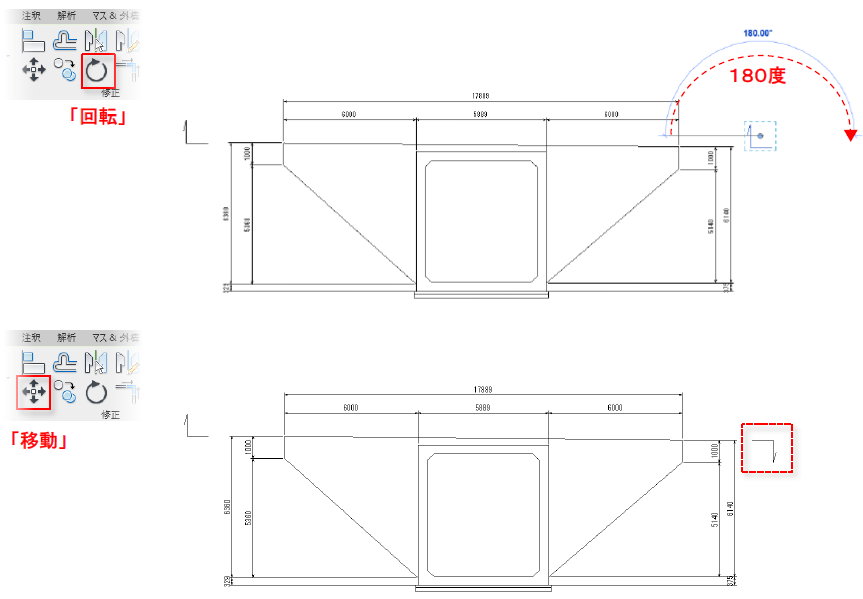
② 左側の断面記号:左側断面記号を選択し、①と同様に180度回転後、「鏡像化-軸を描画」を選択し、軸となる線分を選択し、向きを修正する。位置を「移動」ツールで移動する。
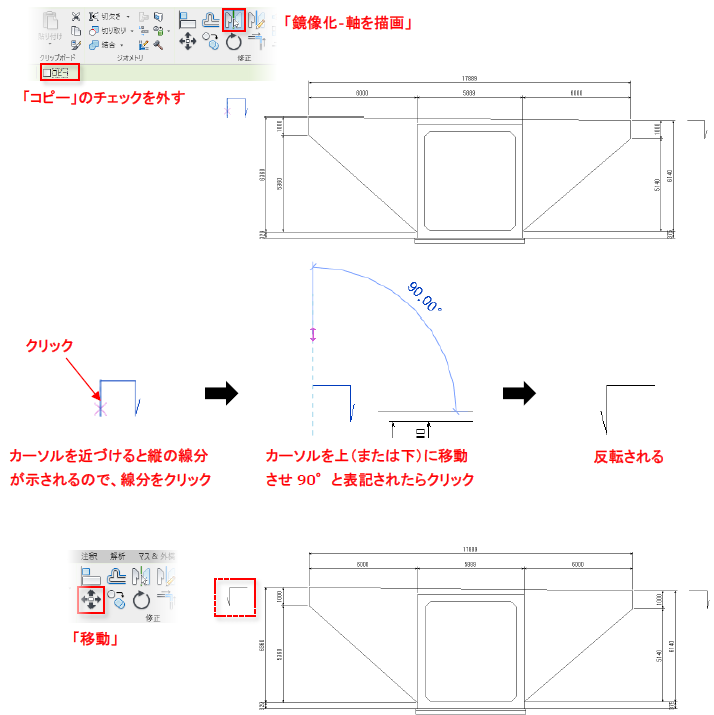
③ 断面記号の?をクリックして断面の数字「2」を入力し、ENTERを押す。ESCキーで選択を終了し、右側断面記号も同様に、「2」と変更する。
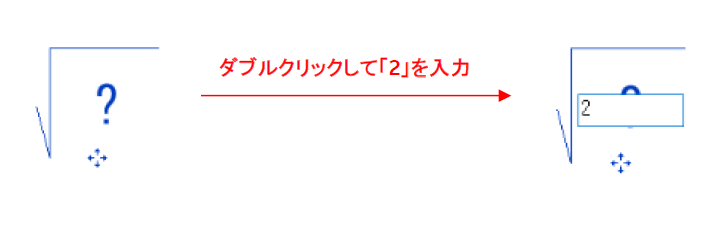
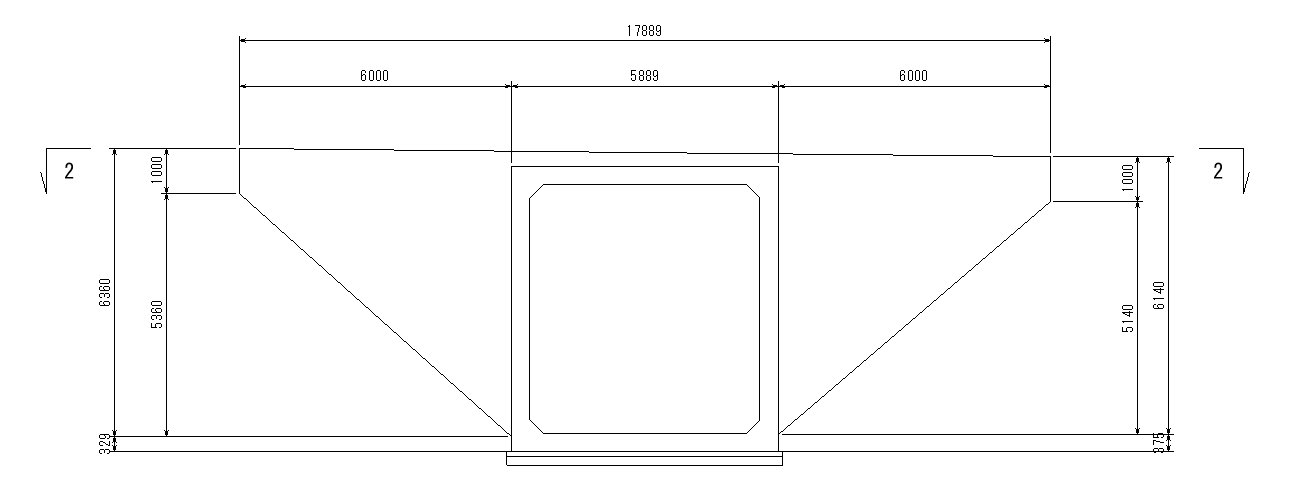
9.右側ウィングの立面図も同様の手順で作成する。断面図名:「図面用3-3」、断面記号の数字:「4」にそれぞれ設定する。
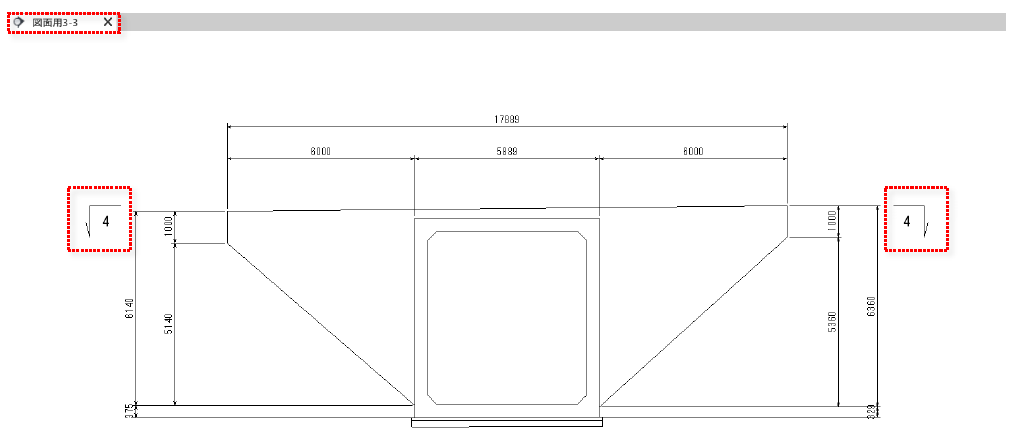
断面の向きを変更する
図面用3-3を作成する過程で、平面図ビューで右側ウィングの断面を作成する際、断面の向きを変更する必要があります。断面線左右にある矢印をクリックすると変更できます。
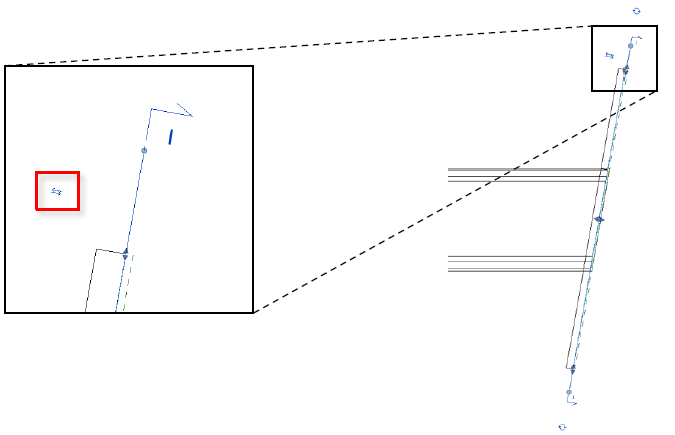
10.次に、位置図を作成する。まず、「プロジェクトブラウザ」→「構造伏図:平面図」を右クリックしてビューを複製する。
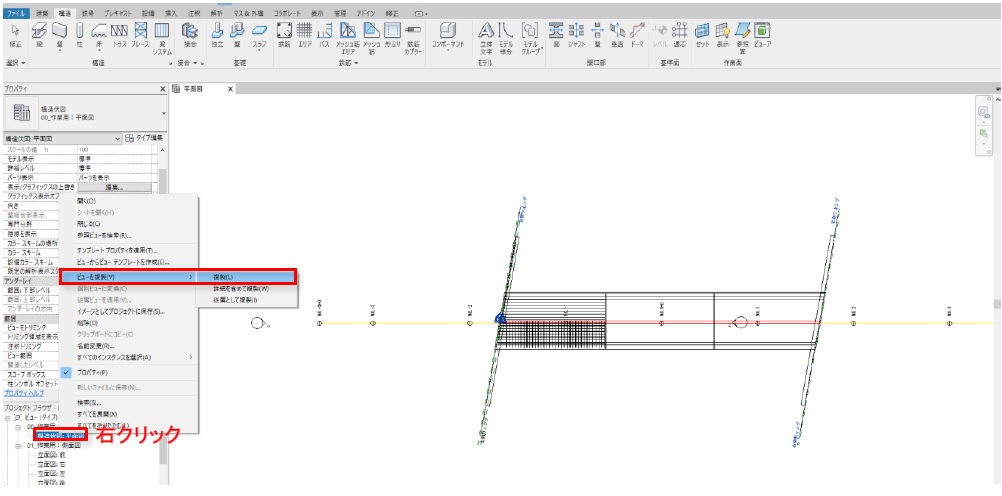
11.複製したビューの「プロパティ」→「タイプ編集」をクリックし、「タイププロパティ」ダイアログボックスで、「複製」をクリックし、名前に「13_図面用:平面図」と入力し「OK」をクリックする。「タイププロパティ」ダイアログボックスに戻り、「OK」を押す。
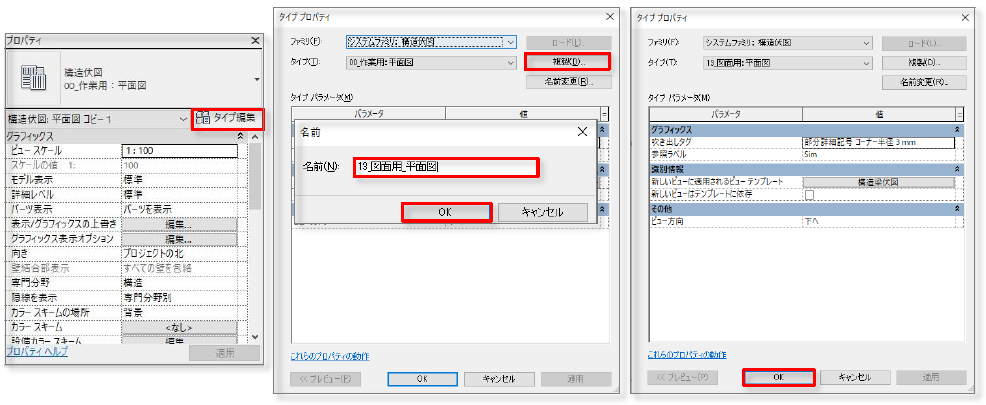
12.左側ウィング立面図作成時と同様に、「表示」→「グラフィックス」→「表示/グラフィックス」を開き、図面に不要な要素(「モデルカテゴリ」の「外構」「構造鉄筋」、「注釈カテゴリ」の「参照面」「断面図」、「読み込みカテゴリ」の「このビューの読み込みカテゴリを表示」)を非表示に設定する。「OK」を押してダイアログボックスを閉じる。
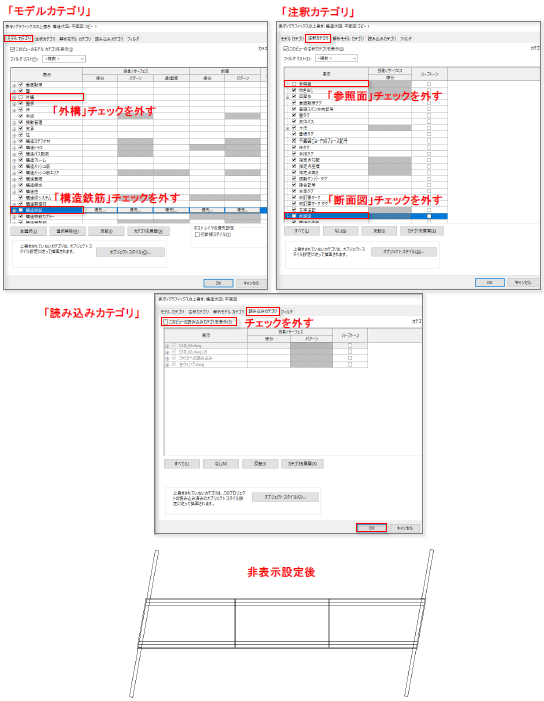
13.ボックスカルバートの内空幅の線分を破線で作成する。まず、「注釈」→「詳細」→「詳細線分」をクリックする。「修正/配置詳細線分」→「描画」→「線」を選択し、上側2点をクリックしESCキーでコマンドを終了する。下側2点をクリックESCキーでコマンドを終了する。(内空幅を示す線は、ウィングには引かない)
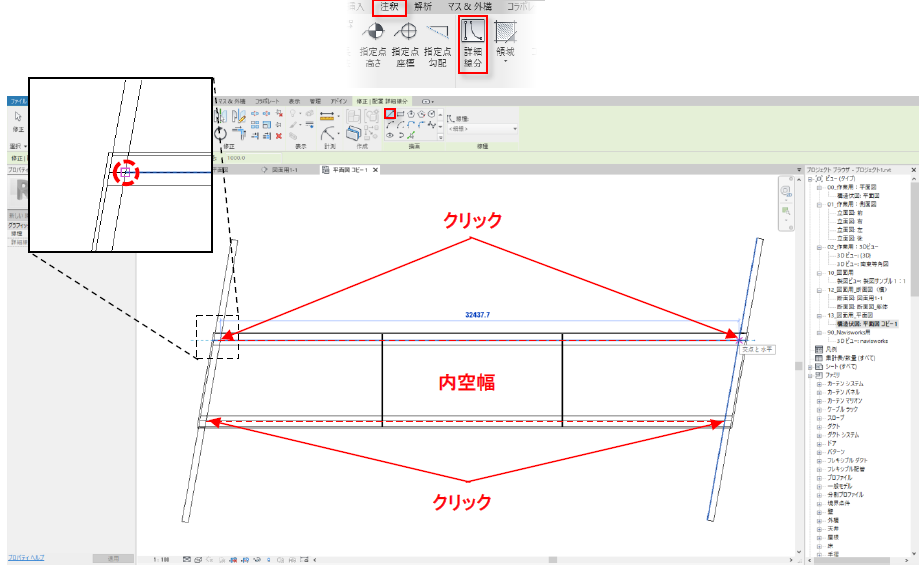
14.表示スタイルを「隠線処理」に設定する。作成した2本の詳細線分をCTRLキーで選択し、「修正/線分」→「線種」→<隠線>に変更し、ESCキーで選択解除する。「表示スタイル」を、「陰線処理」に変更すると、詳細線分が破線で表示される。
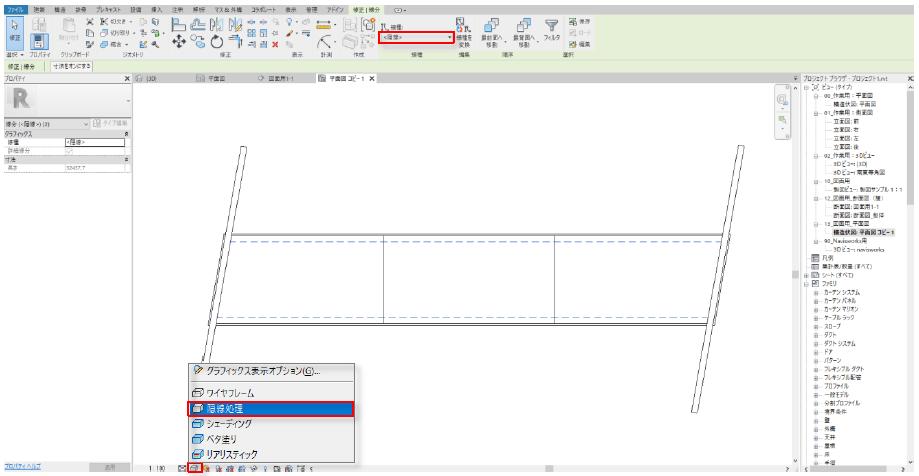
15.「注釈」→「寸法」→「平行寸法」を選択し、ウィングの両端の側壁を選択して、下記の様に両側ウィングに寸法を作成する。ESCキーでコマンドを終了する。
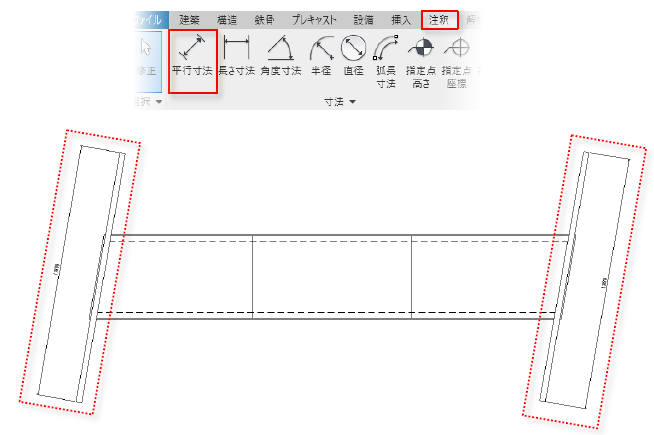
16.作成した左側ウィング寸法値をダブルクリックし、「寸法文字」ダイアログボックスで、「文字に置き換え」に「左側ウィング」と入力して「OK」を押す。右側ウィング同様に「右側ウィング」と文字を置き換える。
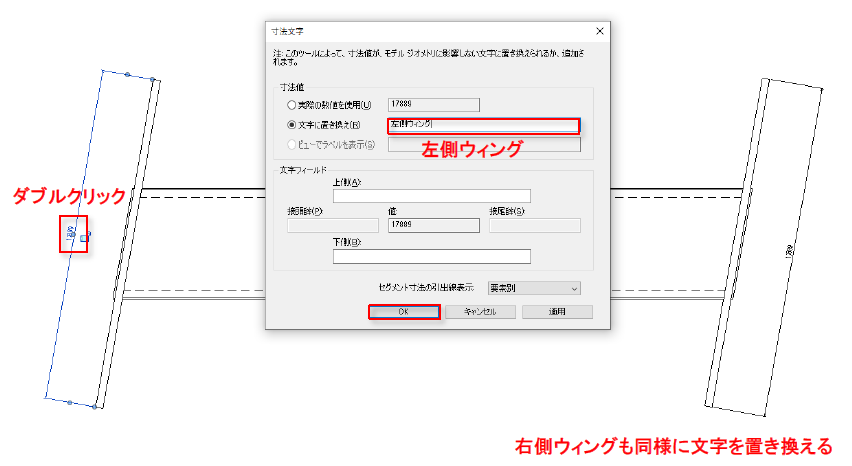
17.断面記号を作成する。「プロジェクトブラウザ」→「ファミリ」→「注釈記号」→「SXF_記号断面文字縦」をドラッグして挿入し、左側ウィング上部にクリックして配置し、ESCキーでコマンドを終了する。位置と向きを調整する。
① ウィングの斜角にあわせ「回転」ツールで100度回転させる。側壁の上側に移動させ、ESCキーを押して配置を終了する。
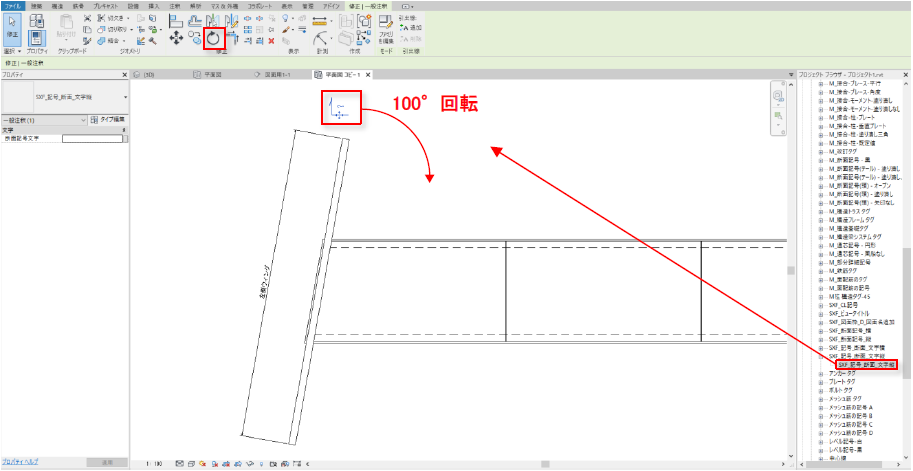
② 配置した断面記号を選択して、「鏡像化-軸を選択」をクリックし、「コピー」にチェックを入れる。ウィングの側壁を軸として鏡像化し、十字矢印をドラッグして位置を移動する。ESCキーを押して移動を終了する。「?」をクリックして「1」と入力し、ENTERを押す。

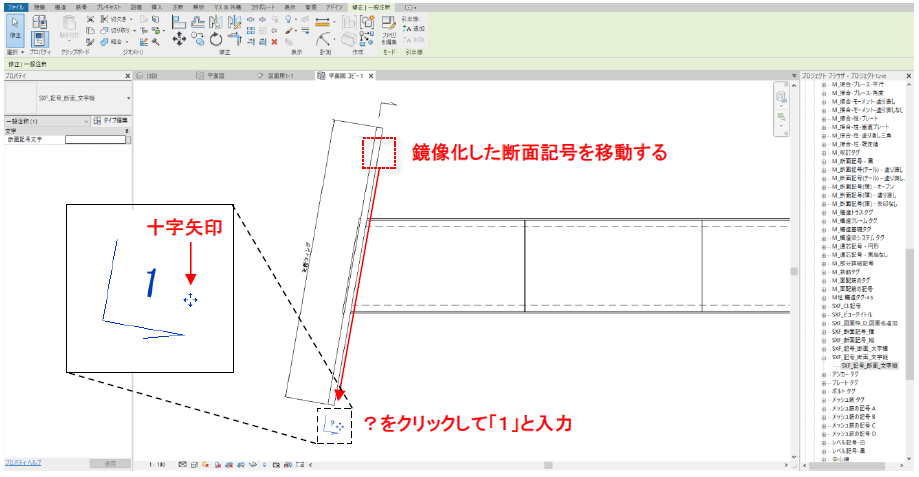
③ CTRLキーを押しながら左側ウィングの断面記号2つを選択し、「鏡像化-軸を選択」ツールで左側ウィング背面を軸として鏡像化し、位置を移動する。断面記号の数字を「3」に変更する。ESCキーでコマンドを終了する。

18.何も選択していない状態で、「プロパティ」→「識別情報」→「ビューの名前」に「図面用_位置図」と入力し、「適用」をクリックする。
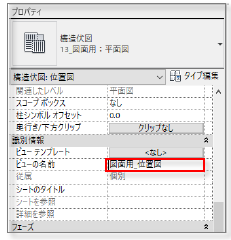
19.図面に不要な均しコンクリートと基礎砕石をそれぞれ右クリック→「ビューで非表示」→「要素」を選択して非表示にする。
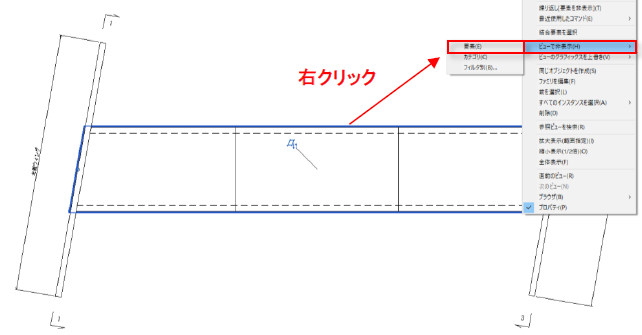
20.次に、左側ウィングの平面図を作成する。~8. 19.で作成した「図面用_位置図」のビューを右クリックして「ビューを複製」→「複製」をクリックする。
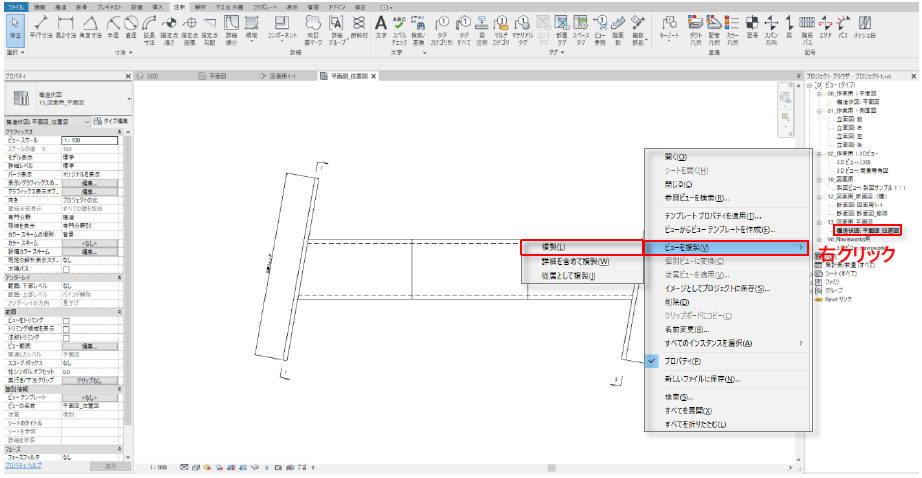
21.「プロパティ」→「範囲」→「ビューをトリミング」「トリミング領域を表示」にチェックを入れ、「適用」をクリックする。
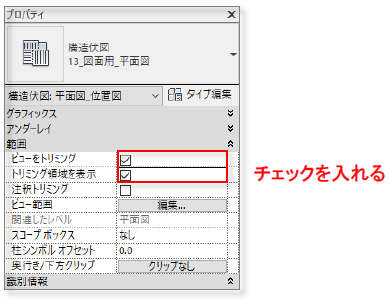
22.表示スタイルを陰線処理に変更する。8-13.と同様に内空幅に2本の詳細線分を作成し、線種を<隠線>に設定する。ESCキーでコマンドを終了する。
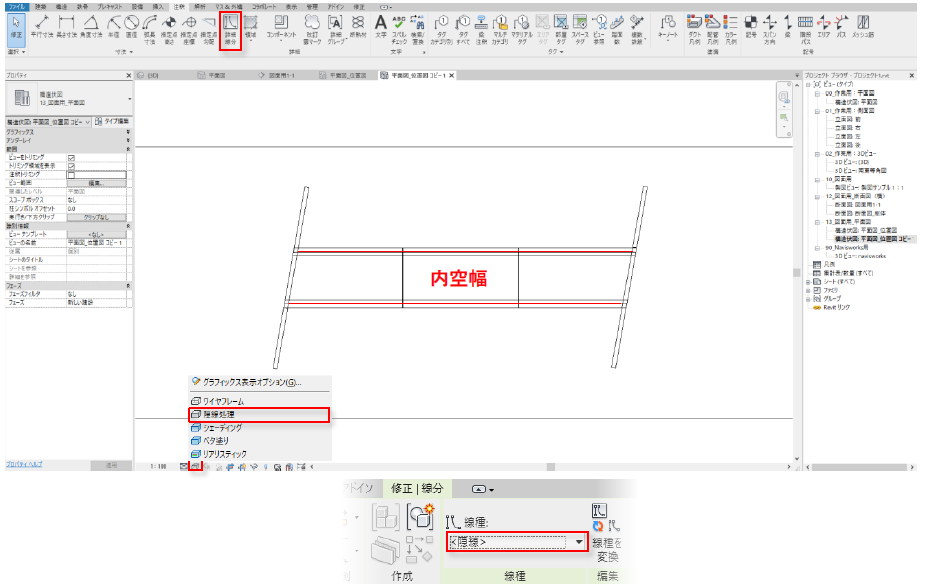
23.寸法作成時のスナップを取れるように、ウィング坑口の線は別途詳細線分を追加する。
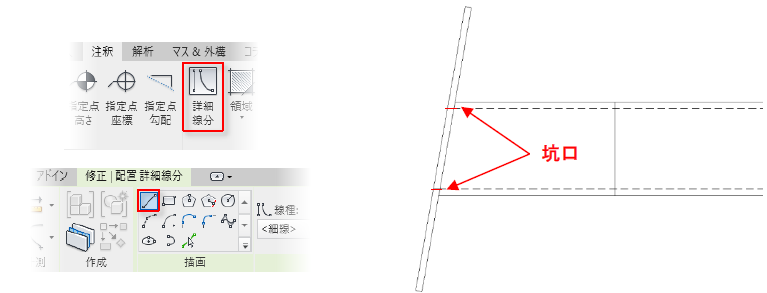
24.トリミング領域をクリックし、青い丸をドラッグして図面に必要な領域を設定する。
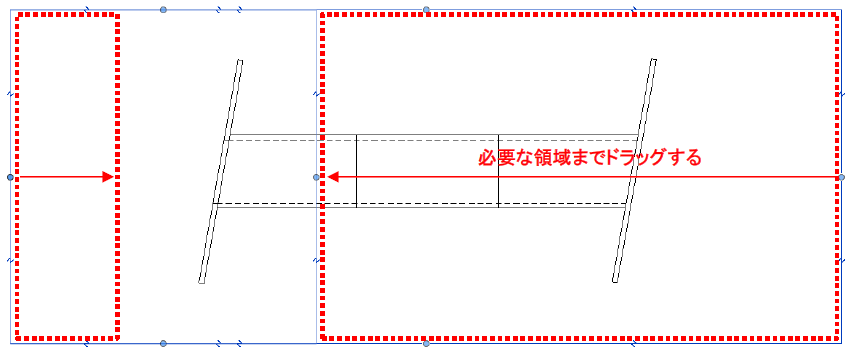
25.8-15.と同様に「注釈」→「寸法」→「平行寸法」で下記の様にウィングの寸法を作成する。

26.トリミング領域をクリックして、「回転」ツールをクリックし、「角度」に「260」と入力しENTERを押す。(トリミング領域が狭い場合は青枠をドラッグして広げる)図面が回転されるので、トリミング領域を調節する。「プロパティ」→「識別情報」→「ビューの名前」を「図面用2-2」に変更する。
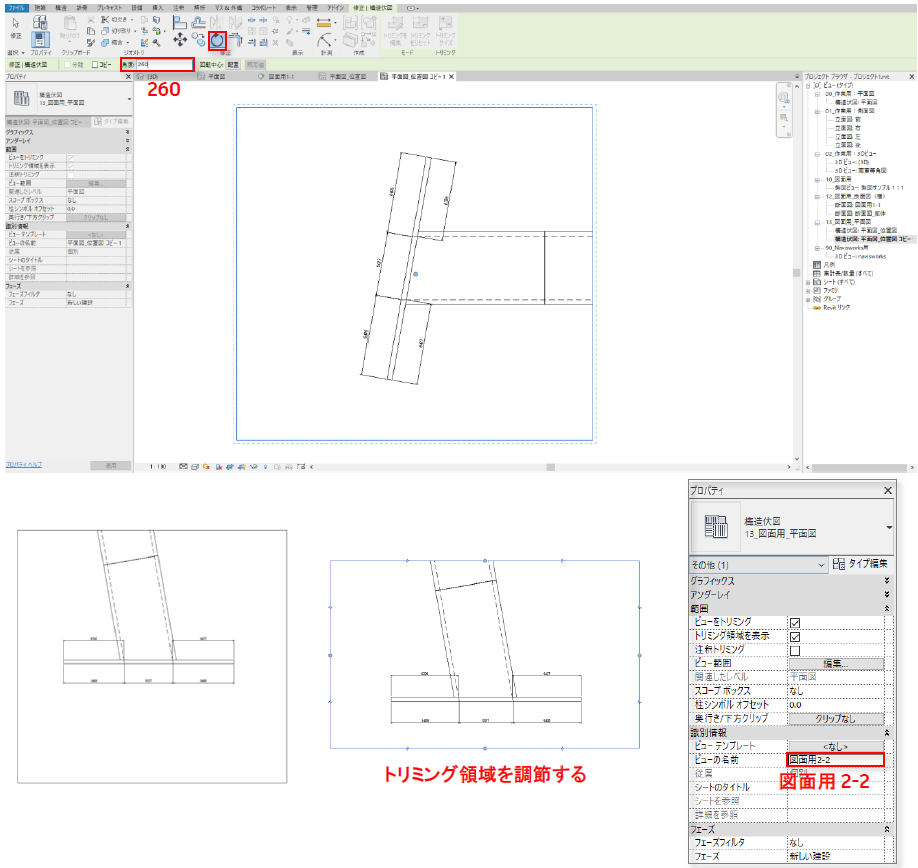
27.8-20からの手順で、右側ウィングの平面図を作成する。「図面用_位置図」を複製して作成を始める。内空幅、坑口の線を作成、寸法を記入する。トリミング領域を回転するときは、回転角度に「80」と入力する。ビューの名前には「図面用4-4」と入力する。
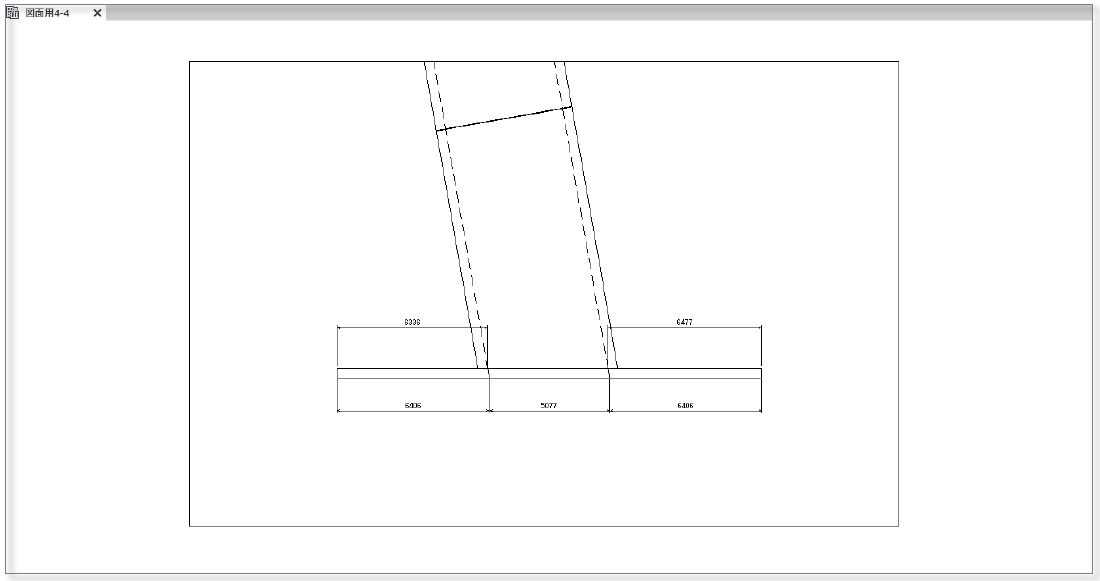
9.2 図面シートへ挿入
1.「プロジェクトブラウザ」内のシート「1-図面名」をダブルクリックして開き、作成した図面用ビュー「図面用1-1」をドラッグして挿入、クリックして配置する。

2.配置した図面のビューポートが選択された状態で、「プロパティ」→「ビューポートタイトルあり線分」をドロップダウンリストから「SXF_ビュータイトル」に変更する。
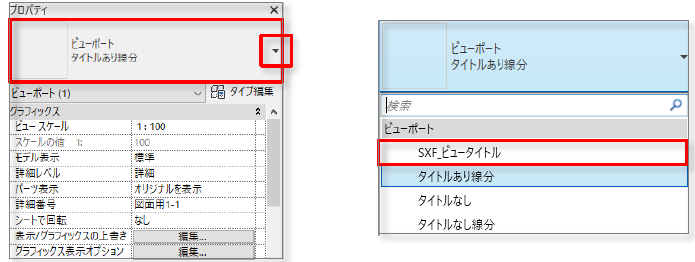
3.ビューポートのトリミング領域が表示されている場合は、ビューをクリックして「プロパティ」内の「トリミング領域の表示」のチェックを外し、「適用」をクリックする。
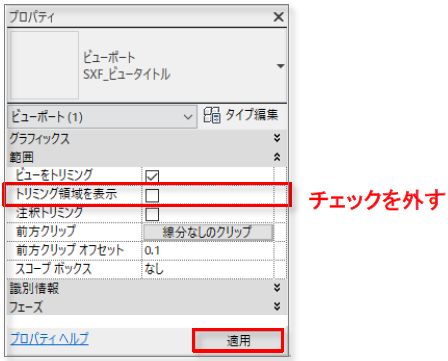
4.シートタイトルを変更する。ビューポートを選択し、「プロパティ」→「識別情報」→「シートのタイトル」に「1-1」と入力し、「適用」をクリックする。ビューポート左下のシートタイトルが変更
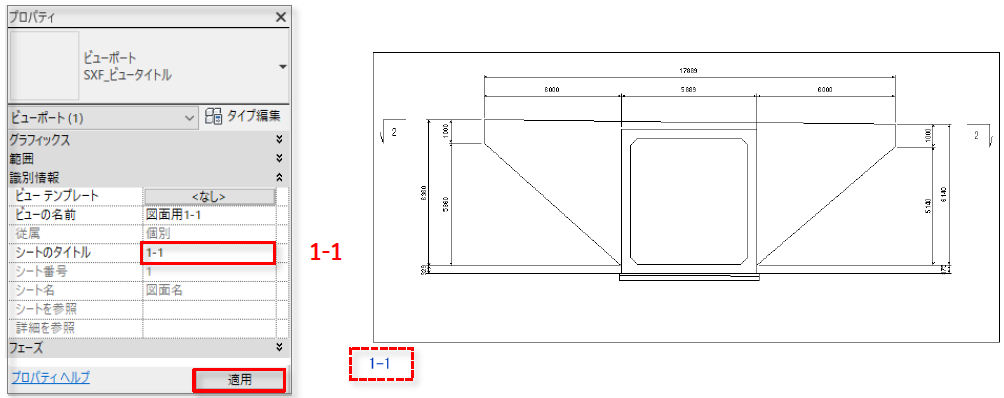
5.シートタイトルを上へ移動させる。何も選択していない状態でビュータイトルをドラッグ&ドロップして、図面用ビューの上に移動する。
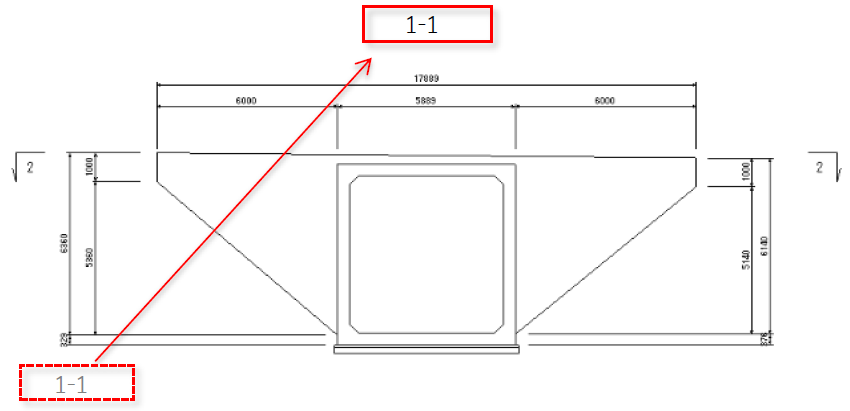
6.「注釈」→「文字」→「文字」を選択する。プロパティから文字タイプを「5mmMSゴシック」に設定する。
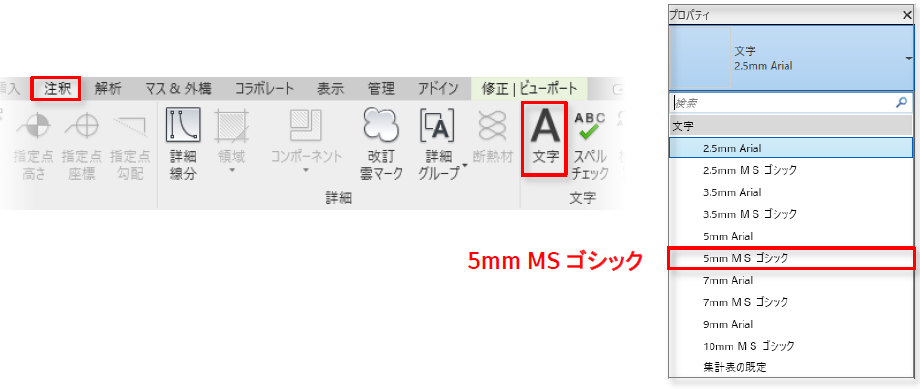
7.図面1-1の上部の空白をクリックする。「左側ウィング 1:100」と入力し、「修正/配列文字」→「文字を編集」→「閉じる」をクリックする。ESCキーを押してコマンドを終了後、入力したテキストを選択し、「1-1」の上側中心に十字をドラッグして移動する。

8.同様の手順(1~7)で、他のビューポートも配置し、シートタイトル、図面名・縮尺を明記する。
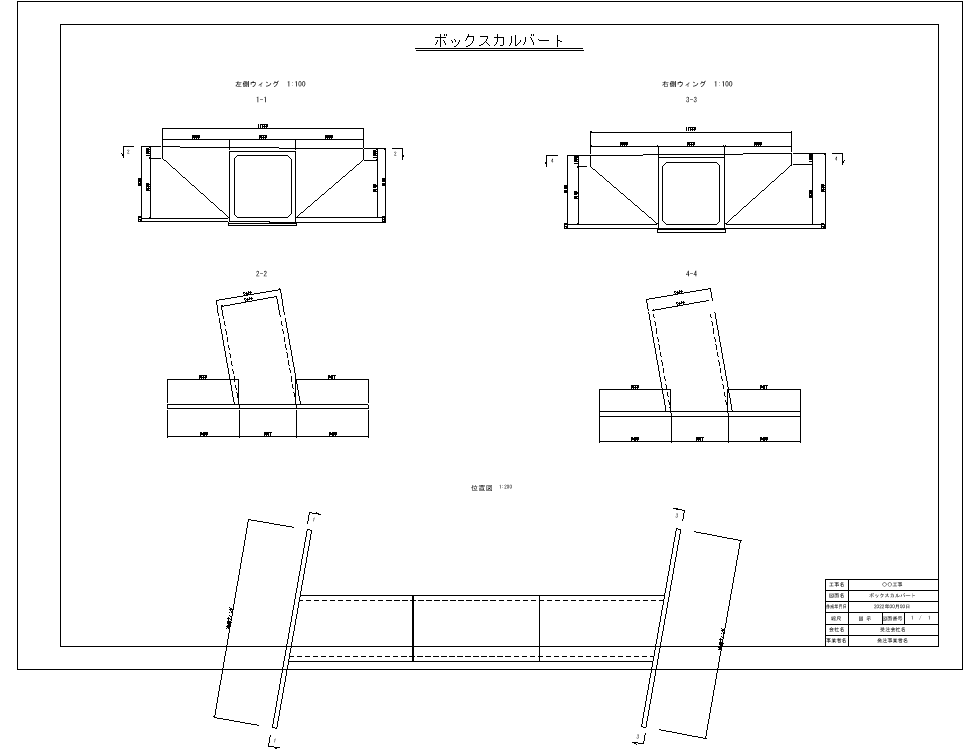
9.位置図の縮尺を変更する。位置図のビューポートをクリックし、「プロパティ」→「グラフィックス」→「ビュースケール」のドロップダウンリストから「1:200」を選択し、「適用」をクリックする。
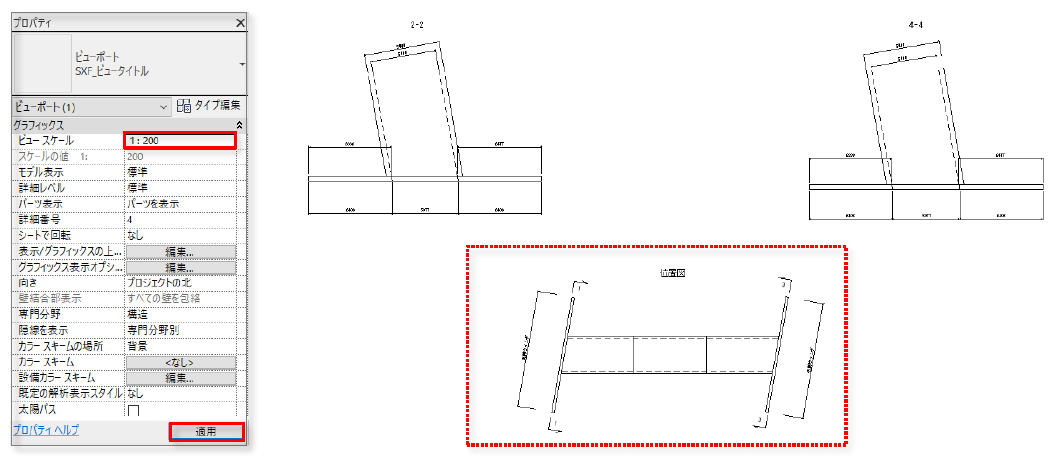
10.位置図の縮尺は「注釈」→「文字」→「文字」から、「1:200」と明記する。
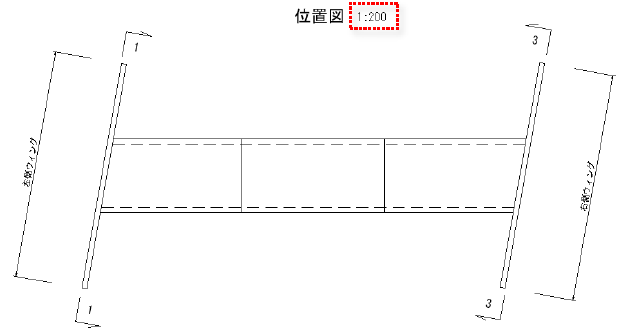
11.表題欄の編集を行う。縮尺が異なる図面が複数配置されるので、図面枠を選択し、「プロパティ」→「表示」→「図面表記によるをオンオフ」のチェックを外し「適用」をクリックする。表題欄の縮尺が自動的に「図示」と表示される。
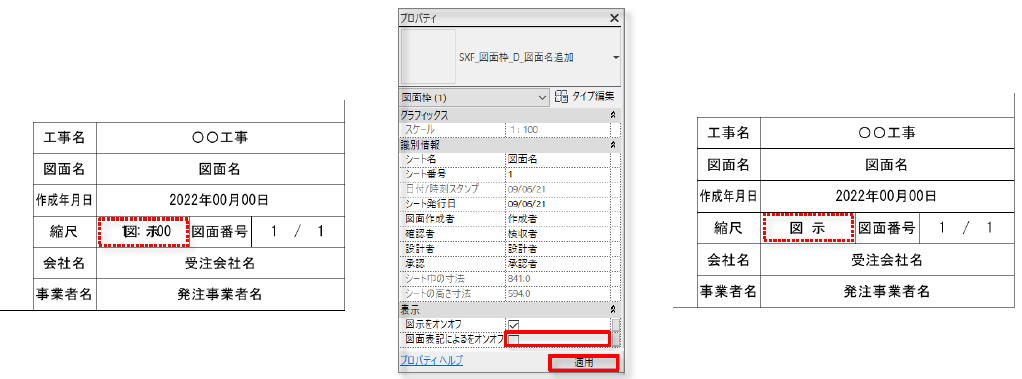
12.「プロパティ」→「識別情報」→「シート名」を「ボックスカルバート」と入力し「適用」をクリックする。表題欄とシート上部の図面名も連動して変更される。
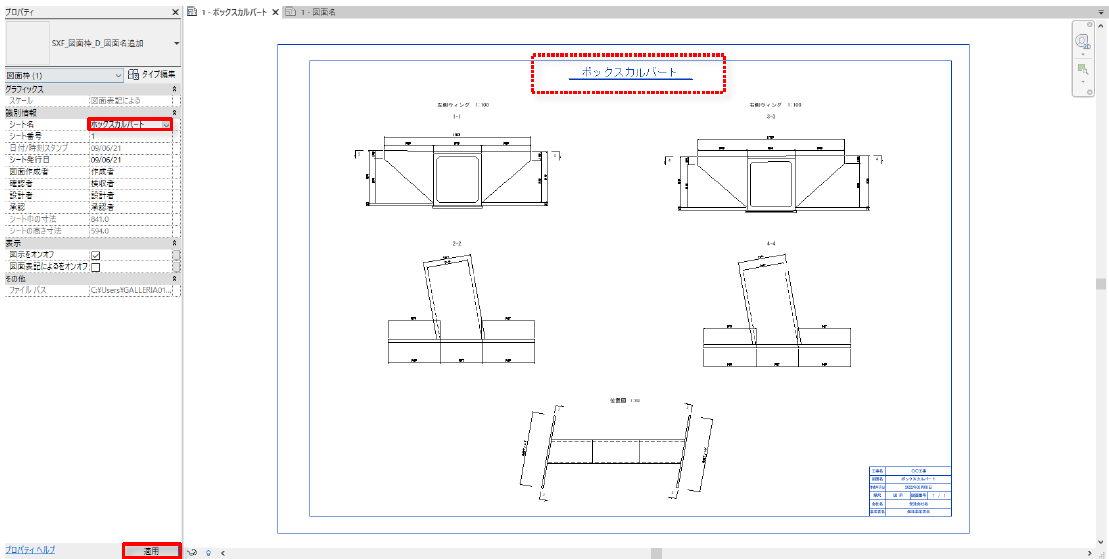
9.3 DWG へ書き出し
図面が作成された後、DWGへ書き出しをします。
1.「ファイル」→「書き出し」→「CAD 形式」→「DWG」を選ぶ。
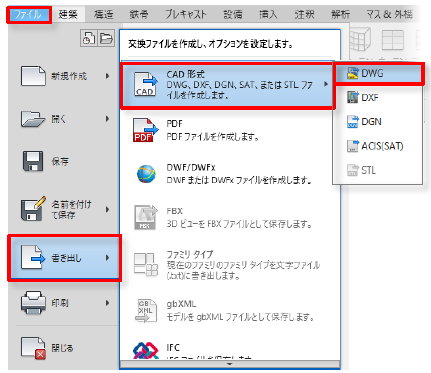
2.「DWG 書き出し」ダイアログボックスで、「書き出し設定を選択」で「SXF 設定書き出し」を選び、「次へ」
をクリックして保存先を指定する。
※図面タイトル下の二重線、断面図内の奥行きを示す線などは、CAD ソフトで作成、修正をする。
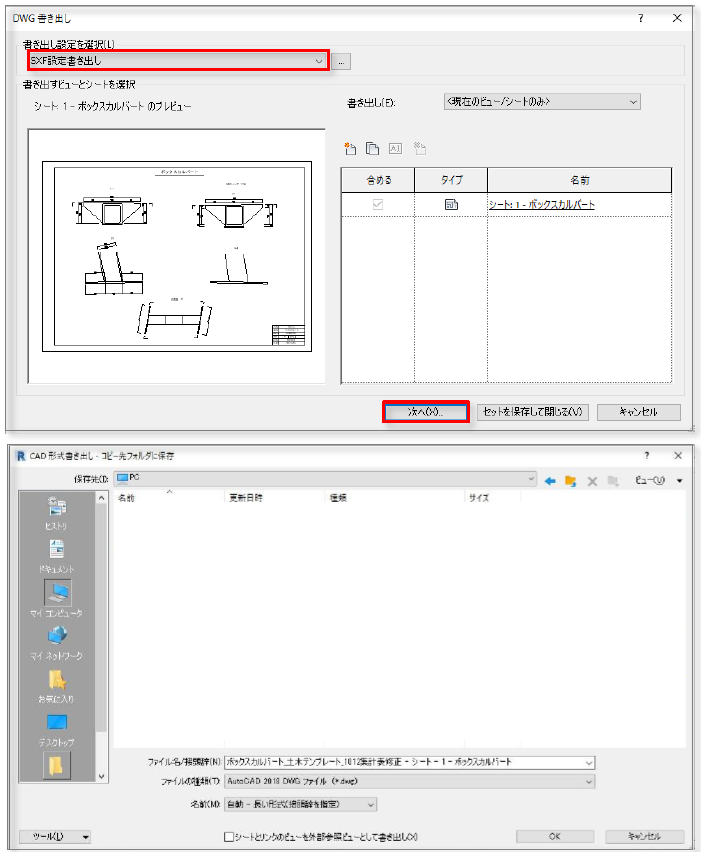
集計表作成
ここでは、作成されたモデルに付与した属性から、集計表を作成します。

〈要件〉 コンクリート、基礎材の単位と、継目工の単位は異なります。また、鉄筋の単位質量は、Revitでは自動的には付与されていません。
〈解法〉 同じ単位ごとに集計表を作成します。鉄筋の単位質量を初めに付与してから、集計表を作成します。
10.1 躯体、基礎材、均しコンクリート、及びウィングの集計
集計表に含める属性情報を選択します。
1.「表示」→「作成」→「集計」→「集計表/数量」を選択し、「新しい集計表」ダイアログボックスで、「カテゴリ」の「一般モデル」を選択して「OK」をクリックする。
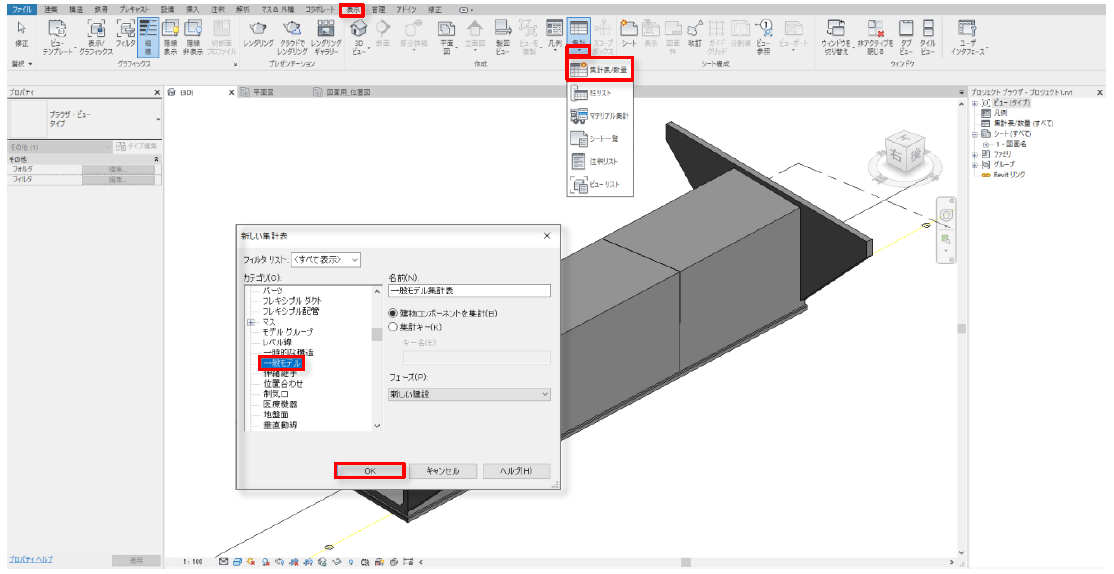
2.「集計表プロパティ」ダイアログボックスで、集計表に含める項目を選択する。「フィールド」→「使用可能なフィールド」から項目、種別、容積を選び、「追加」をクリックすると、「使用予定のフィールド」に追加される。追加が完了したら「OK」をクリックする。
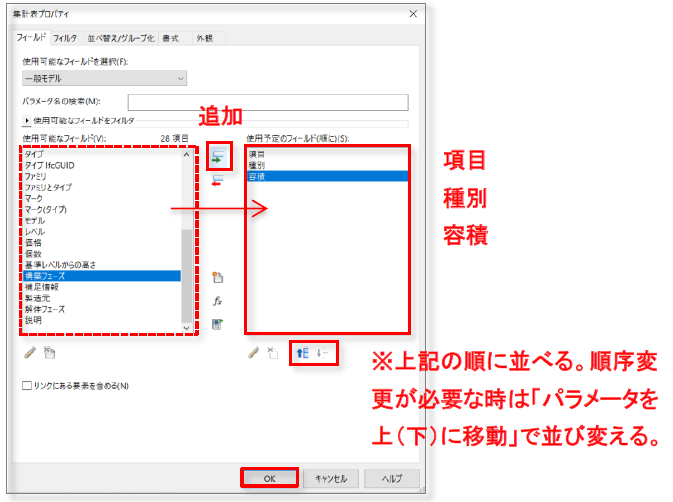
3.集計表が作成される。不要な情報が含まれているので、以降の手順で集計表の修正をする。
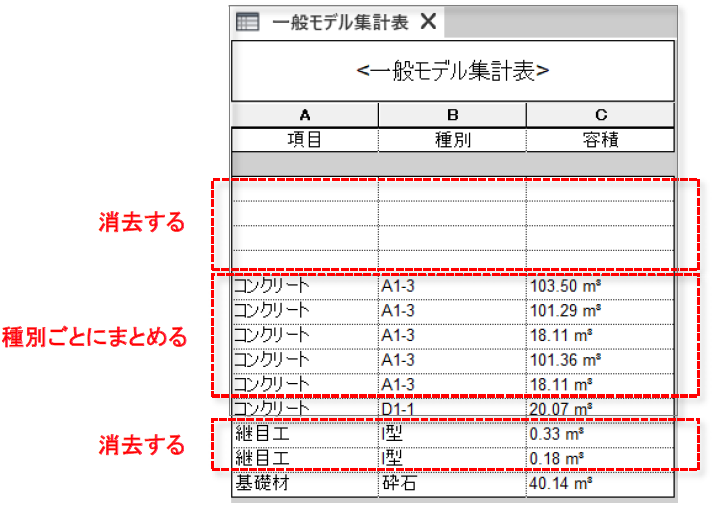
4.継目工とボイドフォームを集計表から削除する。「プロパティ」→「その他」→「フィルタ」の「編集」をクリックし、「集計表プロパティ」のダイアログボックスで「フィルタ」タブでフィルタ条件を設定する。「フィルタ」→「項目」「値が含まれています」を選択する。「次の条件」→「項目」「含まない」を設定し、「継目工」と入力する。
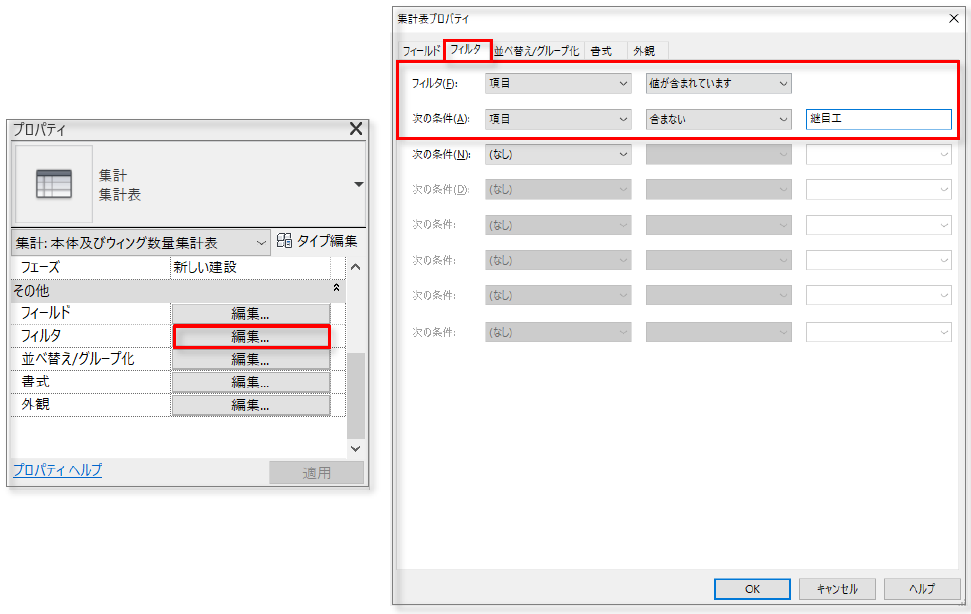
5.次に、種別ごとに項目をまとめる。「並べ替え/グループ化」タブをクリックして、「並び替え方法」のドロップダウンリストより「種別」を選択し、「合計」にチェックを入れ、「タイトルと合計」を選択する。また、「各インスタンスの内訳」のチェックを外す。
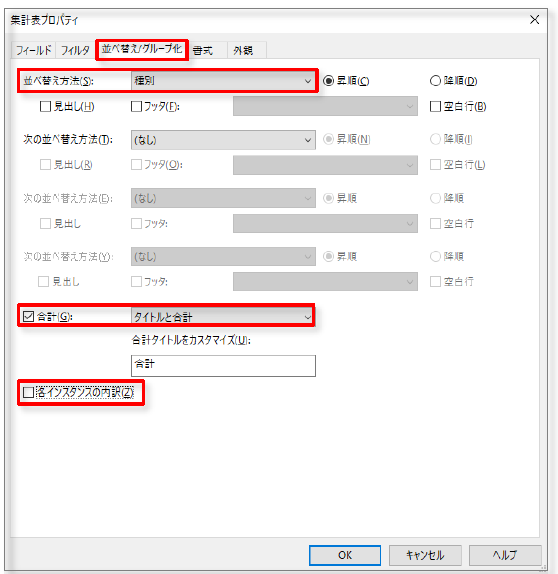
6.容積の項目名を体積に変更する。「書式」タブから「フィールド」内の「容積」を選択し、「見出し」に「体積」と入力し、ドロップダウンリストより「合計を計算」を選択する。設定が完了したら「OK」をクリックして「集計表プロパティ」を閉じる。
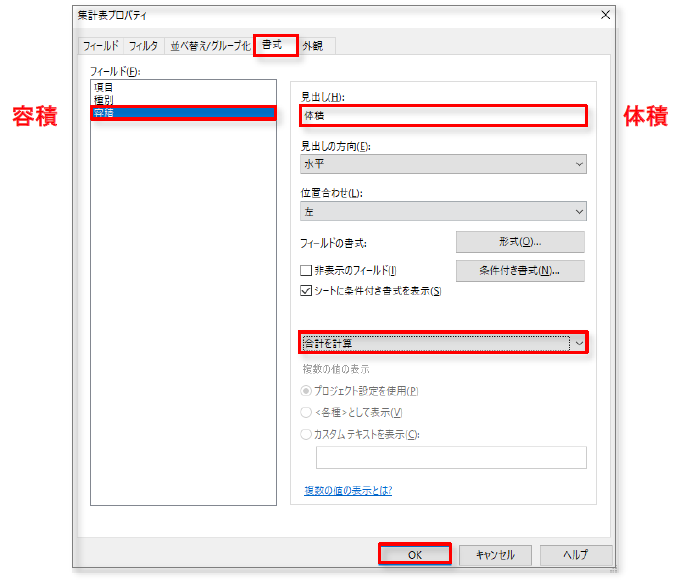
7.集計表が完成する。

10.2 継目工の集計
同様の手順で継目工の数量集計表を作成します。継目工は、長さを集計します。
1.「表示」→「作成」→「集計」→「集計表/数量」を選択し、「新しい集計表」「カテゴリ」→「一般モデル」を選択する。表の名前を「継目工集計表」と入力する。「OK」をクリックする。
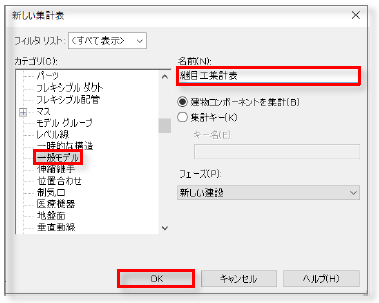
2.「集計表プロパティ」ダイアログボックスで、集計表に含める項目を選択する。「フィールド」タブ内の「使用可能なフィールド」から項目、種別、継目工長を選び、「追加」をクリックすると、「使用予定のフィールド」に追加される。追加が完了したら「OK」をクリックする。
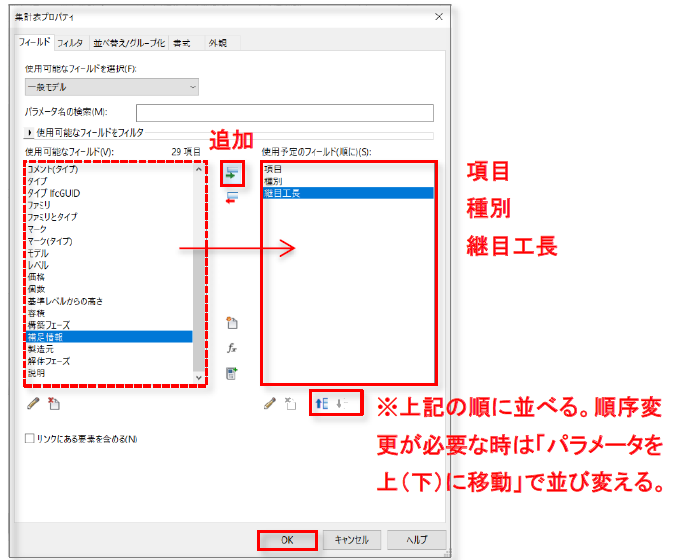
3.集計表が作成される。ここから、継目工のみに項目を絞り、形式単位を修正する。

4.「プロパティ」→「その他」→「フィルタ」の「編集」をクリックし、「集計表プロパティ」ダイアログボックスで「フィルタ」→「フィルタ」に「項目」「等しい」を選択し、ドロップダウンリストから「継目工」を選択する。
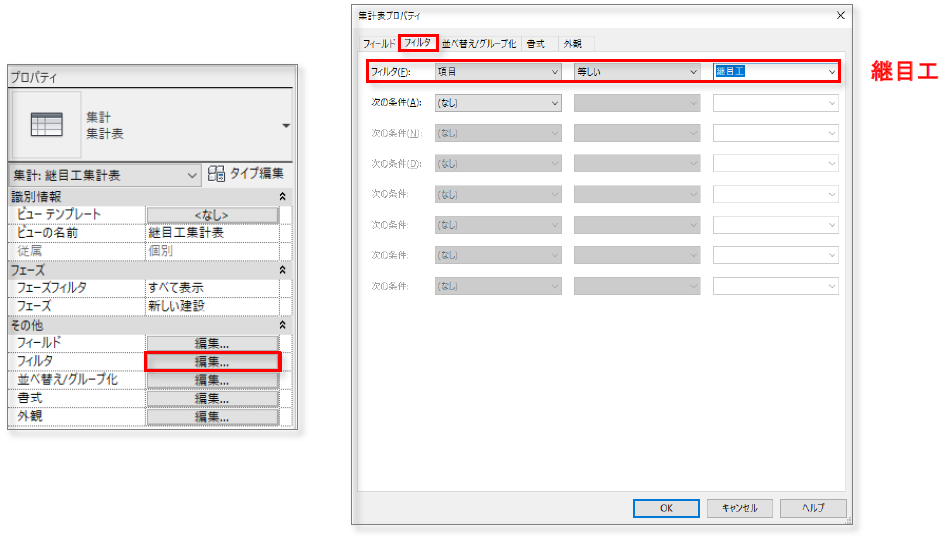
5.「並べ替え/グループ化」タブで、「合計」にチェックをいれ、「タイトルと合計」を選択する。「各インスタンスの内訳」はチェックを外す。「書式」タブで、「フィールド」から「継目工長」を選び、「合計を計算」を選択する。設定が完了したら「OK」をクリックする。
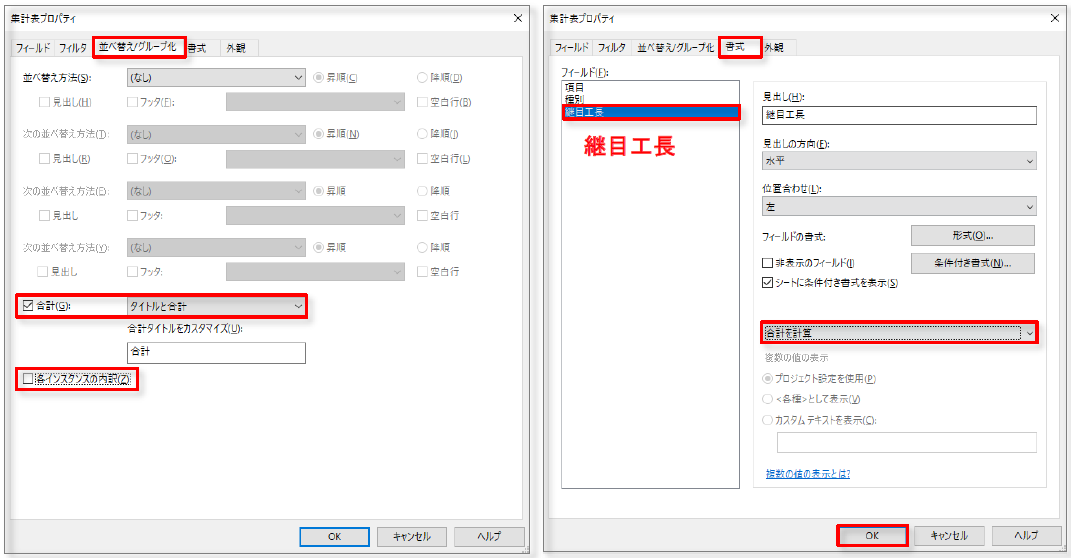
6.数量の形式単位をmmからmへ変更する。数量のセルを選択し、「集計表/数量を修正」→「パラメータ」→「形式単位」をクリックする。「形式」ダイアログボックスで、「プロジェクト設定を使用」のチェックを外し、「単位」を「メートル」に変更する。「丸め」設定は「小数点以下の桁数2」を選択し、単位記号は「m」、「末尾0を省略」にチェックを入れ、「OK」を押す。継目工の集計表が修正される。
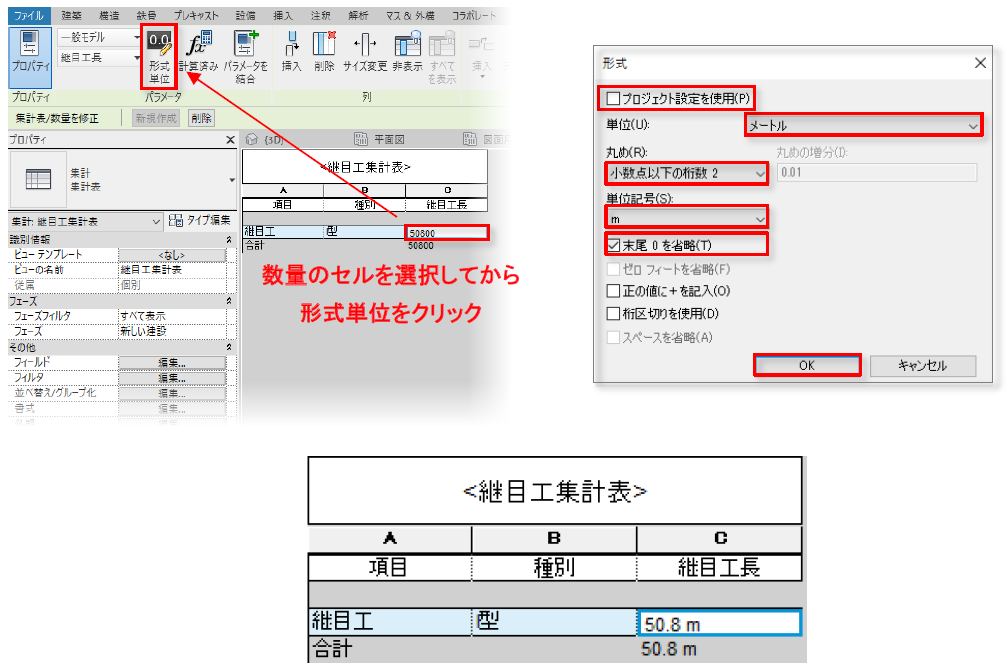
10.3 鉄筋の集計
[8-3. 鉄筋の共有パラメータ]で、「単位質量」の属性が付与されたので、この属性を集計表へまとめます。その際に、「一本当り質量」「質量」は、「長さ」「本数」を用いて、数式を挿入することにより算出します。
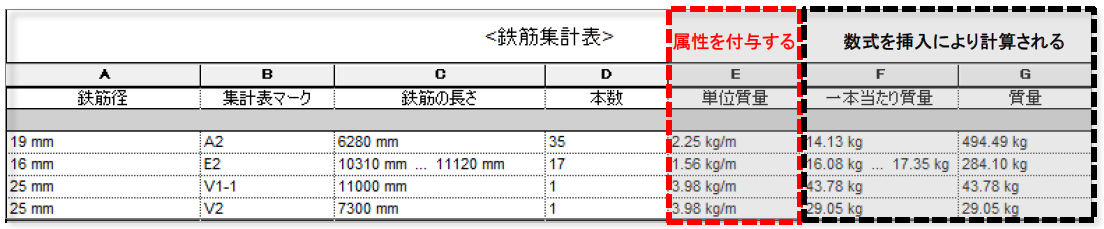
集計表作成を始めます。
1.「表示」→「作成」→「集計」→「集計表/数量」を選択し、「新しい集計表」ダイアログボックスで「カテゴリ」から「構造鉄筋」を選択する。「OK」をクリックする。
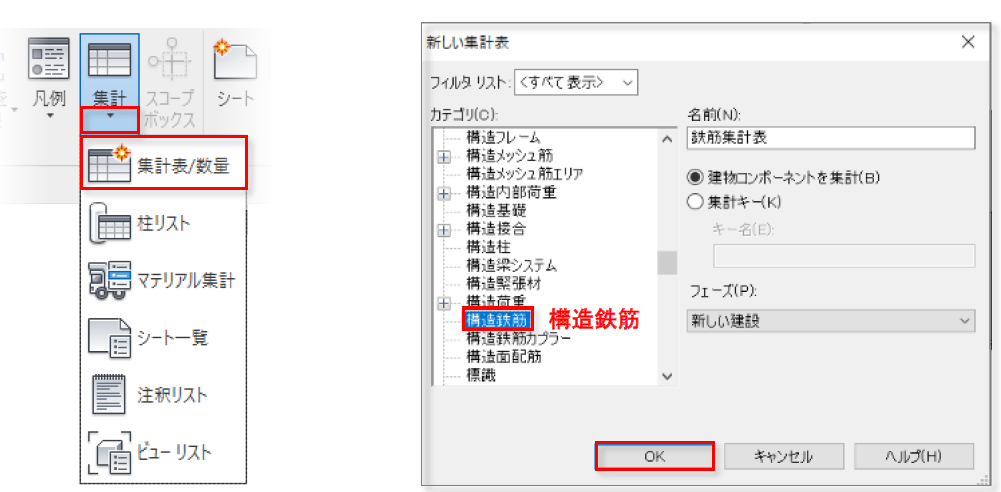
2.集計表に含める項目を選択する。「集計表プロパティ」ダイアログボックスで、「フィールド」→「使用可能なフィールド」から鉄筋径、集計表マーク、鉄筋の長さ、本数、単位質量を選択し、「追加」をクリックすると、「使用予定のフィールド」に追加される。
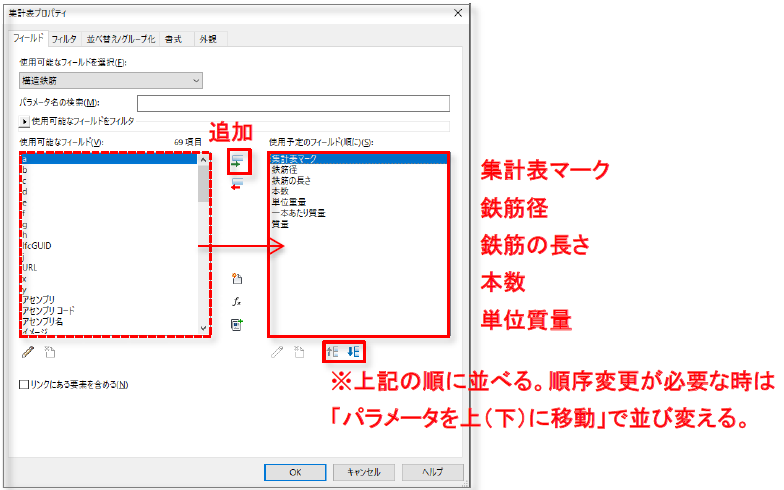
3.「一本あたり質量」を算出する。「計算されたパラメータを追加」を選択する。「計算値」ダイアログボックスで、名前:「一本あたり質量」と入力、専門分野:ドロップダウンリストより「構造」を選択、タイプ:「質量」を選択する。計算式:「…」をクリックし、「フィールド」ダイアログボックスで「単位質量」を選択、「OK」を押す。「計算式」で「単位質量」が追加されたので、その後に「」を入力する。また、計算式:「…」をクリックし次は「鉄筋の長さ」を選択し「OK」を押す。計算式に「単位質量鉄筋の長さ」が入力される。「OK」をクリックする。
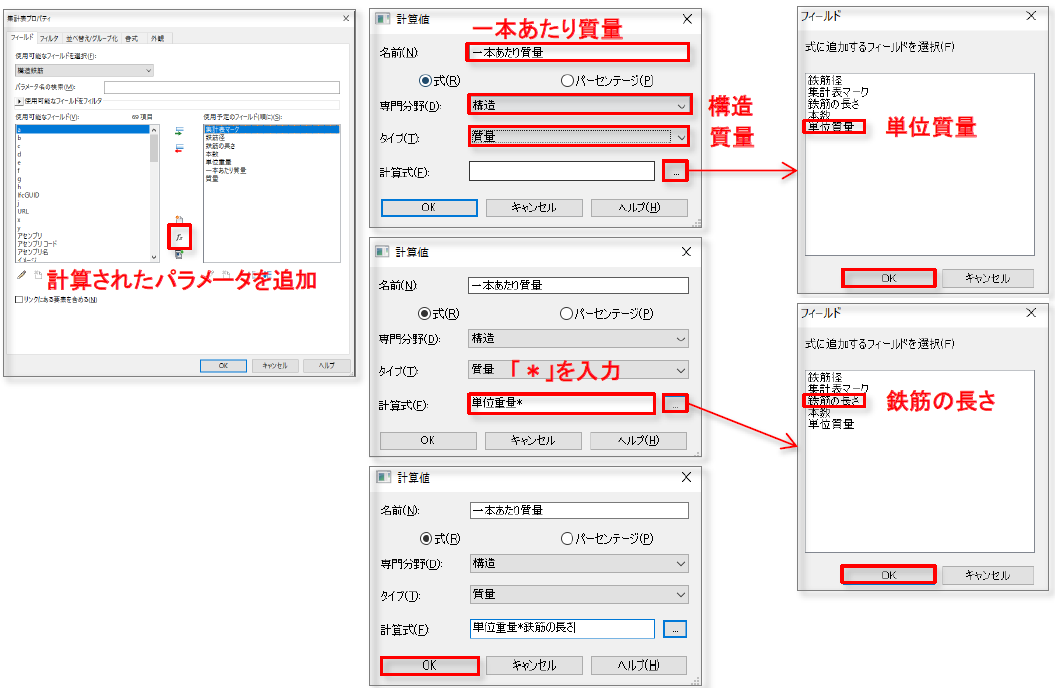
4.同様の手順で「質量」を算出する。「計算されたパラメータを追加」を選択する。「計算値」ダイアログボックスで、名前:「質量」と入力、専門分野:ドロップダウンリストより「構造」を選択、タイプ:「質量」を選択、計算式:「…」をクリックする。「フィールド」ダイアログボックスで、「一本あたり質量」を選択し「OK」を押す。「計算式」で「一本あたり質量」が追加されたので、その後に「」を入力する。また、計算式:「…」をクリックし次は「本数」を選択し「OK」を押す。計算式「一本あたり質量本数」が入力される。「OK」をクリックして「計算値」ダイアログボックスを閉じ、「集計表プロパティ」ダイアログボックスも「OK」をクリックして閉じる。
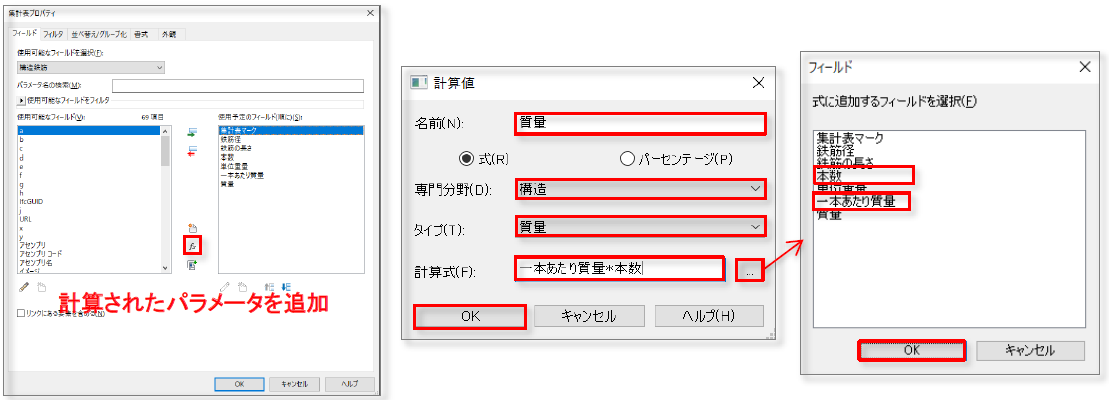
5.集計表が作成される。次は、集計表マーク毎に項目をまとめる。

6.「プロパティ」→「その他」→「並べ替え/グループ化」の「編集」をクリックし、「集計表プロパティ」ダイアログボックスで、「並べ替え方法」のドロップダウンリストから「集計表マーク」を選択する。「合計」のチェックを入れて「タイトルと合計」を選択し、最後に「各インスタンスの内訳」のチェックを外す。「OK」を押す。
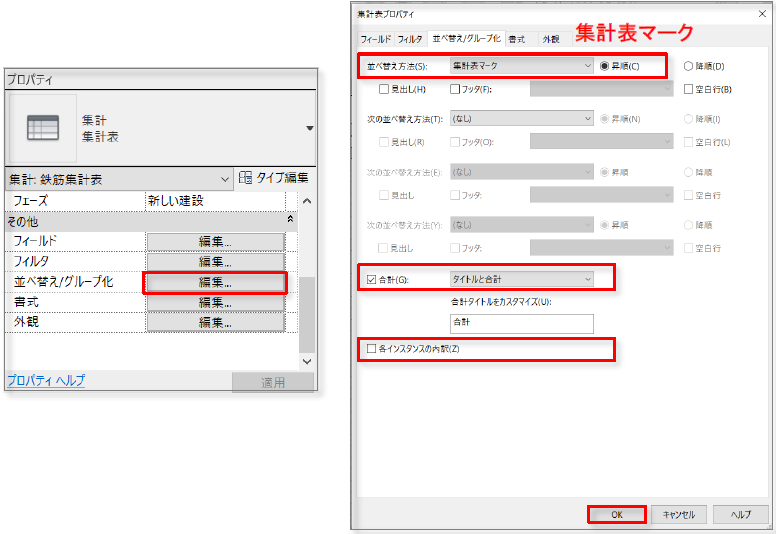
7.同じ集計表マーク内で鉄筋の長さや質量の数値が複数ある場合は<各種>表示になってしまうため修正する。
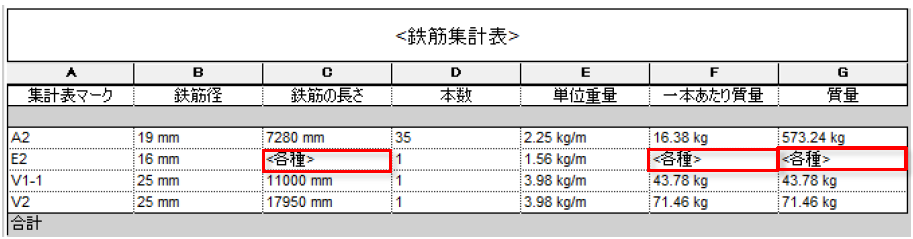
8.「集計表プロパティ」→「その他」→「書式」の「編集」をクリックし、「鉄筋の長さ」:「最小値と最大値を計算」を選択、「本数」:「合計を計算」を選択、「一本あたり質量」:「最小値と最大値を計算」を選択、「質量」:「合計を計算」を選択し、「OK」を押す。
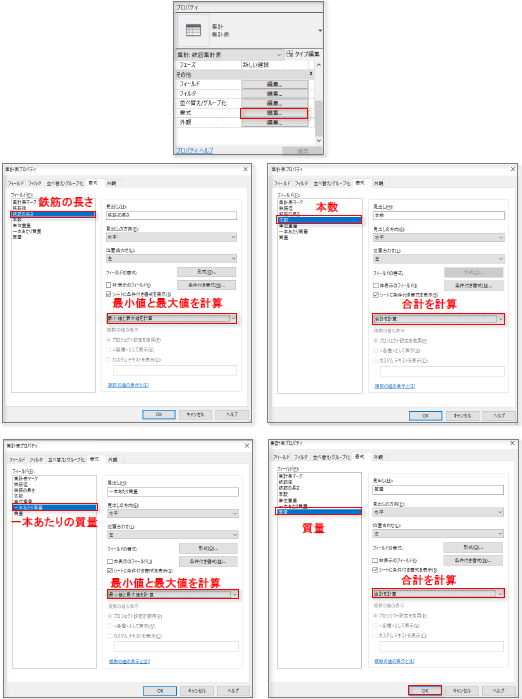
9.鉄筋の集計表が作成される。