
CALS Tools (キャルスツール) を使用できるのは、Autodesk サブスプリクションを契約している人だけです。まだの人はコチラ から↓↓↓

CAD製図基準チェック
CAD製図基準 に図面データが適合しているかチェックを行います。
現在開いている1図面に対してCAD製図基準のチェック・修正を行います。
これに対し、複数の図面を選択してCAD製図基準のチェック・修正を行うコマンドもあります。(CAD製図基準チェック(一括))本コマンドを起動し、各種の処理を行います。
▼リボンスタイル
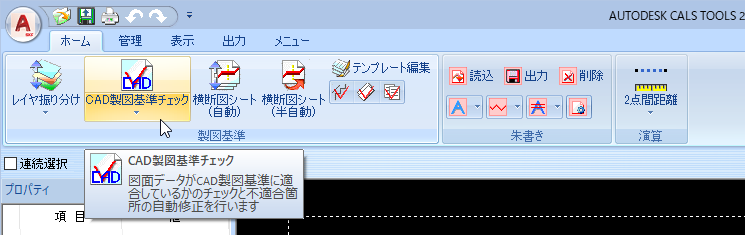
▼クラシックスタイル

ここでは、以下の順に説明を行います
● CAD製図基準チェックの基本事項
● CAD製図基準チェックのエラー処理
● CAD製図基準チェック(一括)
ツール(T) → CAD製図基準チェック[ホーム]→[製図基準]→[CAD製図基準チェック]

CAD製図基準チェックの基本事項
ここでは、CAD製図基準チェック処理の流れ、「CAD製図基準チェック」ウィンドウの構成など、以下の基本事項について説明します。
● CAD製図基準チェック処理の流れ
● 「CAD製図基準チェック」ウィンドウの構成
● チェック設定
● CAD製図基準チェック処理の流れ
1 チェック方法の選択
図面ファイルを開き、本コマンドを起動すると「チェック方法選択」ダイアログボックスが表示されます。
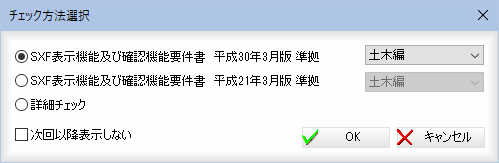
「SXF 表示機能及び確認機能要件書 平成30 年3 月版準拠」
ドロップダウンリストよりいずれかの編を選択します。⇒操作3へ。
「SXF 表示機能及び確認機能要件書 平成21 年3 月版準拠」
ドロップダウンリストよりいずれかの編を選択します。⇒操作3へ。
「詳細チェック」
⇒操作2へ。
「次回以降表示しない」チェックマークをオンにすると、次回以降ダイアログボックスを表示せずに、前回選択された内容でチェック処理が開始されます。
いずれかのチェック方法のラジオボタンをクリックし、[OK]をクリックします。
2 「オリジナルテンプレート」、「ユーザーテンプレート」がツリー表示されます。
ここでは、テンプレート認識の元になる省庁、年度を選択し、選択された年度以下のテンプレートの中から、適合するテンプレートが選択されます。
いずれかのテンプレートを選択し、[OK]をクリックします。
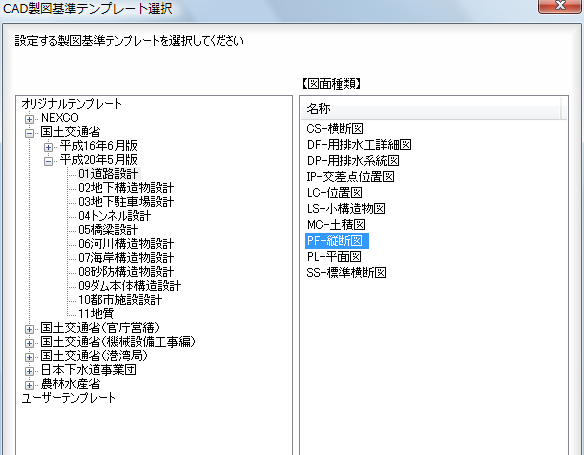
3 CAD製図基準チェック
テンプレートを選択するとチェックを行い、「CAD製図基準チェック」ウィンドウが表示されます。
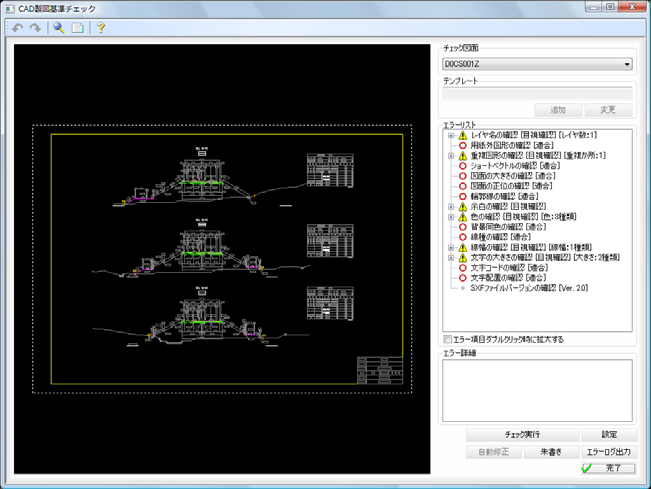
チェック図面
ドロップダウンリストよりチェック図面を選択します。
テンプレート
[追加]または[変更]をクリックすると、「CAD製図基準テンプレート選択」ダイ
アログボックスが表示されます。
いずれかの図面種類を選択し、[OK]をクリックすると「CAD製図基準チェック」ウィンドウに戻ります。
4 各種の修正処理を行い、[チェック実行]をクリックすると、再度チェックを行います。
または[自動修正]をクリックすると自動的にエラー部分を修正します。
5 [完了]をクリックすると、チェック処理を終了し、処理実行前に戻ります。
● 「CAD製図基準チェック」ウィンドウの構成
「CAD製図基準チェック」ウィンドウの構成は以下の通りです。
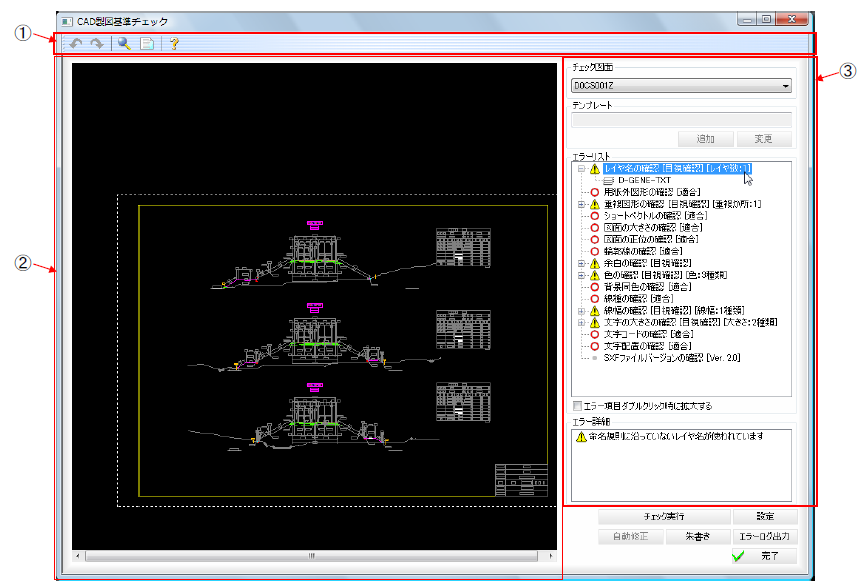
① ツールバー
メニューを実行するアイコンが表示されます。アイコンをマウスでポイントするとアイコン名が表示されます。
アイコンをクリックするとコマンドを実行します。
以下のコマンドがあります。
▼処理の取り消しとやり直し(CADと同様のコマンド)

▼ズーム・全体表示・ハンドスクロール

② 図面表示ウィンドウ
図面表示を行うウィンドウです。点線枠内が用紙サイズです。
③ CAD製図基準チェックエラーリスト
チェック図面の名称、チェックに使用したテンプレート、CAD製図基準チェック実行後のエラーリスト、エラー詳細、各種のコマンドボタンが表示されます。
● チェック設定
「CAD製図基準チェック」プルダウンメニューの「CAD製図基準チェック設定」(クラシックスタイルの場合は[設定]-[CAD製図基準チェック設定])をクリックまたは「CAD製図基準チェック」ウィンドウで[設定]をクリックすると「チェック設定」ダイアログボックスが表示されます。
左側のリストより[チェック]、[自動修正]、[朱書き]、[ログ出力]をクリックするとそれぞれの設定画面に切り替わります。各種の設定を行います。
チェック
1 「チェック設定」ダイアログボックスでリストより「チェック」をクリックします。
各種の設定を行います。[初期化]をクリックすると、設定を初期状態に戻します。
選択したチェック方法により、[チェック]の設定項目が異なります。
以下、それぞれの項目について説明します。
チェック方法が、「SXF 表示機能及び確認機能要件書 平成30 年3 月版 準拠」
または「SXF 表示機能及び確認機能要件書 平成21 年3 月版 準拠」の場合
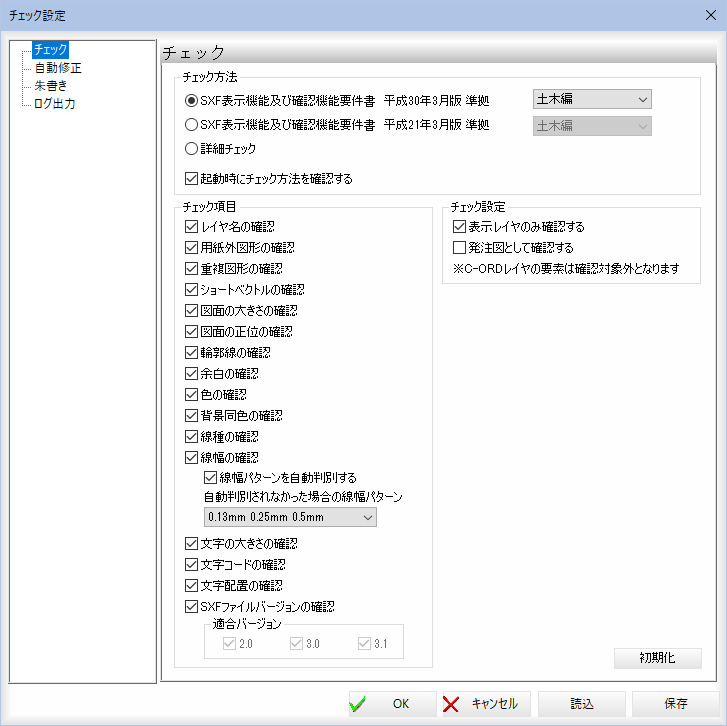
■チェック方法
「SXF 表示機能及び確認機能要件書 平成30 年3 月版 準拠」または、「SXF 表示機能及び確認機能要件書 平成21 年3 月版 準拠」を選択します。
編を選択する
ドロップダウンリストよりいずれかの編を選択します。
▼平成30 年3 月版
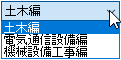
▼平成21 年3 月版
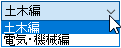
起動時にチェック方法を確認する
「起動時にチェック方法を確認する」チェックマークをオフにすると、次回以降ダイアログボックスを表示せずに、前回選択された内容でチェック処理が開始されます。初期値はオンです。
■チェック項目
チェックマークをオンにした項目についてチェックを行います(初期値はすべてオン)。
①レイヤ名の確認
②用紙外図形の確認
③重複図形の確認
④ショートベクトルの確認
⑤図面の大きさの確認
⑥図面の正位の確認
⑦輪郭線の確認
⑧余白の確認
⑨色の確認
⑩背景同色の確認
⑪線種の確認
⑫線幅の確認
「線幅パターンを自動判別する」チェックマークをオンにすると、使用している線幅の組み合わせから正しい線幅パターンを自動判別します。
(「自動判別できなかった場合の線幅パターン」をドロップダウンリストから選択します)

⑬文字の大きさの確認
⑭文字コードの確認
⑮文字配置の確認
⑯SXF ファイルバージョンの確認(バージョンの指定)
■チェック設定
表示レイヤのみ確認する
「表示レイヤのみ確認する」チェックマークをオンにすると、表示レイヤ以外はチェック項目の確認を行いません。初期値はオンです。
発注図として確認する
「平成30 年3 月版 準拠」を選択すると有効になります。
「発注図として確認する」チェックマークをオンにすると、発注者レイヤ(C-ORD)の要素はチェックの対象外となります。オフにすると、発注者レイヤ(C-ORD)がレイヤ名のエラーとなります。初期値はオフです。
チェック方法が「詳細チェック」の場合
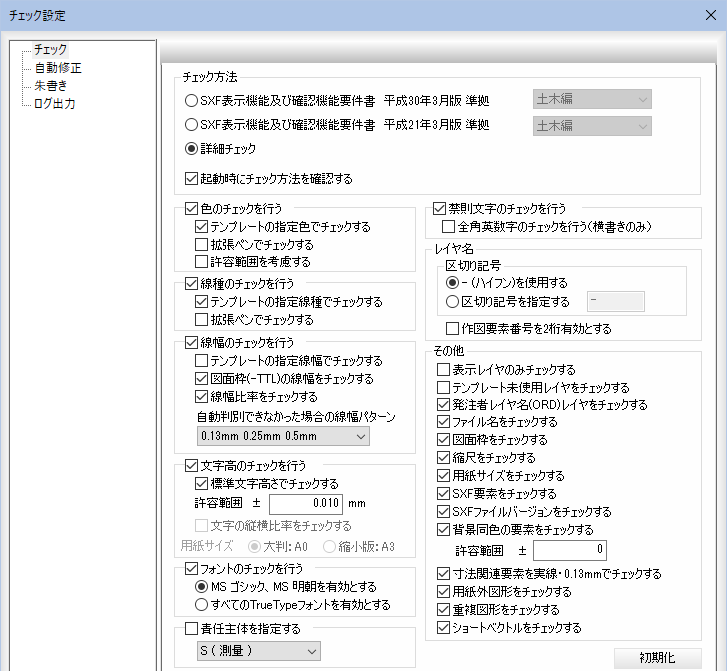
・別売のオプションのNEXCOテンプレートを選択するとグレーの表示となり、チェックが無効になります。
「チェック設定(チェック)」ダイアログボックス」内でグレーとなる項目は以下の通りです。
□線幅のチェックを行う
□図面枠(-FRAM)の線幅をチェックする
□文字高のチェックを行う
□標準文字高さでチェックする
□フォントのチェックを行う
□禁則文字のチェックを行う
□全角英数字のチェックを行う
□その他
□用紙サイズをチェックする
■チェック方法
「詳細チェック」のラジオボタンをクリックして選択します。
起動時にチェック方法を確認する
「起動時にチェック方法を確認する」チェックマークをオフにすると、次回以降ダイアログボックスを表示せずに、前回選択された内容でチェック処理が開始されます。初期値はオンです。
■色のチェックを行う
「色のチェックを行う」チェックマークをオンにすると、線色のチェックを以下の方法で行います。
テンプレートの指定色でチェックする
「テンプレートの指定色でチェックする」チェックマークをオンにすると、テンプレートで指定されている線色のRGB 値でチェックします。
オフの場合は、既定義色のRGB 値でチェックします。
拡張ペンでチェックする
「拡張ペンでチェックする」チェックマークをオンにすると、拡張ペンの線色を全て有効にしてチェックします。
オフの場合は、拡張ペンの線色でのチェックは行いません。
許容範囲を考慮する
「許容範囲を考慮する」チェックマークをオンにすると、各RGB 値を±1 範囲内でチェックします。オフにすると、各RGB 値のチェックを完全一致でチェックします。
■線種のチェックを行う
「線種のチェックを行う」チェックマークをオンにすると、線種のチェックを以下の方法で行います。
テンプレートの指定線種でチェックする
「テンプレートの指定線種でチェックする」チェックマークをオンにするとテンプレートで指定されている線種でチェックします。テンプレート指定線種がユーザー定義線種の場合は、セグメントとピッチが完全一致の比較を行います。
オフの場合は、実線、破線、一点鎖線、二点鎖線でチェックします。
拡張ペンでチェックする
「拡張ペンでチェックする」チェックマークをオンにすると、拡張ペンの線種を全て有効にしてチェックします。
オフの場合は、拡張ペンの線種でのチェックは行いません。
※線種ピッチの比較では、ピッチ誤差を0.01mm として比較します。
■線幅のチェックを行う
線幅のチェック方法を設定します。
テンプレートの指定線幅でチェックする
「テンプレートの指定線幅でチェックする」チェックマークをオンにすると、テンプレートで指定されてる線幅でチェックします。
オフの場合は、線幅を既定義線幅でチェックします。
※既定義線幅…0.13, 0.18, 0.25, 0.35, 0.5, 0.7, 1.0, 1.4, 2.0mm
図面枠(-TTL のレイヤ)の線幅をチェックする
「図面枠(-TTL のレイヤ)の線幅をチェックする」チェックマークをオンにすると、使用されている全ての線幅をチェックします。オフの場合は、図面枠(TTL のレイヤ)の線幅は他のレイヤと同じチェックを行います。
※図面枠レイヤの判断は”-TTL”レイヤのみで、”-TTL-FRAM”、”-TTL-LINE”、”-TTL-BAND”等は図面枠レイヤとして扱いません。
線幅比率をチェックする
「線幅比率をチェックする」チェックマークをオンにすると、図面内で使用されている(輪郭線を除いた)すべての線幅の比率が1:2:4となっているかチェックします。
「自動判別できなかった場合の線幅パターン」をドロップダウンリストから選択します。
■文字高のチェックを行う
「文字高のチェックを行う」チェックマークをオンにすると、文字高のチェックを以下の方法で行います。
標準文字高さでチェックする
「標準文字高さでチェックする」チェックマークをオンにすると、文字高さを1.80、2.50、3.50、5.00、7.00、10.00、14.00、20.00mm でチェックします。
オフの場合は、文字高が整数値であれば、エラーとしません。(1.80、2.50、3.50mmを除く)
文字高の許容範囲
数値入力欄に許容範囲を入力します。許容範囲の初期値は0.01mm です。
文字高さの許容範囲は0.0mm 以上 100.0mm 未満です。
■フォントのチェックを行う
「フォントのチェックを行う」チェックマークをオンにすると、フォントのチェックを以下の方法で行います。
「MSゴシック、MS明朝を有効とする」または「すべてのTrueType フォントを有効とする」のいずれかのラジオボタンをクリックして選択します。
■禁則文字
禁則文字のチェックを行う
「禁則文字のチェックを行う」チェックマークをオンにすると、禁則文字のチェックを行います。オフの場合は、禁則文字に関してチェックしません。
また、「全角英数字のチェックを行う(横書きのみ)」チェックマークをオンにすると、全角英数字のチェックを行います。
■レイヤ名
区切り記号
レイヤ名の区切り記号を設定します。
「-(ハイフン)を使用する」または「区切り記号を指定する」のいずれかのラジオボタンをクリックして選択します。
「区切り記号を指定する」を選択した場合は、入力欄に任意の文字列を入力します。
作図要素番号を2桁有効とする
「作図要素番号を2桁有効とする」チェックマークをオンにすると、作図要素番号を2桁で有効とします。
例)STR10 というレイヤ名の場合、チェックON ならエラーとせず、OFF ならエラーとします。
■その他
その他の図面全体に関わる項目等の設定を行います。
チェックマークをオンにした項目についてチェックを行います。
■責任主体を指定する
「責任主体を指定する」をオンにした場合は、ドロップダウンリストより、いずれかを選択します。
2 [読込]をクリックすると、「開く」ダイアログボックスが表示されますので、いずれかのチェック設定ファイル(拡張子.ncs)を選択し、[開く]をクリックします。「チェック設定」ダイアログボックスに設定内容が読み込まれます。
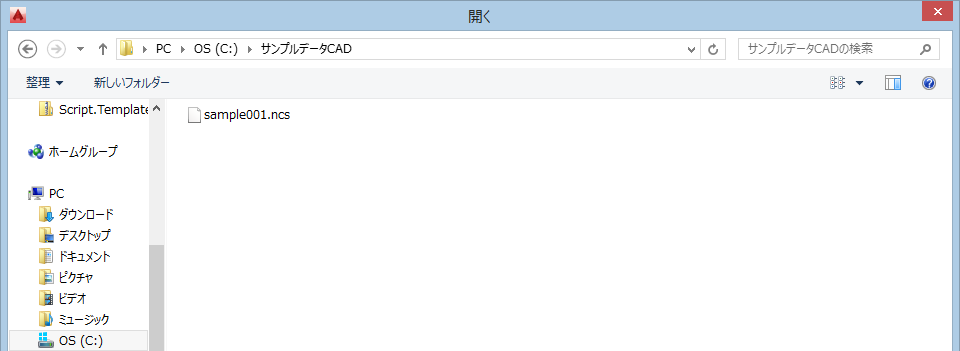
3 [保存]をクリックすると、「名前を付けて保存」ダイアログボックスが表示されますので、チェック設定ファイル名(拡張子.ncs)を入力し、[保存]をクリックします。設定内容が保存され、「チェック設定」ダイアログボックスに戻ります。
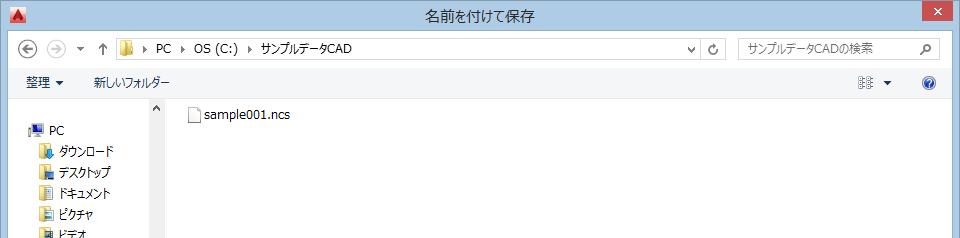
4 「チェック設定」ダイアログボックスで[OK]をクリックすると、設定を有効にし、「CAD製図基準チェック」ダイアログボックスに戻ります。
自動修正
1 「チェック設定」ダイアログボックスでリストより「自動修正」をクリックします。
各種の設定を行います。[初期化]をクリックすると、設定を初期状態に戻します。
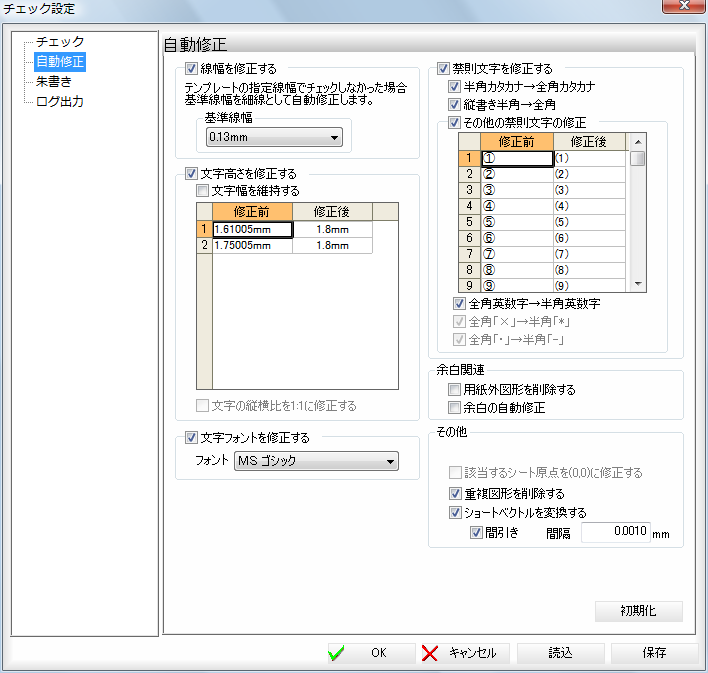
■線幅を修正する
「線幅を修正する」チェックマークをオンにすると、テンプレートの指定線幅でチェックした場合、線幅をテンプレートの指定線幅に自動修正します。
テンプレートの指定線幅でチェックしなかった場合、基準線幅を細線として自動修正します。
基準線幅
ドロップダウンリストより線幅を選択します。
■文字高さを修正する
「文字高さを修正する」チェックマークをオンにすると、以下の方法で文字高さを自動修正します。
文字幅を維持する
「文字幅を維持する」チェックマークをオンにすると、文字高さを自動修正した場合に、文字幅を維持します。オフの場合は、縦横比率によって文字幅を変更するかを選択します。
・別売のオプションのNEXCO以外のテンプレートを選択するとグレーの表示が有効になります。
「チェック設定(自動修正)」ダイアログボックス」内でグレーとなる項目は以下の通りです。
□文字高さを修正する
□文字の縦横比を
1:1 に修正する
□禁則文字を修正する
□全角「×」→半角「*」
□全角「・」→半角「-」
□該当するシート原点を(0,0)に修正する
・「SXF 表示機能及び確認機能要件書(案)」によるチェックの場合、色および線種の修正は、チェック図面がテンプレートを保持しているなら、そのテンプレートの色および線種に修正します。
テンプレートを保持していないなら、最も近い既定義へ修正します。
修正前と修正後
修正後の文字高さの項目枠内をクリックして、標準文字高さから値を選択することができます。
文字の縦横比を1:1 に修正する
NEXCO 用の設定を行います。「文字の縦横比を1:1 に修正する」チェックマークをオンにすると、文字の縦横比を1:1に修正します。
■文字フォントを修正する
「文字フォントを修正する」チェックマークをオンにすると、文字フォントの自動修正を行います。
「フォント」のドロップダウンリストよりいずれかを選択します。
■禁則文字を修正する
「禁則文字を修正する」チェックマークをオンにすると、禁則文字を各種の方法で自動修正します。
各種の禁則文字をチェックマークのオン・オフにより選択します。
「その他の禁則文字の修正」チェックマークをオンにした場合は、修正後の項目欄内をクリックして文字列の編集を行うことができます。
全角英数字→半角英数字
「全角英数字→半角英数字」チェックマークをオンにすると、全角英数字を半角英数字に自動修正します。
全角「×」→半角「」、全角「・」→半角「-」
NEXCO 用の設定を行います。「全角「×」→半角「」」、「全角「・」→半角「-」」
それぞれチェックマークをオンにすると、指定した文字に自動修正します。
該当するシート原点を(0,0)に修正する
NEXCO 用の設定を行います。「該当するシート原点を(0,0)に修正する」チェックマークをオンにすると、縮尺1/250 以上の縮尺で原点座標(0,0)以外のシートの原点を、(0,0)に修正します。工種は、位置図、一般図、平面図以外が対象です。
■余白関連
用紙外図形を削除する
用紙外の図形を削除します。図形要素の場合は一部が用紙内でも、用紙外とみなされます。ただし、ラスタデータは一部が用紙内の場合は用紙内とみなされます。
初期値はオフです。
余白の自動修正
図枠が用紙枠から20mm 内側となるように修正します。初期値はオフです。
■その他
重複図形を削除する
重複図形を削除します。初期値はオンです。
ショートベクトルを変換する
設定した間引き間隔により、ショートベクトルを折れ線に変換します。初期値はオンです。ショートベクトルの間引き間隔を入力欄に入力します。間引き間隔の初期値は0.001mm です。
2 「チェック設定」ダイアログボックスで[OK]をクリックすると、設定を有効にし、「CAD製図基準チェック」ダイアログボックスに戻ります。
朱書き
1 「チェック設定」ダイアログボックスでリストより「朱書き」をクリックします。
各種の設定を行います。[初期化]をクリックすると、設定を初期状態に戻します。
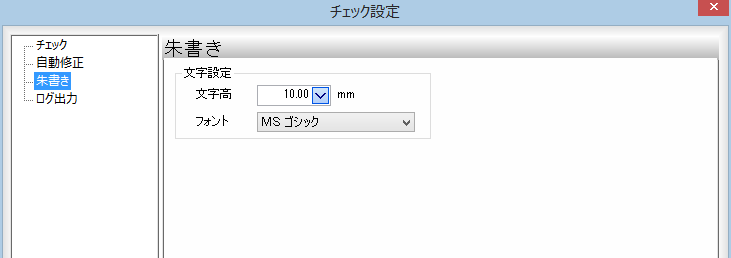
■文字設定
朱書きの文字の設定を行います。
文字高さ
「文字高さ」入力欄内に用紙mm単位で入力、またはドロップダウンリストより文字高さを選択します。
フォント
ドロップダウンリストよりフォントを選択します。
2 「チェック設定」ダイアログボックスで[OK]をクリックすると、設定を有効にし、「CAD製図基準チェック」ダイアログボックスに戻ります。
ログ出力
1 「チェック設定」ダイアログボックスでリストより「ログ出力」をクリックします。
各種の設定を行います。[初期化]をクリックすると、設定を初期状態に戻します。
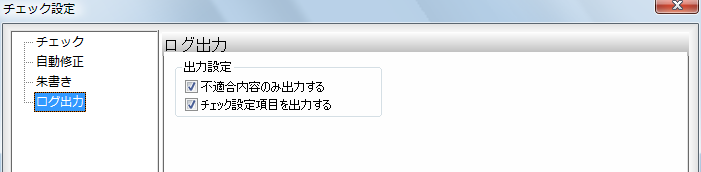
■出力設定
エラーログ出力する際の条件を設定します。
不適合内容のみ出力する
「不適合内容のみ出力する」チェックマークをオンにすると、不適合内容のみエラーログ出力します。オフの場合は、不適合内容以外もエラーログ出力します。
チェック設定項目出力する
「チェック設定項目出力する」チェックマークをオンにすると、チェック設定の内容をエラーログ出力します。オフの場合は、チェック設定の内容をエラーログ出力しません。
2 「チェック設定」ダイアログボックスで[OK]をクリックすると、設定を有効にし、「CAD製図基準チェック」ダイアログボックスに戻ります。
ツール(T) → CAD製図基準チェック[ホーム]→[製図基準]→[CAD製図基準チェック]

CAD製図基準チェックのエラー処理
「CAD製図基準チェック」ウィンドウで実際に行うエラー処理について説明します。
以下のエラー処理があります。
● エラー個所の表示
● エラーリストの表示切り替え
● チェック実行
● 自動修正
● 朱書き
● エラーログ出力
以下、各操作方法について説明します。
● エラー個所の表示
1 「SXF 表示機能及び確認機能要件書 平成30 年3 月版準拠」または「SXF 表示機能及び確認機能要件書 平成21 年3 月版準拠」によるチェックCAD製図基準チェックを行うと、「CAD製図基準チェック」ウィンドウ内のエラーリストにエラーが一覧で表示されます。
「項目別」タブに16 項目をリスト表示し、チェック設定OFF の項目は「未確認」、ON の項目は「適合」「目視確認」の結果を表示します。
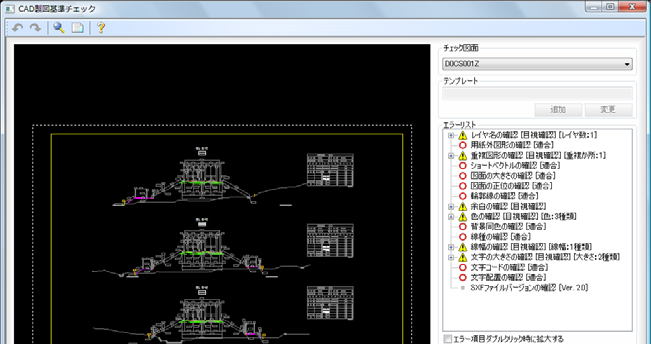
「詳細チェック」によるチェック
CAD製図基準チェックを行うと、「CAD製図基準チェック」ウィンドウ内のエラーリストにエラーが一覧で表示されます。エラーリスト内のエラー項目をクリックすると、図面表示内の該当個所が点滅表示し、「エラー詳細」表示欄にエラー内容が表示されます。
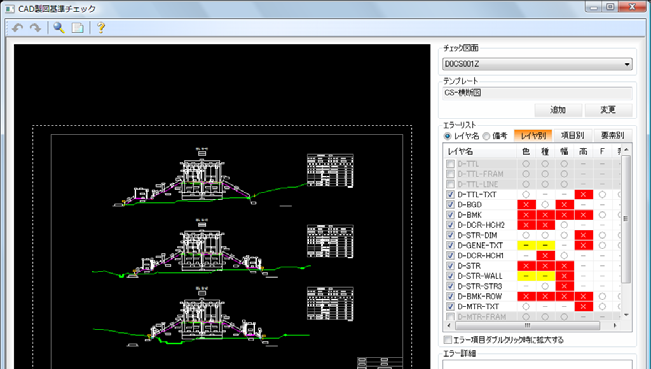
2 「エラー項目ダブルクリック時に拡大する」チェックマークをオンにすると、該当個所を含む範囲が図面表示ウィンドウ内で拡大して表示されます。
● エラーリストの表示切り替え
1 CAD製図基準チェックを行うと、「CAD製図基準チェック」ウィンドウ内のエラーリストにエラーが一覧で表示されます。エラーリスト内のラジオボタンや各種のコマンドボタンをクリックすることにより、エラーリストの表示が切り替わります。
▼「SXF 表示機能及び確認機能要件書」の場合
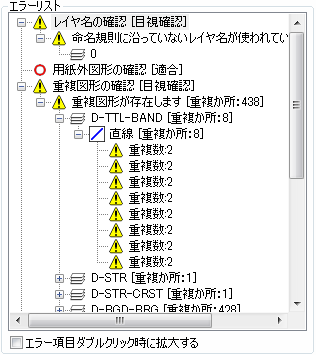
▼「詳細チェック」の場合
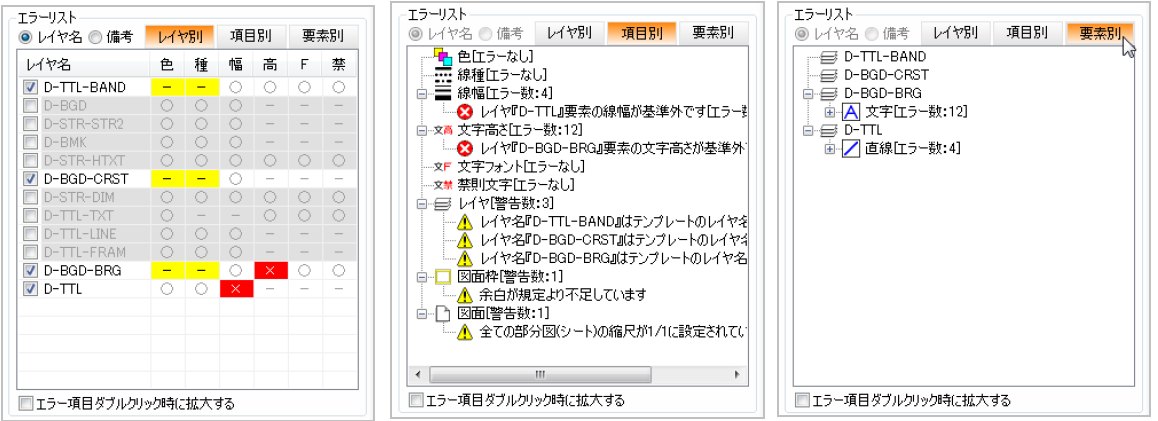
● チェック実行
1 各種の修正処理を行った後、[チェック実行]をクリックすると、「チェック中」のメッセージウィンドウが表示されます。この図面1枚だけを再度チェックして、チェック結果の表示を更新します。
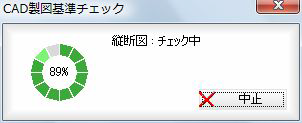
● 自動修正
1 「CAD製図基準チェック」ウィンドウで[自動修正]をクリックすると確認メッセージが表示されます。
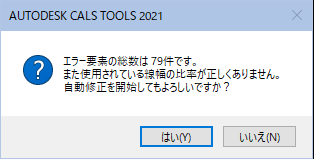
・[自動修正]は「詳細チェック」を行った場合に実行できます。
「SXF 表示機能及び確認機能要件書 平成21 年3 月版準拠」によるチェックの場合は自動修正できません。
2 [はい]をクリックすると、自動修正処理が行われます。
エラー処理実行後、エラーリストの内容も更新されます。
● 朱書き
1 「CAD製図基準チェック」ウィンドウで[朱書き]をクリックすると、自動修正と同様、確認メッセージが表示されます。
2 [はい]をクリックすると、対象の要素に朱書きが行われます。
対象要素を引き出し線で指し示すようにして、エラー番号を表示します。
文字の大きさ等の設定は、「チェック設定」ダイアログボックスで行います。
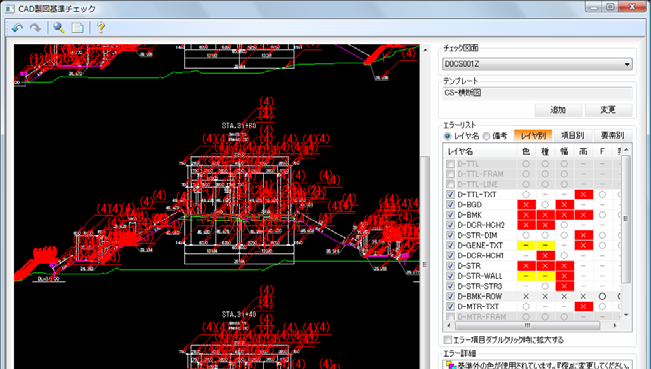
● エラーログ出力
1 「CAD製図基準チェック」ウィンドウで[エラーログ出力]をクリックすると「ログファイル出力」ダイアログボックスが表示されます。
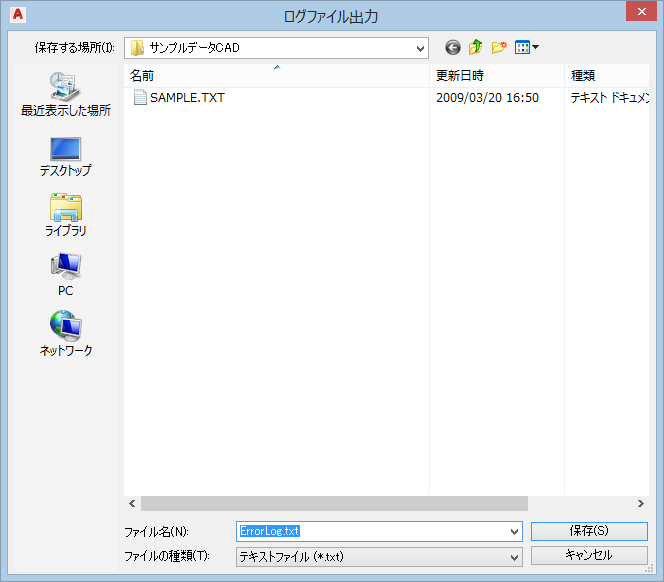
2 テキストファイル名(*.txt)を入力し、[保存]をクリックすると、指定したファイル名でエラーログの内容がテキストファイルに出力されます。
ツール(T) → CAD製図基準チェック(一括)[ホーム]→[製図基準]→[CAD製図基準チェック]

CAD製図基準チェックを一括して行う
指定した複数のデータに対してCAD製図基準チェックを行います。
▼リボンスタイル
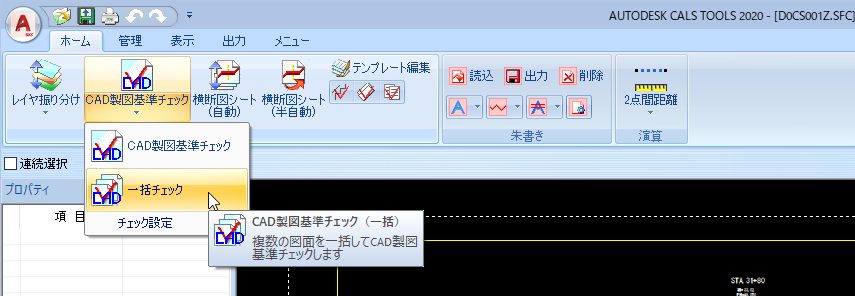
▼クラシックスタイル
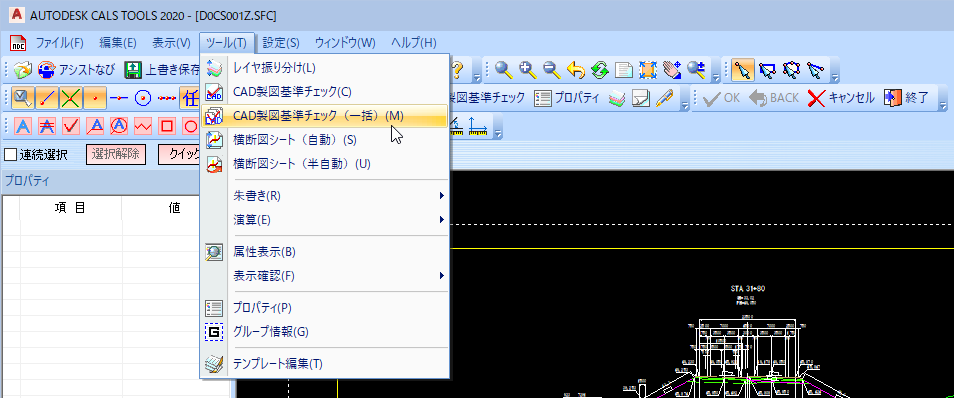
● CAD製図基準チェック(一括)の操作
1 本コマンドを起動すると、「ファインダー」ダイアログボックスが表示されます。
Ctrl キーやShift キーを押しながらマウスをクリックすることにより、複数の図面ファイルを選択することが可能です。
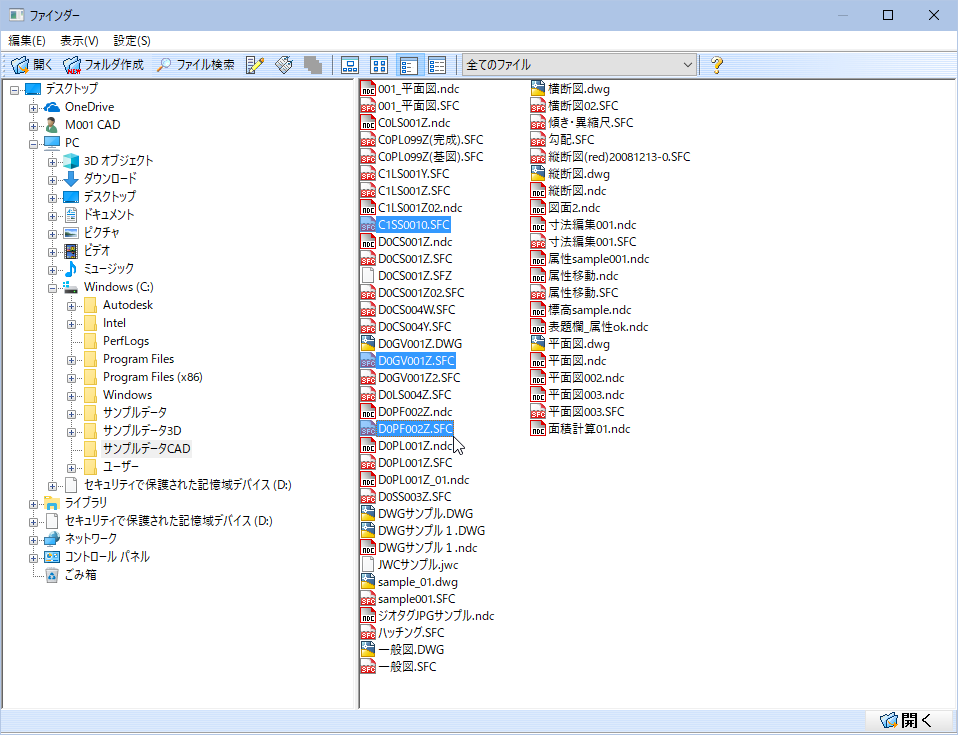
2 [開く]をクリックします。
選択した図面名がCAD製図基準に従ったものであれば、テンプレート指定ダイアログが表示されますので、それぞれドロップダウンリストより選択し、[OK]をクリックします。
CAD製図基準に従ったものでない場合、テンプレートは“未分類”となります。
3 「チェック図面選択」ダイアログボックスが表示され、ツリー表示内に選択中の図面ファイル名が表示されます。各種の設定を行います。
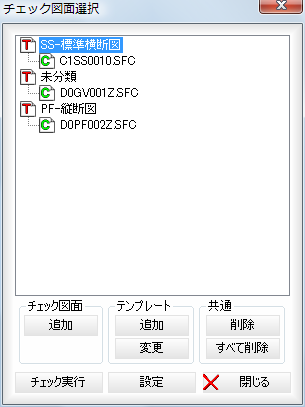
チェック図面
追加
[追加]をクリックすると、「ファインダー」ダイアログボックスが表示されますので、追加する図面ファイルを選択し、[開く]をクリックします。ツリー表示内に選択した図面ファイル名が表示されます。
テンプレート
[追加]または[変更]をクリックすると、「CAD製図基準テンプレート選択」ダイアログボックスが表示されます。
いずれかの図面種類を選択し、[OK]をクリックすると「チェック図面選択」ウィンドウに戻ります。
共通
[削除]をクリックすると、ツリー表示内で反転表示している図面ファイルが削除されます。
[すべて削除]をクリックすると、ツリー表示内のすべての図面ファイルが削除されます。
設定
[設定]をクリックすると、「チェック設定」ダイアログボックスが表示されます。
詳しい操作は、『CAD製図基準チェックの共通事項』で説明しています。
4 チェック実行
[チェック実行]をクリックすると、確認のメッセージが表示されます。
ただし、チェック方法が「詳細チェック」の場合は、選択した図面に未分類のものがあるとエラーとなり、処理を行うことができません。
確認メッセージで[はい]をクリックするとチェックを実行し、「CAD製図基準チェック」ウィンドウが表示されます。
チェック図面の切り替え
複数の図面を選択している場合は、「チェック図面」ドロップダウンリストよりいずれかの図面を選択して切り替えることができます。
「SXF 表示機能及び確認機能要件書」によるチェック

「詳細チェック」によるチェック

エラーログ出力
[エラーログ出力]をクリックすると「エラーログ出力」ダイアログボックスが表示されます。
「ファイルの種類」ドロップダウンリストより、XML ファイル(.xml)またはテキス トファイル(.txt)を選択し、ファイル名を入力します。 [保存]をクリックすると、指定したファイル名でエラーログの内容が選択したファイル形式で出力されます。
一括ログ出力
[一括ログ出力]をクリックすると、一括チェックを行った図面のログファイルを指定したフォルダ内に作成します。(図面名. txt)
「フォルダの参照」ダイアログボックスが表示されますので、フォルダを選択し、[OK]をクリックします。
指定したフォルダ内に同じファイル名のログファイルがあった場合、上書き確認のメッセージが表示されますので、上書きしてよい場合は[はい]をクリックします。[いいえ]をクリックすると再度フォルダ指定モードとなりますので、他のフォルダを指定することができます。
[新しいフォルダの作成]をクリックすると、選択したフォルダ内に新しいフォルダを作成します。
その他、各種のエラー処理を「CAD製図基準チェック」ダイアログボックスで行います。
詳しい操作は『CAD製図基準チェックのエラー処理』で説明しています。
5 「CAD製図基準チェック」ウィンドウ[完了]をクリックすると、チェック処理を終了し、処理実行前に戻ります。


