
CALS Tools (キャルスツール) を使用できるのは、Autodesk サブスプリクションを契約している人だけです。まだの人はコチラ から↓↓↓
目盛設定・目盛表示
目盛の各種設定および表示を行います。
▼リボンスタイル
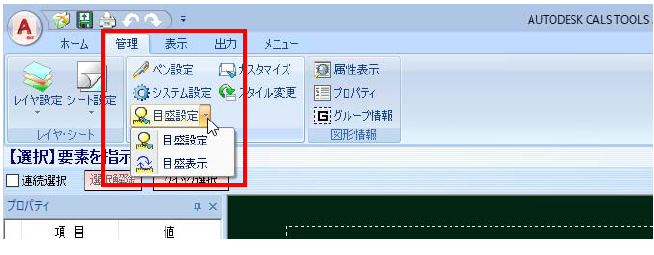
▼クラシックスタイル
以下、目盛設定、目盛表示の各操作方法について説明します。
設定(S) → 目盛設定 [管理]→[設定]→[目盛設定]
目盛の設定を行う
1 本コマンドを起動すると、「目盛設定」ダイアログボックスが表示されます。各種の設定を行います。
常に用紙の目盛を表示する
「常に用紙の目盛を表示する」がオンの場合は、用紙に反映されます。この場合、シート選択のドロップダウンリストの表示は「用紙」固定となります。
「常に用紙の目盛を表示する」がオフの場合は、選択されているシートに反映されます。初期値はオフです。
■原点
X 座標、Y 座標
「X 座標」、「Y 座標」入力欄内に座標を入力します。初期値は現在選択されているシートのものが表示されます。
[マウス指定]
[マウス指定]をクリックすると、原点を指定するモードに移行します。
マウスにて原点をクリックします。取得した座標はダイアログボックス内に表示されます。
■目盛1
X、Y
「X」、「Y」入力欄内に間隔x、y を入力します。
線
「線」のドロップダウンリストより選択します。
[色]
[色]をクリックすると、「色の設定」ダイアログボックスが表示されます。色を選
択し、[OK]をクリックします。「目盛設定」ダイアログボックスに戻ります。
■目盛2
間隔
「間隔」入力欄内に間隔(何本おき)を入力します。
線
「線」のドロップダウンリストより選択します。
[色]
[色]をクリックすると、「色の設定」ダイアログボックスが表示されます。色を選択し、[OK]をクリックします。「目盛設定」ダイアログボックスに戻ります。
用紙範囲のみ
「用紙範囲のみ」チェックマークをオンにすると、目盛は用紙範囲内にのみ表示されます。初期値はオンです。
2 「目盛設定」ダイアログボックスで設定値に変更があった場合、[適用]ボタンが有効になりますので、[適用]をクリックすると、入力値を現在選択されているシート(または用紙)に反映されます。
[OK]をクリックすると、各種の設定を有効として処理を終了します。
設定(S) → 目盛表示 [管理]→[設定]→[目盛表示]
目盛の表示のオン・オフを行う
1 本コマンドを起動すると、図面表示上に設定した目盛が表示されます。クラシックスタイルの場合、表示がオンの場合は、[√目盛表示]と表示されます。
再度[目盛表示]をクリックすると、目盛表示が解除されます。
レイヤ振り分け設定
レイヤ振り分けの設定を行います。
▼リボンスタイル
▼クラシックスタイル
以下、レイヤ振り分け処理の操作方法について説明します。
設定(S) → レイヤ振り分け設定[ホーム]→[製図基準]→[レイヤ振り分け]→[振り分け設定]
レイヤ振り分けの設定を行う
1 本コマンドを起動すると、「レイヤ振り分け設定」ダイアログボックスが表示されます。
レイヤ振り分け処理中、「レイヤ振り分け」ウィンドウの[振り分け設定]をクリックした場合と同様の処理を行います。
詳しい操作は、『Part4 ツールメニュー 1.レイヤ振り分け』の「レイヤ振り分け処理の操作方法」で説明しています。
2 「レイヤ振り分け設定」ダイアログボックスで[OK]をクリックすると、各種の設定を保存し、処理を終了します。
CAD製図基準チェック設定
CAD製図基準チェックの設定を行います。
▼リボンスタイル
▼クラシックスタイル
以下、CAD製図基準チェック設定の操作方法について説明します。
設定(S) → CAD製図基準チェック設定[ホーム]→[製図基準]→[CAD 製図基準チェック]→[チェック設定]
CAD製図基準チェックの設定を行う
1 本コマンドを起動すると、「チェック設定」ダイアログボックスが表示されます。
「CAD製図基準チェック」プルダウンメニューの「チェック設定」(クラシックスタイルの場合は[設定]-[CAD製図基準チェック設定])をクリックまたは「CAD製図基準チェック」ウィンドウで[設定]をクリックすると「チェック設定」ダイアログボックスが表示されます。
詳しい操作は、『Part4 ツールメニュー 2.CAD製図基準チェック』の「CAD製図基準チェックの基本事項」で説明しています。
2 「チェック設定」ダイアログボックスで[OK]をクリックすると、各種の設定を保存し、処理を終了します。
カスタマイズ
キーボードのカスタマイズを行います。
▼リボンスタイル
▼クラシックスタイル
以下、カスタマイズ処理の操作方法について説明します。
設定(S) → カスタマイズ [管理]→[設定]→[カスタマイズ]
キーボードをカスタマイズする
1 本コマンドを起動すると、「カスタマイズ設定」ダイアログボックスが表示されますので、ツリー表示内の[キーボード]をクリックします。各種の設定を行います。
処理の選択
ドロップダウンリストよりメニューを選択します。選択したメニュー内のコマンドがコマンド・ショートカット一覧内に表示されます。
■コマンドとショートカットの割り当て
[追加]
コマンド・ショートカット一覧内をダブルクリックするか、選択して[追加]をクリックするとメッセージが表示され、ショートカットキー割り当てモードとなります。
キーボードからショートカットキーを直接入力します。
キーの割り当てが行われ、ショートカットキーが表示されます。
↓
例)Ctrl+M キー
[削除]
コマンド・ショートカット一覧内をクリックして選択し、[削除]をクリックすると選択したコマンドのショートカットキーが削除されます。
2 初期化
[初期化]をクリックすると、「カスタマイズ設定(キーボード)」ダイアログボックスの各種設定を初期値に戻します。
3 「カスタマイズ設定」ダイアログボックスで[OK]をクリックすると、各種の設定を有効として処理を終了します。
■カスタマイズ可能キー一覧
| 数字 |
| 0、1、2、3、4、5、6、7、8、9 |
| アルファベット |
| A、B、C、D、E、F、G、H、I、J、K、L、M、N、O、P、Q、R、S、T、U、V、 W、X、Y、Z |
| テンキー |
| 0、1、2、3、4、5、6、7、8、9、*、+、-、/、. |
| ファンクションキー |
| F1、F2、F3、F4、F5、F6、F7、F8、F9、F10、F11、F12 |
| その他 |
| BackSpace、Enter、Esc、Space、PageUp、PageDown、End、Home、Insert、Delete、 矢印↑、矢印←、矢印↓、矢印→ |
