
CALS Tools (キャルスツール) を使用できるのは、Autodesk サブスプリクションを契約している人だけです。まだの人はコチラ から↓↓↓

レイヤ設定・シート設定
レイヤおよびシートの各種設定を行います。
▼リボンスタイル
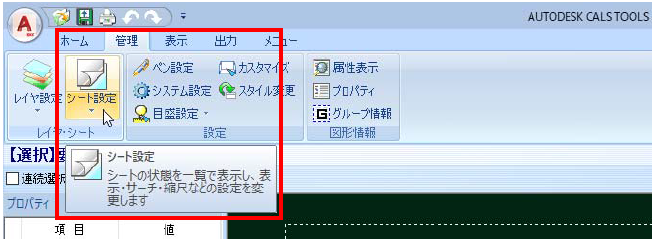
▼クラシックスタイル
以下、レイヤ設定、シート設定の各操作方法について説明します。
設定(S) → レイヤ設定 [管理]→[レイヤ・シート]→[レイヤ設定]
レイヤの設定を行う
本コマンドを起動すると、「レイヤ設定」ダイアログボックスが表示されます。
「レイヤ設定」ダイアログボックス内では以下の処理を行います。
● ツリー表示内の各種編集
● レイヤ一覧の各処理
● レイヤ分割表示の各処理
以下、各操作方法について説明します。
● ツリー表示内の各種編集
1 ツリー表示内のポップアップメニュー
「レイヤ設定」ダイアログボックス左側のツリー表示内のレイヤグループ名を右クリックすることにより、各種のポップアップメニューが表示されます。
■表示・サーチメニュー
表示・サーチ有効
選択したレイヤグループの全てのレイヤの表示・サーチを有効とします。
表示のみ有効
選択したレイヤグループの全てのレイヤの表示のみ有効とします。
非表示
選択したレイヤグループの全てのレイヤを非表示とします。
■印刷メニュー
印刷する
選択したレイヤグループの全てのレイヤを印刷します。
印刷しない
選択したレイヤグループの全てのレイヤを印刷しません。
■レイヤグループ名の変更
「全てのレイヤ」、「未分類」以外のレイヤグループ名を選択し、ポップアップメニューより[グループ名称変更]をクリックすると、「グループ名称変更」ダイアログボックスが表示されます。名称を変更し、[OK]をクリックすると変更後のレイヤグループ名が表示されます。
● レイヤ一覧内の各種編集
1 レイヤ名称表示切替
「レイヤ名称」、「備考」いずれかのラジオボタンをクリックして、レイヤ名称の表示を切り替えることができます。
2 責任主体の変更
[責任主体変更]をクリックすると、「責任主体変更」ダイアログボックスが表示されます。各種の設定を行います。[OK]をクリックすると、処理を有効として「レイヤ設定」ダイアログボックスに戻ります。
・責任主体変更を実行した時に、ファイル読込み後変更のあったレイヤにチェックマークが入っています。
責任主体の選択
「責任主体」のドロップダウンリストより選択します。
変更するレイヤの選択
変更するレイヤを「選択」欄のチェックマークをオンにして選択します。
[全選択]
[全選択]をクリックすると、一覧表示内のレイヤが全て選択されます。
[全解除]
[全解除]をクリックすると、一覧表示内のレイヤの選択が全て解除されます。
3 表示、サーチ、印刷の編集
レイヤ一覧表示の「表示」、「サーチ」、「印刷」欄内で左クリックすると、それぞれオン・オフを切り替えることができます。
4 要素の表示
レイヤに要素が存在する場合はアイコンが赤くなります。
5 「ローカルレイヤを表示」チェックマークをオンにすると、レイアウト単位のレイヤ管理を確認することができます。
6 「レイヤ設定」ダイアログボックスで[OK]をクリックすると、各種の設定を有効として処理を終了します。
● レイヤ分割表示
1 レイヤ分割表示
「レイヤ設定」ダイアログボックスで[レイヤ分割表示]をクリックすると、「レイヤ分割表示」ダイアログボックスが表示されます。各種の設定を行います。
2 シート選択
「シート選択」のドロップダウンリストよりシートを選択します。
3 行・列の変更
「行」、「列」のドロップダウンリストより表示数を選択します。
[表示更新]をクリックすると、設定した行・列に表示が変更されます。
・分割表示画面の各レイヤ上で右クリックする事で以下の切り替えも可能です。
・表示・サーチ有効
・表示のみ有効
・非表示
同時スクロール
「同時スクロール」チェックマークをオンにすると、すべてのレイヤが同じ位置を表示します。
4 レイヤ情報の編集
分割表示下部のレイヤ名称をクリックすると、「レイヤ編集」ダイアログボックスが表示されます。各種の設定を行います。[OK]をクリックすると設定を有効として「レイヤ分割表示」ダイアログボックスに戻ります。
名称
「名称」入力欄内にレイヤ名が表示されます。入力・編集はできません。
備考
「備考」入力欄内に備考内容が表示されます。入力・編集はできません。
表示対象にする・サーチ対象にする・印刷対象にする
編集するレイヤが対象となるものにチェックマークをオンにして選択します。
5 「レイヤ分割表示」ダイアログボックスで[OK]をクリックすると、処理を有効として「レイヤ設定」ダイアログボックスに戻ります。
6 「レイヤ設定」ダイアログボックスで[OK]をクリックすると、各種の設定を有効として処理を終了します。
設定(S) → シート設定 [管理]→[レイヤ・シート]→[シート設定]
シートの設定を行う
本コマンドを起動すると、「シート設定」ダイアログボックスが表示されます。
「シート設定」ダイアログボックス内では以下の処理を行います。
● シート一覧の各処理
● シート分割表示の各処理
以下、各操作方法について説明します。
● シート一覧の各処理
1 表示、サーチの編集
シート一覧表示の「表示」、「サーチ」欄内で左クリックすると、それぞれオン・オフを切り替えることができます。
2 「シート設定」ダイアログボックスで[OK]をクリックすると、処理を終了します。
● シート分割表示
・分割表示画面の各シート上で右クリックする事で以下の切り替えも可能です。
・表示・サーチ有効
・表示のみ有効
・非表示
1 シート分割表示
「シート設定」ダイアログボックスで[シート分割表示]をクリックすると、「シート分割表示」ダイアログボックスが表示されます。各種の設定を行います。
2 行・列の変更
「行」、「列」のドロップダウンリストより表示数を選択します。
[表示更新]をクリックすると、設定した行・列に表示が変更されます。
同時スクロール
「同時スクロール」チェックマークをオンにすると、すべてのシートが同じ位置を表示します。
3 シート情報の編集
分割表示下部のシート名称をクリックすると、「シート編集」ダイアログボックスが表示されます。
名称
「名称」入力欄内にシート名が表示されます。入力・編集はできません。
表示対象にする・サーチ対象にする
追加するシートが対象となるものにチェックマークをオンにして選択します。
縮尺、配置座標、回転角
縮尺、配置座標、回転角が表示されます。入力・編集はできません。
[OK]をクリックすると設定を有効として「シート分割表示」ダイアログボックスに戻ります。
4 「シート分割表示」ダイアログボックスで[OK]をクリックすると、処理を有効として「シート設定」ダイアログボックスに戻ります。
5 「シート設定」ダイアログボックスで[OK]をクリックすると、各種の設定を有効として処理を終了します。
