
CALS Tools (キャルスツール) を使用できるのは、Autodesk サブスプリクションを契約している人だけです。まだの人はコチラ から↓↓↓
図面の振り分けとチェックを行います
図面を読み込みます
1 AUTODESK CALS TOOLS を起動すると、「起動」ダイアログボックスが表示されます。
「ファイルオープン」をクリックしてください。
「ファインダー」ダイアログボックスが表示されましたらファイルを指定して「開く」をクリックします。
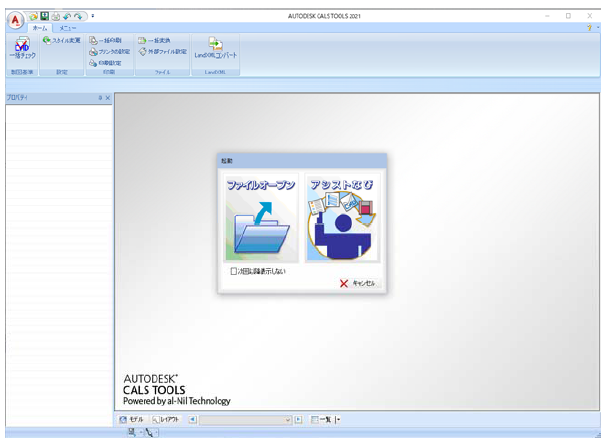
・「ファインダー」ダイアログボックス内に、隠しファイル、隠しフォルダは表示されません。
対象ファイル形式はSXF(sfc/p21/sfz/p2z)、DWG(dwg/dxf)、AUTODESK CALSTOOLS(ndc)、JWW
(JWC/JWW)です。
・「製図基準テンプレート読み込み設定」がオンであるかオフであるかによって、読み込み時の操作は異なります。
2 図面が表示されます。
3 (最初の「起動」ダイアログボックスで「アシストなび」をクリックした場合は「『レイヤ自動振り分け』ダイアログボックスが表示」が選択されます。)
自動で図面を振り分けましょう
CAD 製図基準(以下「基準」)に即したレイヤに作図されていない要素を、基準のレイヤに振り分ける作業を行います。
1 [ホーム]タブ→[製図基準]→[レイヤ振り分け]をクリックします。
2 「レイヤ振り分け」が別ウィンドウで立ち上がります。
図面内にCAD 製図基準案に即したレイヤやデータがある場合は、そのレイヤの処理を確認するダイアログが立ち上がりますので、ここでは「全ての要素を対象とする」を選択します。
3 レイヤの振り分けを行うには、最初にその基準の省庁と年度を選択しなければなりません。「CAD製図基準テンプレート選択」ダイアログボックスが表示されますので、テンプレートを選んで「OK」をクリックしてください。(テンプレートはオプションの購入により構成が異なります。)
4 テンプレートが違うときは「テンプレート変更」をクリックして再度選択してください。テンプレートの確認が終了したら「自動」をクリックしてください。自動振り分けが実行されます。
5 自動振り分けが完了すると下図のようになります。
レイヤ名称が太字になっているレイヤに要素が振り分けられています。
レイヤの追加・削除
1 レイヤの追加・削除
レイヤ一覧上でマウス右ボタンをクリックして表示されるポップアップメニューから「レイヤ追加」また「レイヤ削除」を実行することができます。
2 レイヤ追加
ポップアップメニューより「レイヤ追加」を選択すると、「レイヤ追加」ダイアログボックスが表示されます。
「名称」・「備考」には、レイヤ一覧で右クリックしたレイヤを初期状態として表示されます。「線種」・「線幅」・「色」はそれぞれドロップダウンリストより選択します。[OK]をクリックすると、末尾にレイヤを追加し、カレントレイヤに設定します。
レイヤ名の末尾が「n」のレイヤを選択し「レイヤ追加」を実行した場合は、次のような「レイヤ追加」ダイアログボックスが表示されます。
名称:選択したレイヤの名称が表示されます。(変更不可)
備考:選択したレイヤの備考が表示されます。(変更不可)
レイヤに依存の設定:選択したレイヤの線種、線幅、色が表示され変更できます。
開始番号:「n」の開始番号を選択します。
終了番号:「n」の終了番号を選択します。
例)レイヤ名「D-DCR-HCHn」 備考「ハッチ部n」というレイヤを選択して、
開始番号「7」、終了番号「C」と設定して追加を実行した場合、
レイヤ名「D-DCR-HCH8」 備考「ハッチ部8」
レイヤ名「D-DCR-HCH9」 備考「ハッチ部9」
レイヤ名「D-DCR-HCHA」 備考「ハッチ部A」
レイヤ名「D-DCR-HCHB」 備考「ハッチ部B」
レイヤ名「D-DCR-HCHC」 備考「ハッチ部C」
ただし、同名のレイヤが既に存在する場合には追加されません。
3 レイヤ削除
ポップアップメニューより「レイヤ削除」を選択すると、選択されているレイヤが削除されます。削除の対象は、追加したレイヤです。データがあるレイヤは削除できません。
レイヤの状態を確認します
1 「レイヤ分割表示」をクリックしてレイヤの状態を確認します。
2 各要素が振り分けられていることが確認できます。
「行」と「列」に数字を入力して「表示更新」をクリックすると分割表示内容を
変えることができます。(図では行3列4の表示)
3 レイヤの窓の中でマウスの両ボタンを押したまま、右下へドラッグすると拡大表示が出来ます。【表示×】が非表示レイヤです。「×」をクリックすると「○」に変わり、表示レイヤとなります。
右下の「OK」をクリックすると閉じます。
手動で振り分けをしましょう
1 「バック表示ON」「強調表示OFF」に設定されていることを確認してください。
薄いグレー表示となった要素が振り分けられた要素です。
薄いグレー表示でない要素(図では緑色)が振り分ける必要があります。
「手動」をクリックして手動振分を開始します。
サーチをボックスにしてください。
2 振り分けしたいレイヤを選定します。この図では「C-STR」を選択してください。
3 指定したレイヤに入れたい要素を選びます。
●右から左に囲むと、交わった要素を全て選択します。→「クロス」
●左から右に囲むと、完全に囲まれた要素だけが選ばれます。→「イン」
●選択した要素を解除するときは、Ctrl キーを押しながら囲みます。
4 選択した要素の色が変わります。
何度かこの操作を繰り返し、D-STR に振り分けるべき要素を選択します。
5 選択が終了したら、「選択確定」をクリックしてください。
振り分けられた要素は薄いグレー色に変わります。
6 間違えたり、自動で振り分けた結果がよくない場合は「元に戻す」をクリックします。もしくは、 「バック表示OFF」にして、再度「手動振分」を行います。
(終わったら必ず「バック表示ON」に戻しましょう)
7 逐次「レイヤ分割表示」で確認し、基準にないレイヤに要素が残っていない状態になるまで手動振り分けを繰り返します。
8 「バック表示ON」(強調表示OFF)にしたとき全てが薄いグレーになります
「OK」をクリックして終了します。
9 ここで一度保存します。[出力]タブ→[ファイル]→[外部ファイル保存]をクリックしてください。
10 保存するフォルダを指定し、名前を付けて保存します。
※「電子納品ファイル名設定なび」を利用すれば、基準に則したファイル名で保存することが簡単にできます。
チェックしましょう
基準に則した形式に作図されているか、チェックします。エラーがあった場合、自動修正を行います
1 [ホーム]タブ→[製図基準]→[CAD製図基準チェック]をクリックします。
2 「チェック方法選択」ダイアログボックスで「詳細チェック」を選択し、「OK」をクリックします。
3 「CAD製図基準チェック」が開始されます。
(「中止」することも出来ます。)
4 しばらくして、チェックが終了するとエラーリストが作成されます。赤い箇所が基準に則していない要素のあるレイヤです。「自動修正」をクリックして修正を行います。
(「中止」することも出来ます。)
「自動修正」をかけても エラーや基準以外のレイヤ等の表示がある場合は、「完了」をクリックして本文の「手動で振り分けをしましょう」に戻り作業を繰り返します。
※[自動修正]は「詳細チェック」を行った場合に実行できます。
「SXF 表示機能及び確認機能要件書 平成30年3 月版準拠」および
「SXF 表示機能及び確認機能要件書 平成21 年3 月版準拠」による
チェックの場合は、自動修正できません。
5 自動修正され、基準に則した要素は薄いグレーで表示されます。
6 「完了」をクリックして終了し図面を保存します。
