CAD 標準仕様
図面の仕様を統一するには
標準仕様図面と比較して確認します。
- 画層、線種、文字スタイル、寸法スタイルの標準仕様を定め、それらを正しく設定した図面を、標準仕様図面(*.dws)として保存しておきます。
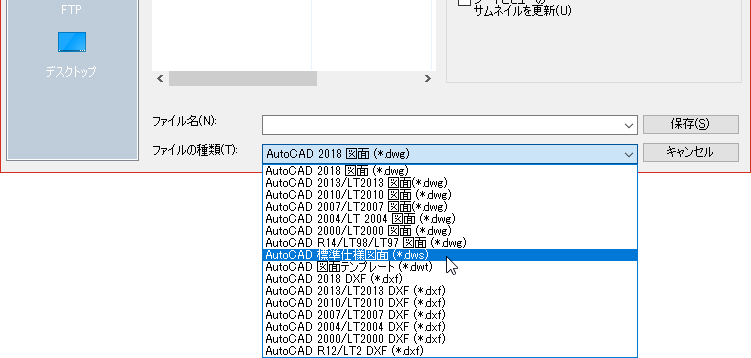
- 仕様を統一したい図面を開き、リボンの[管理]タブ➤[CAD 標準仕様]パネル➤[環境設定]をクリックします。
- [標準仕様を環境設定]ダイアログ ボックスが表示されるので、[標準仕様ファイルを追加]ボタン をクリックし、先に保存した標準仕様図面ファイル(*.dws)を選択します。
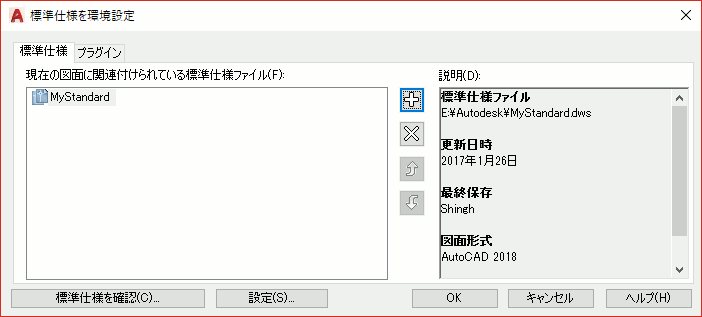
- [標準仕様を環境設定]ダイアログボックスの[標準仕様を確認]ボタンをクリックします。または、リボンの[管理]タブ➤[CAD 標準仕様]パネル➤[確認]をクリックします。
[標準仕様を確認]ダイアログ ボックスが表示されます。 - [標準仕様を確認]ダイアログボックスで標準に準拠していない画層、線種、文字スタイル、寸法スタイルを確認しながら、必要に応じて修正します。
他の図面や標準仕様に基づいた画層仕様に変更するには
[画層標準を適用]機能を使用します。
他社で作成された図面の画層仕様を自社の画層仕様に変更することができます。
- リボンの[管理]タブ➤[CAD 標準仕様]パネル➤[画層標準を適用]をクリックします。
[画層標準を適用]ダイアログ ボックスが表示されます。 - [適用後]の[ロード]ボタンをクリックし、表示されたダイアログ ボックスで、流用したい画層仕様が設定されている図面(.dwg)、標準仕様(.dws)、または図面テンプレート(*.dwt)を選択します。
- [適用前]リストからプロパティを変更したい画層を選択します。
- [適用後]リストから流用したいプロパティの画層を選択します。
- [マッピング]ボタンをクリックします。
[画層標準を適用時のマッピング]リストに、現在の画層がどのように変更されるかが表示されます。 - 手順 3 から 5 を必要なだけ繰り返します。
- [適用]ボタンをクリックします。
現在の図面の画層のプロパティが、適用後の画層のプロパティに変更されます。
図面比較
他のメンバーが行った修正箇所を確実に見つけるには
[図面比較]機能を使用します。
複数のメンバーで共同作業している場合など、他のメンバーは修正箇所を確実に把握する必要があります。また、度重なる設計変更で図面に複数のバージョンがある場合、小さな変更点も漏らさず内容を把握したいことがあります。
修正前と修正後の 2 つの図面の違いを簡単かつ確実に見つけるには、[図面比較]機能を使用します。
- 修正前または修正後の図面を開きます。
- リボンの[コラボレート]タブ➤[比較]パネル➤[図面比較]をクリックします。
または、アプリケーションメニュー➤[図面ユーティリティ]➤[図面比較]を選択します。
[比較する図面を選択]ダイアログ ボックスが表示されます。 - 現在の図面と比較する図面を選択し、[開く]をクリックします。
[図面比較]を実行すると、比較結果が現在の図面上に表示されるとともに、作図領域の上部に[図面比較]ツールバーが表示されます。
図面 1 にのみ存在する図形、図面 2 にのみ存在する図形、および両方の図面に共通の図形が色分けして表示されます。
さらに、検出された相違箇所は、雲マークで囲んで表示されます(雲マークの表示/非表示は、[図面比較]ツールバー➤[設定]ボタン➤[雲マークの表示]の左端のアイコンで切り替えることができます)。
外部参照図面の変更箇所を確認するには
外部参照比較を使用します。
図面にアタッチされている外部参照図面が修正されると、「外部参照が修正されました」というバルーン通知が表示されます。
バルーン通知に表示されているリンクをクリックすると、XCOMPARE[外部参照比較]コマンドが起動されて[外部参照比較]ツールバーが表示されるとともに、外部参照の変更箇所が色と雲マークで示されます。
[外部参照]パレット(リボンの[表示]タブ➤[パレット]パネル➤[外部参照パレット])で外部参照図面を右クリックし、[比較]➤[最近の変更]をクリックすることで、外部参照比較を行うこともできます。
e-トランスミット
図面に必要なファイルを確実に送付するには
[e-トランスミット]を使用して転送セットを作成します。
たとえば図面で特殊な線種やフォントを使用した場合、送信先が同じ線種ファイルやフォント フィルを持っていないと、図面は正しく表示されません。外部参照を使用している場合は、すべての外部参照ファイルを図面に添付して送付する必要があります。
[e-トランスミット]を使用すると、送付したい図面に関連するすべてのファイルを含む転送セット(圧縮ファイル)を簡単に作成することができます。図面ファイルを旧バージョン形式に変換して送付することもできます。
- アプリケーションメニュー➤[パブリッシュ]➤[e- トランスミット]を選択します。
- [転送パッケージを作成]ダイアログボックスが表示されます。
- 現在の図面以外に転送セットにファイルを含めたい場合は、[ファイルを追加]ボタンをクリックしてファイルを選択します。
- [転送セットアップ]ボタンをクリックします。
- [転送セットアップ]ダイアログボックスで、[修正]をクリックします。
- [転送セットアップを修正]ダイアログボックスで転送ファイルを作成するフォルダ、圧縮ファイルの種類、各種圧縮オプションなどを設定します。
- [OK]をクリックし、[閉じる]をクリックし、[OK]をクリックします。

