尺度を調節する
浮動ビューポート内の図形を正しい尺度に調節するには
ビューポート内の図形の表示倍率を正しく調節します。
現在アクティブな浮動ビューポート内に表示されている図形を、たとえば 1/10 の尺度で印刷出力したい場合は、そのビューポート内の図形が、ペーパー空間に対して正確に1/10 の尺度で表示されるようにします。
[プロパティ]パレットで、ビューポートの[標準尺度]プロパティを設定します。
- モデル空間にいる場合は、ビューポートの外側の任意の場所をダブルクリックしてペーパー空間に切り替えます。
- [プロパティ]パレットが表示されていない場合は、[ホーム]タブ➤[プロパティ]パネル➤[オブジェクトプロパティ管理]ダイアログ ボックス ランチャーをクリックします。
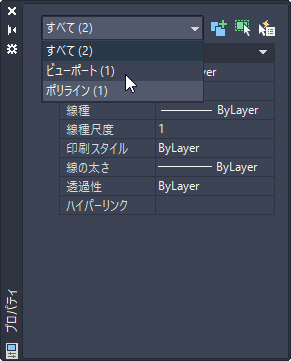
- 図形の尺度を調節したいビューポートを選択します。
[選択の循環]がオンの場合、ポリゴン状ビューポートをクリックすると、[選択]ダイアログボックスが表示されるので、[ビューポート]を選択します。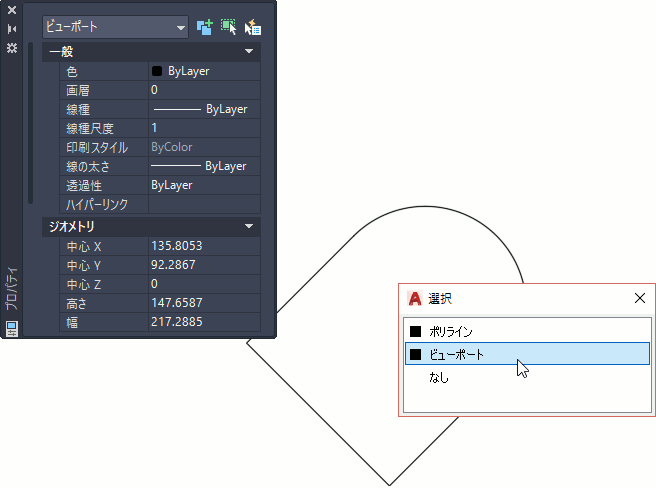
選択の循環については、「込み入った場所の図形を 1 つだけ選択するには」の「注」を参照してください。 - [プロパティ]パレットの[その他]カテゴリの[標準尺度]を選択します。
- [標準尺度]ドロップダウンリストから、希望の尺度を選択します。
全体図と部分拡大図の線種尺度を統一するには
モデル空間内の線種尺度に、ペーパー空間で設定した尺度が使用されるように設定します。
- ’LINETYPE[線種設定]コマンド([ホーム]タブ➤[プロパティ]パネル➤[線種]ドロップダウン➤[その他])を実行します。
- [線種管理]ダイアログ ボックスに[詳細]が表示されていない場合は、[詳細を表示]ボタンをクリックします。
- [詳細]の[尺度設定にペーパー空間の単位を使用]をオンにします。
- [OK]ボタンをクリックします。
ビューポート内のビューをロックするには
[レイアウト]タブの[ロック]ツールを使用します。
- [レイアウト]タブ➤[レイアウトビューポート]パネル➤[ロック]をクリックします。
オブジェクトを選択: ビューをロックするビューポートを選択します。 - ロックするビューポートをすべて選択したら、[Enter]を押します。
[プロパティ]パレットで[ビューをロック]を[はい]に設定します。
- [プロパティ]パレットが表示されていない場合は、[ホーム]タブ➤[プロパティ]パネル➤[オブジェクトプロパティ管理]ダイアログ ボックス ランチャーをクリックします。
- ビューをロックしたいビューポートを選択します。
- [プロパティ]パレットの[その他]カテゴリで、[ビューをロック]を[はい]に設定します。

