浮動ビューポートを配置する
モデル タブで作成した図形をレイアウト タブに表示するには
ペーパー空間に浮動ビューポートを作成します。
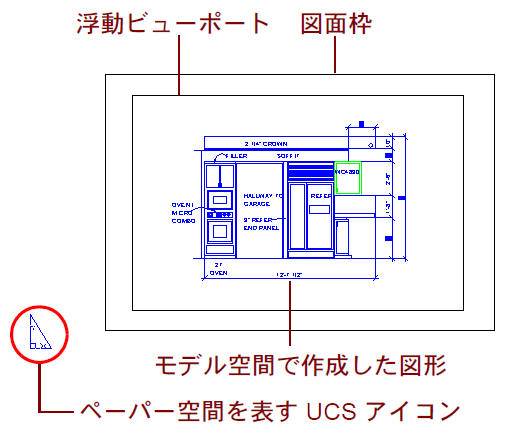
図面枠など、図面用紙に依存する図形はペーパー空間(レイアウト タブ)に、図面用紙上のサイズで描きます。
ペーパー空間に浮動ビューポート(モデル空間を表示させるための窓)を作成します。
浮動ビューポートには、モデル空間で作成した図形が表示されます。浮動ビューポート内の図形の表示倍率を図面の尺度に合わせれば、希望どおりの尺度で正確に図面を印刷出力できます。

モデル空間内の図形の表示倍率はビューポートごとに設定できるので、1 枚の図面用紙に異なる尺度の図を、簡単に配置できます。
ペーパー空間で作成したレイアウトを表示させたまま、モデル空間内の図形を編集することもできます。
ペーパー空間に浮動ビューポートを配置するには
レイアウト タブで浮動ビューポートを作成します。
[レイアウト]タブ➤[レイアウト ビューポート]パネル➤ビューポート ドロップダウン➤
[矩形]をクリックします。
ビューポートの 1 点目を指定 または[ 表示(ON)/非表示(OF)/フィット(F)/シェーディング印刷(S)/ロック(L)/オブジェクト(O)/ポリゴン状(P)/呼び出し(R)/画層(LA)/2/3/4] <フィット>: 浮動ビューポート(モデル空間表示窓)の左下コーナーを指定します。
もう一方のコーナーを指定: 浮動ビューポートの右上コーナーを指定します。
矩形以外の浮動ビューポートを作成するには
VPORTS[ビューポート管理]コマンドの[ポリゴン状(P)]オプションを使用します。
VPORTS[ビューポート管理]コマンドの[ポリゴン状(P)]オプション([レイアウト]タブ➤[レイアウト ビューポート]パネル➤ビューポート ドロップダウン➤[ポリゴン])を実行します。
コマンド: -vports
ビューポートの 1 点目を指定 または[ 表示(ON)/非表示(OF)/フィット(F)/シェーディング印刷(S)/ロック(L)/オブジェクト(O)/ポリゴン状(P)/呼び出し(R)/画層(LA)/2/3/4] <フィット>: p
始点を指定: ビューポートの輪郭の始点を指定します。
次の点を指定 または[円弧(A)/長さ(L)/元に戻す(U)]: ポリラインを作成するのと同様に、頂点を指定するか、[円弧(A)]オプションを選択します。
次の点を指定 または[円弧(A)/閉じる(C)/長さ(L)/元に戻す(U)]: 必要なだけ頂点の指定を続けます。
次の点を指定 または[円弧(A)/閉じる(C)/長さ(L)/元に戻す(U)]: c と入力するか、[Enter]を押します。
モデルを再作図中。
矩形以外のビューポートが作成され、モデル空間に描かれた図形が、その内部に表示されます。
閉じた図形を浮動ビューポートに変換します。
VPORTS[ビューポート管理]コマンドの[オブジェクト(O)]オプション([レイアウト]タブ➤[レイアウト ビューポート]パネル➤ビューポート ドロップダウン➤[オブジェクト])を実行します。
コマンド: -vports
ビューポートの 1 点目を指定 または[ 表示(ON)/非表示(OFF)/フィット(F)/シェーディング印刷(S)/ロック(L)/オブジェクト(O)/ポリゴン状(P)/呼び出し(R)/画層(LA)/2/3/4] <フィット>: o
ビューポートをクリップするオブジェクトを選択: ビューポートの輪郭に変換される閉じた図形を選択します。
モデルを再作図中.
選択した図形と同じ形状の浮動ビューポートが作成され、モデル空間に描かれた図形が、その内部に表示されます。この方法を使用して円を浮動ビューポートに変換すると、円形の浮動ビューポートを作成することができます。
浮動ビューポート内の図形を編集するには
モデル空間編集モードに切り替えます。
レイアウト タブで、モデル空間編集モードに切り替えるには、切り替え先の浮動ビューポート内をダブルクリックします。
モデル空間編集モードに切り替わると、アクティブな浮動ビューポートの枠が太く表示され、各ビューポートにモデル空間 UCS アイコンが現れます。
モデル空間編集モードに切り替えると、アクティブな浮動ビューポート内の図形が自由に編集できるようになります。アクティブなビューポートを切り替えるには、切り替え先のビューポート内をクリックします。
浮動ビューポート外の場所をダブルクリックすると、ペーパー空間編集モードに切り替わり、ペーパー空間の図形を編集できるようになります。

