ブロックを定義する
ブロックとは何ですか?
1 つの図形として扱えるよう、ひとまとめに登録した図形のことです。
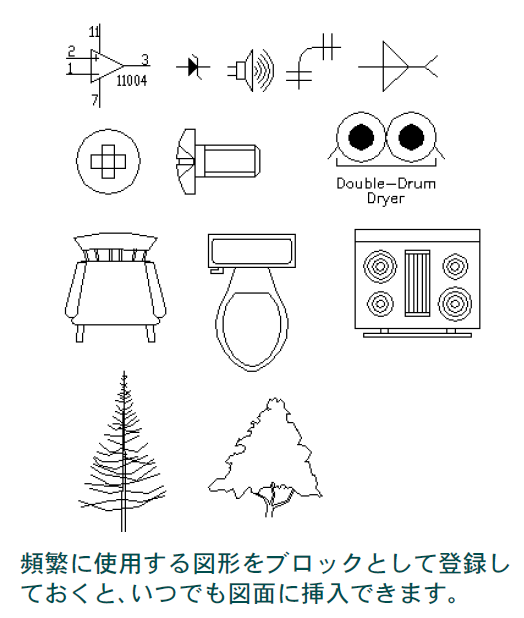
ブロックは、同じシンボル、構成要素、標準部品などを頻繁に使う場合に有効です。ブロックを作成して一度登録すると、同じ図面内および他の図面内で自由に何度でも使えます。
ブロックは、図面に挿入するときに拡大/縮小、回転などの操作を行うことができます。
属性と呼ばれる文字列をブロックに付加することもできます。属性を付加すれば、部品表などの作成が効率的に行えるようになります。
ブロックを使用するには、まずブロック定義を作成します。次に、そのブロックを図面に挿入します。
ブロックを図面に挿入しても、実際に図面に挿入されるのはブロックを構成する個々の図形ではなく、ブロック定義への参照(ブロック定義が格納されている場所を示すデータ)のため、多数のブロックを挿入しても、図面ファイルのサイズが巨大になることはありません。
ブロックとグループの違いは何ですか? それぞれの使い方は?
ブロックはブロック定義への参照で、単一の図形です。グループは複数の図形の集合です。
ブロックは、多くの図面で繰り返し使用する共通の部品、建具、家具、シンボルなどの作成に適しています。
グループは、単一の図面内で複数の図形を一時的にまとめて操作したい場合に適しています。
クループ内の 1 つの図形をクリックするだけで、グループに属するすべての図形を選択することができます。
グループ選択のオン/ オフは、リボンの[ホーム]タブ➤[グループ]パネルから簡単に切り替えることができます。
挿入したブロック参照内の個々の図形を個別に編集することはできません。ブロック定義を編集すると、その定義を参照しているすべてのブロック参照が更新されます。
ブロック定義の編集方法については、「既に登録されているブロック定義を修正するには」を参照してください。
他のブロック参照に影響なく、挿入した特定のブロック参照のみを編集したい場合は、EXPLODE[分解]コマンド([ホーム]➤[修正]➤[分解])を使用して、ブロック参照を個々の図形に分解する必要があります。
一方、グループ内の図形に対しては、グループ選択がオンの状態でも、一部の編集機能を使用することができます。グループ内の図形を編集しても、他のグループに影響することはありません。
ブロック定義を登録するには
BLOCK[ブロック登録]コマンドを使用します。
- ブロックを構成する図形を作成します。
同じ図面内で使用するだけなら、色や線種、画層などは特に気にする必要はありません。他の図面でも使うブロックを作成する場合は、色、線種、線の太さ、透過性などのプロパティを ByBlock に設定し、画層 0に図形を作成します。 - BLOCK[ブロック登録]コマンド([ホーム]タブ➤[ブロック]パネル➤[作成])を実行します。 [ブロック定義]ダイアログ ボックスが表示されます。
- これから作成するブロックに付ける名前を[名前]ボックスに入力します。日本語の名前も可能です。
- [オブジェクト]の[オブジェクトを選択]ボタン をクリックします。
- 画面上で、ブロックを構成する図形をすべて選択します。[Enter]を押して選択を終了すると、ふたたび[ブロック定義]ダイアログ ボックスが表示されます。
- [基点]の[挿入基点を指定]ボタン をクリックします。
- 画面上で、ブロックの挿入基点を指定します。オブジェクト スナップなどを使って、正確に指定してください。
- [オブジェクト]のオプションを選択します(通常は、[ブロックに変換]か[削除]を選択します)。
- [ブロック単位]は通常、[単位なし]か、ブロックの寸法の単位を選択します。
- [説明]欄に、作成するブロックの説明を記入します。ここで記入した説明は、DesignCenter でブロックを選択したときに表示されます。
- 一般的なブロックを作成する場合は、[ブロック エディタで開く]をオフに設定します(ブロック エディタについては、「ダイナミック ブロック」を参照してください)。
- [OK]ボタンをクリックします。
既に登録されているブロック定義を修正するには
BLOCK[ブロック登録]コマンドを使用します。
- BLOCK[ブロック登録]コマンド([ホーム]タブ➤[ブロック]パネル➤[作成])を選択します。
[ブロック定義]ダイアログ ボックスが表示されます。 - [名前]ドロップダウンリストから、修正したいブロック定義の名前を選択します。
- 新しい図形を使用してブロックを作成し直す場合は、[オブジェクトを選択]ボタンと[挿入基点を指定]ボタン を使用して、ブロックを構成する図形と挿入基点を指定します。
- 必要に応じて、[ブロック単位]と[説明]を変更します。
- [OK]をクリックします。
- ブロック定義を再定義するかどうかを確認するメッセージ ボックスが表示されるので、[再定義]または[ブロックを再定義する]をクリックします。
独自のブロック ライブラリを作成するには
色、線種、線の太さを ByBlock に設定し、画層 0 に図形を作成します。
汎用的に使用するブロック定義を関連分野ごとに集めたものをブロック ライブラリといいます。ブロック ライブラリは、いくつものブロックが定義されているだけの何も描かれていない空白の図面ファイルであったり、ブロックとして挿入される図形が描かれた図面ファイルが格納されたフォルダであったりします。現在作業中の図面にブロック ライブラリからブロックを挿入する方法については、「他の図面やブロックライブラリに定義されているブロックを挿入するには」を参照してください。
汎用的に使用するブロックを作成する場合、次の点に注意してください。
■ 色と線種を ByBlock に設定して図形を作成します。
■ 画層 0 に図形を作成します。
ByBlock で作成された図形は、その図形を含むブロックを挿入したとき、そのブロックの色および線種になります。ブロックの色および線種は、一般的には ByLayer に設定されるので、その内部の各図形は、画層に設定された色および線種が反映されることになります。
画層 0 に作成された図形は、その図形を含むブロックを挿入したとき、ブロックが挿入された画層上にあるかのように振る舞います。たとえば、ブロックを挿入した画層を非表示にすると、ブロック内の画層 0 に描かれた図形も非表示になります。
ブロック内の、他の画層上に描かれた図形は、その図形が存在する個々の画層を非表示にする必要があります。
| ブロック作成時 | 画層 B(色=緑) に色=ByLayerで挿入 したときの表示 | 画層 B(色=緑) に色=紫で挿入 したときの表示 | 画層 B を 表示オフ | 画層 A を 表示オフ |
画層 0(色=白/黒) 色=ByLayer | ||||
画層 0(色=白/黒) 色=ByBlock | ||||
画層 A(色=赤) 色=ByLayer | ||||
画層 A(色=赤) 色=ByBlock |
中心線や隠れ線などは、色と線種を ByLayer に設定し、特定の画層に作成します。
中心線のように、どうしても他とは異なる色および線種で表示することが必要な図形は、それらに特定の色や線種を割り当てるのではなく、色および線種を ByLayer に設定し、特定の画層上(たとえば、画層 CENTER など)に作成します。
画層 0 以外の画層上に作成された図形を含むブロックを、他の図面から挿入すると、次のようになります。
■ 挿入されたブロック内の図形が存在する画層と同じ名前の画層が、現在の図面内に存在しない場合現在の図面に新たに画層が作成され、その画層の色と線種は、ブロック内の図形が存在する画層に設定された色と線種になります。
■ 挿入されたブロック内の図形が存在する画層と同じ名前の画層が、現在の図面内に存在する場合ブロック内の図形が存在する画層に設定された色と線種は無視されます。
| 挿入するブロック | 現在の図面挿入 | 結果 |
| 画層 A(色=赤) 色=ByLayer | 画層 A は存在しない | 赤で表示 |
| 画層 A(色=赤) 色=ByLayer | 画層 A(色=水色) | 水色で表示 |
ブロック定義の名前を変更するには
RENAME[名前変更]コマンドを使用します。
- コマンド プロンプトに対して rename と入力して[Enter]を押します。
[名前変更]ダイアログ ボックスが表示されます。 - [オブジェクト名]リストで[ブロック]を選択します。
- [項目]リストで、変更したいブロック定義の名前を選択します。
選択したブロック定義の名前が[元の名前]に表示されます。 - [新しい名前]ボックスに希望の名前を入力し、[OK]をクリックします。
使用されていない不要なブロック定義を削除するには
PURGE[名前削除]コマンドを使用します。
図面から、挿入したブロックをすべて削除しても、図面に登録されたブロック定義は残ります。使われていない不要なブロック定義を削除して、図面のサイズを小さくすることができます。
- PURGE[名前削除]コマンド(アプリケーション メニュー➤[図面ユーティリティ]➤[名前削除])を実行します。
[名前削除]ダイアログ ボックスが表示されます。 - [名前削除可能な項目を表示]が選択されていることを確認します。
- [未使用の名前の付いた項目]ツリー リストで、[ブロック]の左のプラス記号をクリックし、[ブロック]のサブ項目を表示します。
- 削除したいブロック定義の横のチェックボックスをオンにし、[チェックマークが付いた項目を名前削除]ボタンをクリックします。
- [名前削除の確認]ダイアログ ボックスが表示された場合は、[この項目を名前削除]または[チェックマークを付けたすべての項目を名前削除]をクリックします。
- [名前削除]ダイアログ ボックスで、[閉じる]をクリックします。

