配列複写
配列複写を編集するには
[配列複写]コンテキスト リボン タブで編集します。
[ホーム]タブ➤[ 修正]パネル➤[ 配列複写]ドロップダウンの配列複写ツールを使用して作成した配列複写オブジェクトは、[配列複写]コンテキスト リボン タブを使用して、編集することができます。
[配列複写]コンテキスト リボン タブを表示するには、編集したい配列複写オブジェクトをクリックして選択します。
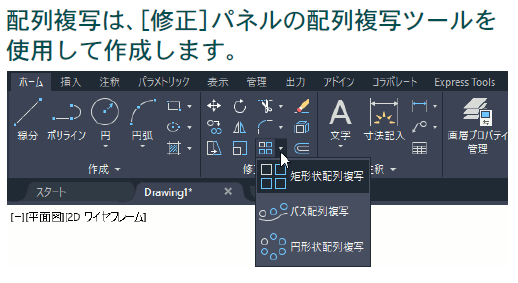
表示される[配列複写]コンテキスト リボン タブの内容は、選択した配列複写のタイプ(矩形状、円形状、パス)によって異なります。
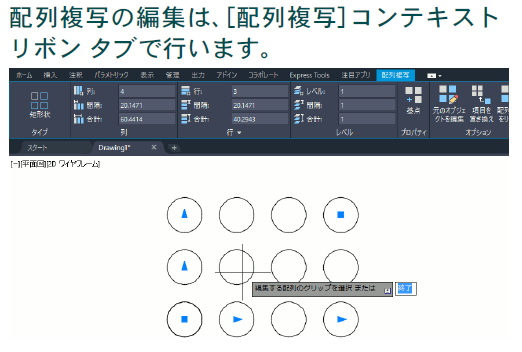
グリップを使って編集することもできます。
配列複写オブジェクトを選択すると、グリップが表示されます。表示されたグリップにカーソルを重ねる(クリックしない)とグリップ メニューが表示されます。グリップ メニューから項目を選択すれば、配列複写オブジェクトのさまざまなプロパティを編集することができます。
配列複写オブジェクトに表示されるグリップのいくつかは多機能グリップで、配列複写オブジェクトを直感的に編集することができます。
多機能グリップの詳細については、「グリップにカーソルを重ねると表示されるメニューは何ですか?」を参照してください。
パス配列複写は、通常は自動調整オブジェクトです。パスを編集すると、それに応じて配列複写オブジェクトも変化します。
平行四辺形状の配列複写を作成するには
矩形状配列複写の軸角度を編集します。
- 矩形状配列複写を作成または選択します。
- X 軸またはY 軸の多機能グリップメニューから[軸角度]を選択します。
- カーソルを動かすと、X 軸と Y 軸間の角度が変化します。
角度はツールチップに表示されます。 - キーボードから希望の角度の値を入力します。
下図のような平行四辺形状の配列複写が完成します。
パス配列複写の終点グリップを表示するには
方式をメジャーにし、項目数の指定をオンにします。
パス配列複写の方式には、次の2つの方式があります。
■ メジャー:指定した数の項目を指定した間隔で配列します。
■ ディバイダ: パスを指定した項目数で等分割します。
メジャー方式の場合、項目数をオンにすると、項目数または項目間隔の合計(パス配列全体の長さ)を指定するための終点グリップが表示されます。
配列複写オブジェクトの元の図形を修正するには
[元のオブジェクトを編集]ツールを使用します。
- 配列複写オブジェクトを選択します。
- [配列複写]コンテキストリボンタブ➤[オプション]パネル➤[元のオブジェクトを編集]をクリックします。
- 配列複写オブジェクト内の図形をクリックします。
- 配列複写の元のオブジェクトを編集するかどうかを確認するためのダイアログボックスが表示された場合は、[OK]をクリックします。
- クリックして選択した図形が編集対象の図形になります。通常の作図コマンドや修正コマンドを使用して、その図形を修正します。
- 図形の修正が終了したら、[配列複写を編集]コンテキスト パネル ➤[変更を保存]をクリックします。
配列複写オブジェクト内の図形を他の図形に置き換えるには
[項目を置き換え]を使用します。
- 配列複写オブジェクトを選択します。
- [配列複写]コンテキストリボンタブ ➤[オプション]パネル➤[項目を置き換え]をクリックします。
- 置き換えるオブジェクトを選択します。選択が終了したら[Enter]を押します。
- 置き換えるオブジェクトの基点を指定します。
指定した基点が、配列オブジェクト内の図形の図心の位置に来るように置き換えられるので、通常は[Enter]を押して図心を指定します。
クリックした図形が置き換えられます。置き換えがすべて終了すると、置き換えるオブジェクト(上図の場合は星形の図形)は自動的に削除されます。 - 配列オブジェクト内の図形をクリックします。
クリックした図形が、手順 3 で指定した図形に置き換えられます。 - 配列オブジェクト内の置き換えたい図形をすべてクリックしたら、[Enter]を 2 回押してコマンドを終了します。
[元のオブジェクト(S)]オプションを使用すると、配列オブジェクト内のすべての図形を一度に置き換えることができます。
配列複写オブジェクト内の 1 つの図形のみを移動または削除するには
[Ctrl]キーを押しながら図形を選択し、編集コマンドを実行します。
- [Ctrl]キーを押しながら、配列複写オブジェクト内の図形をクリックします。
クリックした図形のみが選択されます。 - 作図領域で右クリックし、表示されたメニューから[削除]、[移動]、[尺度変更]、[回転]のいずれかを選択します。
編集する図形を選択した後に、上記の編集コマンドを、コマンド ライン、リボン、メニュー等から実行することもできます。
編集する図形を選択した後、グリップを使用して移動することもできます。

