異尺度対応オブジェクト
異尺度対応オブジェクトとは何ですか?
複数の尺度表現を持つことができる注釈オブジェクトです。
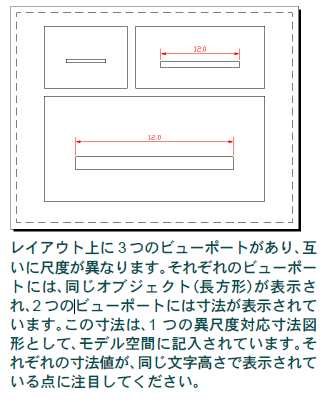
1 つのレイアウト上に尺度が異なる複数のビューポートがある場合、従来は、それぞれのビューポートの尺度に応じた寸法図形を別の画層に記入し、それぞれのビューポートで表示/非表示を切り替えていました。
異尺度対応オブジェクト(この例の場合は異尺度対応寸法図形)を使用すると、1 つの寸法図形を記入するだけで、それぞれのビューポートの尺度に応じた適切なサイズの寸法図形が自動的に選択され、それが表示されます。
異尺度対応オブジェクトに含まれるそれぞれの尺度に応じたサイズの図形を「尺度表現」と呼びます。
注釈尺度とは何ですか?
異尺度対応オブジェクトの拡大率です。
尺度 1/10 の図面で、用紙上に 5mm の高さで文字を印刷するには、文字高さ 50 mm の文字をモデル空間に記入する必要があります。
異尺度対応オブジェクトでは、文字高さを用紙上の文字高さ(たとえば 5mm)で定義しておけば、図面の尺度に応じて自動的に拡大され、常に定義した文字高さで印刷されます。このときの異尺度対応オブジェクトの拡大率が「注釈尺度」です。
レイアウトビューポートでは、注釈尺度はビューポート尺度に等しい値に設定します。
[モデル]タブでは、注釈尺度は印刷尺度に等しい値に設定します。
異尺度対応オブジェクトの表示/非表示を切り替えるには
設定された注釈尺度に対応していない場合は、自動的に非表示になります。
設定されている注釈尺度に対応しているかどうかに関係なく、すべての異尺度対応オブジェクトを表示したり、設定されている注釈尺度に対応した異尺度対応オブジェクトのみを表示することができます。
これら 2 つのモードは、ステータス バーに表示されている[注釈オブジェクトを表示]ボタンをクリックすることによって切り替えることができます。
上図は、[注釈可視性]が[現在の尺度に対応する異尺度対応オブジェクトのみを表示]に設定
されています。
記入されている異尺度対応寸法図形は 2 つの尺度表現(右上のビューポートと下のビューポートに設定されている注釈尺度に対応)を持っています。左上のビューポートに設定されている注釈尺度に対応する尺度表現を持っていないため、この寸法図形は左上のビューポートには表示されていません。
異尺度対応オブジェクトを作成するには(スタイルに基づいて)
[異尺度対応]をオンにしてスタイルを作成し、それに基づいてオブジェクトを作成します。
文字、寸法、マルチ引出線など、スタイルに基づいて作成できるオブジェクトは、[異尺度対応]をオンにしてそれぞれのスタイルを作成しておくと、簡単に異尺度対応オブジェクトを作成することができます。
[文字スタイル管理]ダイアログ ボックス、[寸法スタイルを新規作成]ダイアログ ボックス、[新しいマルチ引出線スタイルを作成]ダイアログボックスには、[異尺度対応]チェックボックスがあります。これらのチェック ボックスをオンにしてスタイルを作成すると、そのスタイルに基づいて作成したオブジェクトは、異尺度対応オブジェクトになります。
異尺度対応オブジェクトを作成するには(オブジェクト定義時に)
[異尺度対応]をオンにしてオブジェクトを作成します。
ブロックやブロックの属性は、[ブロック定義]ダイアログ ボックス、[属性定義]ダイアログボックスの[異尺度対応]チェック ボックスをオンにして作成すると、異尺度対応オブジェクトが作成されます。
ハッチングを異尺度対応にするには、[ハッチング作成]コンテキスト リボン タブの[オプション]パネルの[異尺度対応]ボタンをオンにして作成します。
既存のオブジェクトを異尺度対応にするには
[異尺度対応]プロパティをオン(はい)に変更します。
- 既存のオブジェクト選択して右クリックし、[オブジェクト プロパティ管理]を選択します([プロパティ]パレットが表示されていない場合)。
- [プロパティ]パレットの[異尺度対応]プロパティを[はい]に変更します。
選択したオブジェクトが異尺度対応オブジェクトになります。
異尺度対応オブジェクトが対応する尺度を追加/削除するには
[異尺度対応オブジェクトの尺度]ダイアログで追加/削除します。
異尺度対応オブジェクトを作成した直後は、1:1 の注釈尺度にしか対応していません。異尺度対応オブジェクトを、それぞれのビューポートに正しく表示するには、表示したいビューポートに設定されている注釈尺度をすべて追加する必要があります。
- [モデル]タブを選択するか、いずれかのビューポートのモデル空間をアクティブにします。
- [注釈]タブ ➤[注釈尺度]パネル➤[尺度を追加/削除]を選択します。
- 対応する尺度を追加/ 削除したい異尺度対応オブジェクトを選択して[Enter]を押します。
[異尺度対応オブジェクトの尺度]ダイアログ ボックスが表示されます。 - 選択した異尺度対応オブジェクトが対応する尺度を追加し、非対応の尺度を削除し、[OK]をクリックします。
尺度表現を微調整するには
尺度表現を個別にグリップ編集します。
左図は、同じ長方形が、異なる尺度の 2 つのビューポートに表示されています。長方形の内部に記入された文字は、いずれも異尺度対応の1 行文字で、どちらのビューポートに表示された文字も、用紙上では同じ文字高さになります。
下のビューポートでは適切な行間隔ですが、上のビューポートでは、行間隔が狭く、文字同士が重なっています。
上のビューポートで、文字オブジェクトをグリップ編集すると、下のビューポート内の尺度表現を変更することなく、上のビューポート内の尺度表現(この例では文字オブジェクトの位置)を変更することができます。

